Что такое беспроводное соединение. Нет беспроводного сетевого соединения Wi-Fi на ноутбуке
В Windows 7 есть много способов создания и настройки подключения к беспроводной сети, которые называются профилями беспроводной сети:
- Значок сетевых соединений в области уведомлений —########## это основной способ подключения пользователей к доступным беспроводным сетям.
- Диалоговое окно «Настройка подключения или сети» (Set up a connection or network) - способ ручного создания пользователями профилей беспроводной сети.
- Диалоговое окно «Управление беспроводными сетями» (Manage Wireless Networks) - еще один способ ручной настройки беспроводных сетей и указания их точных параметров.
- Групповые политики - сетевые администраторы могут использовать параметры групповой политики в среде Active Directory Domain Services (AD DS) для централизованной настройки и автоматического развертывания параметров беспроводной сети на компьютерах, членах домена. (См. статью Параметры групповой политики беспроводной связи в Windows Vista , в рубрике «Кабельщик» за апрель 2007 г.)
- Командная строка - сетевые администраторы могут использовать контекст netsh wlan утилиты Netsh.exe для ручной настройки беспроводных сетей и их параметров. Есть команды Netsh для экспорта существующих профилей беспроводной сети в XML-файл с последующим импортом профиля беспроводной сети из этого файла на другой компьютер.
В следующих разделах подробно описывается, как выполнить подключение к беспроводной сети, используя значок сетевых подключений в области уведомлений и диалоговое окно «Настройка подключения или сети» в Windows 7, как управлять беспроводными сетями, и как подключиться к нешироковещательным беспроводным сетям.
Использование значка сетевых подключений в области уведомлений
Чтобы подключиться к доступной беспроводной сети щелкните значок сетевых подключений в области уведомлений рабочего стола. В открывшейся панели будет представлен список обнаруженных беспроводных сетей, а на компьютерах, членах домена, - имена беспроводных сетей, настроенных средствами групповой политики (рис. 1)
Рис. 1 Список доступных сетей
Из этой панели вы можете подключиться к беспроводной сети из списка двойным щелчком мыши, или выбрав сеть, а затем щелкнув значок «Подключить» (Connect), либо, щелкнув правой кнопкой имя сети и выбрав в контекстном меню «Подключить» (Connect).
Чтобы просмотреть информацию о беспроводных сетях в списке, наведите указатель мыши на имя сети. Вы увидите имя беспроводной сети, мощности сигнала, тип безопасности, тип связи (802.11b/g/n) и идентификатор сети (SSID). Состояние подключенной сети и ее свойства или сеть, настроенную с помощью групповой политики, можно увидеть, выбрав в контекстном меню команду отображения свойств беспроводной сети (рис. 2).
Чтобы обновить список беспроводных сетей, щелкните стрелку вверх или вниз в правом верхнем углу панели. Для отключения от беспроводной сети щелкните правой кнопкой значок сети и выберите «Отключить» (Disconnect).

Рис. 2 Диалоговое окно состояния беспроводного сетевого соединения.
Открыть это диалоговое окно в Windows 7 (рис.3) можно, выбрав ссылку «Настройка нового подключения или сети» (Set Up a New Connection or Network) в окне «Центр управления сетями и общим доступом» (Network and Sharing Center).
![]()
Рис. 3 Диалоговое окно настройки подключения или сети.
Чтобы вручную создать профиль беспроводной сети, выберите «Подключиться к беспроводной сети вручную» (Manually connect to a wireless network), а затем щелкните «Далее» (Next). Вы должны увидеть то, что показано на рисунке 4.

Рис. 4 Страница ввода информации о добавляемой беспроводной сети.
Введите информацию о добавляемой беспроводной сети:
Имя сети (Network name) – введите имя беспроводной сети;
Тип безопасности (Security type) – выберите способ, используемый для проверки подлинности подключения к беспроводной сети из следующих вариантов:
- Нет проверки подлинности (Open) (No authentication (Open)) – открытая система проверки подлинности без шифрования;
- WEP – открытая система проверки подлинности по протоколу Wired Equivalent Privacy (WEP);
- WPA2 – личный доступ по протоколу Wi-Fi Protected Access 2 (WPA2) с совместно используемым ключом (также известным как ключевая фраза);
- WPA – личный доступ по протоколу Wi-Fi Protected Access (WPA) с совместно используемым ключом;
- WPA2 – доступ предприятия по протоколу WPA2 с проверкой подлинности по стандарту IEEE 802.1X;
- WPA – доступ предприятия по протоколу WPA с проверкой подлинности по стандарту IEEE 802.1X;
- 802.1x – проверка подлинности по стандарту IEEE 802.1X с WEP (также известному как динамический WEP).
Выбор зависит от возможностей адаптера беспроводной сети, известных Windows. Если какой-нибудь тип проверки подлинности не отображается в списке, надо проверить, поддерживает ли адаптер беспроводной связи данный тип и установлена ли совместимая с Windows 7 последняя версия драйвера.
Проверка подлинности с применением совместно используемого ключа в списке отсутствует. Компания Microsoft настоятельно не рекомендует ее применять, поскольку она обеспечивает низкий уровень безопасности беспроводной сети. Чтобы настроить проверку подлинности с использованием совместно используемого ключа, выберите в этой панели «Без проверки подлинности» (Open), а затем выберите «Общие» (Shared) на вкладке «Безопасность» (Security) в свойствах беспроводной сети (как описано далее в этой статье).
Тип шифрования (Encryption type) - выберите способ, используемый для шифрования данных при передаче по беспроводной сети. Выбор зависит от выбранного типа безопасности.
- При выборе типа безопасности «Без проверки подлинности» (Open) не будет выбрано ничего;
- при выборе типа безопасности WEP будет выбран тип шифрования WEP;
- при выборе тип безопасности 802.1x будет выбран тип шифрования WEP;
- при выборе типа безопасности «WPA2-личное», «WPA2-предприятие», «WPA-личное» или «WPA-предприятие» можно выбрать тип шифрования - AES или TKIP.
Как и прежде, список вариантов шифрования зависит от возможностей используемого беспроводного сетевого адаптера, зарегистрированного в Windows.
- Ключ безопасности (Security Key) - введите ключ WEP (если выбран тип безопасности WEP), совместно используемый ключ WPA (если выбран тип безопасности «WPA-личное») или совместно используемый ключ WPA2 (если выбран тип безопасности «WPA2-личное»). Для типов безопасности «WPA2- предприятие», «WPA-предприятие» и «802.1x» Windows 7 автоматически определяет ключ безопасности при выполнении проверки подлинности по стандарту 802.1X.
- Скрывать символы (Hide characters) - укажите, хотите ли вы просматривать значения введенного ключа безопасности.
- Запускать это подключение автоматически (Start this connection automatically) - укажите, будет ли Windows 7 автоматически подключаться к этой беспроводной сети. Если снять этот флажок, то необходимо вручную подключиться к беспроводной сети из списка доступных сетей, отображаемых по щелчку значка области уведомления сети.
- Подключаться, даже если сеть не ведет вещание (Connect even if the network is not broadcasting) – определите, следует ли Windows пытаться подключиться, даже если беспроводная сеть не сообщает свое имя. Это заставит Windows отправлять кадр пробного запроса, чтобы обнаружить беспроводную сеть. Эти пробные запросы могут быть использованы злоумышленниками для определения имени нешироковещательной сети.

Рис. 5 Успешно добавленная страница.
Можно выбрать «Изменить параметры подключения» (Change connection settings) для доступа к странице свойств беспроводной сети, как описано далее в этой статье, или щелкнуть кнопку «Закрыть» (Close).
Введение
Использование различных устройств с WiFi стремительно врывается в нашу жизнь, сейчас WiFi оснащена не только сложная техника вроде ноутбуков и коммуникаторов, но и даже такие простые гаджеты, как фоторамка. Настраивать их для подключения к беспроводным сетям становится непростым делом, поэтому не удивительно появление технологий, позволяющих значительно упростить процедуру настройки.
Создание новой беспроводной сети начинается непосредственно с конфигурации точки доступа (беспроводного маршрутизатора) подключения к ней компьютеров и другого беспроводного оборудования.
Технология
Традиционный способ настройки с точки зрения обычного пользователя выглядит очень сложным: нужно произвести непростые действия с подключением к точке доступа для первой настройки, нужно создать вручную имя беспроводной сети, указать сложный и трудно воспроизводимый ключ безопасности. И весь этот процесс настройки требует, чтобы пользователь имели базовые знания о WiFi. Ему будет куда проще просто нажать на кнопку или ввести ПИН, чтобы все само настроилось и подключилось.
Wireless Protected Setup
(WiFi Protected Setup - WPS
) как раз придумана, чтобы быстро, максимально просто и безопасно настраивать сетевые устройства и компьютеры. К примеру, один из способов подключения игровой консоли с WiFi к беспроводной сети: достаточно нажать на кнопки WPS на беспроводном маршрутизаторе и на игровой консоли.
WiFi Protected Setup сейчас является стандартом для простого и безопасного создания беспроводной сети. В терминологии Microsoft это Windows Connect Now (WCN ).

Среда конфигурации беспроводных устройств может быть разной: Ethernet , WiFi , USB кабель или USB флеш диск. Конфигурация беспроводного устройства может осуществляться через ПИН-код (PIN - Personal Identification Number ), через нажатия конфигурационных кнопок (PBC - Push Button Configuration, коротко Push Button ) или через импорт сетевых настроек .
Настройка беспроводного маршрутизатора
Устройство распаковано и подключено к электросети. Настраивать его можно через Ethernet, используя при этом патчкорд (который входит в комплект поставки) или через WiFi, но от этого никак не зависит сам процесс настройки. На ноутбуке или десктопе нужно зайти в Панель Управления - - Настройка нового подключения или сети , где выбрать Создание и настройка новой сети .

В списке устройств будут видны беспроводные устройства с поддержкой WCN. Выбираем именно нашу точку доступа (беспроводный маршрутизатор) (не соседскую, если мы производим настройку по WiFi).
![]()
Следующим этапом необходимо вести ПИН-код с этикетки на маршрутизаторе.


Или задать свои, есть в этом есть необходимость: имя беспроводной сети, пароль для доступа к сети, уровень безопасности и тип шифрования.




По завершении настройки можно распечатать подробную инструкцию для подключения остальных компьютеров к точке доступа (беспроводному маршрутизатору), а также подготовить флешку с настройками для импорта сетевого профиля на другие беспроводные устройства. Если в данный момент в этом нет необходимости, то это можно сделать позже, в свойствах беспроводной сети.
Подключение к точке доступа через Push Button
При подключении к нашей беспроводной сети с компьютера под управлением Windows 7, можно не вводить ключ безопасности, а нажать кнопку WCN на маршрутизаторе. Подключение к беспроводной сети произойдет автоматически.

На беспроводных устройствах, поддерживающих метод PBC, достаточно нажать кнопку WPS на маршрутизаторе, а потом на беспроводном устройстве, после чего произойдет подключения устройства к беспроводной сети.
На компьютерах, работающих под управлением более старых операционных систем Windows, а также на беспроводных устройствах, не поддерживающих метод Push Button, необходимо воспользоваться импортом профиля сетевого подключения к беспроводной сети.
Подключение к точке доступа через импорт профиля сетевого подключения
Если USB флеш диск с настройками сетевого профиля не был создан по завершении настройки точки доступа (беспроводного маршрутизатора), то нужно его создать. Для этого необходимо подключить USB флеш диск, в центре соединений вызвать свойства беспроводной сети и выбрать Скопировать этот сетевой профиль на USB Устройство флеш-памяти. Также можно открыть свойства беспроводной сети через Панель Управления - Центр управления сетями и общим доступом - Управление беспроводными сетями .
![]()



По завершении работы мастера USB флеш диск может использоваться для подключения различных беспроводных устройств, а также компьютеров, оснащенных беспроводным адаптером и работающих под управлением Windows XP/Vista/Windows 7.
Для устройств с беспроводным адаптером, таких как фоторамки, принтеры, игровые консоли, необходимо подключить к ним USB флеш диск с сетевым профилем и согласиться с импортом настроек. По окончании настройки устройство автоматически подключится к беспроводной сети. Аналогичные действия и для операционных систем Windows: подключить USB флеш диск с сетевым профилем,

в окне Aвтозапуска выбрать Подключение к беспроводной сети используя Windows Connect Now ,

согласиться с импортом настроек.

Если на компьютере с Windows отключена функция автозапуска, необходимо открыть USB флеш диск, запустить файл SetupSNK.Exe и согласиться с импортом настроек для подключения к беспроводной сети.

Windows Connect Now значительно упрощает настройку беспроводной сети и теперь вам не потребуется запоминать учетные данные сети и тратить много времени для подключения новых ПК.
Настроить беспроводную сеть...
Именно сегодня мы с вами становимся свидетелями бурного развития и популяризации беспроводных сетей. Еще недавно встроенный Wi-Fi контроллер в ноутбуке считался бессмысленной тратой денег, и найти ему применение было практически не возможно, то сегодня многие публичные заведения, включая кафе, рестораны, библиотеки, гостиницы и аэропорты предоставляют возможность беспроводного доступа в Интернет, обеспечивая пользователя быстрым и недорогим (а частенько даже бесплатным) выходом в мировую паутину.
Сегодня в сети можно найти немало обзоров посвященных различному беспроводному оборудованию, однако все они рассказывают именно о самом оборудовании, и не отвечают на главный, для многих из нас, вопрос, как же все подключить?
В этой серии статей мы постараемся исправить ситуацию, и на примере типового оборудования LevelOne и X-net, любезно предоставленного компаниями « Svega Computer » и « Atlantic Computers », расскажем вам как быстро и эффективно организовать дома беспроводную высокопроизводительную сеть с выходом в Интернет.
Простое и дешевое беспроводное соединение
Итак, допустим, у вас дома имеется настольный компьютер с постоянным подключением к Интернет, и ноутбук, который вы хотели бы соединить в локальную сеть с настольным компьютером, а также обеспечить совместный выход в Интернет. На сегодняшний день существует несколько решений этой задачи, однако не все из них можно назвать простыми и доступными, особенно для пользователей, не имеющих специальных сетевых знаний.
На наш взгляд, самым простым и доступным способом является использования двух Wi-Fi адаптеров (так называемое соединение Ad - Hoc или «точка-точка»), работающих по стандарту 802.11b и обеспечивающих скорость обмена 11 Mbit / s, чего вполне достаточно для нормальной работы.
Для наших экспериментов использовался USB контроллер WNC -0101 USB и встроенный в ноутбук MaxSelect Mission Hammer Wide, Mini - PCI контроллер Realtek RTL 8180 Wireless LAN.
Почему именно USB Wi-Fi контроллер? На самом деле абсолютно не важно, какой контроллер использовать, вы можете выбрать PCI, PCMCIA, CF или SD. Все они обеспечивают примерно одинаковый уровень функциональности и качества связи. Главное преимущество USB контроллера заключается в простоте установки и универсальности использования. Другими словами, для установки контроллера нет необходимости вскрывать компьютер, да и использовать его можно не только с обычным настольным компьютером, так и со стареньким ноутбуком, не имеющим встроенного Wi-Fi контроллера, а также с различными компактными Barebone платформами, где не всегда можно найти свободный PCI слот.

Что же касается недостатков USB Wi-Fi контроллеров, то мы можем отметить встроенную антенну, что несколько ограничивает радиус действия, однако, учитывая, что мы говорим о домашней сети, где небольшой радиус действия беспроводной сети некритичен, на эту особенность мы не обращаем внимания.
Особенности установки…
Прежде всего, мы рекомендуем установить драйвер и утилиту для настройки параметров и мониторинга соединения, и только потом подключать USB Wi-Fi контроллер LevelOne WNC -0101 USB. Эти рекомендации касаются не только используемого контроллера LevelOne, но и любых других USB Wi-Fi контроллеров.
Как только вы установили USB Wi-Fi контроллер можно приступить к настройке сети. Для этого имеется два способа. В первом случае вы можете использовать собственную утилиту IEEE 802.11b WPC Utility(USB), а во втором, можете воспользоваться средствами Windows XP. Причем важно отметить, что до появления второго сервис пака, который мы настоятельно рекомендуем установить в случае если вы действительно заботитесь о безопасности и стабильности вашего компьютера, встроенные в XP средства несколько ограничивали возможности беспроводного соединения, хотя и были вполне работоспособными. Во втором сервис паке Microsoft значительно расширила возможности и заметно упростила работу с беспроводными соединениями.
Для того, что бы вы могли полностью разобраться с особенностями настройки, мы приводим оба способа и начнем с встроенных в XP средств.

Итак, прежде всего, открываем свойства сетевого окружения, где отображаются все, имеющиеся на вашем компьютере сетевые соединения. Как вы можете видеть, в нашем компьютере установлено множество различных сетевых проводных и беспроводных контроллеров, но сейчас нас интересует только «беспроводное соединение 3» в основе которого лежит контроллер LevelOne WNC -0101 USB. Теперь открываем свойства этого соединения, где нас интересует вторая закладка «Беспроводные сети». Именно здесь мы будем производить все настройки нашей беспроводной сети.
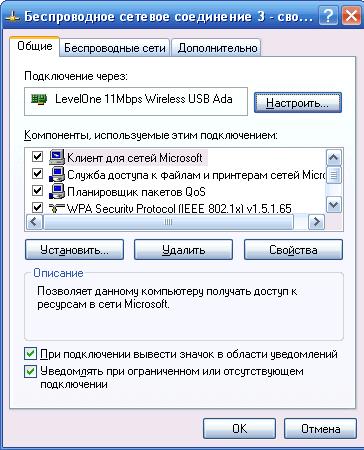
Прежде всего, обратите внимание на установленную галочку в самом верхнем пункте «Использовать Windows для настройки сети» именно эта опция позволяет выбрать, какими инструментами будет производиться настройка.
На следующем этапе вы должны создать свою первую беспроводную сеть, для чего нажимаем кнопку добавить в разделе «Предпочитаемые сети», где необходимо ввести имя вашей сети (мы выбрали имя MyHome), а также установить некоторые специальные параметры, обеспечивающие определенный уровень безопасности вашей беспроводной сети.
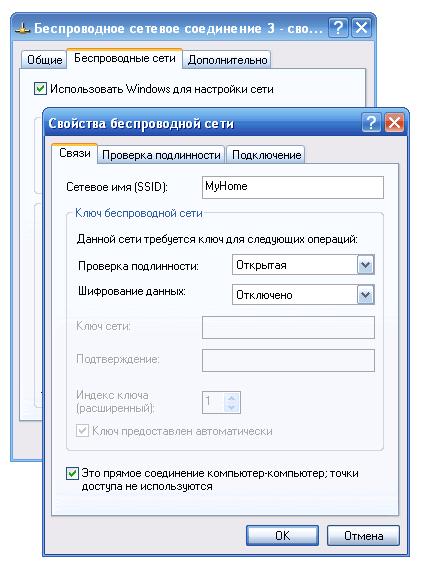
Для упрощения нашего первого подключения мы решили использовать открытую сеть без включения шифрования данных. Как вы понимаете, такая сеть не обеспечивает достаточную защищенность ваших данных, однако для домашнего соединения типа Ad - Hoc или компьютер-компьютер она вполне достаточна.
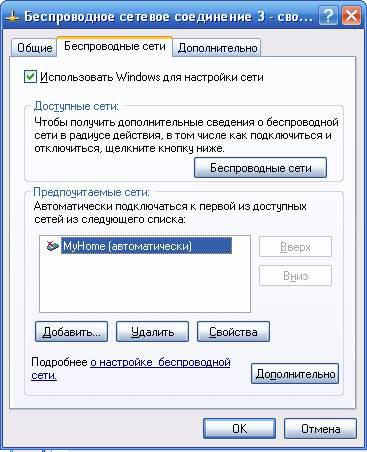
Средства Windows XP позволяют создать беспроводную сеть с помощью специального мастера, доступного в разделе «Доступные сети». Для этого необходимо нажать кнопочку «Беспроводные сети» и в открывшемся менеджере беспроводных сетей нажать кнопочку «Установить беспроводную сеть». Главным отличием этого мастера является возможность сохранения настроек беспроводной сети на Flash диске, что заметно упрощает перенос конфигурации сети на другие компьютеры в вашей сети, однако для нашей ситуации, когда нам необходимо соединить два компьютера, эта особенность не актуальна.

Чуть позже мы вернемся к этому менеджеру, а пока рассмотрим второй способ настройки с помощью утилиты поставляемой в комплекте с контроллером LevelOne WNC -0101 USB. Напомним, для того, чтобы разрешить использование фирменной утилиты необходимо убрать галочку «Использовать Windows для настройки сети» в закладке «Беспроводные сети».

Утилита включает несколько больший набор особенностей, чем средства Windows. Здесь имеется шесть закладок. Первая закладка «LAN Status» отображает все, найденные вокруг, беспроводные сети, в нашем случае их пока нет, а также показывает мощность и качество сигнала (при соединении типа Ad - Hoc также не отображается).

Создать новую сеть можно, открыв закладку «Setting». Как вы можете видеть здесь все очень похоже на то, что мы видели выше, однако имеющиеся несколько особенностей позволяют сделать работу в беспроводных сетях заметно удобнее.

Прежде всего, обратите внимание на возможность создать до пяти профилей, позволяющих быстро менять параметры соединения. Итак, создаем первый профиль, первоначально мы указываем имя сети (SSID), тип сети (AD - Hoc). Используемый канал связи и страну можно оставить без изменений. Дополнительные свойства соединения доступны в окне «Advance». Здесь пользователь может выбрать скорость передачи, режим сохранения энергии (важно для ноутбуков), а также режим шифрования.

Остальные закладки выполняют информационные функции и не особенно востребованы в случае, если все работает нормально.
В принципе, на этом первый этап настройки настольного компьютера можно считать законченным, и пришло время настроить беспроводную сеть на ноутбуке.

В целом этот процесс полностью идентичен описанному выше, и мы не будем повторяться, напомним лишь, что в зависимости от используемого Wi-Fi контроллера могут отличаться функциональность утилиты настройки, но основные настройки остаются идентичными.
Устанавливаем соединение
Пришло время установить соединение между двумя компьютерами. Для этого вы можете использовать как фирменную утилиту, так и менеджер сетевого соединения Windows XP, о котором мы сказали пару слов выше, но прежде чем сделать это перегрузите оба компьютера, что позволит установить автоматическое соединение двух компьютеров, о чем свидетельствует иконка в системной области рабочего стола.

Если же соединения не произошло, откройте утилиту настройки Wi-Fi контроллера или менеджер сетевого соединения Windows XP. Лично мы рекомендуем использовать именно менеджер. Он обеспечивает более простую и интуитивно понятную работу с беспроводным соединением.

В основном окне менеджера отображается список обнаруженных сетей. Если вы видите нечто похожее на наш скриншот, то можно считать, что вы практически достигли основной цели - соединить два компьютера в сеть.
Если это не так, то рекомендуем нажать кнопочку «Обновить список сети». Коль и в этом случае ничего не произошло, проверьте, включен ли второй компьютер, работает ли Wi-Fi контроллер, и нет ли ошибки в настройке беспроводного соединения.
Последние шаги…
Итак, мы подошли к финальному этапу объединения компьютеров в сеть, - настройки IP соединения, настройки шлюза и совместного доступа к файлам и принтерам. Несмотря на такое сложное название предстоящей процедуры, все делается очень просто, за что особое спасибо разработчикам Windows XP.
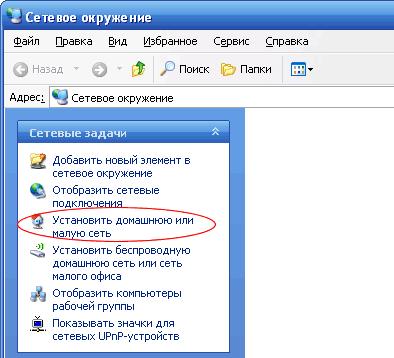
Правда, прежде чем приступить к настройке, мы рекомендуем обратить внимание на некоторые скрытые подводные камни, с которыми мы столкнулись, когда впервые настраивали беспроводную сеть.
Если ваш настольный компьютер подключен к выделенному каналу Интернет, и использует внутренний IP адрес (например, 192.168.0.0…255 или в другом внутреннем диапазоне), мы рекомендуем отключить сетевой кабель. Дело в том, что во время настройки вашему беспроводному контроллеру на настольном компьютере будет назначен адрес 192.168.0.1, который обычно задействован во внутренней сети, что вызовет конфликт адресов и вам не удастся настроить шлюз.
Второй «камень», который заставил нас повозиться с установкой беспроводного соединения - файрвол встроенный в Panda Internet Security. Для работы беспроводной сети необходимо настроить файрвол соответствующим образом, как на настольном компьютере, так и на ноутбуке, либо просто временно отключить его. Кстати, встроенный во второй сервис пак файрвол не вызывает ни каких проблем.
Итак, запускаем мастер на настольном компьютере, имеющ ем подключение к Интернет. После ответа на парочку тривиальных вопросов, вам необходимо выполнить некоторые действия, указывающие мастеру, какое соединение, для чего используется.
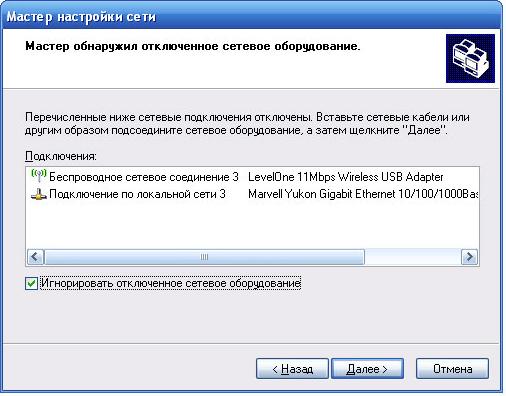
Сначала нужно установить галочку «игнорировать отключенное сетевое оборудование», которое позволит задействовать отключенный от сети проводной контроллер. В следующем окне вы должны выбрать роль этого компьютера в вашей сети.

Учитывая то, что наш настольный компьютер имеет постоянное подключение к внешней сети, и ноутбук будет подключаться к Интернет через него, мы выбираем первый метод подключения.
На следующем этапе вы указываете, какое соединение используется для подключения к Интернет. В нашем случае это «Подключение по локальной сети».
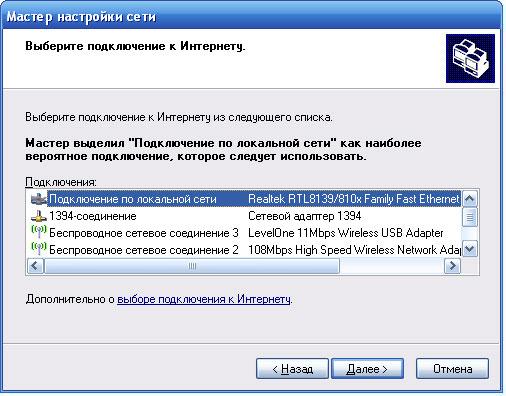
Далее выбираем, какие соединения используются для подключения к другим компьютерам в сети. Обратите внимание, что здесь вы можете комбинировать проводные и беспроводные соединения. В нашем случае мы выбрали только «Беспроводное соединение 3» в основе которого лежит контроллер LevelOne WNC -0101 USB.

В следующих двух окнах вы указываете имя компьютера и описание (необязательно), а также имя рабочей группы.
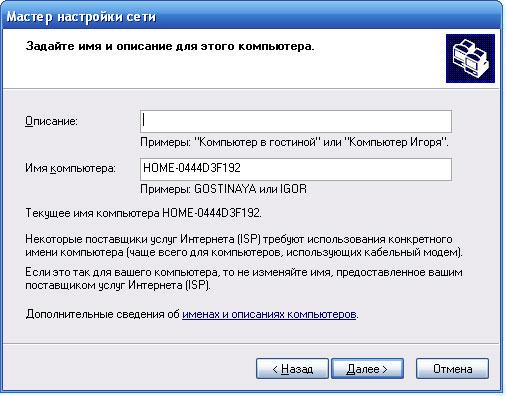
Примите во внимание то, что компьютеры в вашей локальной сети должны принадлежать одной рабочей группе, иначе вы не сможете видеть их в сети.

И, наконец, последнее окно позволяет включить или отключить совместный доступ к файлам и принтерам.

После нажатия кнопки «Далее» мастер приступит к настройке параметров IP соединения, а также совместного доступа и защиты. Если вы все сделали правильно, откроется последний экран, в котором вам будет предложено сохранить установки или просто завершить работу мастера, что мы с радостью и сделаем.
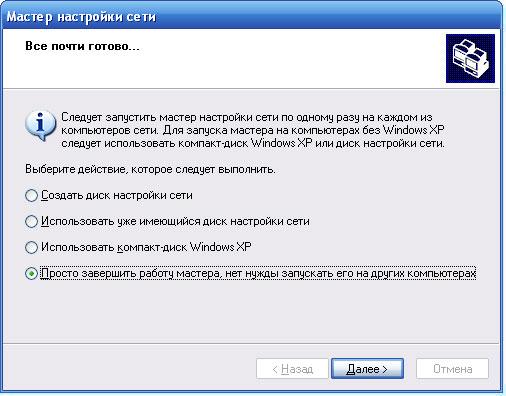
После настройки вы обнаружите некоторые изменения в параметрах сетевых соединений.
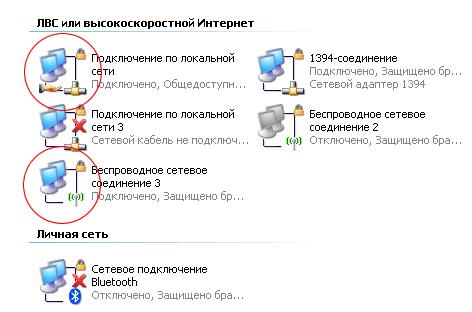
Так, в свойствах «Подключения по локальной сети» в закладке «Дополнительно» будут установлены все галочки, и определено соединения для домашней сети.

А в свойствах TCP / IP протокола «Беспроводного соединения 3» будет установлен фиксированный IP адрес и маска подсети.
![]()
Теперь можно перейти к запуску мастера на ноутбуке. Здесь все происходит заметно быстрее и вам необходимо лишь установить второй тип подключения. Все остальное мастер сделает за вас.
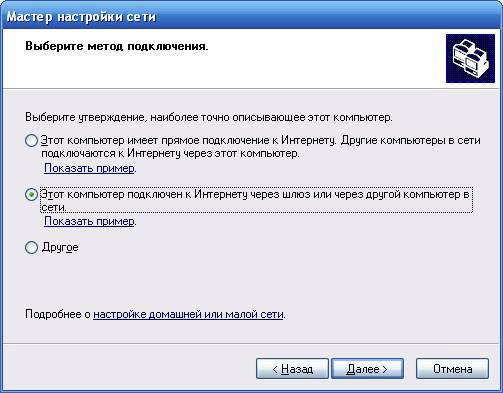
Все, на этом процесс настройки можно считать законченным, и вы как полноправный владелец домашней беспроводной сети можете запускать любые Интернет приложения, в том числе и игры. Кроме того, вы без проблем сможете работать как с дисками на другом компьютере, так и с принтерами, обеспечивая беспроводную печать с ноутбука, расположенного в другой комнате.
Пару слов о скорости и радиусе действия беспроводной сети…
Как мы сказали выше, для нашей первой беспроводной сети использовались контроллеры, работающие по стандарту 802.11b с максимальной скоростью обмена 11 Mbit / s. Конечно же, по сегодняшним временам это не много, и на фоне современных контроллеров, работающих по протоколу 802.11 g и 802.11 Super G, обеспечивающих скорость обмена 54 Mbit / s и 108 Mbit / s выглядит не очень. Однако для первого опыта такое решение является достаточным, позволяя добиться достаточно неплохих возможностей без необходимости разбираться с некоторыми специфическими особенностями высокоскоростного соединения, с которыми нам еще предстоит повозиться в будущем.
Что же касается фактической скорости обмена, то для ее изучения мы использовали программу ICB 2000, которая позволяет мерить сетевой трафик. Причем нас интересует скорость не искусственно генерируемого трафика, а скорость при фактической передачи файлов и другой информации.
Итак, сначала мы посмотрим, на что же способна наша беспроводная сеть при копировании большого файла с настольного компьютера на ноутбук с одновременным on - line просмотром на ноутбуке фильма записанного на настольном компьютере. В этом режиме мы максимально нагружаем беспроводной канал.
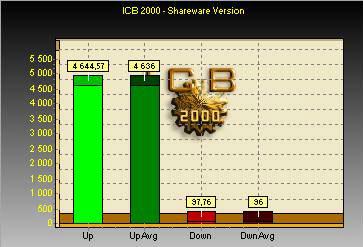
Как вы можете видеть, максимальная пропускная способность беспроводного канала в этом режиме составляет в среднем 4636 Kb/s. Здесь очень важно отметить, что при этом мы не наблюдали торможений при просмотре фильма, что позволяет сделать вывод, что в небольших домашних сетях, возможностей сетей 802.11b вполне достаточно.
Если запустить копирование в обратном направлении, т.е. в режиме Download для настольного компьютера, то максимальная пропускная способность нашего канала окажется несколько выше - 4984 Kb/s с пиковым значением 5305 Kb/s.
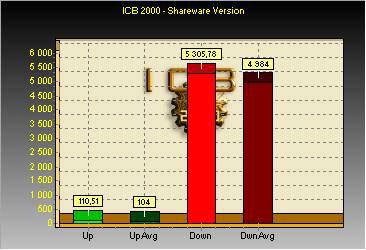
Если во время копирования файла с настольного компьютера на ноутбук мы запустим эту же задачу, но в обратном направлении, скорость несколько упадет. Причем скорость в режиме Upload падает не значительно, а вот в режиме Download мы наблюдаем заметное снижение производительности.
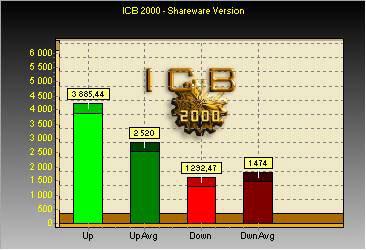
И, наконец, давайте посмотрим, что же происходит, когда мы запускаем какое-либо сетевое приложение, генерирующее сбалансированную нагрузку на канал. Здесь мы просто запустили просмотр на ноутбуке фильма записанного на настольном компьютере.

Как вы можете видеть, в этом режиме нагрузка на канал настолько не значительна, что позволяет бес проблем запускать сетевой просмотр еще на парочке компьютеров. Именно это объясняет отсутствие торможений при просмотре фильма с параллельным копированием файла. Что же касается радиуса действия, то в такой сети он не очень большой, и зависит от конфигурации помещения. Фактически в обычной квартире или маленьком офисе все будет работать хорошо.
Сколько компьютеров можно объединить в такую беспроводную сеть?
Приятной неожиданностью для многих из вас будет то, что простая Ad - Hoc сеть может включать сразу несколько компьютеров, которые можно без проблем связать между собой и обеспечить простой выход в Интернет. Однако помните, что увеличение числа одновременно работающих в сети компьютеров заметно снижает производительность сети, что связано с необходимостью передачи всех данных через настольный компьютер, который в нашем случае является шлюзом.
Заключение…
Итак, надеемся, что приведенные выше подробные рекомендации упростят ваш первый опыт создания беспроводной домашней сети. Несмотря на внешнюю сложность процесса, все оказалось более чем просто. Однако мы не можем утверждать, что представленное решение является универсальным и будет одинаково правильным для всех случаев. Как показывает опыт, практически каждая инсталляция беспроводной сети с новым оборудованием вызывает какие-либо вопросы, особенно у пользователей, не имеющих специальной подготовки. Главное, вы должны четко понимать и представлять последовательность действий, которые должны привести к удачному запуску беспроводной сети. В следующей статье мы познакомим вас с оборудованием, позволяющим заметно увеличить производительность вашей домашней сети.
Вам понадобится
- Подключенный Wi-Fi роутер, работающий компьютер с операционной системой Windows, клиент для работы в беспроводной сети
Инструкция
Войдите в меню «Пуск». Выберите «Настройки» и в них - «Сетевые подключения». Правым кликом мыши на иконку «Сетевое окружение» вызовите выпадающее меню, в котором выберите «Свойства».
Вернитесь в окно «Сетевые подключения». Правым кликом мыши нажмите на иконку «Беспроводное сетевое соединение» и в выпадающем меню выберите «Свойства».
В открывшейся вкладке выберите «Общие» и убедитесь в том, что флажок стоит на кнопках «При подключении вывести значок в области уведомлений» и «Уведомлять при ограниченном или отсутствующем подключении».
Перейдите на вкладку «Беспроводные сети» в том же окне.
Если вкладка «Беспроводные сети» в окне «Беспроводное сетевое соединение» - «Свойства» по каким-либо причинам отсутствует, нажмите кнопку OK.
Войдите в меню «Пуск», выберите «Настройка» и перейдите в «Панель управления».
В новом окне «Панель управления» произведите двойные клики по иконкам «Администрирование» и «Службы».
Удостоверьтесь в том, что служба «Беспроводная настройка» находится в рабочем состоянии. В противном случае дважды кликните значок «Беспроводная настройка», а в новом окне свойств нажмите кнопку «Пуск» и OK.
Вернитесь в окно «Сетевые подключения». Правым кликом мыши на иконку «Беспроводное сетевое соединение» вызовите выпадающее меню и перейдите в «Свойства».
Удостоверьтесь в том, что на вкладке «Беспроводные сети» стоит флажок на кнопке «Использовать Windows для настройки сети».
Нажмите кнопку «Добавить» в разделе «Предпочитаемые сети». Перейдите на вкладку «Связи». Введите MIAN в графе «Сетевое имя». Убедитесь в том, что на кнопке «Подключиться, даже если сеть не ведет вещание» поднят флажок. Выберите WPA в разделе меню «Проверка подлинности ». Выберите TKIP в выпадающем меню на вкладке «Шифрование данных». Проверьте, чтобы флажок был поднят на кнопке «Это прямое соединение компьютер -компьютер» и снят на кнопке «Точки доступа не используются».
Перейдите на вкладку «Проверка подлинности» в окне «Свойства беспроводной сети». Выберите «Protected EAP» в выпадающем меню раздела «Тип EAP». Снимите флажок с кнопки «Проверять подлинность как у компьютера при доступности сведений о компьютере ». Удостоверьтесь в том, что флажок не стоит на кнопке «Проверять подлинность как у гостя при отсутствии сведений о компьютере или пользователе». Нажмите кнопку «Свойства».
Снимите флажок с кнопки «Проверять сертификат сервера» в окне «Защищенные свойства EAP». Проверьте находится ли «Secured password» (EAPMSCHAP v2) в разделе «Выбор метода проверки подлинности». Поднимите флажок на кнопке «Включить быстрое переподключение».
Нажмите кнопку «Настроить». Снимите флажок с кнопки «Автоматически использовать имя входа и пароль Windows» в окне «Свойства EAPMSCHAP v2». После этого нажмите кнопку OK.
Нажмите кнопку OK в окне «Защищенные свойства EAP». Перейдите на вкладку «Подключение» в выпадающем окне «Свойства беспроводной сети». Удостоверьтесь в том, что флажок поднят на кнопке «Подключаться, если сеть находится в радиусе действия» и нажмите OK.
Нажмите OK в окне «Беспроводное сетевое соединение - свойства».
В современном мире большинство людей постепенно отказываются от кабелей и прочих неудобств проводного интернета . И это неудивительно. Зачем привязывать себя и ноутбук к конкретному месту, когда имеется возможность разгуливать с ним по всей квартире и даже за её пределами? Практически все провайдеры предлагают подключить услугу беспроводного WiFi интернета . Но есть способы, позволяющие обойти систему и изрядно сэкономить. Мы расскажем вам, как же настроить беспроводной интернет у себя дома. На примере провайдера Билайн и роутера D-Link dir 615.
Вам понадобится
- WiFi роутер
- Ноутбук или ПК с WiFi адаптером
- LAN кабель
Инструкция
Установка роутера .
Самое оптимальное расположение этого устройства – в центре квартиры. Это позволит добиться наилучшего сигнала в любом её уголке. После установки роутера подключите его или ноутбуку сетевым кабелем, прилагаемым в комплекте, вставив один его конец в сетевую карту, а другую в любой LAN порт. Зайдите в меню роутера, набрав в любом браузере //192.168.0.1, используя имя пользователя admin. Зайдите в пункт Setup – Internet Connection Setup Wizard. 2 раза нажмите next, а в третьем шаге выберите username (Russia L2TP).

Далее следует ввести ваш логин и пароль к интернету , DNS Setting оставьте стандартными, а в пункте L2TP Server IP Address введите tp.corbina.net. Нажмите connect. После этого потребуется перезагрузить роутер путём отключения от него питания не менее чем на 15 секунд. Это действие следует выполнять, если не произошла автоматически.

Настройка WiFi.
Зайдите в Setup – Wireless Settings – Wireless Network Setup Wizard. Теперь последовательно введите имя вашей будущей сети и пароль к ней. После нажатия кнопки Save, беспроводная сеть будет готова к работе. В случае отсутствия доступа в интернет с ноутбука – перезагрузите роутер.

Видео по теме
Обратите внимание
Устанавливайте сложные пароли, содержащие буквы, цифры и символы для избежания взлома вашего роутера.
Старайтесь не сбрасывать настройки роутера на заводские после настройки.
В случае неправильной работы устройства - обновите прошивку, скачанную с сайта производителя.
Источники:
- как подключить wifi интернет
При всем своем удобстве, беспроводное соединение является наиболее уязвимым для несанкционированного подключения. Однако его можно надежно защитить стандартными средствами роутера при определенных настройках.

Инструкция
Подключите Wi-Fi роутер к компьютеру при помощи кабеля Ethernet. При этом на роутере должен загореться индикатор, сигнализирующий о подключении по локальной сети. После этого запустите любой браузер для того, чтобы зайти в настройки роутера. Для этого введите в адресную строку браузера адрес 192.168.1.1. В случае успешного соединения в браузере должно появиться диалоговое окно, в которое необходимо ввести логин и пароль для входа. По умолчанию, логин и пароль - "admin" "admin". В окне настроек роутера зайдите во вкладку Security.
Надежнее всего беспроводное соединение
защищается паролем. Для установки пароля сначала выберите тип шифрования, который будет применяться роутером. Для бытовых целей рекомендуется использовать WPA-шифрование. В качестве пароля лучше использовать случайный набор букв, цифр и символов , который сложно будет взломать. Не используйте в качестве пароля номер телефона , фамилию и дату рождения , такого рода данные достаточно легко поддаются взлому или подбору.
Введите пароль на все устройства, которые планируется подключать к домашнему Wi-Fi, и во избежание неудобств, сделайте так, чтобы они подключались автоматически.
Помимо пароля беспроводную сеть можно защитить ограничением на количество клиентов сети, то есть если в вашем доме wi-fi непрерывно используют только два компьютера , вы можете выставить ограничение на два клиента, и больше к данной сети никто подключиться не сможет. Делается это также в настройках роутера. Однако, если одно из устройств по каким то причинам отключится от сети, то подключиться к "свободному слоту" сможет кто угодно. Поэтому данный способ не сравнится по своей эффективности с паролем.
Видео по теме
Полезный совет
Используйте оба способа защиты беспроводной сети для наилучшей безопасности. Поставьте пароль и ограничьте количество клиентов по числу использующих Wi-Fi устройств в вашем доме.
Такие технологии, как ИК-порт, Bluetooth все меньше пользуются популярностью, потому что на смену им приходят современные беспроводные сети. Wi-Fi используется все чаще, так как в городах имеется большое количество бесплатных точек.

Инструкция
На ноутбуке беспроводное соединение включается определенной комбинацией клавиш. Обычно это Fn + F2. Для подключения к интернету нужно искать определенные точки доступа. На персональном компьютере подключиться к Wi-Fi можно только при наличии специального съемного устройства. Cпросите консультантаотдела периферии о Wi-Fi устройствах для персонального компьютера. Цены могут быть разные, однако в основном зависит от радиуса приема сигнала.
Как только устройство будет куплено, распакуйте его и вставьте в USB-привод. Если у вас имеется в компьютере технология USB 3.0, то вставьте Wi-Fi именно туда. Система компьютера автоматически определит новое устройство. В комплекте также идет компакт диск с драйверами. Вставьте его в привод и установите все драйвера. Далее перезагрузите компьютер, чтобы все сохранения в системе были зафиксированы. После перезагрузки в трее появится значок, который будет показывать статус Wi-Fi.
Зайдите в пункт «Панель управления». Это можно сделать при помощи ярлыка «Мой компьютер». Далее нажмите ярлык, который называется «Беспроводные сети». Здесь находятся все настройки, которые относятся к технологиям W-Fi, а также Bluetooth. Нажмите кнопку «Включить Wi-Fi».
После этого беспроводная технология будет активна, однако подключиться к интернету пока невозможно, так как нужно искать специальные точки доступа, которые могут быть закрыты паролями, чтобы посторонние лица не смогли проникнуть в систему и автоматически подключиться к соединению. Для этого нажмите кнопку «Найти новое соединение ». Система в автоматическом режиме начнет сканировать точки доступа, которые находятся в радиусе действия.
Если подобных систем не обнаружено, попробуйте просканировать в другом месте. Как только соединение будет найдено, попробуйте подключиться. Как показывает практика, в некоторых кафе и учебных заведениях используются бесплатные точки доступа, которые позволяют подключаться к интернету. Найти список таких заведений можно в интернете при помощи поисковых систем.
Совет 5: Как на компьютере настроить беспроводной интернет

Вам понадобится
- Wi-Fi адаптер.
Инструкция
Для соединения стационарного компьютера с точкой доступа необходимо наличие специального устройства – Wi-Fi адаптера. Выберите подходящий модуль. Они бывают двух типов: внутренние и внешние адаптеры.
Уточните типы радиосигнала, которые создает ваш Wi-Fi маршрутизатор. Чаще всего можно встретить каналы 802.11 b, g и n. На основании полученных сведений выберите подходящий Wi-Fi адаптер.
Подключите модуль беспроводной связи к компьютеру. Включите ПК и дождитесь загрузки операционной системы. Установите драйверы, необходимые для правильного функционирования Wi-Fi адаптера. Лучше всего использовать оригинальный диск, поставляемый в комплекте с устройством.
После обновления программного обеспечения откройте центр управления сетями и общим доступом. Кликните по ссылке «Управление беспроводными сетями». Дождитесь запуска нового меню и нажмите кнопку «Добавить».
В следующем диалоговом окне выберите пункт «Создать профиль сети вручную». Изучите и заполните предложенную форму. Обязательно введите именно те параметры, с которыми работает нужная точка доступа. Любая ошибка приведет к тому, что вы не сможете соединить компьютер с сетью Wi-Fi.
Особое внимание обратите на поле «Тип шифрования». Выберите в нем пункт TKIP или AES. Поставьте галочку напротив пункта «Запускать это подключение автоматически».
Если ваша точка доступа настроена на скрытие своего имени, активируйте пункт «Подключаться, даже если сеть не ведет широковещательную передачу». Нажмите кнопку «Далее». Выберите пункт «Готово» и дождитесь установки связи с точкой доступа.
Проверьте работоспособность беспроводного соединения. Стоит отметить, что некоторые ПК могут не подключаться к беспроводной точке доступа в том случае, если они соединены с Wi-Fi роутером через патч-корд.
Видео по теме
Преимущества беспроводной сети бесспорны. У вас нет привязки к какому-то конкретному рабочему месту, и вы можете выходить в сеть из любой точки вашей квартиры, офиса, торгового центра и т.д., где есть зона покрытия сети. Это удобно, и может значительно упростить работу любой организации. Наша инструкция поможет вам настроить беспроводную сеть самостоятельно.

Инструкция
Найдите на своем рабочем столе значок «Сетевое окружение. Если на рабочем столе отсутствует этот значок, зайдите в меню «Пуск // «Настройки // «Сетевые подключения. Затем нажмите на значок «Сетевое окружение правой кнопкой мыши. Появиться ниспадающее меню, в котором вам необходимо выбрать пункт «Свойства.
В открывшемся окне «Сетевые подключения правой кнопкой мыши кликните по значку «Беспроводное сетевое соединение. Появится ниспадающее меню, выберите в нем «Включить.
Проверьте параметры настроек на вкладке «Общие. Галочки должны стоять на кнопках «При подключении вывести значок в области уведомлений и «Уведомлять при ограниченном или отсутствующем подключении.
Найдите и выберите вкладку «Беспроводные сети в окошке «Беспроводное сетевое соединение - «Свойства
Если вы не обнаружили там такой вкладки, то в окне «Беспроводное сетевое соединение - «Свойства вам нужно нажать кнопку «Oк.В меню «Пуск нажмите кнопку «Настройка, затем кнопку «Панель управления.
В открывшемся окне «Панель управления два раза щелкните по значку «Администрирование, дважды по значку «Службы.Убедитесь, что служба «Wireless Zero Configuration (или «Беспроводная настройка) находится в состоянии «Работает. Если нет, то щелкните два раза на «Wireless Zero Configuration , в появившемся окне свойств службы кликните кнопку «Пуск и «Oк.В окне «Сетевые подключения правой кнопкой мыши нажмите значок «Беспроводное сетевое соединение, выберите «Свойства. Найдите вкладку «Беспроводные сети и убедитесь, что на кнопке «Использовать Windows для настройки сети стоит галочка.
В поле «Предпочитаемые сети нажмите кнопку «Добавить. На вкладке «Связи в поле «Сетевое имя (SSID) нужно напечатать MIAN (Внимание! все буквы должны быть заглавными). Отметьте пункт «Подключиться, даже если сеть не ведет вещание. В секции «Проверка подлинности в меню нужно выбрать WPA. На вкладке «Шифрование данных в появляющемся меню выберите TKIP. Убедитесь, что галочка стоит на кнопке «Это прямое соединение компьютер -компьютер, а на «Точки доступа не используется галочка не стоит.
В окошке «Свойства беспроводной сети выберите вкладку «Проверка подлинности. В секции «Тип EAP в появляющемся меню нужно выбрать «Protected EAP (PEAP). Уберите галочку с кнопки «Проверять подлинность как у компьютера при доступности сведений о компьютере . Убедитесь, что галочка не стоит на кнопке «Проверять подлинность как у
Как подключить беспроводную сеть?

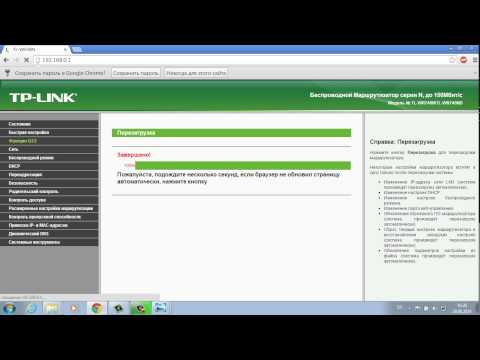



Каждый владелец квартиры желает иметь беспроводную сеть Wi-Fi, потому что это удобно. Благодаря беспроводной сети Wi-Fi можно подсоединяться к интернету в любой точке квартиры с любого девайса, который способен на это, а нынешние технологии делают такой беспроводной интернет очень быстрым и стабильным. Однако не все знают, как можно подключить беспроводную сеть Wi-Fi самостоятельно и правильно, чтобы пользоваться ей.
Что необходимо для подключения Wi-Fi
Чтобы подключить беспроводную сеть, необходимы две вещи:
- Подключенный к вам любой проводной провайдер. Не важно, от какой фирмы будет интернет, важно, чтобы был провод для подключения к роутеру.
- Роутер, который и создаст беспроводную сеть Wi-Fi. Роутер может быть как для оптического интернета, так и для ADSL-линии (телефонный интернет).
Когда у вас будут все эти вещи, вы сможете начать подключение беспроводной сети Wi-Fi.
Как подключить беспроводную сеть Wi-Fi
Роутеры бывают как для обычного оптоволокна, так и для ADSL-линии. Разница будет только в том, в какое гнездо подключается провод от провайдера.
Для подключения включаем роутер в розетку и подключаем к нему провод от провайдера. Если необходим проводной интернет к компьютеру, то подсоединяем к LAN-порту провод, который затем вставляем в такой же порт на компьютере.
Остается только настроить роутер.
Как настроить беспроводную сеть Wi-Fi
Настроить роутер можно как через компьютер, соединенный по проводу с роутером, так и по беспроводному соединению Wi-Fi, которое заработает сразу же, как включится роутер. Но оба способа настройки имеют одну и ту же схему:
- Подключаемся к беспроводной сети Wi-Fi или подсоединяем провод к компьютеру от роутера.
- Открываем любой браузер и в адресной строке вводим ip-адрес роутера, который указан в документации.
- В открывшемся окне вводим логин и пароль, которые указаны в документации. Часто паролем и логином является слово «admin».
- В меню настроек роутера необходимо ввести данные провайдера, которые вы можете уточнить на сайте, по телефону или в документации.
- В разделе Wireless необходимо также поменять название и пароль беспроводной сети, чтобы никто не мог ей пользоваться и тратить ваш трафик.
- Помимо этого также можно поменять логин и пароль для входа в настройки роутера, однако это не обязательно, потому что поменять данные настроек роутера может только тот пользователь, который подключен к беспроводной сети.
- После настройки сохраняем все измененные параметры и перезагружаем роутер.
После перезагрузки изменения вступят в силу и беспроводной сетью Wi-Fi можно будет пользоваться.
Также вы можете прочесть наши статьи.









