Stáhnout ovladač vidět Wi Fi. Který ovladač je potřebný k práci Wi-Fi na notebooku
Bezdrátový přístup Síť je poskytována dvěma způsoby: přes wiFi Router. nebo prostřednictvím wiFi Adapter.a (nebo, jak je také voláno, modem). Neděláme zde, abychom zvážili wai fi připojení přes router, protože router není nezávislý síťové zařízeníAle distribuuje pouze síťové služby poskytovatele síťových služeb. Tady uděláme wifi modemyPřesněji - ovladače k \u200b\u200btěmto notebookům. Stacionární počítač Může také mít vestavěný nebo externí WiFi adaptér, například: PCI adaptér přímo základní deska nebo externí USB modem. Ale téma našeho konverzace bude notebooky, stejně jako podobná zařízení.
Po určitou dobu, přesněji, deset let, téměř všechny notebooky jsou vybaveny vestavěným modulem WiFi a může být sám hlavní uzel domácí bezdrátové sítě.
Ale využít této příležitosti, je nutné zajistit normální podporu. toto zařízení operační systém. Jednoduše řečeno, najít a nainstalovat ovladač tohoto operačního systému pro notebook vašeho modelu.
Někdo má štěstí a okna nezávisle rozpoznal adaptér a byl schopen nastavit řidiče. Někdo měl Lucky méně - pro tyto lidi naše poznámka.
Kontrola práce adaptéru
Pokud není wifi zjištěno na notebooku, pak byste měli zkontrolovat, zda jsou ovladače nainstalovány pro vestavěný adaptér Wi-Fi. Pokud ne, musí být nalezeny a nainstalovány. Pojďme se zabývat takovým ověřením řidiče:

V případě nepřítomnosti wifi ovladač Na notebooku musí být nalezen a instalován ručně. Co teď půjdeme. Budeme hledat na internetu.
Vyhledávání a instalace
Pokud je řidič adaptéru zjištěn na ovladači disku na notebook. Pokud jste schopni najít tento disk. V opačném případě musíte jít na stránku výrobce počítače a najít tam řidiče. Obvykle s tím nejsou žádné problémy. Vyhledávání databází softwaru se provádí zohlednění modelu notebooku. Číslo modelu lze nalézt otočením notebooku spodním krytem nahoru a přečtením tohoto čísla na nálepku.
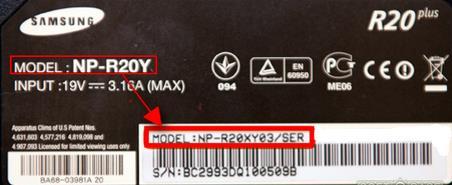 Obvykle jsou ovladače dodávány ve formě spustitelných souborů, takže instalace Wi-Fi nebude problémy - bude nutné spustit stažený soubor, aby se spustil a postupujte podle pokynů instalačního programu.
Obvykle jsou ovladače dodávány ve formě spustitelných souborů, takže instalace Wi-Fi nebude problémy - bude nutné spustit stažený soubor, aby se spustil a postupujte podle pokynů instalačního programu.
Pokud váš notebook nefunguje na Wi-Fi, k dispozici Wi-Fi síťA neexistují žádná tlačítka vůbec a ikony bezdrátové sítě, pak s největší pravděpodobností není nutný ovladač jednoduše nainstalován. Za předpokladu, že bezdrátový adaptér je vložen do vašeho notebooku a funguje. A protože i ve starých notebookech jsou vestavěné Wi-Fi, pak se vše přichází na skutečnost, že problém je v řidiči bezdrátový adaptér.
Winodws 10 je téměř vždy, sám nainstaluje všechny potřebné ovladače. Ano, ne vždy pracují správně, pokud budou pracovat vůbec. Ale například na mém notebooku, což je již 4 roky starý, po instalaci Winodws 10 Wi-Fi automaticky získal. Ale jako pro Windows 7, a ještě více Windows XP, pak musí vždy ručně vyhledávat a nainstalovat ovladač na Wi-Fi.
V tomto článku se vypořádáme s tím, který řidič potřebujete ke stažení a instalaci, že Wi-Fi bude vydělat. Kromě toho není absolutně žádný důležitý Jaký druh notebooku máte: ASUS, HP, Lenovo, Acer atd. Dám odkazy na pokyny pro instalaci ovladačů a vyřešit různé problémy. Který, jen velmi často se objevují v důsledku instalace nesprávného ovladače, který není vhodný pro váš model notebooku (adaptér) nebo nainstalován windows verze.
Vyhledávání a nainstalace správného adaptéru ovladače Wi-Fi
Pokud máte notebook, a v sadě nebyly žádné pohony s ovladači, pak si můžete stáhnout potřebné ovladače z oficiálních webových stránek výrobce, konkrétně pro model notebooku a pro verzi systému Windows, kterou jste nainstalovali. Je to velmi důležité. V opačném případě po instalaci nějakého nesprávného ovladače nebude fungovat nic, nebo s chybami.
Opakuji. Hlavní věc je stáhnout řidič z oficiálních stránek, pro konkrétně váš model notebooku a pro vaši verzi operační systém.
Pokud máte Windows 10, můžete ještě vidět článek a co dělat, pokud.
Například:
Zde mám například notebook Asus K56cm. Google nebo Yandex hledáme na vyžádání "ASUS K56CM". Sledujeme stránky ve výsledcích vyhledávání a otevřete oficiální webové stránky. V mém případě asus.
Okamžitě se dostaneme na stránku, která je věnována našemu laptopu modelu. Zůstane jen najít odkaz nebo kartu, něco jako "stáhnout", "podpora", "ovladače a software", atd. Zvolím verzi systému Windows \\ t (a velikost bitů)který je s námi instalován.

Zbývá pouze stahování ovladače. Požadovaný ovladač je s největší pravděpodobností podepsán jako "Wireless", "Wireless LAN", "Wi-Fi".

Instalace souboru Run.exe. Nebo zadejte složku ovladače prostřednictvím Správce zařízení.
Ukázal jsem to na příkladu laptop asus.. Pokud máte notebook další firmu, samotná stránka se bude lišit. Řád akce je však stejná.

Každý uživatel si vybere tuto počítačovou firmu a to softwareTo je to možné v práci. Přístup k internetu dnes existuje mnoho speciální programy - prohlížeče. A za účelem užívání Wi-Fi na notebooku musí být nainstalován speciální ovladač. Jak zjistit, který řidič je potřebný prowi.— fi. na notebooku?
Jak víte, každá značka notebooku vyžaduje instalaci určitého ovladače, který přispívá k neomezenému přístupu k internetu. A často by tyto akce měly být přijaty odborníky, kteří nastavují operační systém do počítače. Často to nedělají kvůli určitým důvodům a uživatelem, následně rozbije hlavu, jak se s touto situací vyrovnat.
Ukazuje se, že tyto problémy mohou být vyřešeny personálem, aniž by se uchýlili k pomocí mistrů. Pro tento účel bylo vyvinuto několik metod:
- Povolit Wi-Fi
Lezení tlačítek Fn + F2 současně nebo klíč, na kterém se zobrazí síťová značka. Tento efekt lze dosáhnout, pokud jdete do sekce "Ovládací panel", pak "Síť", vyberte možnost "Síťová připojení" a vyhledejte bezdrátové připojení internetové připojení. Pokud je tato funkce, musíte kliknout klikněte pravým tlačítkem myši Myši "Connect" a v nepřítomnosti bude nutné instalovat ovladač.
- Instalace ovladače Wi-Fi
Znát tajemství hledání požadovaného ovladače v počítači, můžete snadno najít a nainstalovat chybějící položku a dále neomezeně použít bezdrátové připojení internetové připojení. Obvykle ovladače stahují ze speciálních serverů a nainstalovány v počítači. Je důležité přesně vědět, který z nich potřebujete.
Můžete jít elementární cestu a zadat potřebnou frázi v vyhledávači a v reakci na získání tisíců míst s požadovaným obsahem. Ale jak odlišit skutečný program z škodlivého viru? Odpověď bude sloužit jako Rada, že aplikace je lepší ke stažení z oficiálních služeb a stránek výrobců. Na těchto lokalitách umístěte aktualizované verze ovladačů.
Někdy jsou počítače doplněny disky, na který se uživatel zřídka upozorňuje. Ale často jsou další instalační ovladače. Proto, když je zjištěn podobný disk, můžete z něj nainstalovat potřebný ovladač Wi-Fi.
Pokud se rozhodnete vyhledat ovladač bezdrátové připojení V síti pak plně napište název modelu notebooku, například: Lenovo G5045. Dále byste měli vybrat kategorii ovladačů a OS. Ovladač sami wi-Fi sítě lze nalézt v sekci Bezdrátové připojení k internetu. atd.
Pokud máte potřebný ovladač, stojí za ukládání do počítače. Dále byste měli počkat na stahování, spusťte jej a v souladu s pokyny. Po instalaci jakékoli aplikace je lepší restartovat počítač pro uložení součástí.
V případě, že jste nepodařilo zjistit požadovaný ovladač bezdrátového pohonu, navštivte oficiální stránky výrobce notebooků, určete svůj přesný model a ovladač Wi-Fi.
Aktualizováno na Windows 10 nebo Instalace poslední verze Aktualizace operačního systému, mnoho uživatelů se setkává s postižením bezdrátové sítě. To je nejčastěji s bezdrátovými ovladači. Wi-Fi adaptér. V hardwaru s tímto problémem mohou být následující problémy:
- Není možné připojit síť, protože počítač ji nezobrazuje.
- Bezdrátový adaptér nefunguje.
- Nepřipojeno přes bezdrátové (Wi-Fi) sítí - problémy.
- Existuje spojení, ale v omezeném stavu a síti proto nefunguje.
Všechny tyto čtyři problémy jsou způsobeny tím, že bezdrátový adaptér nemá ovladač nebo verze nainstalovaná v počítači je zastaralá, není podporována nebo propuštěna s chybami. Při aktualizaci nebo instalaci "od nuly" systému, desátá verze systému Windows je ovladač stažen a nainstalován automatický režim. To však neznamená, že to funguje správně. Důvody jsou v častém vzhledu nových vydání společnosti Microsoft OS a ve skutečnosti, že výrobci adaptérů a počítačů nespí za těmito aktualizacemi, a proto jejich řidiči jsou zastaralé.
Pokud řidič pracuje nesprávně, pak bude hardware notebooku "potěšení" selhání. Pokud hovoříme o řidiče adaptéru, pak, když je špatné, nebude možné připojit k Internetu. OS zneužít příkazy ovladače nesprávně a uživatel má problémy při připojování notebooku přes síť Wi-Fi. Na tom, pokud máte problémy s připojením v nové verzi OS, okamžitě věnujte pozornost adaptéru. Před vyjmutím změňte ovladač stará verzePokud je přítomen v počítači. Nepoužívejte "levé" prostředky ke stažení. Nejlepší je stáhnout řidiče z oficiální stránky vývojáře. Zároveň zvažte při načítání modelu adaptéru.
Pokud notebook nenajde síť připojenou k němu nebo neuvidí adaptér ( bezdrátové zařízení) nebo tlačítko Wi-Fi, celá věc je v řidiči. Pokud vidíte takové chyby, znamená to, že ovladač chybí v zařízení. Zapnout bezdrátová síťStačí stáhnout a nainstalovat ovladač.
- Pokud je však řidič přítomen, se objevil v automatickém režimu, ale existují chyby připojení, pokusíme se tento problém vyřešit s metodami.
Řešení problému nahrazení ovladače Wi-Fi adaptéru v systému Windows 10
Existují tyto problémy při instalaci nového ovladače nepomůže. Starý ovladač můžete odstranit trvale, nainstalovat nejvíce nová verzeTo však problém nevyřeší. To však neznamená, že byste neměli vyzkoušet tuto možnost. To je první věc, kterou musíte udělat. Obvykle při aktualizaci nebo čisté instalaci systém načte několik ovladačů a je důležité, abychom si vybrali jeden z nich - ten, který funguje správně.
- Ve vyhledávacím panelu zadejte " Správce zařízení"A klikněte na výsledek vyplývající jako na obrázku.
- Přepnout na " Síťové adaptéry" Na této kartě najdete zařízení. Pokud se v seznamu nezobrazí bezdrátová ani Wi-Fi, v počítači není žádný adaptér. Vložte jej a zjistěte, zda je řidič. Pokud vidíte žlutý výstražný signál, klikněte na adaptér a aktualizujte ovladač.
- Aktualizace ovladače následovně: Najít jej pomocí volby hledání v tomto zařízení.
- Nyní musíte kliknout na " Vyberte ze seznamu nainstalovaného“.
- Uvidíte několik řidičů, které již existují v systému. Zde musíme vybrat řidiče, který se neshoduje se skutečností, že v dispečera. Instalací tohoto nového ovladače se budete snažit pracovat. Vyberte ji a pokračujte " Dále».
- Stisknutím tlačítka aktivuje instalaci vybraného ovladače.
Po dokončení postupu by mělo být restartováno. Nyní můžete otestovat připojení bezdrátové sítě. Pokud tento ovladač funguje nesprávně, vraťte se na vyhledávání, vyhledejte nového ovladače, nainstalujte a testujte znovu. Pokud existuje mnoho řidičů, můžete najít funkční, což vyřeší problém s připojením k Internetu v desáté verzi systému Windows.
Rozhodneme se vymazáním instalovaného ovladače bezdrátového adaptéru.
Pokud žádný ovladač instalovaný v systému připojen Internet, musí být úplně vymazán. To se provádí v dispečera.
- Ve vyhledávacím panelu zadejte " Správce zařízení"A klikněte na výsledek výsledku (vysvětleno výše v článku). Půjdeš " Síťové adaptéry"Vaše zařízení najdete a klikněte na" Odstranění».
- Klepněte na tlačítko OK.
- Po vymazání ovladače musíte restartovat počítač. Systém pak znovu nastaví v automatickém režimu.
Snažíme se vrátit zpět ovladač bezdrátového adaptéru v systému Windows 10
Pokud nic nepomůže, zkuste to vrátit ovladač pro bezdrátový adaptér. Možná to bude bezdrátová síť vydělat nebo konečně připojit.
- Otevřít znovu " Odesílatel"A otevřené" Síťové adaptéry " Vyberte bezdrátové zařízení a klikněte na něj otevřít " Vlastnosti».









