Nanostatation Loco M2 Instalace. Nanostace m2: nastavení, pokyny, přehled, charakteristika a recenze.
můžete použít jako Vysílací zařízení ( Přístupový bod) nebo as. Příjem zařízení ( Stanice) .
Chcete-li zahájit konfiguraci, musíte se připojit k počítači a seznámit se s počítačem
Po nastavení síťová karta Otevřete internetový prohlížeč (Firefox, Internet E., Chrome ..) a zadejte adresu http://192.168.1.20/. V zobrazeném okně zadejte přihlašovací jméno a heslo (výchozí: ubnt Login-Ubnt).
1)Vysílací zařízení ( Přístupový bod).
Jít do wi fi přístupový bod a přijít na hlavní stránku Hlavní. Hlavní. Ubiquiti. AirMax..
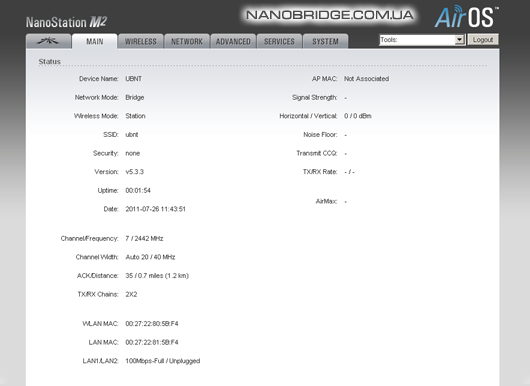
Chcete-li další konfigurovat přístupový bod, přejděte na kartu Bezdrátový.. V Point. Bezdrátový mód. Musíte vybrat režim Přístupový bod.
Odstavec Ssid. Je určen k určení jedinečného síťového indexu pro připojení předplatitelů k požadovanému distribučnímu bodu přístupu.
Kód země. Nechte výchozí nebo zvolte Zkouška kompilance. Pro výběr přesné frekvenční pásmo.
Odstavec Šířka kanálu. zodpovědný za šířku kanálu. Možnosti: 40 MHz - až 300 MB / C, 20 MHz - 120 MB / C, 10 MHz - 60 MB / s šířkou pásma.
Channel Shifting. - Ve výchozím nastavení je zakázáno snížit rušení z jiných bezdrátových zařízení.
Frekvence - Ve výchozím nastavení se automatické určení provozní frekvence.
Frekvenční seznam. - Vyberte kmitočtové kanály, které jsou k dispozici při skenování přístupových bodů (stanice nebo stanice WDS).
Odstavec Výstupní výkon - Výstupní výkon zařízení - nainstalujte maximum napájení pro základnovou stanici.
Odstavec Maximální rychlost TX. - automaticky výchozí nastavení.
Pro ochranu před hackováním jiných uživatelů, které potřebujete Bezdrátová bezpečnost Vyberte režim šifrování (příklad WPA2-AES).
Použijte pravopis nastavení tlačítkem - Změna a v horním rohu potvrďte náš změny tlačítka Aplikovat. Poté se automaticky restartuje a aplikovat nastavení. Odstraníme nastavení registrované síťové karty. Nastavení V režimu základní stanice Přístupový bod Dokončena.
![]()
2)Přijetí zařízení (stanice).
Připojit se a jít wi fi přístupový bod - Pojďme se dostat na hlavní stránku Hlavní.. Všechny parametry našeho připojení se zde zobrazí. Před záložkou Hlavní. K dispozici je karta Logo Ubiquiti.- Je to tam, že je aktivace režimu AirMax..

Po výběru režimu Stanice Vedle odstavce Ssid.tlačítko je aktivováno VYBRAT. Po klepnutí na toto tlačítko se funkce začne Site Servey. Ether skenování do všech aktivních přístupových bodů. Adresa MAC zařízení se zobrazí v tomto okně, jejich název v síti SSID, metoda šifrování, kvalita signálu, provozní frekvence a kanál. Najdeme bod přístupu, který potřebujete, vložíme naopak, zaškrtávací políčko a klikněte Zámek AP. a VYBRATCo bude aplikovat naši volbu. Další v horním rohu uložíme náš výběr kliknutím na tlačítko Změnaa Aplikovat.
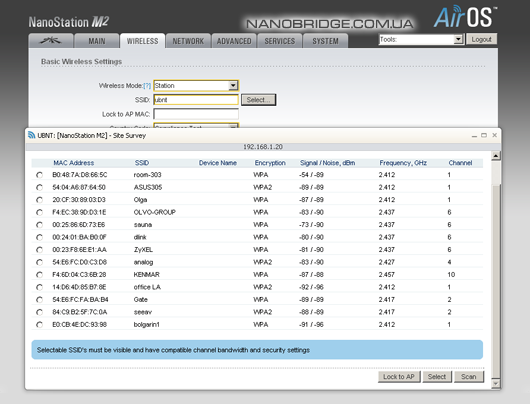
Po 10 sekundách po použití jdeme na hlavní stránku Hlavní.. Pokud vše úspěšně uplynulo, zobrazí se nastavení přístupového bodu a zobrazí se úroveň signálu.

Kromě toho můžete promítat kvalitu LAN a WLAN (RX a TX) jako grafiku.
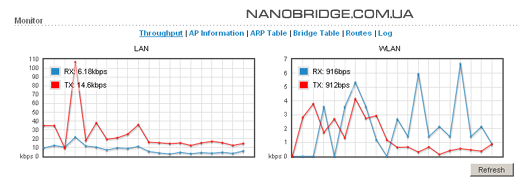
Nastavení V režimu klientské stanice Stanice Dokončena.
Je velmi důležité pro zajištění statických výbojů a bouřek. Chcete-li to udělat, instalujte speciálně vyvinuté broušení NS5-100 Poe.. Nenechte náklady na uložení zařízení. Nainstalujte a klidně spát.
Bezdrátová komunikace, mobilní i internet, se stala nepostradatelnou, předmětem nezbytného. Pro vytváření Wi-Fi Síťje nezbytné pouze pro osvědčené a kvalitní vybavení. Na našem portálu naleznete podrobné informace o zařízení. Ubiquiti.. Všechny bezdrátové vybavení linky na stejném místě - Wi Fi Antény, 2x2 MIMO základní stanice, Wi Fi přístupové body, bezdrátové radiomaty, směrovače, stavební ethernet, NannTation2, nanostace m2, nanostace m5, nanobridge m2, nanobridge m5, bullet2, bullet titan, airgrid m2, airgrid m5, AirMax 2G, AirMax 5g, AirMax, raketa m2 , Raketa M5, raketa Titanium, Rocketish a další prezentován v našem online adresáři. Síťový hardwarepouze z výrobního výrobce Ubnt., takže všechny vybavení pro bezdrátová síťV našem obchodě splňují nejvyšší standardy kvality. Koupit wifi internet zařízenína našich manažerech můžete v maloobchodních a velkoobchodech. Jsme otevřeni spolupráci s poskytovateli internetu, prodeje a prodejci. Nákupem od nás wi-Fi vybaveníDostanete absolutně nová, vysoce kvalitní, spolehlivá a odolná řešení od výrobce Svět bezdrátové vybavení V nejkratším možném čase. Velký sortiment a přímé dodávky Ubiquiti sítě.udělejme všechny zákaznické projekty. Profesionální konzultanti poskytnou kvalifikovanou pomoc při výběru přesně potřebného vybavení pro specifické účely. Také v našem online Store Nanobridge. Můžete si zakoupit příslušenství a další vybavení: napájecí zdroje, konektor, upevnění, stožáry, ochrana Ethernet blesku atd.
Otevřete Wireless World Wi-fi spolu s námi!
Všechny Ubiquiti v našem obchodě - 2012
2015-08-31T15: 26: 29 + 0300 2017-05-30T12: 28: 30 + 0300 PRDva modely Ubiquiti nanostace M2 a Loco M2 jsou prakticky odlišné mezi sebou, kromě poloměru akce každého z nich (13 km a 2 km). V souladu s tím, I. nastavení Ubiquiti. Modifikace nanosti Ubiquiti m2 a loko m2 budou téměř identické.
Nastavení Ubiquiti M2 AS a Ubiquiti Loco M2 se spustí od aktualizace zařízení firmwaru nejnovější verze.
Kromě toho není možné zmínit dvě zajímavé vestavěné funkcemi Ubiquiti M2, které lze použít.
Airview - Použití této funkce v Ubiquiti, nastavení a skenování rádiového frekvenčního etheru.
AirMax - Protokol pro optimalizaci práce v síti Point-Multipoint, speciálně vyvinutých pomocí Ubiquiti sítě pro bezdrátový přenos data.
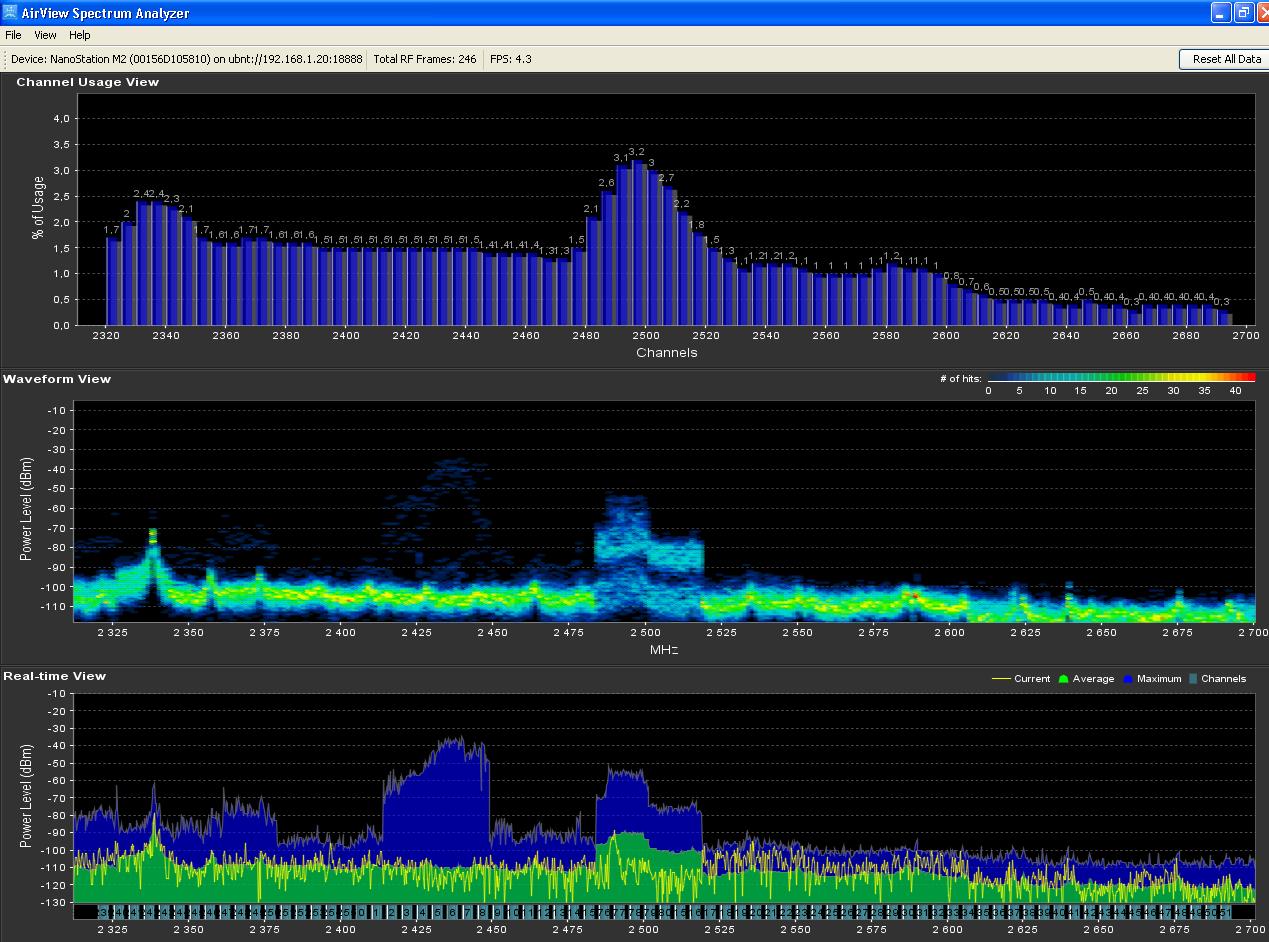
Nastavení Ubiquiti nanostace m2 a loco m2
Budeme pokračovat ke konfiguraci Ubquiti nanostace m2 / loco m2:
1. Připojte zařízení Ubiquiti nanostace lokální síť nebo na váš. osobní počítač Prostřednictvím portu POE (POE Port), LA port čekejte nějaký čas, dokud není systém načten.
2. V panelu Adresa se informace o adrese IP zpočátku nastavují na 192.168.1.20.
3. Po autorizaci se okamžitě musíme dostat do hlavního menu zařízení, pro to používáme uživatelské jméno a heslo Ubnt / Ubnt, pro Ubiquiti M2 ve výchozím nastavení.
• Pole Název zařízení - název zařízení
• Bezdrátový režim - který z možných režimů stanic (klienta) nebo ACSSES bodových funkcí.
• SSID - Název bezdrátové sítě
• Zabezpečení - v současné době se používá šifrování dat.
• Verze - jakou verzi firmwaru je v případě potřeby instalována v zařízení, aktualizace.
• Šířka kanálu - šířka kanálu.
• Signál posilovače signálu, který je získán z přístupového bodu.
• AirMax - označuje kvalitu připojení
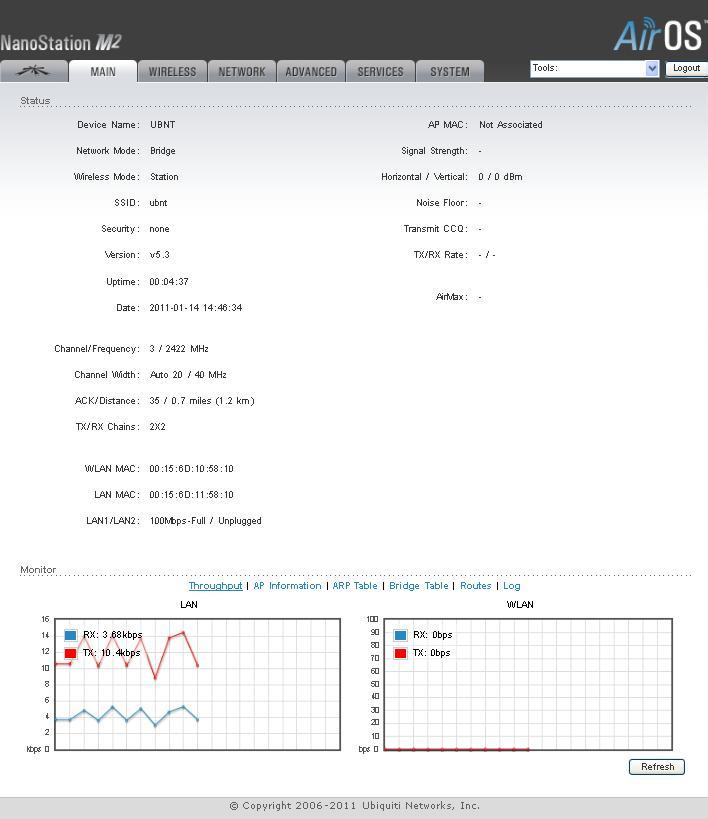
4. Přejděte na druhou kartu bezdrátového připojení. Zde uvidíte několik polí. Rozhodnout o hodnotě každého z nich.
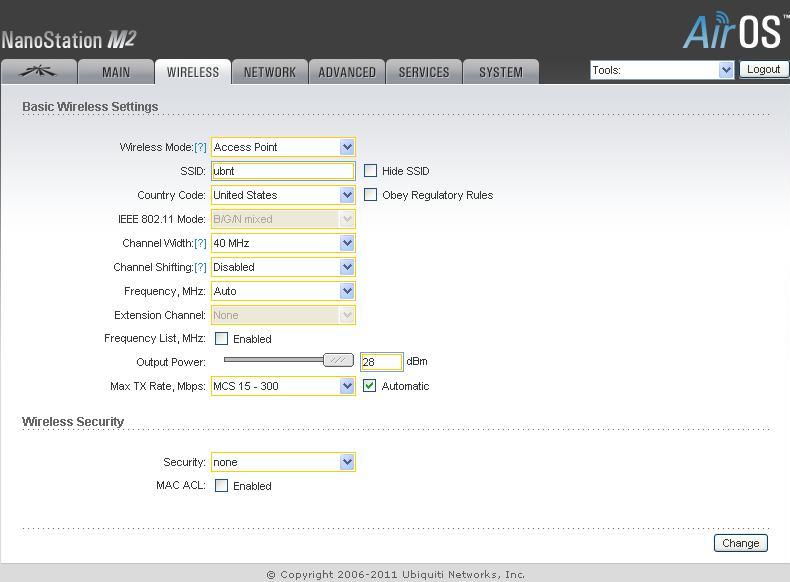
Pole bezdrátového režimu - Zde vidíme variabilní hodnoty přístupového bodu a stanice - to znamená přístupový bod a účastnické zařízení. V Ubiquiti nanostation, pokud zvolíte režim WDS, budete moci konfigurovat jednu bezdrátovou síť pomocí několika přístupových bodů najednou.
Ssid. - Zde určujeme jméno vytvořená síť, libovolně
V poli kód země Najdeme zemi vaší lokality.
Šířka kanálu. - V tomto poli určete šířku pásma (šířka kanálu), vyberte požadovanou hodnotu v rozsahu 5-40 MHz
Channel Shifting. V této oblasti ponechte výchozí hodnotu zakázané hodnoty
Frekvence - Parametr provozní frekvence, na kterém bude náš kanál fungovat. Doporučujeme, abyste to určili.
Prodlužovací kanál - Ve výchozím nastavení funguje, když je povoleno režimy přístupového bodu nebo přístupového bodu WDS s šířkou 40 MHz kanálu. Tato funkce Ubiquiti nanostace vám umožní vytvořit dva paralelní kanály 20 MHz, ale je nutné jej použít s opatrností, protože plus je zvýšením šířky pásma kanálu, ale zařízení pracující na přilehlých kanálech začíná pracovat s přerušením.
Frekvenční seznam. Tato funkce slouží k skenování dostupného rozsahu frekvence a nastavit přístupový bod na Ubiquiti m2
Výstupní výkon - Úroveň výkonu, se kterou bude signál přenášen. Standardně nainstalujte ne více než 18dB, protože jinak se bude muset registrovat vysílání výkonu.
Maximální rychlost dat, Mbps - moci vybrat auto režimNebo nastavit pevné přenos dat.
Bezpečnostní - Zabezpečené přenos dat v zašifrované formě. Zapne se, aby chránila vytvořenou síť z zahraničního přístupu. Doporučujeme vybrat nejspolehlivější režim přenosu WPA2-AES.
Nyní nakonfigurujte režim klienta.
Změna nastavení Ubiquiti nanostation m2 / loco m2 m2
1. Nastavení Ubiquiti nanostace m2 v režimu klienta je zjednodušeno, protože nejprve děláme stejné manipulace nastavení Ubiquiti nanostace jako v odstavci 1-3 napsané výše uvedené pokyny.
2. Otevřete třetí záložku sítě a nahraďte adresu hostitele v závislosti na parametrech nastavených vámi, příkladem 192.168.1.20 dne 192.168.1.21
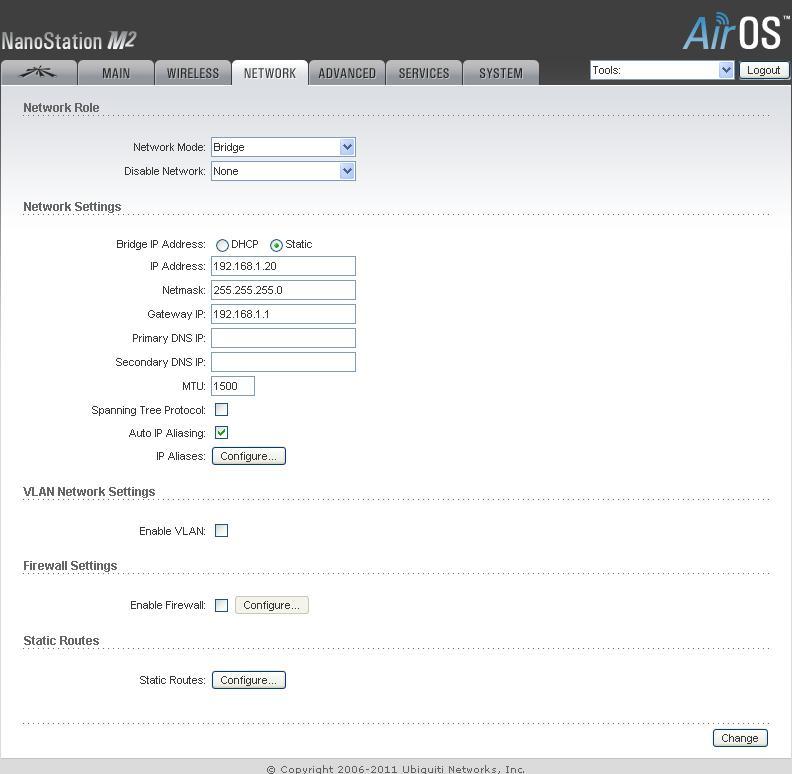
3. Použít nastavení. Po této manipulaci se zařízení bude restartovat. Po restartu v řadě prohlížeče zadejte nová adresa.
4. V poli Bezdrátový režim potřebujete nainstalovat stanici. Ujistěte se, že je to tak.
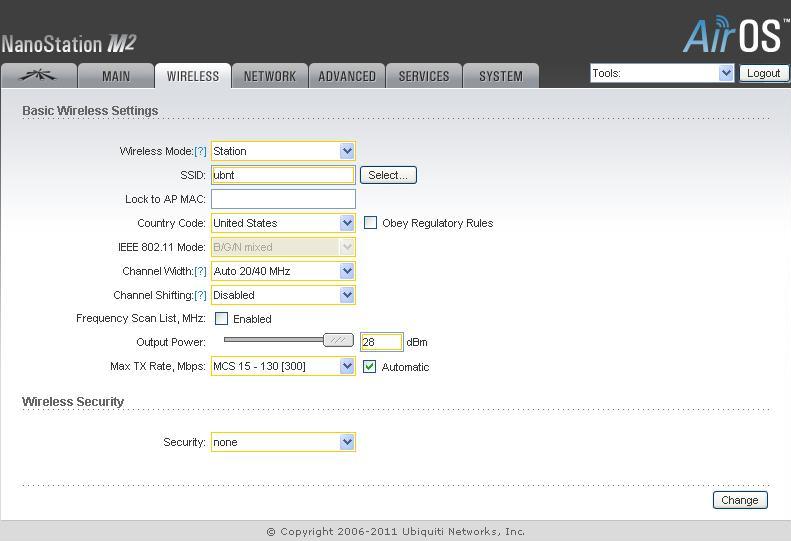
5. Nyní budeme muset stisknout tlačítko SELECT pro vyhledávání přístupového bodu. Mělo by se otevřít v nově otevřeném okně. Takto.
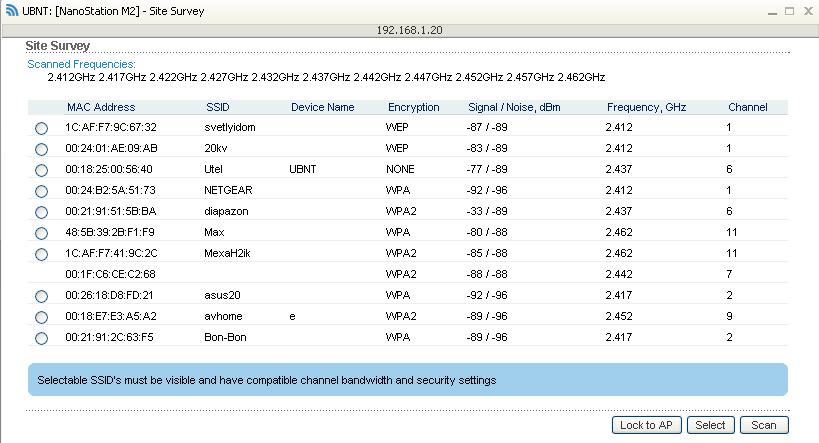
6. Zaškrtněte a zkopírujte výsledný přístupový bod (MAC stiskněte) v poli Zámek AP Mac. Klepněte na tlačítko Změnit a uložit.
7. Otevřete další záložku - pokročilé.
8. Vzdálenost - Na stránce jsme nastavili tento parametr v závislosti na vzdálenosti od našeho přístupového bodu.
9. ACK časový limit. - Tento parametr se nedotýká, nechte tak, jak je.
10. Zaškrtněte automatické nastavení. Označuje zadanou autokonfigurace parametru časového limitu ACK.
Připraven! Na tom je nastavení Ubiquiti nanostace M2 a LOCO M2 dokončeno.
Nastavení použitelné pro zařízení: nanostace m2, nanostace m3, nanostace m5, nanostace m6, nanostace loco m2, nanostace loco m5, nanostace loco m9
Organizovat komunikační kanál mezi dvěma body odebranými z nich, ale v přímé viditelnosti je optimálním řešením vytvořit rádiovou komunikaci mezi nimi. Nejlepším řešením bude použití zařízení, které má řízené antény. Jednou z provedení tohoto roztoku je použití zařízení zařízení Nanostace. Přístupové body jsou vynikajícím řešením pro nasazení operátorů sítě k vytvoření Wifi. Sítě ve velkých podnicích. Vhodné přístupové body a vytvořit rozhlasové prostředky na vzdálenost 30-50 km (V závislosti na modelu).
Testování a testování zařízení a testování je vhodné na stole: To vám umožní zkontrolovat provoznost kanálu před instalací a ušetřit z extra rozruch. Chcete-li vytvořit most, budou vyžadována dvě zařízení, první, z nichž první provede funkce přístupového bodu (označeno jako Nanostace-ap.), druhá - přijímající přenosová stanice (dále jen Nanostace-s.). Nastavení zařízení jsou téměř stejné.
Nastavení nanosti jako přístupový bod
1. Rozbalte a připojte zařízení podle aplikovaných pokynů. Před připojením napájení do sítě pečlivě zkontrolujte správně připojený port kabelu. Poe.. Nezapomeňte, že chyba připojení může poškodit síťové vybavení a počítače.
2. V nastavení sítě PC nastavte adresu IP 192.168.1.222 (Může někdo v rozsahu 1-19 a 21-254) a síťové masky 255.255.255.0 . Brána a DNS nemohou specifikovat.
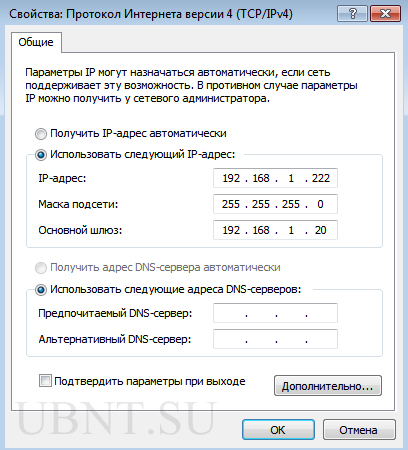
3. Připojení LAN-port. Zdroj napájení Nanostace-ap. A již nakonfigurovanou síťovou kartu počítače s běžným nářadným kabelem.
4. V řádku adresy některého z moderní prohlížeče Váš počítač zadejte adresu 192.168.1.20 . Pokud je vše správně připojeno, vidíme takový obrázek:

5. Představujeme slovo jako přihlašovací jméno a heslo. ubnt.Ve třetím pole vyberte zemi používání. Tento výběr určuje maximální přípustný výkon vysílače, protože různá omezení platí v různých zemích. Nejvíce loajální legislativu v tomto smyslu v Bolívii. Ve čtvrtém poli zvolte jazyk. Výchozí hodnota je angličtina. Ruština, bohužel, ne. Nezapomeňte potvrdit "zaškrtnutí" náš souhlas s podmínkami a omezením licence, klepněte na tlačítko Přihlásit se. a dostat se na jednu ze stránek Airos., Orange Window v pravém dolním rohu, který bude laskavě připomenout skutečnost, že používáme výchozí heslo, a bylo by hezké změnit ji.

6. Před zahájením nastavení byste měli "prozkoumat" ether s nástrojem Pohled z ptačí perspektivy.. Výsledkem této studie bude volba nejvíce bez cizích signálů rádiového kanálu. V pravém horním rohu otevřeme seznam seznamu a vyberte si v něm Pohled z ptačí perspektivy..
Dále vidíme okno s varováním, které pro práci Pohled z ptačí perspektivy. Vyžaduje Java, kterou lze stáhnout odtud: http://www.java.com/en/download/windows_xpi.jsp
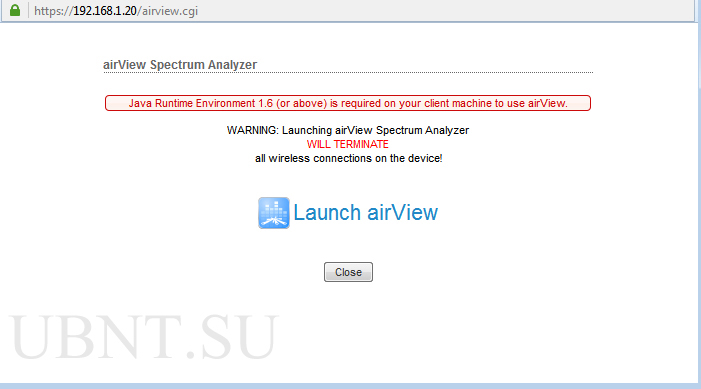
7. Zhmem. "Spustit Airview", po kterém spektrální analyzátor začíná pohled z ptačí perspektivy.. V závislosti na nastavení zabezpečení může být nutné potvrdit spuštění souboru.


8. Na základě údajů Pohled z ptačí perspektivy. Nakreslíme závěry, že nejméně ucpané etherem v této oblasti 1 a 9 kanálůa nejintenzivnější zdroje jsou na 10-12 kanálů. Vybrat 1 kanál. Nezapomeňte zdarma frekvenční rozsah 2410-2414 MHz..
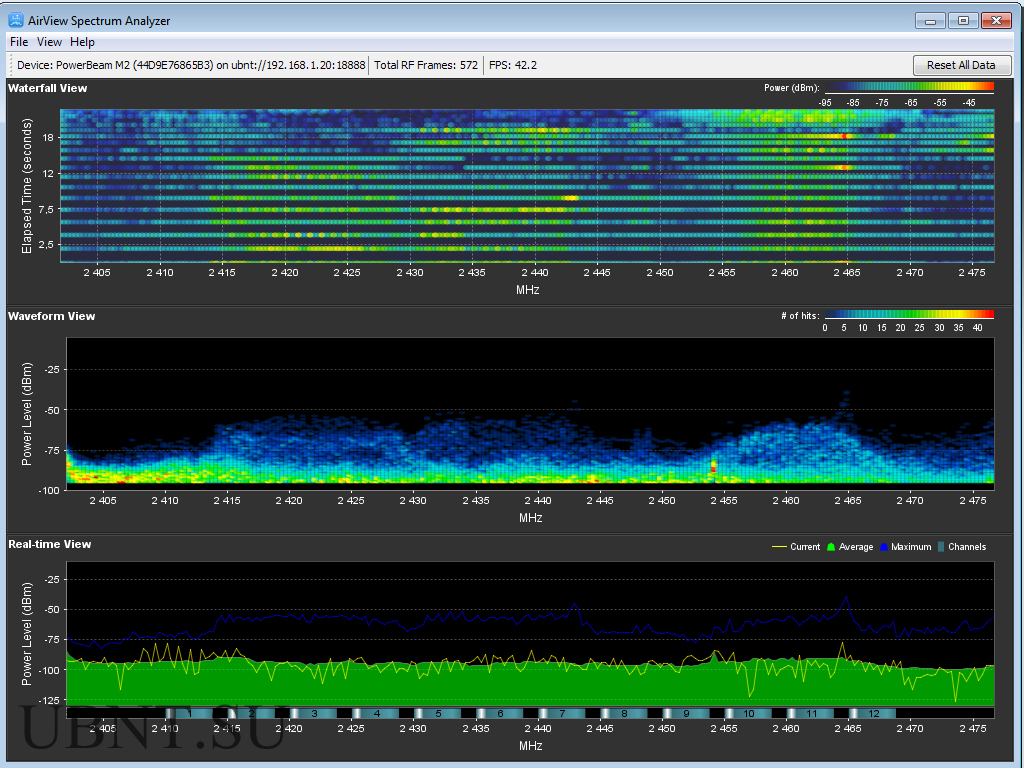
9. Zavřete okno Pohled z ptačí perspektivy. a vrátit se na kartu Síť. AirOs Interface. Tato karta umožňuje dvě režimy nastavení (režimy nastavení) ( konfigurační režim.): jednoduchý. - jednoduché (výchozí) a pokročilý - Pokročilý. Většina uživatelů je jen první možnost.
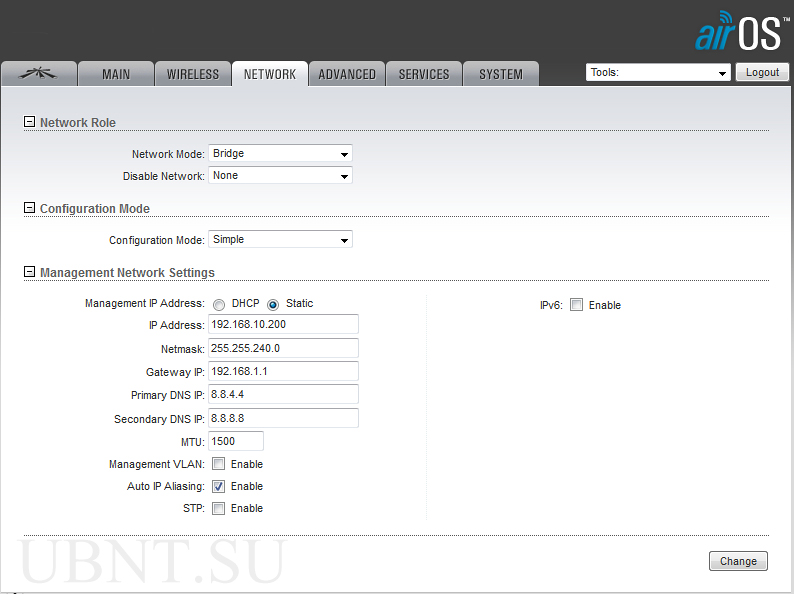
10. V sekci Režim sítě. Vyberte režim mostu - Most. Druhý parametr Zakázat síť V žádném případě se nedotýkejte: zde jsou odpojeny LAN / WAN Ports.
. Ve třetí části Nastavení správy sítěZ jeho jména musíme specifikovat nastavení sítě pro Nanostace-ap..
Jsou možné dvě možnosti: a) (režim DHCP) nebo Nanostace-ap. Získá IP z serveru DHCP: V tomto případě zadáte zálohu IP a masku Nanostace-ap. byl k dispozici v případě odložení IP DHCP; Zbytek zařízení obdrží ze serveru DHCP; b) statická adresa IP (statický režim), ve které Nanostace-ap. Vždy k dispozici na jedné adrese a provoz serverů DHCP se na něj nevztahuje. V tomto případě musíte zadat servery IP, masku, brány a registrujte servery DNS. Pokud se zařízení používá pro přístup k Internetu - nejlepší volba Tam bude indikace jako primární DNS - server DNS svého poskytovatele a sekundární DNS je veřejnost, například z Google - 8.8.8.8
. Zbývající parametry mohou být ponechány beze změny.
Důrazně doporučujeme, abychom nezanechali výchozí nastavení IP adresy zařízení a v ideálním případě jej umístěte do jiné podsítě. Například níže Nanostace-ap. bude k dispozici na adrese 192.168.10.200 . Jako brána ( brána.) jestli chceš Nanostace-ap. Jako zařízení "viděl" internet - je vhodné specifikovat vaši skutečnou bránu, ale pokud je v jiné podsíti - musíte vypočítat masku. Kalkulačka můžete použít například zde http://ip-calculator.ru předpokládat, že brána je ve vaší síti 192.168.1.1 - Pak je maska \u200b\u200bdocela vhodná pro vás. 255.255.240.0 . Po změně nastavení klepněte na tlačítko Změna, pak - až do Aplikovat.
11. Zařízení restartuje a přesměruje prohlížeč na novou adresu. Chcete-li stránku otevřít na nové adrese, musíte změnit nastavení sítě počítače do stejné podsítě: v našem případě IP 192.168.11.1.1, maska 255.255.240.0 . Autorizuje na přístroji znovu otevřete kartu Bezdrátový..
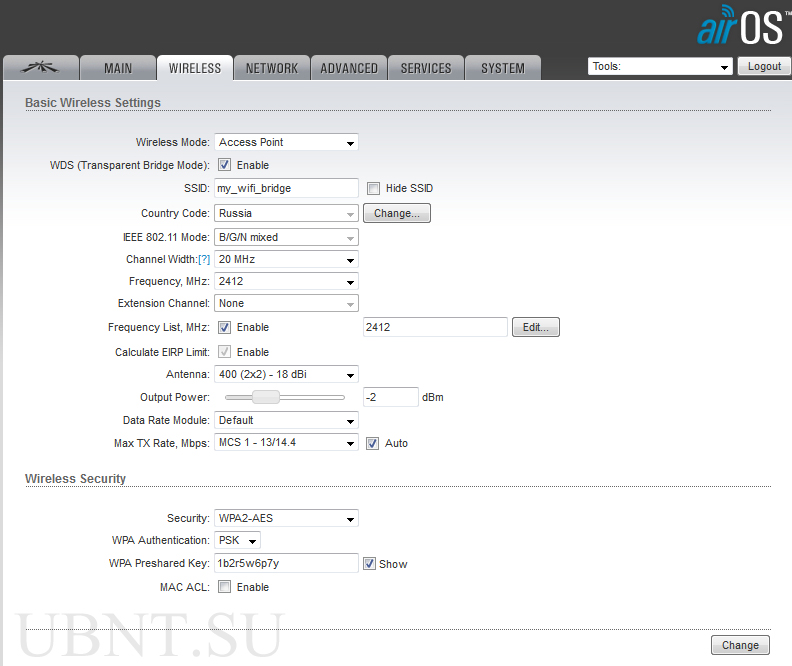
12. V sekci Základní nastavení bezdrátové sítě Jsou definována základní nastavení bezdrátové sítě.
Bezdrátový mód. (Bezdrátový režim) nastaven jako Přístupový bodPo kterém okno plnění mírně změní.
"Galk" Skrýt SSID. Na nastavení je lepší jej neuvádět a nainstalovat jej pouze po kontrole výkonu nebo dokonce po instalaci bezprostředně před operací. V důsledku začleňování Skrýt SSID. Váš WiFi sítě Při skenování etheru jinými zařízeními nebude viditelný a můžete se k němu připojit pouze po zadání názvu. Chyba ani v jednom přihlášení název sítě neumožňuje.
WDS. - Organizace virtuálního kanálu pro správnou práci mostu. Je nutné povolit.
Indikovat Ssid. - název vaší wifi-sítě, ve které bude rádio fungovat, v našem případě "My_wifi_bridge".
Změnit zemi ( Kód země.) uvedené v prvním zařazení Nanostace-ap., Zmáčknout tlačítko Změna, Vyberte zemi ze seznamu a souhlasíte s podmínkami používání.
Režim IEE 802.11. - Okno výběru standardů vysílání Nanostace-ap..
Šířka kanálu. - Použitá šířka kanálu Nanostace-ap.. Na stupni nastavení se doporučuje odejít 20 MHz.. Po dokončení můžete vyzkoušet 30 MHz. nebo 40 MHz.. Užší kanál, tím nižší šířka pásma, ale méně pravděpodobně chyba a naopak.
Frekvence MHz. - Kanálová pracovní frekvence. Podle výsledků esteru Pohled z ptačí perspektivy. Použijte kanál, který odpovídá frekvenci 2410-2412 MHz.. Vyberte správnou hodnotu ze seznamu, zadejte jej, stejně jako pamatovat (bude to nezbytné pro druhé zařízení). Pole Prodlužovací kanál Není k dispozici pro uživatele - jeho hodnota se automaticky liší v závislosti na vybraném šířce kanálu.
Seznam frekvence skenování. - Instalace "Zaškrtněte" v tomto poli, obsahuje možnost vybrat frekvence, které budou skenovat Nanostace-ap. V případě ztráty signálu. Označte stejnou frekvenci jako v Frekvence MHz.. Pole Vypočítejte limit EIRP. Není k dispozici pro uživatele.
Anténa - typ antény - opustíme 400 (2 × 2) -18 DBI.
Výstupní výkon - Síla vysílače - pro období konfigurace a ověření, pokud je zařízení v místnosti, můžete minimalizovat. Před montáží, proveďte maximum, v případě potřeby se dostat dolů.
Modul dat dat. - Necháme výchozí výchozí nastavení.
Maximální rychlost TX. - Modulace přenosu. Ovlivňuje přenosovou rychlost stejným způsobem jako šířka kanálu. Lepší opustit B. "AUTO".
V kapitole Bezdrátová bezpečnost Jsou zadány bezpečnostní nastavení. Ve výchozím nastavení je šifrování zakázáno. Nechte otevřít síť se nedoporučuje.
Bezpečnostní - Vyberte šifrovací algoritmus. Jak více moderních a crypto-odolný výběr WPA2-AES..
Autentifikace WPA Typ autorizace - Psk..
Presdílený klíč WPA. - Klíč (heslo) pro připojení k síti WiFi. Před vstupem do hesla jsme dali "zaškrtnutí" Ukázat. - V tomto případě namísto hvězd v poli Heslo se zobrazí zadané znaky. V našem ceně hesla 1B2R5W6P7Y..
Mac ACL. - Nastavení filtrování pomocí adresy MAC. Pokud je to nutné, můžete tuto filtrování povolit, vyberte potřebnou zásadu v novém okně ( Dovolit. - vše, co není zakázáno a Odmítnout - Vše, co není povoleno) je zakázáno a určuje nezbytné adresy MAC. Pokud K. Nanostace-ap. Nemá se připojit jiná zařízení s výjimkou Nanostace-s.Důrazně doporučujeme na obou přístrojům zahrnout filtrování, politiky Odmítnout A určete MAC adresu druhého zařízení jako přípustné (ve druhém zařízení v okamžiku připojení je vazba na adresu MAC do přístupového bodu).
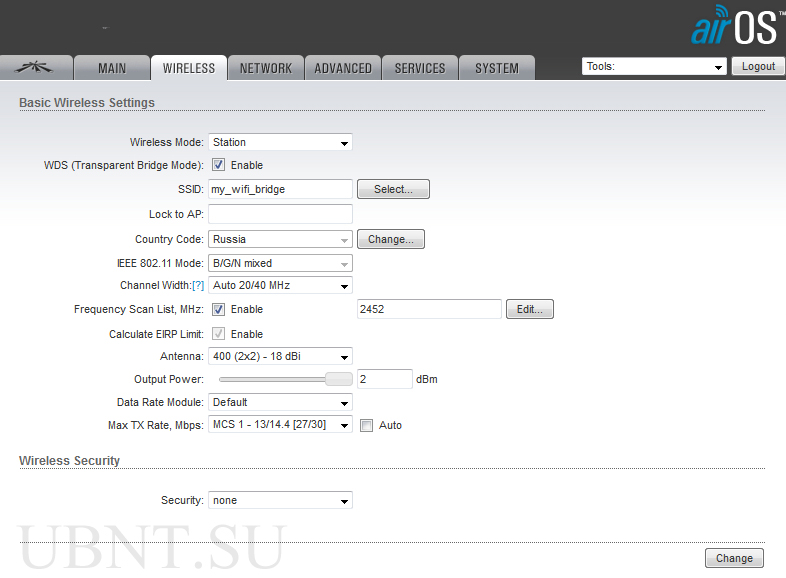
13. Dále jdeme do sekce Pokročilý . Zde se můžete ještě dotknout cokoliv kromě položky rychlost lanu. - Nejmodernější Ethernetové sítě práce v duplexní komunikaci 100 mb / s, takže si můžete vybrat v tomto seznamu 100 mb / s plnéAle nebude chybou odejít AUTO.. Parametr Vzdálenost Můžete také opustit ve stroji.

14. Tab. Služby. Odcházíme bez změn

15. Na kartě Systém. Stojí za to změnit pouze časové pásmo Časové pásmo A z bezpečnostních důvodů změňte přihlášení správce Jméno uživatele správce. a v případě potřeby změňte název zařízení - například Nanostace - přístupový bod.

16. Na první záložce AirMax. Zapněte prioritu AirMax. a vyberte seznam Vysoký. Využití technologie AirMax. Umožňuje výrazně zvýšit stabilitu a rychlost sítě, ale tato technologie je patentována Ubiquiti. A tedy zařízení jiných výrobců v takové síti nebudou fungovat. Nastavení Port AirView. nedotýkejte.
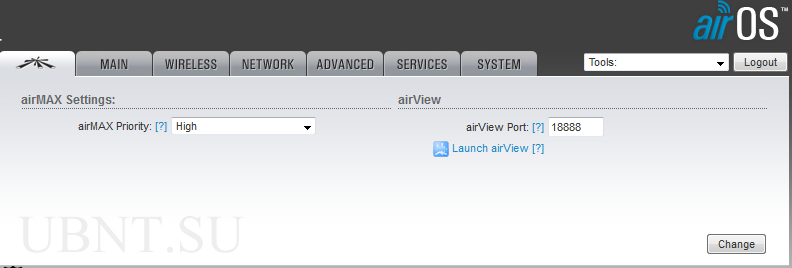
17. Uložíme nastavení, restartujte zařízení, vypněte ji od počítačová síť a umístěte vedle druhého zařízení a přejděte na nastavení Nanostace-s..
Nastavení nanace jako stanice

18. Nanostace-s. Provádíme kroky 1-5 , pak 16 a poté, co provede krok 10 . V 10 Určete IP, liší se od IP prvního zařízení, ale například ve stejném případě, 192.168.10.201 .
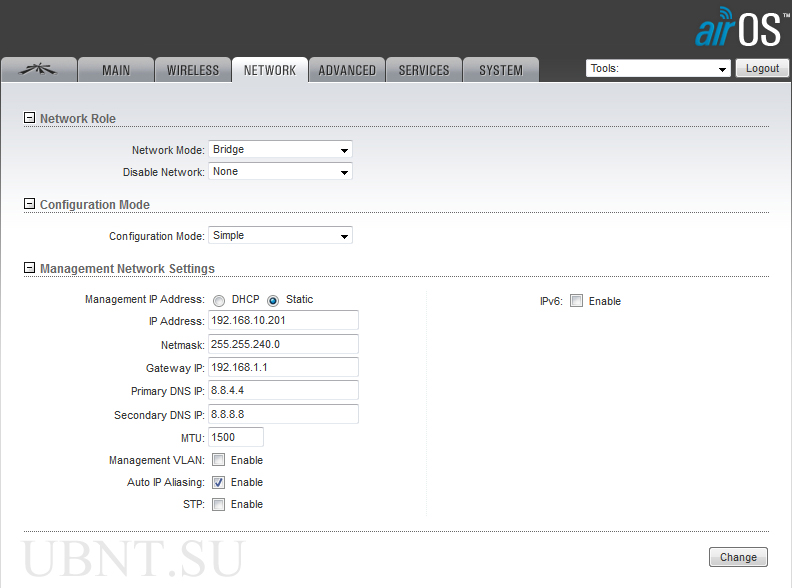
19. Přejděte na kartu Bezdrátový..
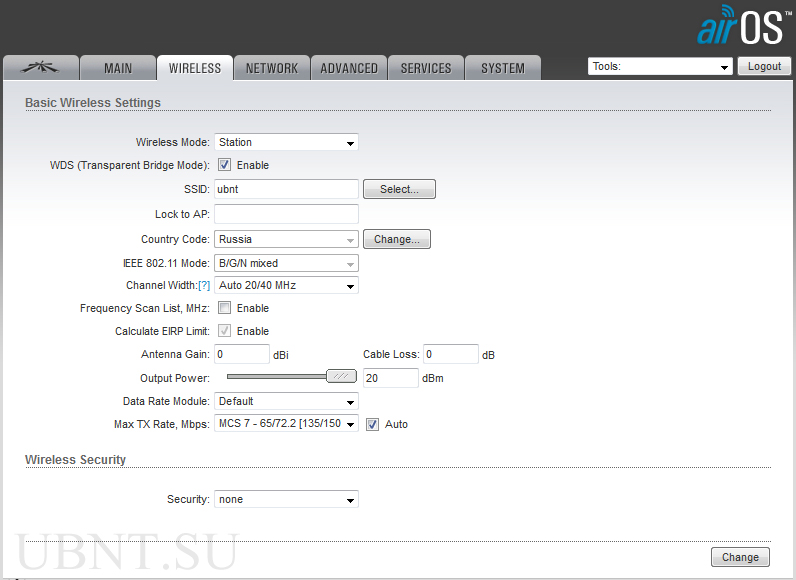
20. Jsme přesvědčeni, že LAN-rozhraní napájení napájení Nanostace-ap. nepřipojený Do počítače.
21. Vyberte režim Stanice, nastavit "galka" WDS.Klikněte na tlačítko VYBRAT V blízkosti pole Ssid..

22. Čekáme na několik sekund a v seznamu WiFi sítě, které naše pila Nanostace-s., Najděte si síť. Podle obrázků v posledním sloupci se ujistíme, že frekvence a kanál odpovídají dříve zavedenému. Naše síť oslavujeme kliknutím na přepínač v levém sloupci a stiskněte tlačítko níže "Zámek na IP"Vázané naší stanicí do přístupového bodu.
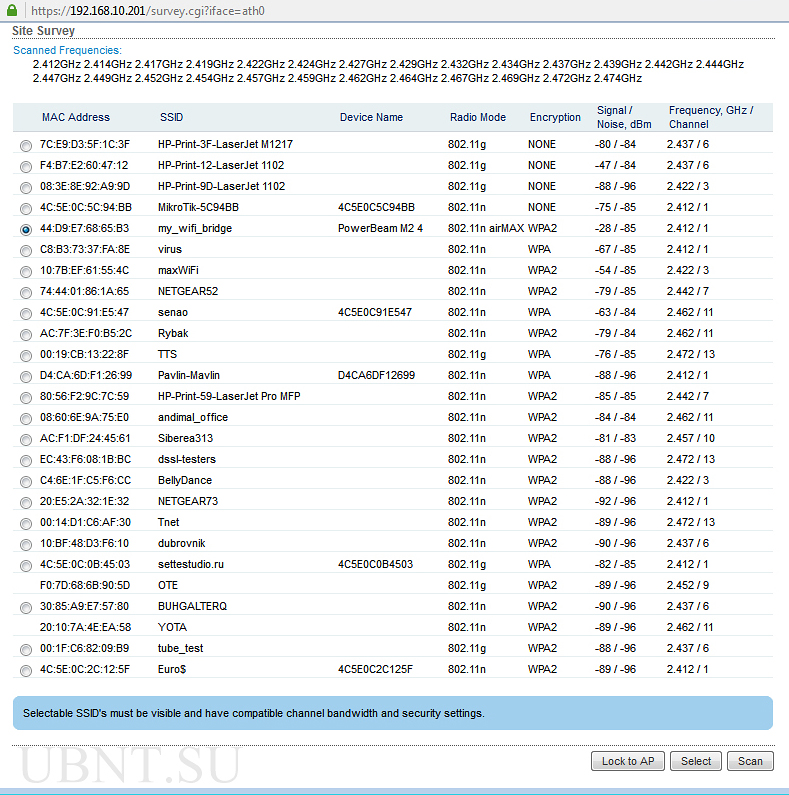
23. Vezměte prosím na vědomí, že v poli Zámek AP. Objevila se MAC adresa našeho Nanostace-s.. Parametry: Seznam frekvenčního skenování, anténa, výstupní výkon, modul dat dat, maximální rychlost TX, zabezpečení, WPA Autenttikace, WPA Preshared Key Děláme to samé jako v bod 12.. Zvláště opatrně zadejte šifrování klíčů. Uložit nastavení.

24. Sekce Pokročilý, Služby. a Systém. - podobný body 13-15.. Udržujte všechny změny Nanostace-s. A restartujte ji.
25. Na kartě Hlavní. Dodržujeme dostupnost komunikace mezi našimi zařízeními.

26. V pravém horním rohu v seznamu Nanostace-s. Vybrat Ping. A v seznamu Vyberte cílovou IP. Otevření systému Windows Určete IP druhého zařízení, klepněte na tlačítko Start. A my jsme přesvědčeni o přítomnosti a stabilitu komunikace.

27. Na nové kartě prohlížeče můžete zadat adresu prvního zařízení ( Nanostace-ap.) A EXECUTE kroky 24-25. Na něm, jako objekt ping, specifikujte Nanostace-s. Nebo váš počítač.
28. Můžete spustit ping zařízení s dlouhým rozsahem "Heavy" balíčky přímo z příkazového řádku.
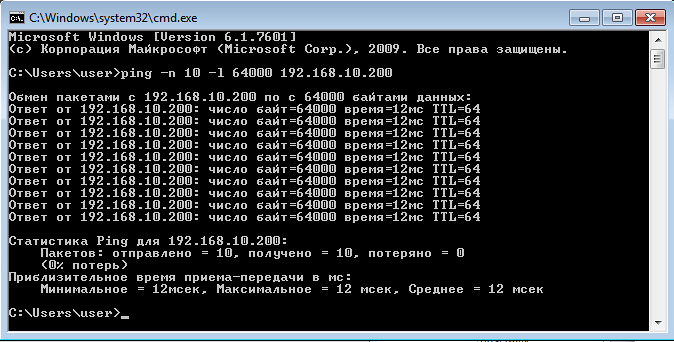
29. Po potvrzení provozu mostu musí být nastavení považována za úplnou. Před instalací následuje, jak je uvedeno v odstavci 12 , na obou zařízení nastavte sílu vysílačů Výstupní výkon maximálně a na Nanostace-ap. Zakázat vysílání Ssid. A nastavte filtrování adresou MAC. Požadovaná adresa MAC je obsažena na kartě. Hlavní. Nanostace-s. V blízkosti slov Wlan0 mac.. Po provedení těchto operací se znovu proveďte kroky 25-26. Ujistěte se, že zařízení neztratila spojení mezi sebou.
A my to v jeho konfiguraci zjistíme. Několik základních možností pro použití NSM2: 1) Bod přijímače Pro bezplatné surfování na nešifrovaných sítích (často používané námořníky na plavidlech pro příjem internetu přes Wi-Fi z břehu) 2) použijte zařízení jako Přístupové body (přístupový bod); 3) Použijte zařízení jako Klient (stanice). Tyto možnosti analyzujeme podrobně. Nastavení nanostace m2 v režimu přijímacího bodu (příjem bezplatného Wi-Fi):
- Zapněte zařízení přes adaptér POE (Konektor PoE), port LAN se používá pro připojení k síti nebo počítači.
- Pro zadání zařízení (například: 192.168.1.25) Předepisujeme ručně IP adresu (TCP / IP záložka) (například: 192.168.1.25)
- Otevřete internetový prohlížeč a v Řádek adresy Zadáme http://192.168.1.20 (IP adresa samotného zařízení). Představujeme uživatelské jméno a heslo uvedené na výchozím balení: Přihlášení: ubnt., Heslo: ubnt..
- Pokud vše šlo úspěšně úspěšně, hlavní stránka se otevře ( Hlavní).
- Potřebujeme záložku Bezdrátovýjdi tam.
- V Bezdrátový mód. Vyberte požadovaný režim - Stanice(klienta).
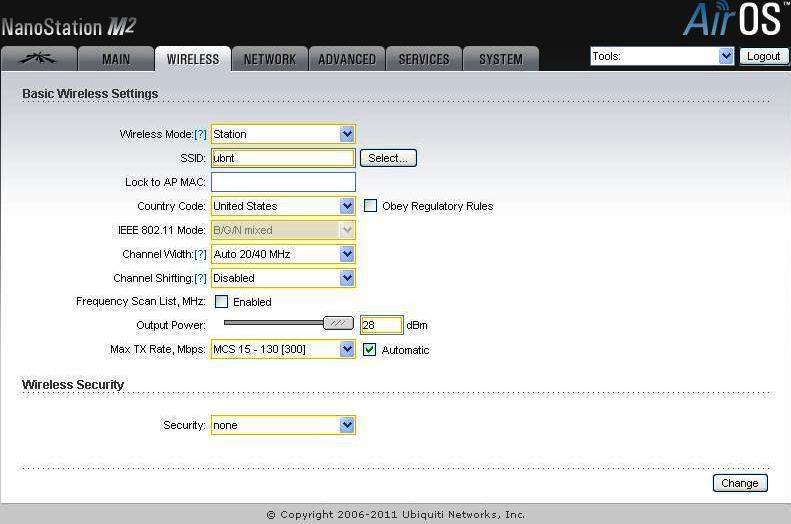
- V Point. Výstupní výkon Dali jsme maximální výstupní výkon.
- Stisknutím tlačítka vyberte volný bod VYBRATa v seznamu, který se zobrazí, vyberte požadovaný nešifrovaný distribuční bod.

- Položte zaškrtnuto naproti přístupový bod a klepněte na tlačítko Zámek AP. VYBRAT.
- Zámek AP Mac Změna, Dále Aplikovat .
- Odstraníme nastavení registrované síťové karty.
- Jdeme do prohlížeče a používáme internet;)
Nastavení nanostace m2 v režimu přístupového bodu (distribuce Wi-Fi):
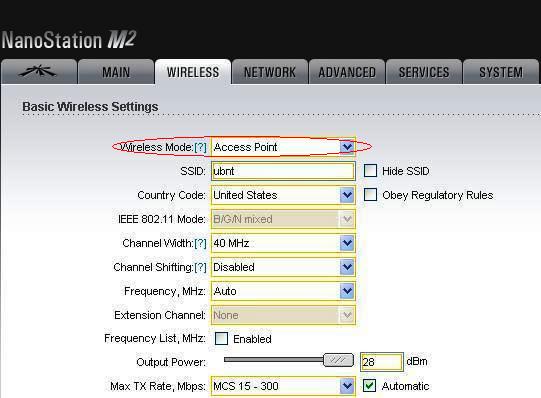
- V Point. Ssid. Předepisujeme jedinečný síťový index, pak, když chcete připojit předplatitele, zvolili jste tento konkrétní přístupový bod.
- Odstavec Kód země.ve výchozím nastavení nechte počáteční od té doby.
- V Point. Šířka kanálu kde je nastavena šířka spektra, vykazuje 40 MHz (šířka pásma: při 40 MHz až 300 MB / s, 20 MHz až 120 MB / s, 10 MHz - až 60 MB / s)
- Parametr Channel Shifting.nechte odpojen ( Zakázáno), Navržen tak, aby snížil rušení z jiných WiFi zařízení.
- Parametr Frekvence Určuje provozní frekvenci, nechte auto.
- Odstavec Frekvenční seznam. Máme zájem o výběr kmitočtových kanálů, které jsou k dispozici při hledání přístupových bodů (režimy) Stanice nebo Stanice WDS.).
- Výstupní výkon zařízení je nastaven v bodě Výstupní výkon, dát maximum.
- Maximální rychlost TX. Test do automatického režimu.
- Pro ochranu přístupového bodu z pronikání ne vašich zákazníků v sekci Bezdrátová bezpečnostvyberte požadovaný režim šifrování (například WPA2-AES).
- Používáme naše nastavení Změnaa po nahoře potvrdím naše řešení kliknutím na tlačítko Aplikovat Úspory změn.
- Odstraníme předepsané nastavení síťové karty.
Nastavení nanostace m2 v režimu stanice (recepce Wi-Fi):
- Připojujeme NSM2 k počítači, jak je popsáno v předchozích konfiguračních položkách 1-4.
- Změníme IP adresu tohoto bodu, abychom nebyli jako na distribuci, (například 192.168.1.27) pro to musíte jít do sekce sítě a změnit adresu IP. Další, aplikovat a uložit.
- Na nové adrese IP jdeme do zařízení.
- přejděte na požadovanou záložku Bezdrátový.a zvolte režim Stanice.
- Vedle odstavce Ssid. Zobrazí se tlačítko VYBRATS pomocí kterého vidí celý seznam bodů Nanostace m2. .
- Položte zaškrtnuto naproti přístupovému bodu ( Přístupový bod) A klikněte Zámek AP., zkopírujte adresu MAC a použijte kliknutí VYBRAT.
- Vložení kopírování Mac v poli Zámek AP Mac Na hlavní a aplikovat změny tlačítka Změna, Dále Aplikovat .
- Poté se naše zařízení připojí k distribuci Nanostace m2. Na hlavní strana Zobrazí se kvalita a výkon signálu.
3. ledna 2015
Pro domácí použití, uživatelé často získají přístupový bod nanosti m2.
Pro zajištění distribuce internetu prostřednictvím Wi-Fi s tímto vybavením:
- router nebo adsl modem;
- kabel "kroucené pár" v množství 2 kusů (přímé lisování);
- klientské vybavení (notebook nebo stacionární počítač).
Připojení se provádí takto: První kabel se připojí k routeru ( lAN konektor), Druhý kabel je vložen do hlavního portu na nanosti m2 a v konektoru napájecího napájecího napájení POE.
Jak nastavit síťovou kartu?
Vezměte prosím na vědomí, že máme v úvahu nastavení síťové karty v podmínkách, kdy se směrovač připojuje k notebooku nebo počítači kabelem. Pokud máte bezdrátové připojení wi-Fi připojení, musíte připojit nanostaci m2 klientské zařízení, Spusťte nastavení a poté připojte kabel k routeru.
Krok za krokem pro nastavení síťové karty:
1. Musíte otevřít "ovládací panel" a vybrat sekci "Síť a sdílené centrum sdíleného přístupu".
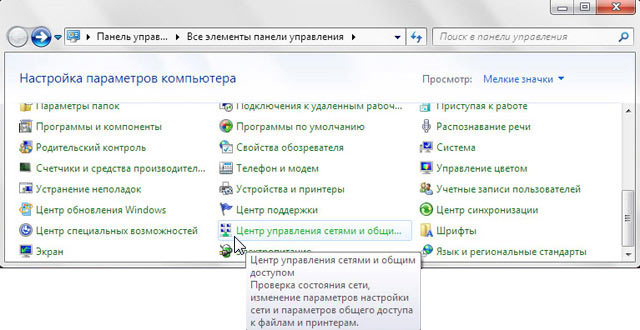
2. Poté přechod na "Změna parametrů adaptéru"
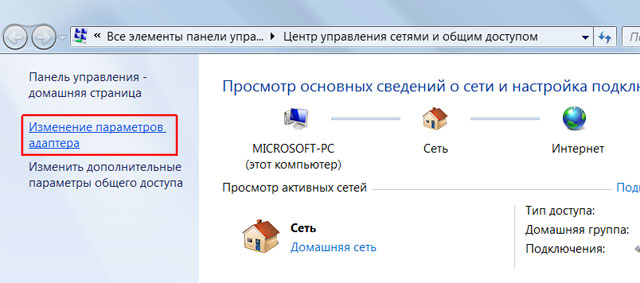
3. Kliknutím na tlačítko pravé tlačítko Mouses Otevřete sekci "Připojení na LAN" v rozevíracím klávesnici klikněte na "Vlastnosti".
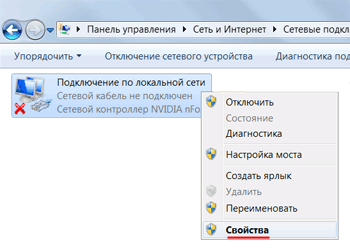
V zobrazeném okně vyberte "Internet Protocol verze 4 (TCP / IPv4)" a klepněte na tlačítko "Vlastnosti" níže.
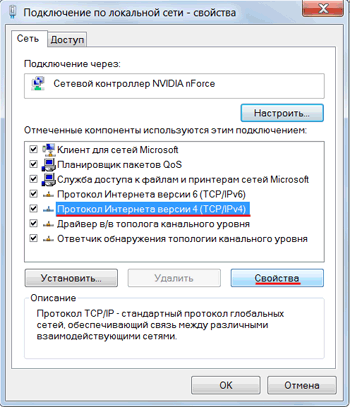
V případě řádně provedených akcí se před vámi objeví okno, kde můžete vybrat možnost "Použít následující adresu IP", po které zadáme adresu IP 192.168.1.21, masku podsítě 255.255.255.0 a klikněte na tlačítko "OK".
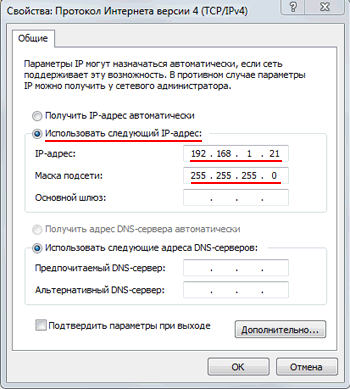
Vlastnosti nastavení zařízení Nanostation M2 v režimu přístupového bodu (přístupový bod)
Nejprve musíte spustit prohlížeč, ve kterém budete pracovat, a zadejte adresu IP 192.168.1.20.
Poté by se mělo zobrazit okno, ve kterém skóre uživatelského jména a hesla - stejný Ubnt, dostaneme přístup k webovým rozhraním.
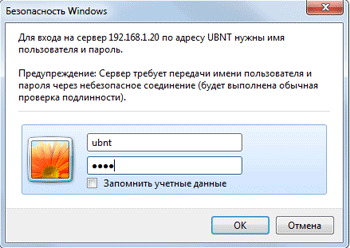
Věnujte pozornost tomu, že nemůžete pracovat na zadané adrese. To znamená, že nanostace je nastavena na výchozí adresu. V tomto případě se musíte vrátit do továrního nastavení (reset) stisknutím a podržením tlačítka resetu po dobu 10 sekund.
Upravte přístupový bod
Začněte s tím, co jdeme na kartu Bezdrátové a nastavené takové parametry:
- provozní režim "Přístupový bod" (Access Point);
- země použití zařízení;
- jméno přístupového bodu;
- Šifrování typu (WPA2-AES).
Ne všechna zařízení mohou podporovat zadaný typ šifrování, musíte vybrat ten, který je podporován zařízením.
- zadejte heslo do přístupového bodu;

- uložit nastavení (změna) a potvrďte změny (platí).
Nastavení lokální sítě v režimu hřebene
V případě, kdy router zobrazuje automatické ladění sítě DHCP, potřebujete:
- konfigurace nanostace m2 v režimu mostu a získat DHCP data;
- zadejte parametry síťové karty a nastavte nastavení sítě.
Poté proveďte přechod na kartu "Síť" a pole IP adresy mostu vyberte položku DHCP.
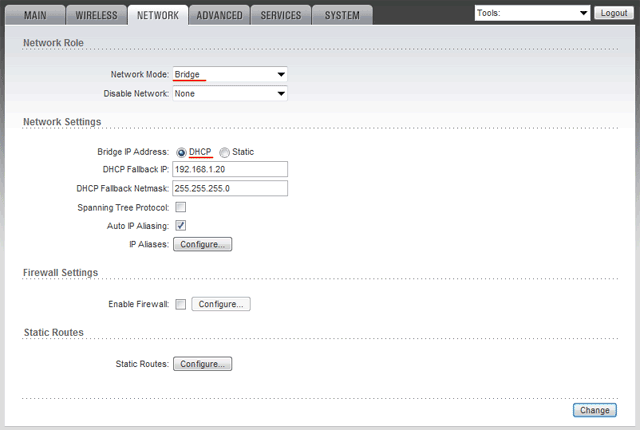
Dalším krokem bude přechod na sekci "Změnit nastavení adaptéru", po kterém je třeba vybrat "Připojení přes LAN", klepněte na tlačítko "Vlastnosti" a poté "Internet Protocol verze 4 (TCP / IPv4)" a znovu " Vlastnosti ". Okno se otevře, kde můžete vybrat adresy.

Nanostace IP adresa vyhledávání funkce v lokální síti
Po přiřazení nové IP adresy DHCP nebudete mít přístup k nastavením 192.168.1.20. Hledání nové adresy pomůže nástroje Nástroj pro objevování zařízení (stahování a instalace).
Spustit a adresu budou nalezeny. Zůstane to zadat do prohlížeče:
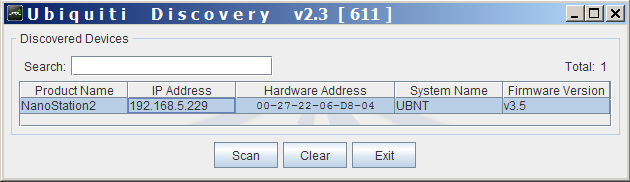
Vlastnosti nastavení zabezpečení
Změnit nastavení přístupového bodu nanosti by mělo být pouze správce, který přebírá přítomnost hesla.
Změňte to takto: Otevřete kartu "System", vyberte sekci Účet pro správu a změňte heslo vyplněním formuláře. Transformujeme nastavení a potvrzujeme akce (tlačítka Změna, platí).









