Vytvořte domácí síť. Co je Wi-Fi a jak vytvořit domácí síť s vlastními rukama.
K datu, vytvoření lokální síť Prostřednictvím routeru se stal tak možné, že i začátečník se s tím může vyrovnat. Vše, co potřebujete tento počítač, přístup k internetu a samotný router. Bez ohledu na jeho model je proces vytváření a konfigurace lokální sítě stejný.
Nastavení lokální sítě přes směrovač v systému Windows XP spustí s zakázáním zabezpečovacích programů domácí počítač. Pokud máte nainstalované nebo jiné programy Brandmauer nebo jiné programy, měly by být zakázány na chvíli, aby neblokovaly umístění provozu LAN.
Chcete-li konfigurovat a dva nebo více počítačů by se mohly naplánovat a přijímat otevřený přístup, musíte je poslat v jedné pracovní skupině pod libovolným názvem. Jak to udělat? Následuj instrukce:
- Vyberte kartu "Vlastnosti" klepnutím na tlačítko myši (vpravo) Ikona počítače;
- Přejděte dále na kartu "název počítače" a klepněte na tlačítko zvané "Edit";
- V poli pracovní skupiny proveďte nezbytné jméno a klikněte na tlačítko OK ".
Dále přejděte na IP adresy. Chcete-li nastavit místní síť přes směrovač, IP adresy všech operačních počítačů by měly být umístěny na stejné podsíti. Je třeba poznamenat, že ve výchozím nastavení mají všechny počítače následující nastavení z routeru:
- IP adresa;
- DNS - servery s adresami.
Existují případy, které zřizují lokální síť přes router, není možné bez začlenění NetBIOS-A. Překonat tuto překážku, jít do " Síťová připojení»Přes ovládací panel a volání okna nastavení TCP / IP. NetBIOS je součástí volitelných parametrů, na kartě Obecné. To je dokončeno.
Vytvoření lokální sítě přes směrovač v systému Windows 7 má významné rozdíly, takže nastavení by mělo být zapsáno samostatně. Za prvé, měli byste zjistit název počítače. Chcete-li to provést, přejděte do sekce "Vlastnosti", kde musíme najít kartu "Změnit parametry". Dále po změně názvu stroje a název své pracovní skupiny musíte restartovat tak, aby se změny byly aktivní a vstoupily v platnost. Pozornost! Název PC musí být zadán latinskými písmeny, jinak může obsahovat nenapravitelné chyby přes router. Poté nakonfigurujte automatický příjem adresy a DNS:
- Vyberte "Ovládací panely";
- Správa společného přístupu;
- Místní síť\u003e Vlastnosti;
- Vyberte TCP / IPv4 a zaškrtněte políčko pro získání automatické adresy IP.
Chcete-li provést místní konfiguraci sítě prostřednictvím směrovače, je úspěšně dokončeno, musí být Enably NetBIOS. Chcete-li to provést, přejděte do jiné sekce, nazvané vlastnosti internetového protokolu, zvolte "Advanced" a v záložce WINS vložte potřebný políčko "Enable NetBIOS". Klikněte na "OK". V této fázi vašich akcí je zřízení místní sítě přes router považován za kompletní. A můžete si vychutnat výhody.
Stojí za zmínku, že pokud máte směrovače TP-link nebo belkin, pak konfigurace počítače může být provedena ve dvou možnostech, v závislosti na typu připojení. Pokud připojujete zařízení, když pomoci wi-fipak první věc vytvořit potřebné vlastnosti bezdrátové připojení. Pokud připojíte směrovač pomocí modrého kabelu (náplast kabelu), měli byste nainstalovat automatický příjem IP adres v místních vlastnostech sítě.
Pokud jde o konfiguraci přihlášení a hesla pro přístup k routeru sám, bez ohledu na vybraný model, nastavení projde podle standardního formuláře. Chcete-li to provést, v okně prohlížeče zadejte adresu zadanou na zadní straně zařízení (například http://192.167.0.1/) po zadání požadovaných nastavení.
Nyní můžete bezpečně začít a samostatně vyrovnat se s úkolem. Úspěch s řádným provedením, které jste zaručeni!
V tomto článku budeme podrobně studovat, jak konfigurace v systému Windows 7 pomocí routeru (Router). Model směrovače vlastně nezáleží na tom: bude hrát pouze roli uzlu, která váže naše počítače do sítě, a nebudeme mít vliv přímo. Pokud jsou naši počítače připojeny k směrovači, a zase poskytuje jejich neomezený přístup k internetu, pak je síť mezi počítači již tam, ale není nakonfigurována tak, aby je vzájemně ovlivnila, je nutné nakonfigurovat místní síť.
Správně nakonfigurovaná lokální síť umožňuje přístup ke složkám a souborům umístěným v jiných počítačích, použijte sdílenou síťovou tiskárnu, stejně jako přehrávání her pomocí místního připojení k síti.
Takže máme několik počítačů s Windows 7 připojenou přes kabel nebo WiFi na směrovač, který jim poskytuje přístup k internetu. Nastavení lokální sítě vyžaduje malou přípravnou práci. Přečtěte si více, než budeme pokračovat do nastavení, navrhuji vytvořit malou kontrolu.
Zkontrolujte komunikaci mezi počítačovými počítači
Tato fáze může být přeskočena, ale pokud existují problémy, nelze konfigurovat síť.
Samotná spojení je rozdělena do dvou stupních - zjištění IP adresy aktuálního počítače a další připojené k síti. Chcete-li začít, zjistěte svou IP adresu.
Pro tohle:
- Klikněte na "Start"
- Ve vstupním řádku zadejte CMD a stiskněte tlačítko "ENTER". Poté by měl okno otevřít černým pozadím jako na obrázku
- Dále napište IPCONFIG a klikněte na tlačítko ENTER ". Můžete zjistit ve smyslu tohoto týmu podle svého jména. Zobrazujeme nastavení síťová karta na obrazovce
- Máme zájem o adresu IPv4. Je třeba si pamatovat jeho význam. Toto je vaše IP adresa. To je obvykle něco jako ***. ***. ***. ***. ***. ***. Kde namísto hvězd - čísla. Například: 192.168.0.14 nebo 97.166.12211.
Další krok (vyjasnění zbývajících IP adres zařízení připojených k síti) se musíme připojit k routeru. Nejjednodušší způsob, jak to udělat, je otevřít prohlížeč a zadat adresu IP směrovače v panelu prohlížeče. Jak to zjistit? Existují dva způsoby: Vyzkoušejte náhodně a zobrazte hodnotu výchozího řádku brány v vydání IPCONFIG. Můžete se bezpečně zkusit náhodně, většina výrobců uvede následující IP adresy na jejich směrovačích: 192.168.0.1 (D-Link, 3COM, tradnat, TPLINK), 192.168.1.1 (ASUS, Cisco). Pokud žádná z adresách se přiblížil, s největší pravděpodobností změnila nastavení místní sítě při nastavování routeru, v tomto případě si musíte zapamatovat na naši IP adresu, kterou jsme zjistili dříve, a místo posledního číslicového bloku, přidejte 1. Ti . Pokud máte adresu IP, byla 192.168.44.122, pak za účelem dostat se do routeru, musíte zadat 192.168.44.1 v řetězci prohlížeče. Pokud to nepomohlo - pak musíte udělat stejné akce, které byly popsány výše, při zjištění vlastní IP adresy, ale podívejte se na výchozí linku brány. Pokud tato adresa nepomůže, s největší pravděpodobností máte něco v nepořádku s routerem. :)
Pokud je IP správná, bude výzva k zadání přihlašovacího a hesla pro přístup k routeru (ve výchozím nastavení na routerech nainstalovali administrátorské přihlášení a heslo správce). V ovládacím panelu směrovače musíte najít seznam klientů routeru (seznam klientů DHCP). Při psaní tohoto článku jsem použil router asus. WL-520GU, v něm vypadá seznam zákazníků na obrázku.
Seznam počítačů a jeho IP adresy se zobrazí v seznamu klienta. Nechte tuto stránku otevřenou a nyní zkontrolujte, zda existuje spojení mezi našimi počítači. Chcete-li to provést, je nutné "propagovat", to znamená, že posílat některé speciální balíčky s příkazem ping.
Chcete-li to udělat otevřít příkaz windows String. (Už jsme to udělali vyšší, když jsem se naučil svou IP adresu). Chcete-li to provést, otevřeme "start", zadejte vyhledávací panel "cmd" a stiskněte klávesu Enter na klávesnici. Poté, co bychom měli otevřít příkazový řádek. V tomto řádku musíte zadat příkaz "Ping Network IP počítač" (vezmeme IP počítač ze seznamu klientů routeru) a klepněte na tlačítko Enter.
Upozorňujeme, že musí být zahrnuty všechny počítače, na kterých bude provedena místní konfigurace sítě.
Po provedení příkazu ping zobrazí výměna dat mezi počítači na obrazovce, jak je zobrazeno na obrázku. Pokud se to stalo - je to skvělé a můžeme jít do síťového nastavení.

Pokud při provádění příkazu ping namísto doby odezvy, bude vydána zpráva "překročena čekací interval pro požadavek" - znamená to, že počítače nemohou vyměňovat data a nebudeme schopni přizpůsobit síť mezi nimi, dokud nerozumíme co je nesvítí. V tomto případě bude místní konfigurace sítě pozastavena na odstraňování problémů. Bohužel, důvody pro to může být docela hodně, ale ve většině případů je to způsobeno ochranným softwarem instalovanými na počítačích (nebo na jednom z nich) antivilů a firewallů.
Obecné akce s antivirem jsou následující: je nutné přidat naši místní síť (která je vytvořena routerem) důvěryhodným zónám našeho ochranného softwaru. Každý antivirus se provádí svým způsobem, takže v tomto článku nebudeme zvažovat nastavení ochranného softwaru.
Nastavení místní sítě
Obvykle používejte jeden ze dvou možností pro otevírání přístupu k souborům a složkám v lokální síti. Prvním z nich je vytvoření společné pracovní skupiny, všechny počítače obsažené v pracovní skupině budou mít přístup k síťovým složkám. Druhý je konfigurovat sdílený přístup přímo na požadovaný katalog nebo disk. Podle mého názoru je druhá možnost více v poptávce a univerzální, takže se na to zastavíme.
Nastavení Local. windows Sítě 7 Začíná malými. Otevřete "Síť a Common Access Control Center" provedením řetězu přechodů
"Start -\u003e Ovládací panel -\u003e Centrum pro správu sítě a sdílený přístup".
Pokud nelze ovládací panel vidět v ovládacím panelu - povolit detailní displej pro ovládací panel, pro tuto instalaci "Zobrazit" na hodnotu "Minor Ikony".
Musíme nastavit umístění naší sítě jako "domácí síť" nebo "Enterprise Síť". Chcete-li změnit umístění sítě, klepněte na odkaz Umístěný názvem Síť a v zobrazeném okně, vyberte požadované místo. Pokud vyberete možnost "Domácí síť", bude okamžitě vyzváni ke konfiguraci pracovní skupiny, nebudeme to provést, takže odvážně zavřete okno s podobnou nabídkou.
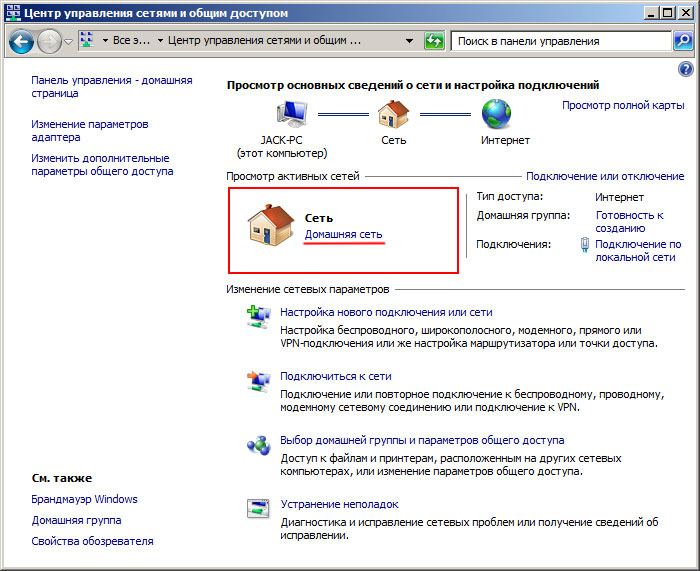
Akce pro nastavení umístění sítě musí být provedeno na všech počítačích, které se budou podílet na místní síti.
Nyní byste měli konfigurovat některé další parametry. V síti a sdíleném přístupovém centru vyberte "Výběr parametrů skupiny domácích a sdílení -\u003e Změnit další celkový přístupový parametry."
Nastavte následující body
- Detekce sítě - Povolit.
- Sdílení souborů a tiskáren - Povolit.
- Přístup k sdíleným složkám - Povolit.
- Sdílení s ochranou heslem - Disable.
Nastavení sdíleného přístupu v systému Windows 7
Po nastavení sítě pokračujeme pro nastavení přístupu k požadované složce. Například, vezměte složku Share, která se nachází v kořenovém adresáři pevný disk. Přejděte do složky, klikněte na něj klikněte pravým tlačítkem myši Myši a vyberte "Vlastnosti" v okně Vlastnosti, přejděte na kartu "Access" a klikněte na tlačítko "Sdílení ...". V okně, které se otevře, z rozevíracího seznamu vyberte "ALL" a klepněte na tlačítko "Přidat", prvek bude přidán do seznamu a budeme moci nastavit úroveň oprávnění kliknutím na pravé straně jeho jméno.
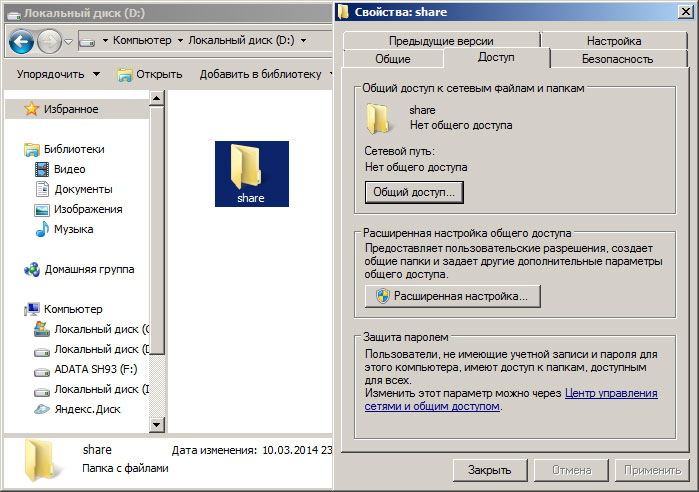
Nastavte úroveň oprávnění k hodnotě "Čtení a záznam", umožní všem uživatelům naší sítě přidat a odstranit soubory z naší složky Sdílení. Klepněte na tlačítko "Sdílení" a zavřete okno vlastností složky. Zde je ve skutečnosti otevřen vše - přístup k této složce v místní síti.
Chcete-li jít do naší síťové složky z libovolného počítače naší sítě - otevřete "Můj počítač", klepněte na tlačítko "Síť", klikněte na název počítače a v okně, které se otevře, zobrazí se všechny síťové složky vybraného počítače.

Podívejme se na to, jak odstranit sdílení naší složky. To je také provedeno: Přejděte do naší složky -\u003e Vlastnosti -\u003e Přístupová karta -\u003e Tlačítko Upřesnit nastavení, v okně, které se otevře, odeberte zaškrtnutí políčka z položky "Otevřít přístup k této složce". Vše, složka již není k dispozici v místní síti.
Připojení síťového disku
Kromě nastavení sdílené složky můžete použít připojení k síti.
Network Disk je otevřená přístupová složka umístěná na fyzickém disku jednoho z místních počítačů.
Hlavní rozdíl mezi síťový disk a síťová složka je pouze na displeji a vnímání těchto zdrojů systémem. Na rozdíl od složky se síťová jednotka zobrazí v okně "My Computer" spolu s fyzickými disky počítače a přístup k němu bude prováděn tak snadno jako obvyklý disk.
Chcete-li připojit síťový disk, stačí provést následující kroky: Klikněte pravým tlačítkem myši v počítači a vyberte "Připojit síťovou jednotku v rozevírací nabídce", v okně, které se otevře, zadejte písmeno pro disk a stiskněte tlačítko "Přehled" pro výběr složky v síti, na kterou bude náš disk odkazovat na (Pre-Tato složka musí být vytvořena na jednom z počítačů a nakonfigurovat sdílení). Po výběru požadované složky se síťový disk zobrazí v okně Tento počítač.
Chcete-li zakázat síťový disk, stačí kliknout na něj pravým tlačítkem myši a vyberte "Odpojit síťovou jednotku" z rozevírací nabídky.
Konfigurace obecného přístupu k tiskárně
Takže naše síť má přístup k tiskárně nebo MFP připojené k jednomu z počítačů, provedeme následující kroky. Otevřeno
"Start -\u003e přístroje a tiskárny",
Klikněte na požadované zařízení Klepněte pravým tlačítkem myši a vyberte "Vlastnosti tiskárny" v rozevírací nabídce. V okně, které se otevře, přejděte na kartu "Access" a položte zaškrtnutí položky "Sdílení tiskárny". Tiskárna se nyní zobrazí v prostředcích počítačových sítí, na které je připojen.
Ale to nestačí svobodně použít z jiného počítače. Jít na b.
Můj počítač -\u003e Síť -\u003e Klikněte na název počítače,
KTERÝM JE TISKÁRNA PŘIPOJENÁ A V OKRIMU, KTERÉ OTELO OTEVŘETE, DVO SE NAŠE ZAŘÍZENÍ. Poté bude systém Windows nainstalovat ovladače pro zařízení, pokud byly nainstalovány dříve v počítači, ke kterému je tiskárna připojena.
Co je ziskové IT-outsourcing: porovnání nákladů na obsah zaměstnanců na plný úvazek s náklady na služby třetích stran. Jaké jsou výhody spolupráce s IT-firmou před obsahem jejich sysadminů. ...
Pokud používáte doma nejen jedním počítačem, ale i další podobná zařízení, můžete je kombinovat domácí síť. Současně můžete vytvořit domácí síť prostřednictvím routeru, který bude mít přístup k Internetu.
Místní síť přes router vám umožní pouze přidružit všechna zařízení. Poté můžete vyměnit soubory v místní síti, přehrávat hry nebo použít pro jiné účely.
Chcete-li to provést, budete muset koupit pouze speciální zařízení - router (router). Pomocí směrovače je spojení mezi zařízeními připojenými k síti a domácí síti vytvořeno přes WiFi router. Pokud vaše online přístupová zařízení používají jeden router, znamená to, že síť mezi těmito zařízeními je. Nezáleží na tom, jak jsou vaše zařízení připojena síťový kabel nebo na bezdrátovém Wi-Fi.
Chcete-li vytvořit lokální síť přes směrovač, musíte připojit potřebná zařízení přímo na router nebo používat bezdrátové připojení. Ve všech moderních směrovačích můžete použít kabelové nebo bezdrátová volba Spojení. Ale můžete také aplikovat router a komunikovat více sítí mezi sebou.
Vytvoření domácí sítě přes router se obvykle provádí pomocí hvězdy principu. Při připojení tohoto diagramu musí být všechna zařízení, která plánujete používat, musí být připojena nezávisle na routeru. Router v tomto případě je centrem výsledné hvězdy nebo přesněji síť. Současně se směrovač připojuje k síti Poskytovatele a může distribuovat Internet do zařízení připojených k ní. Schematické připojení lze zobrazit na obrázku níže.
Spojení s routerem podle typu "Star"
Router pro domácí síť
Router je hlavní zařízení pro vytváření sítě. Před vytvořením sítě přes router musíte vyzvednout vhodný model Router. Musíte přesně vědět přesně typ připojení používaný vaším poskytovatelem ( kabelové připojení buď na telefonním kanálu). Pokud je použito kabelové připojení, musí být směrovač vybrán pomocí WAN konektoru, a pokud telefonní linkaMusí existovat konektor ADSL.
Kromě toho více možností je možné při použití modemu 3G / 4G, telefon ("stream") nebo kabelový modem (Akado). Při použití posledních dvou možností je vyžadován další speciální modem. Takový modem může být samostatný přístroj nebo zabudovaný do samotného routeru. Můžete zobrazit zařízení pro připojení zařízení a používání sítě přes router na obrázku níže.
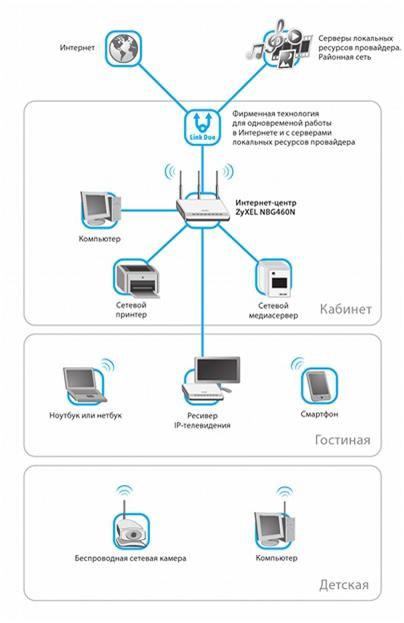

Na zadní nebo bočním panelu směrovače jsou porty zařízení použité pro připojení. Port, který se používá k připojení Internetu, se nazývá - WAN port. Přístavy drátové připojení Počítač, síťová jednotka nebo jiná zařízení do lokální sítě se nazývají LAN porty. Existuje několik takových přístavů, ale většinou čtyři z nich. Pokud vám počet portů nebude vyhovovat a musíte se připojit více zařízení, můžete použít síťový přepínač. Při instalaci takového přepnutí na osm portů připojte jeden port na router a můžete použít zbývající sedm pro připojení zařízení. Přepínače jsou 100 megabit a gigabit. Použití přepínače Gigabit má smysl, pokud potřebujete rychlé připojení počítače se síťovým diskem. Při rychlosti internetu to neovlivní. Nastavení sítě přes router lze provádět pomocí nastavení ve webovém rozhraní routeru.
Kromě kabelových zařízení používajících ethernet technologieDalší možnosti jsou možné. Síť může být vytvořena prostřednictvím elektrického zapojení (hompleu). Ale nejčastěji se WiFi síť vytvoří přes směrovač pomocí bezdrátového připojení. Tyto metody se vyznačují různou maximální rychlostí a tato vlastnost lze zobrazit v tabulce níže.

Při výběru směrovače pro domácí síť Wifi Best. Výsledky poskytují směrovač s použitím 802.11n, protože poskytuje ve srovnání s technologií 802.11g lepší výkon a signální povlak. Kromě toho byste měli věnovat pozornost ostatním užitečným funkcím jako vestavěný FTP klient nebo USB port, který lze použít pro připojení blesku, tiskárny nebo síťové jednotky.
Jak vytvořit síť přes router
Otevřete port na směrovači TP-LINK TL-WRR841N
Například konfigurace domácí sítě bude zde popsána přes router pomocí modelu. router TP-LINK TL-WR841N, který se připojuje k internetu. Současně bude jeden z počítačů připojen k routeru pomocí napájecího kabelu a druhého počítače přes bezdrátové připojení. Místní síť lze také konfigurovat velké množství počítače. Každý počítač musí otevřít sdílení potřebných zdrojů, které mají přístup k nim z každého síťového zařízení.
Chcete-li začít, musíte zkontrolovat, zda je internet aplikován na router. Při připojování kabelu od poskytovatele v port wan. Odpovídající indikátor na předním panelu by měl blikat na routeru. Pokud indikátor nesvítí, musíte aktualizovat firmware routeru. Chcete-li to provést, stáhněte si nejnovější verzi firmwaru od výrobce. A možný špatné spojení Kabel a musíte přeplnit konektor kabelu. Pokud vše funguje dobře, můžete začít vytvářet lokální síť přes router.
Zkontrolujte fyzickou komunikaci
Před konfigurací sítě přes router musíte zkontrolovat připojení mezi počítači. Je nutné provést ping mezi nimi. Pro tuto kontrolu potřebujete z počítače pro vstup do menu směrovače a najít hodnotu adresy IP jiného počítače v nastavení.
K tomuto zadání zadejte síťovou adresu routeru v prohlížeči, obvykle 192.168.1.1 a přejděte na nastavení směrovače. Otevřete kartu "DHCP" v nastavení a potom "Seznam klientů DHCP". V tomto okně se zobrazí zařízení připojená k routeru. Nezapomeňte na adresu přiřazenou druhému počítači, aby se k němu ping. Potom musíte kliknout na nabídku Spustit počítač a zadat CMD, abyste našli nástroj s tímto názvem a spusťte jej.

V okně, které se zobrazí, musíte zadat příkaz ping a napsat adresu druhého počítače. Poté stiskněte klávesu Enter a zobrazte výsledek příkazu. Pokud výměna balíčků projde, je nainstalováno spojení mezi počítači a můžete již konfigurovat domácí síť přes router.

Pokud neexistuje žádný převodovka paket, pak směrovač nevidí síť. Důvod je možný v nastavení antivirového programu. Pak musíte vypnout firewall a antivirus. Můžete přejít na nastavení antivirové sítě a najít změnu změny režimu zabezpečení sítě pro počítač. Tam je třeba poznamenat možnost umožňující společný přístup.
Nastavení lokální sítě přes router
Nejprve je třeba zkontrolovat, jak je každý z počítačů připojen a nastaven, v tomto pořadí. Je nutné zobrazit jméno, které má být napsáno latinskými znaky a v případě potřeby jej změňte. Chcete-li to udělat, musíte kliknout pravý klíč Na ikonu Tento počítač a vyberte příkaz Vlastnosti. Poté vyberte možnost Další nastavení a otevřete název počítače. Zde můžete změnit název počítače a skupiny. Po všech nastaveních musíte klepnout na tlačítko OK a restartovat počítač. Nyní můžete konfigurovat místní síť přes router.
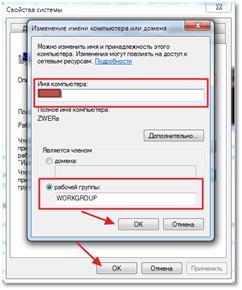
Všechny tyto akce musí být prováděny na všech připojených počítačích, na kterých bude lokální síť používána přes WiFi router. Poté musíte otevřít nabídky spuštění počítače a otevřít ovládací panel. Zde se zajímáme o centrum pro správu sítě. Je důležité, aby byla v parametrech sítě vybrána domácí síť. Pokud je vše tak, můžete kliknout na tlačítko Příprava tvorby.
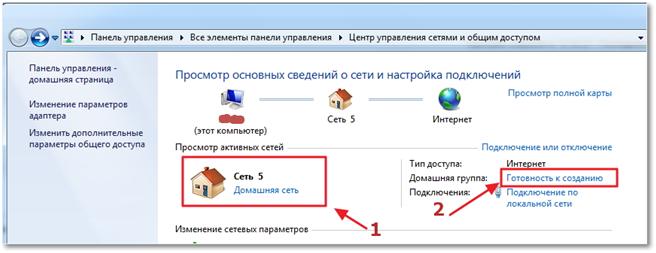
Nyní musíte stisknout příslušné tlačítko pro vytvoření domácí skupiny.

Nyní musíte určit, které položky, které chcete sdílet.

Poté se otevře okno s heslem, musíte jej nahrát a klepněte na tlačítko Připraveno. V dalším okně klepněte na tlačítko pro změnu dalších parametrů.

V dalších sdílených možnostech je třeba vypnout možnost požadavku hesla v místní síti. Karta Obecná se také otevře a vypne tuto položku s ochranou heslem. Nyní nezapomeňte kliknout - Uložit změny.
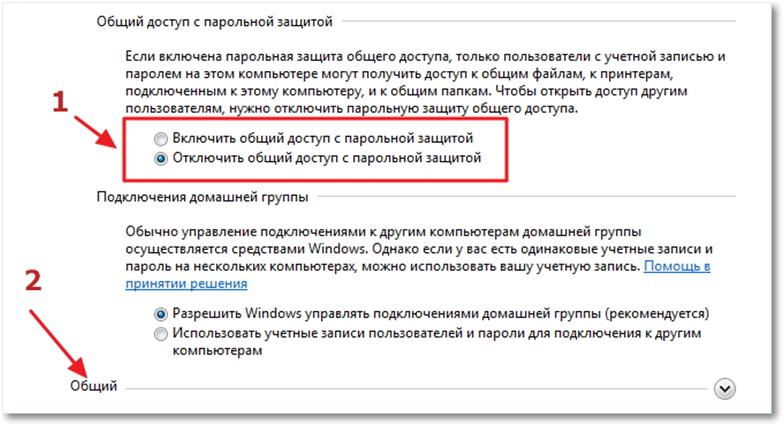
Nyní se provede základní nastavení místní sítě a musíte restartovat všechny přizpůsobitelné počítače. Zkontrolujte, zda jsou ve vytvořené síti zobrazeny všechny nakonfigurované počítače. Chcete-li to udělat, stačí jít do počítače a kliknout na síť. Všechny počítače připojené k síti musí být zobrazeny jak přes šířku a bezdrátové, pomocí WiFi sítě přes router.

Nyní můžete použít síť přes Wi Fi Router. Pokud však přejdete do jiného počítače přes sítě, budete jen přístup pouze Sdílená složka. Získat přístup k nějakému disku nebo samostatné souboryMusíte provést příslušná nastavení.
Nastavení sdíleného přístupu
Chcete-li konfigurovat sdílený přístup ke složce Lily, musíte otevřít složku nebo disk a kliknout na sdílení, a potom vyberte položku rozšířené nastavení.

V okně, které se zobrazí, musíte vybrat možnost otevřít sdílený přístup tím, že zadáte zaškrtávací políčko a klepněte na tlačítko OK. V případě potřeby můžete také zadat název společného zdroje.

Po takovém nastavení budou mít všechna zařízení připojená k síti přístup ke zadanému prostředku. Když nastavíte místní síť, doporučuje se uložit záloha Síťové konfigurace v počítači. Je zachránit vás z opakování akcí.
Dva router ve stejné síti
Někdy je třeba připojit dva router do sítě. To lze provést, pokud se navzájem připojujete několik směrovačů.
Před vytvořením síťového směrovače sítě musíte reprezentovat konečný výsledek takové úlohy. Směrovače mohou být připojeny k kombinování dvou lokálních sítí, lze použít jako běžný přístupový bod internetu nebo pro připojení k druhému směrovači různých zařízení přes kabelové nebo bezdrátové připojení.
Můžete připojit dva směrovače pomocí síťového kabelu nebo bezdrátového připojení připojení Wi-Fi A nakonfigurovat síť WiFi přes router. Při výběru kabelového připojení směrovačů, když je jeden z nich připojen k Internetu, musíte provést následující kroky.
Nejprve musíte připojit jeden konec síťového kabelu s LAN portu tohoto routeru, který je přijat hlavní věc. Musíte připojit druhý konec kabelu k portem WAN druhého routeru.
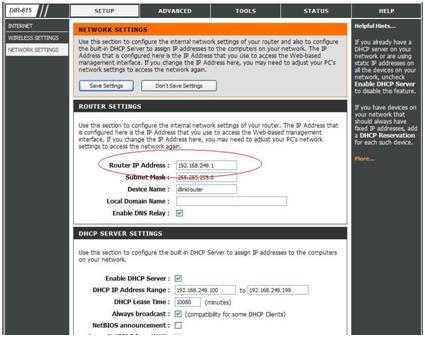
Nastavení směrovače směrovače domácí sítě začíná nastavením hlavního routeru. V nastavení musíte zahrnout funkci DHCP. Poté musíte otevřít v nabídce "IP adresa" pro druhý router a označit položku, aby automaticky získal IP adresu.
Pokud potřebujete připojit dva směrovač přes bezdrátové připojení, pak ve druhém nastavení směrovače musíte povolit možnost vyhledávání bezdrátové sítě. Nyní se můžete připojit k síti Wi-Fi vytvořené prvním routerem. Chcete-li dokončit nastavení, musíte také zahrnout funkci DHCP v nastavení směrovače a poté nakonfigurujte automatický příjem adresy IP. Nyní víte, jak připojit router do sítě WiFi vytvořené jiným routerem.
Síťová tiskárna přes router
Můžete konfigurovat síťový přístup K tiskárně. Zde bude popsán způsob, který je vhodný pro tiskárnu, která nemá speciální vestavěný Wi-Fi modul. Chcete-li se připojit pouze směrovač, který je vybudován port USB pro tiskárnu. Pro výše uvedené spojení bude použit model ASUS WL-520GU a Xerox WorkCenter PE114E.
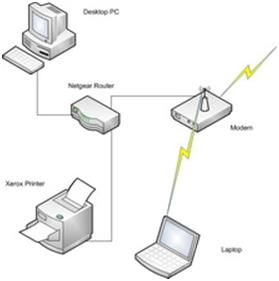
Tiskárna může být připojena pouze přes USB port, takže standardní připojení k počítači se sdíleným přístupem ukládá určitá omezení. Chcete-li se vždy kontaktovat tiskárnu, potřebujete hlavní počítač, ke kterému je tiskárna připojena, byla vždy povolena. Není vždy pohodlný a v takové situaci je lepší použít připojení tiskárny k routeru.
Chcete-li správně nakonfigurovat připojení tiskárny k směrovači, musíte otevřít nabídky spuštění počítače a vybrat zařízení a tiskárny. V tomto okně musíte otevřít položku nastavení tiskárny. Když se otevře nové okno, musíte vybrat typ tiskárny (místní) a klepnutím pokračujte v nastavení další.
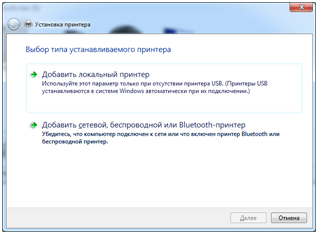
Nyní musíte nakonfigurovat port tiskárny. Musíte vybrat možnost - vytvořit nový port a vyberte typ portu - standardní protokol TCP, jako na obrázku níže a potom klepněte na tlačítko Další a pokračujte v nastavení.
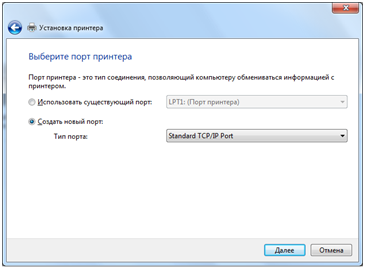
V dalším okně musíte zadat hodnotu adresy IP sítě tiskárny. Zde musíte zadat adresu routeru, který v našem případě bude 192.168.1.1. Hodnota názvu portu můžete zadat libovolný název, ale můžete ponechat, co bude ve výchozím nastavení po zadání IP adresy tiskárny (síťová adresa routeru). Možnost volby tiskárny a výběr ovladače lze vkládat (zaškrtnutí níže). Tato volba nebude mít vliv na rychlost procesu.
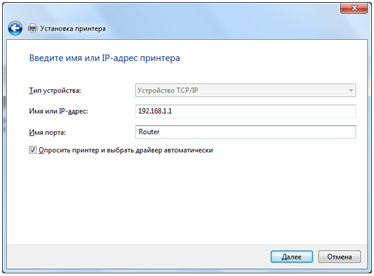
Poté bude počítač potřebovat nějaký čas, dokud nenajde port TCP / IP, který jste uvedli. To indikuje odpovídající okno.

Pokud není port nalezen, zobrazí se okno, které vyžaduje, abyste zadali další informace o portu. V tomto případě musíte vybrat typ zařízení - speciální, uvedení klíště v příslušném odstavci a klepněte na tlačítko Dále.

Pokud vše úspěšně prošlo úspěšně, okno se otevře s nastavením portu. Podívejte se na všechna nastavení, která mají být vystavena jako na obrázku níže.

V dalším okně instalace ovladače tiskárny musíte vybrat název tiskárny a jeho modelu. Varianta je možné, že v seznamu nenajdete název tiskárny. Poté musíte jednoduše kliknout na tlačítko pro instalaci ovladače tiskárny z disku. Současně musíte zadat přesnou cestu k souboru ovladače v příslušném poli. Můžete si stáhnout nejnovější verzi ovladače na internetu z webu výrobce tiskárny.

Pokud jste již nainstalovali ovladače pro tuto tiskárnu, zobrazí se odpovídající okno s dotazem, jakou verzi ovladače k \u200b\u200bpoužití. Doporučuje se opustit výchozí výběr a používat nainstalovaný ovladač.
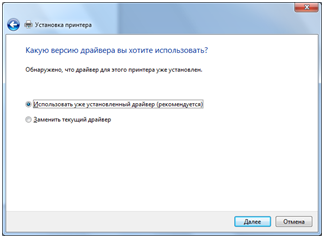
Poté můžete zadat libovolný vhodný název tiskárny, která bude zobrazena v nabídce zařízení a tiskárnách. Název tiskárny může být vlevo a pak bude ve výchozím nastavení, a potom klepněte na tlačítko Další.
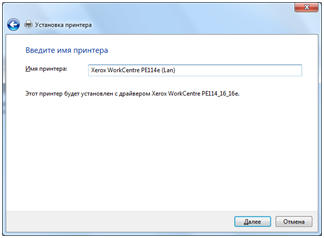
Jméno síťové tiskárny
V dalším okně můžete konfigurovat sdílení tiskárny. Ale protože tiskárna bude již připojena k směrovači, nelze použít výběr sdílení tiskárně. Doporučuje se opustit výchozí hodnotu, nepoužívejte společný přístup.

Můžete povolit používat síťovou tiskárnu
Na nejnovější stránce nastavení tiskárny můžete opustit nebo odebrat výchozí tiskárnu pomocí výchozí tiskárny. Poté můžete zkontrolovat tiskárnu a vytisknout zkušební stránku. Chcete-li dokončit nastavení tiskárny, klepněte na tlačítko Dokončit.

Nyní je v počítači nakonfigurován přístup k tiskárně. Chcete-li kontaktovat tiskárnu z jiných počítačů, musíte opakovat stejné nastavení pro každý počítač.
Moderní technologie bezdrátová komunikace Už dnes vám umožní vytvářet soukromé skupiny, kombinující několik počítačů v jedné síti. To vyžaduje speciální náklady, stejně jako hluboké znalosti. Dokonce i nováček se s ním vyrovnat. Navzdory širokému a rozšířenému použití bezdrátových přístupových bodů, mnoho zeptá otázka, jak vytvořit domácí WiFi sítě?
Jak používat toto připojení Každý ví, jak zorganizovat soukromou skupinu, která nejsou známa všem. Chcete-li pochopit, jak je to hotovo, pojďme nejprve zjistit, co je WiFi technologie a jak to funguje. Koneckonců, to je základ, který je nezbytný pro vytvoření bezdrátové soukromé WiFi sítě.
Jak jste již hádali, WiFi je snížení bezdrátové věrnosti? To v doslovném překladu znamená "spolehlivost bezdrátového připojení". Ve skutečnosti se jedná o konkrétní širokopásmový standard, který je nezbytný pro kombinování více počítačů s jednou soukromou skupinou - bezdrátovou LAN.
Tato technologie eliminuje pořadatele sítě z pokládání kabelů. V tomto případě není rychlost přenosu dat nižší kabelový internet. Kromě pohodlí vám tato technologie umožňuje výrazně ušetřit finanční prostředky, protože internetové kabely mají dostatečně vysoké náklady.
Jak jste již uhodli, WiFi Síť je některé počítače, které jsou kombinovány do jedné skupiny pomocí této technologie. Jinými slovy, bez použití kabelového spojení.
Hlavní výhodou je, že vytvoření domácí wifi sítě nevyžaduje zvláštní znalosti a náklady. Přístupový bod (nebo obyčejný router) má dost nízké nákladyDíky tomu je k dispozici všem.
Vytvořit takové skupiny jsou relevantní, pokud existuje několik zařízení vybavených moduly WiFi v bytě. To vám umožní vyměnit si informace, soubory a tak mezi účastníky.
V důsledku tohoto Unie se získá místní soukromá síť, která kombinuje pouze určitá zařízení. Kromě toho jste administrátorem skupiny a mít možnost rozhodnout, kdo bude součástí skupiny.
Jak vytvořit Wi-Fi Home Network: Video
Typy domácích wifi sítě
Na tento moment Existuje několik typů WiFi sítí. Jsou klasifikovány podle technologického standardu. A jsou jich 4 typy:
- IEEE802.11a - maximální přenosová míra mezi účastníky skupiny dosáhne 54 mbitů. Tato norma pracuje na 5 GHz;
- IEEE802.11b - verze podporující přenos dat 5,5 a 11 Mbits. Zároveň je poloměr akce asi 150 metrů v přímé viditelnosti a 20-30 metrů v prostorách;
- IEEE 802.11g - tato norma Poskytuje přenos informací v síti až 54 mbitů. Pracuje na frekvenci 2,4 GHz. V tomto případě je tato norma kompatibilní s 802.11b. Poloměr povlaku je asi 300 metrů v přímé viditelnosti;
- IEEE 802.11n je standard zvýšená rychlost Přenos dat, který je kompatibilní se všemi předchozí verze. Pracuje na frekvenci 2,4-2,5 GHz nebo 5 GHz. Poloměr povlaku je 450 metrů pod podmínkou přímé viditelnosti.
Jak vidíte, že verze jsou schopny pracovat na frekvenci 2,4 GHz. Tak určitě, nejnovější verze Podporuje frekvenci 5 GHz, díky které je rychlost přenosu dat podstatně vyšší a poloměr povlaku je větší.
Není divné, ale všechny tyto ukazatele jsou čistě teoretické. V praxi je vše trochu jiné. Například, skutečná rychlost Standard 802.11g je 25 mbitů a 802.11n - 100 Mbits. Stojí za zmínku, že všechny moderní přístupové body a směrovače pracují standardy B, G a n. To vám umožní použít všechna zařízení WiFi, která podporují různé normy.
Kromě toho jsou domácí WiFi sítí rozděleny do dalších dvou typů:
- Místní síť;
- Domovská skupina s možností přístupu k internetu (globální cobweb).
Jak funguje domácí síť
Organizace těchto skupin řeší stávající problémy s vytvořením nejlevnějšího, ale zároveň nejvhodnější a vysokorychlostní internetové přístupové kanály pro uživatele. Ale co pochopit, jak vytvořit domácí síť přes wifi, měli byste vědět, jak je obecně postaven.
Články na téma
Podmíněně lze rozdělit do tří fází:
- Spiknutí mezi poskytovatelem a místností (například rezidenční výškový dům);
- Kabelové vedení uvnitř domu;
- Zapojení signál uvnitř bytu.
V první fázi se používají vysokorychlostní technologie přístupu k internetu. Je na tomto segmentu, že celý tok dat je přenášen, přijaté a odeslané všemi uživateli, kteří žijí v domě. Zpravidla se používají vybrané řádky, kabelové modemy, stejně jako optické dálnice (technologie přenosu informací).
Ve druhé fázi je uspořádání signálu uvnitř obytné budovy. Jinými slovy, existuje distribuce vysokorychlostní internet na bytech. Každý apartmán je zároveň natáhnout samostatný kabel, který umožňuje připojení uživatele k poskytovateli. Můžete zavolat takové připojení přímo. S celkovým sběrným připojením se používá technologie alokace zdrojů mezi uživateli účastnícím se projektu. To používá protokol Ethernet.
Poslední třetí etapa obsahuje zapojení signálu v bytě. V tomto případě se zobrazí některé problémy s pokládáním kabelů. Pomocí routeru však budete muset připravit pouze jeden kabel, který jde do routeru. Připojení počítače a notebooku dochází v bezdrátovém připojení. Někdy je však nutné sbírat několik počítačů v jedné skupině bez připojení k internetu, což také vyhovuje obvyklému bezdrátovému směrovači.
Pokud hovoříme o domácí skupině, pak je vše mnohem snazší. V tomto případě jsou všechny počítače připojeny bezdrátový router. Současně, aby se volně vyměňovaly soubory a informace, budete muset provést některá nastavení do samotného počítače, aby se ostatní účastníci skupiny mohli vidět a přístup.
Ve stejné době, vlastník samostatného PC (člen skupiny) rozhodne, které soubory budou k dispozici ostatním účastníkům sítě a které budou skryté.
Jak vytvořit domácí skupinu prostřednictvím WiFi
Co se týče způsobu, jak udělat domácí síť na WiFi, pak nejprve stojí za zmínku moderní technologie Neustále se rozvíjející, zlepšuje a aktualizuje. Přes nový vývoj funguje celá oddělení a tisíce vědců. To vše je nezbytné pro zjednodušení života obyčejných lidí a umožnit řešení každodenních úkolů co nejrychleji a jednoduché.
Totéž platí pro technologii bezdrátového připojení. Poskytuje rychlý a snadný přístup k síti, zatímco vysoká rychlost přenos dat. Mnoho vědí o přístupových bodech, mohou je používat. Zároveň znát všechny výhody této technologie, lidé přemýšleli, jak budovat domů WiFi. Síť s vlastními rukama, aniž by do domu způsobil zvládnutí domu a bez placení jeho práce.
Současně vytvářet domácí sítě s pomocí routeru je velmi jednoduchý. Chcete-li to provést, musíte provést jednoduché nastavení. Instrukce je navíc přítomna s každým routerem, ve kterém je podrobně popsáno, jak vytvořit domácí síť prostřednictvím WiFi.
Jak vytvořit WiFi Síť sami: Video
Síťové zařízení
Pravděpodobně každý již uhodl, že je zapotřebí speciální vybavení pro uspořádání domovské skupiny. Ale říká hlasitě. To se provádí s bodem přístup WiFi. nebo obyčejný bezdrátový routerkterý je v podstatě používán jako přístupový bod. Pojďme tak porozumět dvěma z těchto zařízení podrobněji.
Co je wifi přístupový bod
Mnozí položku Dotaz Jak vytvořit domácí síť přes WiFi? To vyžaduje přístupový bod, který bude kombinovat dostupné počítače a další zařízení v jedné skupině. Ale před ohledem na to, jak se děje, podívejme se, jaký přístupový bod je a jak to funguje.
Přístupový bod je základnakterý poskytuje bezdrátový přístup již vytvořené sítě (mobilní nebo stacionární). To vám umožní kombinovat několik osobních počítačů, notebooků nebo dokonce i tablet a smartphonů v jedné soukromé skupině nebo jednoduše otevře přístup k internetu.
Stojí za zmínku, že vytvoření domácí sítě Wifi point. Přístup nevyžaduje zvláštní náklady a hluboké znalosti.
Chcete-li pochopit, jak funguje přístupová bod WiFi, můžete nakreslit analogii s věží. mobilní operátor. Jediný rozdíl mezi nimi je rychlost přenosu dat a poloměr akce. Pokud je to věž mobilního operátora pokrývá asi 10 km, pak je poloměr přístupového bodu 200-250 metrů, což podléhá přímé viditelnosti. V případě, že neexistuje žádná viditelnost, pak se rozsah sníží na 50-100 metrů.
V případech, kdy je nutné pokrýt velkou oblast, například několik bytů na různých podlažích nebo celou kancelářskou budovou, je třeba vytvořit domácí wifi síť z více přístupových bodů. Jak je uvedeno výše, asi 20 počítačů může být připojeno k každému z nich.
Maximální počet účastníků dosahuje 250. Nicméně, to není vhodné, protože rychlost přenosu dat v tomto případě je distribuována mezi zařízeními. To znamená, že kdy velké množství Odběratele rychlosti kapky a možnost zavěšení routeru se objeví. Kromě toho je rychlost přenosu dat silně snížena, protože je rovnoměrně rozdělena mezi připojená zařízení.
V případě soukromé sítě organizace v kancelářské budově nebo v obytné výškové budově, stejně jako na velkých územích, jsou všechny přístupové body kombinovány do jedné sítě. To lze provést jak rádiovým kanálem a pomocí kabelového připojení. Stojí za zmínku, že uživatelé (například s tabletou nebo notebookem) se mohou volně pohybovat mezi směrovači bez porušení komunikace.
Doma WiFi Router. Kombinuje všechna dostupná zařízení v jedné skupině. To se zobrazí možnost přenášet soubory ze zařízení do zařízení bez kabelového připojení.
Jak vytvořit přístupový bod WiFi na Windows 8 Laptop: Video
Co je to wifi router
Směrovač (tzv. Router) je stejný přístupový bod, nicméně, na rozdíl od jiných stanic má toto zařízení integrovaný síťový přepínač (tzv. Přepínač). Umožňuje uživatelům používat protokol Ethernet. To znamená, že domácí skupina má přístup k internetu (globální "web").
Kromě toho můžete použít více směrovačů pro vytvoření domácí wifi sítě z několika směrovačů. Další funkce toto zařízení Je to, že má vestavěnou bránu firewall. Je nutné chránit uživatele před invazí sítě vetřelců.
WiFi Routher Režimy
Abychom pochopili, jak organizovat domácí WiFi síť z několika směrovačů, měli byste vědět, ve kterých jsou režimy schopny pracovat. Takže režimy provozu:
- Přístupový bod;
- Opakovač (opakovač);
- Most.
Každý režim je vyžadován pro určité účely. Uvažujme je podrobněji.
Režim "Přístupový bod" v novém směrovači je zpočátku nainstalován. To znamená, že to není nutné instalovat. V tento režim Uživatel připojuje své zařízení do domovské skupiny založené na směrovači. Zpravidla není nutné provést žádné speciální nastavení pro práci v tomto režimu. Jedinou výjimkou v případě, že je třeba zadat Internet. V tomto případě by měla být provedena některá nastavení v samotném směrovači.
Režim překladatele (opakovač) je analog vysílače. V tomto případě router nebo přístupový bod pracuje na recepci slabý signál, vyztužte ji a přenáší na stejnou frekvenci dále do cíle (požadovaného příjemce).
Režim můstku je nutný pro rozšíření povlakové oblasti. Je nutné, když jeden přístupový bod není schopen pokrýt celé území a zachytit všechny počítače a další zařízení. Tento režim umožňuje kombinovat několik samostatných segmentů sítě v jedné velké skupině. Používá se stavět "Linkov". To znamená, aby byla zajištěna komunikace mezi vzdálenými zařízeními.
Je důležité si uvědomit, že pro odpovídající provoz směrovačů v "opakovače" a "most" režimy, SSID (bezdrátový identifikátor), musí být nutně odpovídat kanálu a typu šifrování.
Jak konfigurovat WiFi Router: Video
Princip síťové konstrukce pomocí routeru
Chcete-li pochopit, jak vytvořit domácí wifi síť pomocí routeru, měli byste vědět, jak router funguje.
Obvyklý router má v průměru rozsah přibližně 60 metrů pod podmínkou přímé viditelnosti. Současně, v bytech a kancelářích, kde signál brání stěn a přepážkám, je poloměr akce snížen na 10-20 metrů. Takové zařízení je vhodné a užitečné v případech, kdy uživatel má několik WiFi zařízení, například několik notebooků, tabletu, osobní počítač, Smartphone a tak dále. Díky směrovači lze všechny tyto zařízení kombinovat do domovské skupiny. Zároveň bude mít každý účastník možnost zadávat internet.
Princip konstrukce sítě je následující. Pokud má skupina přístup k internetu, pak pro začátek poskytovatele v internetovém kabelu (nebo kanceláři), který je připojen k routeru. Dále byste měli provádět nekomplikované nastavení směrovače, zejména proveďte přihlášení a heslo pro připojení k Internetu. Poté směrovač provádí jeden úkol - rozdělení rychlosti přijaté z poskytovatele rychlosti mezi dostupnými připojenými zařízeními, jako jsou notebooky, počítače, tablety a smartphony.
Pro pravidelnou lokální síť, v případech, kdy není přístup k internetu potřebné, je vše mnohem jednodušší. Všechna zařízení jsou připojena k jednomu směrovači, po kterém byste měli nakonfigurovat počítač - zadejte název skupiny (musí být stejný na všech zařízeních) a název počítače (možná libovolné). Kromě toho musíte poskytnout přístup k souborům. To je také provedeno ve dvou kliknutí. Poté získáte plnohodnotnou místní síť.
Aby bylo možné chránit domácí skupinu od invaze útočníků, by měly být chráněny jejího hesla.
Mít na skladě Wi-Fi router a několik moderních miniaplikací, jako je notebook, tablet, smartphone atd. Dříve nebo později vyvstává otázka - jak nakonfigurovat lokální síť přes Wi-Fi router, kombinovat všechna uvedená zařízení do jedné sítě. Co konfiguruje domácí síť? To umožňuje zařízení připojené k výměně souborů, sledovat filmy a poslouchat své oblíbené skladby, řekněme na smartphonu uloženém na jiném zařízení. Jak se nevztahuje, ale taková funkce zavádí další pohodlí uživatele a snadné použití oblíbených gadgetů. Jak nastavit domácí síť přes Wi-Fi router windows Tools. - Dále.
Kombinování dvou nebo více počítačů do jedné sítě
Jak nastavit místní síť prostřednictvím Wi-Fi routeru, kombinovat dva nebo více počítačů a dalších osobních zařízení do jedné sítě, budeme se podívat na příklad směrovače DIR 300, který poskytne poskytovatel Rostelecom.
Veškeré nastavení lokální sítě přes Wi-Fi router probíhá ve čtyřech hlavních fázích:
- Nastavení routeru
- Kontrola příslušenství připojených zařízení k jednotné pracovní skupině
- Vytvoření a konfigurace domovské skupiny
Nastavení routeru
Za prvé, aby všechny zařízení připojené k lokátoru, a přístupné navzájem, je nutné vytvořit malé nastavení směrovače. Skládá se na aktivaci protokolu DHCP (Dynamický protokol nastavení uzlu). Je zodpovědný za dynamickou distribuci adres IP do všech zařízení připojených k lokomotivy. Tak, eliminuje konflikt při připojování zařízení se stejnou IP adresou.
Chcete-li to udělat, otevřete libovolný prohlížeč a v Řádek adresy Napište IP adresu routeru. Skládá se z numerické kombinace a zpravidla má zobrazení - 192.168.1.1. Pokud adresa nehodila, pak se podíváme na jaký druh je to váš router na trupu samotného routeru nebo v pokynech pro jeho použití.

Poté otevřete kartu "Připojení" a klikněte na typ připojení "LAN". Dále, v záložce "DHCP Server", vystavovat "Povolit" a uložte nastavení.

Poznámka: Když zapnete dynamickou distribuční funkci adres IP adres, musí být všechna zařízení připojená k lokalizačním zařízení nakonfigurovány pro příjem dynamických adres IP. V opačném případě může mít zařízení se statickou IP adresou potíže s připojením k místní síti.

Určení pracovní skupiny
Před vytvořením domácí sítě prostřednictvím Wi-Fi routeru zkontrolujte, zda zásuvná zařízení patří do jedné pracovní skupiny. Chcete-li to provést, stiskněte kombinaci klíče systému Windows. + Pauza / přestávka a podívejte se, která skupina je napsána. Zpravidla je "pracovní skupina" označena ve výchozím nastavení. Pokud počítače patří do různých skupin, opravte tuto situaci. Název skupiny může být standardně nebo změna na jiné. To se provádí jednoduše, klikněte na tlačítko "Změnit" a v odpovídajícím sloupci změníme jeho název. Celý popsaný postup je podobný obou Windows 7 a Windows 8 a Windows 10.
![]()
Vytvoření domovské skupiny
Dále, aby se počítače vyměňovaly různé druhy obsahu, musí být dále kombinovány do domácí sítě. Chcete-li to provést, přejděte do centra pro správu sítě a společný přístup. To se provádí stisknutím pravého tlačítka myši na odpovídající ikonu v oblasti oznámení, jak je znázorněno na obrázku Screenshot.

Poté klikněte na "Domácí skupina" a vytvořte jej.

V dalším kroku musíte zadat položky, ke kterým bude sdílení poskytnuty.

Kliknutím na tlačítko DALŠÍ, otevře se okno s navrhovaným heslem, který bude požádán o zapamatování. Sdílení souborů a složek jako součást vytvořené domácí sítě je nutné zakázat příslušnou funkci. To se provádí v "společném přístupu s ochranou heslem". Chcete-li to provést, otevřete sekci "Domácí skupina" a vyberte položku "Změnit další parametry sdílené volby". A v seznamu, který se otevírá, zajímáme se o nastavení, o které máte zájem.

Otevření všeobecného přístupu ke složkám a souborům
Takže přišli k nejzajímavějšímu v procesu nastavení domácí sítě přes router. Toto nastavení Provádí se na počítači nebo počítačích, pokud je několik z nich, ze kterého je plánováno zobrazit, poslouchat nebo vyměnit obsah se všemi ostatními osobními zařízeními v rámci LAN.
Otevřete potřebné oddíly počítače a vyberte složku, ke které chcete otevřít přístup. Chcete-li to provést, stiskněte pravé tlačítko myši podél ní a v objasnění kontextová nabídka Vyberte "Vlastnosti" a po "sdílení". Dále pro všechny uživatele nastavte typ autorizace "Čtení a záznam" nebo pouze "čtení"
Poznámka: Nějaký antivirové programyKromě toho, ty, které obsahují vestavěnou bránu firewall, mohou blokovat připojení zařízení ke složkám se společným přístupem. Pokud nejsou viditelné složky a otevřené přístupové soubory, ale jste si jisti, že síť je správně nakonfigurována, zkuste na chvíli vypnout antivirus.
Otevřete přístup pro zařízení pro Android do lokální sítě prostřednictvím Wi-Fi
Po dokončení výše uvedených operací jsme přišli, jak vytvořit interakci sítě mezi zařízeními pod windows Control.. A jak být s mobilní zařízeníběh operační systém Android? Ukazuje se, že obsah z tabletu nebo smartphonu v místní síti není problém. Je nutné pouze zřídit se specializovaným softwareSchopen provádět síťové funkce.
Pokud byly výše uvedené operace správně provedeny, musí smartphone najít složky, přístup, ke kterému byl otevřen v místní síti. V našem případě, smartphone našel 2 připojená zařízení - počítač a přehrávač médií Dune.

Poznámka: Aby bylo možné volně jet na některou z nalezených zařízení, pomáháme jen zakázání celkového přístupu s ochranou heslem, které jsme dokončili ve třetí etapě při vytváření domácí skupiny.
Vzhledem k tomu, že jsme počítač v počítači otevřeli, vyberete popisku PC a sledujte naši síťovou složku.

Na tomto nastavení lokální sítě přes Wi-Fi je router dokončen.









