Parametry myši. Recenze Utility X-Mouse Control Control
Ve skutečnosti má takový důležitý doplňkový počítač, jako je myš, má mnoho nastavení. Počínaje vizuální
A ukončení bodových možností, které učiní práce příjemnějším a snadným. A b.
Dnes vám řeknu, jak snadné je to udělat sami.
Chcete-li zadat konzolu ovládání myši, musíte otevřít ovládací panel "Start" a
Vyberte možnost "Myš".
Účel tlačítka
V okně, které se otevře, vyberte kartu "Tlačítko myši".

Tlačítko Konfigurace
Zde můžete konfigurovat variace se změnou cíle.
Levá a pravá tlačítka myši (tzv. levotorázový režim).
Rychlost provedení dvojklik
Mírně nižší v okně je posuvník, jehož překlad vpravo je nakonfigurován tak daleko
rychle odpoví po dvojitý stisknutý levé tlačítko myši.
Ostré tlačítko myši
Dostatečně užitečná funkce, i když má čistě domácí aspekt. Pokud je naléhání aktivně, nyní
Při přetahování složek a souborů nebude třeba držet tlačítka myši. Dost pro několik
Sekundy hlavu tlačítka a vybraný soubor (složka) sám "se drží" k kurzoru. Dokončit
Postup pro přetažení objektu, jen dost na to, aby se jedno kliknutím myší v místě, kde soubor
Vložen.
Karta "Parametry ukazatele" je zodpovědná za několik důležitých možností, které jsou zjednodušené nejen.
práce na PC, ale také zlepšovat herní proces V různých počítačových hrách.

Hýbat se
Vidíme jezdec, jehož pohyb, který upravuje rychlost pohybu ukazatele myši přes obrazovku.
Jeho překlad doleva snižuje rychlost a doprava, resp. Zvyšuje se. Mimochodem, tím větší
Rozlišení obrazovky se používá na PC nebo notebooku, tím více hladší a pomalu se pohybuje
kurzor. Trochu mu kmene a klade na oči.
Pro největší zrychlení křižovatky kurzoru můžete zaškrtnout políčko s "Povolit zvýšení
Přesnost kurzoru. " Snad to je nejziskovější řešení pro velké monitory. Ale svým vlastním způsobem
Řeknu zkušenosti, téměř nikdo netvrdí s nastavením tohoto parametru, prosím, prosím
Nastavení.
Počáteční polohu kurzoru v okně
Není to kritická funkce, ale stále může být užitečná pro úsporu času. Při aktivaci
Volal "Výchozí tlačítka" Když otevřete dialogové okno, kurzor myši bude vždy
Být na tom.
Viditelnost kurzoru
Čistě vizuální funkce, která upravuje následující parametry kurzoru:
Pointer stezka. Při pohybu kurzoru se násobí několika kopií.
Skrývá ukazatel. Při psaní klávesnice zmizí kurzor, aby nevrátil vize
Z práce.
Vyhledávání kurzoru. Pokud náhle není viditelná myš nad obrazovkou (zejména relevantní na bílém
pozadí), stačí kliknout na Ctrl, a okamžitě označit kruh, přesně označující, kde se nachází
ukazatel.
Tato karta upraví vizuální parametry ukazatele.

Systém
Stačí zvolit diagram z rozevíracího seznamu a vychutnat si různé vizuální a animace
Účinky kurzoru.
Kromě toho může být každý efekt nastaven individuálně. Ačkoli nevědomý
Uživatelé jsou lépe vloženi do tenkých nastavení, protože bude obtížné obnovit
Standardní parametry.
Kolo
Můžete také přizpůsobit kolečko myši. Chcete-li to udělat, jděte na kartu kola zde není tolik jako v předchozím, ale stále.

Vertikální rolování
Zde je vše velmi jednoduché, můžete nastavit rolovací rychlost.
Horizontální rolování
V horizontálním rolování je vše stejné.
Závěrem lze říci, že pouze několik nastavení myši je užitečné pro obyčejné lidi, a to vše
Zbytek se nakreslí v určitých činnostech na PC. Nicméně, neexistují žádné zbytečné znalosti
Nikdy, a doufám, že mé informace byly pro vás alespoň trochu užitečné.
Mnoho uživatelů se domnívá, že počítačová myš je jednoduché zařízení, které nevyžaduje žádnou konfiguraci. Do jisté míry je toto prohlášení pravdivé: Po připojení manipulátoru do počítače obvykle začne pracovat správně. Pokud však víte, jak nakonfigurovat myš, můžete pracovat s tímto vstupním zařízením pohodlnější.
Parametry myši
Často je myš zakoupena na zbytkového principu - kdyby to bylo jen to. Na vlastnostech se manipulátor dívá s výjimkou hráčů, kteří jsou důležité, aby vstupní zařízení reagoval co nejrychleji. Následující parametry ovlivňují citlivost:
- Rozlišení snímače (CPI nebo DPI) - Čím vyšší je tento indikátor, tím lepší je citlivost myši. CPI odráží počet změn polohy kurzoru pevné při pohybu myši na 1 palec (2,54 cm).
- Průzkum frekvence - Charakteristika průzkumu portů USB. Čím vyšší je lepší.
- Doba odezvy - musí být minimální.
Další tlačítka, připojení rozhraní, rozhraní USB nebo bezdrátové připojení - To vše také ovlivňuje pohodlí práce s manipulátorem. Ale nebudeme podrobně zastavit na pravidlech volby; Uvažujme podrobně, jak nakonfigurovat citlivost myši.
Nastavení Manipulátor
Pokud se při přesunutí kurzoru začne skočit kolem obrazovky a musíte jít dlouho, abyste se dostali do požadované položky plochy, musíte naléhavě otevřít parametry myši. Totéž se vztahuje na situaci, kdy singl-click. Spustí dvojnásobnou a namísto zvýraznění složky (souboru) jej otevřete.
Chcete-li správně nakonfigurovat myš, musíte najít parametry jeho provozu v "ovládacím panelu". V systému Windows 7 můžete v nabídce Start použít panel hledání.
Další způsob, jak jít na "Ovládací panel" a změnit displej na "velké ikony". "Myš" sekce bude v prvním sloupci vlevo.
Otevřete sekci - zobrazí se okno "Vlastnosti: Myš", ve kterém existuje pět záložek. Zvažte je podrobně tak, aby se vymaže, které parametry lze změnit ručně.
Pokud jste levou ruku, ujistěte se, že používáte použití přiřazení tlačítek. Je-li tato volba zapnuta, bude správné tlačítko provést funkce vlevo a levé tlačítko - funguje správně. To je, zvolte, otevřete a přetáhněte a přejděte klikněte pravým tlačítkem myšiNapříklad volání kontextového menu - vlevo. 
Pokud se vyskytnou problémy s poklepáním (nemáte čas kliknout dvakrát), snížit jeho rychlost pomocí posuvníku.
Požadovaná hodnota je vybrána experimentálně: Změnila rychlost, zadržel změny, zkontroloval práci.
Uložení je lepší nezahrnovat - není to velmi vhodné pracovat s ním. Přetáhněte okna a položky mohou být bez lepení.
Pokud se zajímáte pouze o citlivost, pak jděte přímo na kartu "Parametry ukazatele". K dispozici je posuvník, který umožňuje nastavit rychlost ukazatele.
- Označte možnost "Povolit zvýšenou přesnost instalace ukazatele".
- Nastavte optimální rychlost.
Čím vyšší je rychlost, tím více změn v poloze kurzoru bude upevněno, když je posun myši jeden palec.
Pokud nastavíte minimální hodnotu, pak pro pohyb kurzoru z jednoho konce obrazovky bude trvat hodně času a spoustu pohybů myši.
Pokud vložíte maximální přípustný indikátor, kurzor bude "létat" z jakéhokoliv, dokonce i nejmenšího pohybu manipulátoru. 
Trail ukazatele, skrývá kurzor a jeho show Když stisknete klávesu CTRL, nelze konfigurovat: Tyto parametry nemají vliv na operaci manipulátoru.
Nezapomeňte na kolo myši - může být také nakonfigurován pro procházení svislých a vodorovných stránek, které jsou co nejpohodlněji. Když jdete na kartu "Wheel", zobrazí se dvě parametry:
- Vertikální rolování.
- Horizontální rolování.
V obou parametrech je instalována pouze jedna hodnota - počet řádků rolovalo na jednom zatáčku kola, dokud nezavádí. Ve výchozím nastavení se 3 řádky posouvá, můžete nastavit jakýkoliv pohodlný indikátor. 
Záložky "Vybavení" a "ukazatele" Můžete prozkoumat nezávisle - žádné důležité parametry myši v těchto sekcích. Prostřednictvím záložky "Zařízení" jsou otevřeny vlastnosti manipulátoru (stejné akce jsou prováděny prostřednictvím "Správce zařízení"). V sekci "ukazatele" si můžete vybrat zobrazení kurzoru pro různé situace, jakož i parametry jejího zobrazení.
Každý uživatel osobní počítač S problémem jak si vybrat počítačovou myš a nastavit ji. V tomto článku zvažte, jak si vybrat počítačovou myš, jak nakonfigurovat citlivost myši, rychlost kurzoru a budeme analyzovat cíl myši.
Co si vybrat počítačovou myš?
Chcete-li začít, děláme všechny myši v kategorii. První kategorie je kabelové myši. Naopak mohou být rozděleny typem připojení s počítačem:
- COM a PS / 2 připojení konektor. V současné době se prakticky nenachází. Tyto myši byly relevantní pro staré počítače.
- Sloučenina USB. Nejoblíbenější z hlediska rozpočtových zařízení. Aktivně aplikován na notebooky. Většina takových myší má automatické kroucení a upevnění délky drátu.
Sledujte obrázek: 
— Spojení Bluetooth.. Myš má přijímač Bluetooth v sadě, která se připojuje k počítači přes USB. Myš sama pracuje z baterií. Komunikační poloměr s počítačem od 5 do 10 m. V závislosti na výkonu komponent. Sledujte obrázek: 
- Wi Fi připojení. Myš pracuje prostřednictvím sítě Wi Fi. Chcete-li to udělat, musíte mít modul Wi Fi v počítači nebo buk notebooku. Sledujte obrázek: 
Zvážit počítačové myši Podle typu práce.
— Míčová myš. První myš měla masovou distribuci. Nevýhody: Míč je neustále ucpaný, nízkou přesnost citlivosti. Sledujte obrázek: ![]()
- optický laserová myš. Nejběžnější mechanismus myši je v naší době. Vysoká citlivost funguje dobře na všech povrchech, trvanlivé.
- Trackball myš. Chcete-li přesunout kurzor přes pracovní prostor monitoru počítače, musíte míč otočit.
- Dotkněte se myši. Tlačítka pro posuvní kolečko a ovládací tlačítka mají dotykové panely. To stojí drahé, zvyknout si na takový způsob řízení po dlouhou dobu, kvůli doteku.
Také můžete vybrat myši, podle jejich velikosti - od kompaktního, na velikost průtoku kolem vnitřku dlaně. Funkčnost může být doplněna různými volitelnými tlačítky. Profesionální hráči například používají myš s rozšířenou funkčností. Sledujte obrázek: 
Jak nakonfigurovat myš.
Chcete-li začít, dostanete se na hlavní okno nastavení myši.
1 krok. Chcete-li to provést, klepněte na tlačítko Start - Ovládací panely - zařízení a zvuk. Sledujte obrázek: 
2 krok. Dále v části "Zařízení a tiskárny" klepněte na kartu Myš. Sledujte obrázek: 
3 krok. V okně "Vlastnosti: Myš", které se zobrazí, nakonfigurujte tlačítka myši. Sledujte obrázek: 
- Vyberte rozvržení pro levostranky nebo pravé ruce. To je pro pravou ruku, hlavní ovládací tlačítko bude správné a tlačítko kontextová nabídka Tam zůstane. Pro levák je opak přirozený.
- Dvojitým kliknutím. Funkce je zodpovědná za časový interval mezi prvním a druhým kliknutím pravý klíč Myši pro otevření nebo spuštění souboru.
- Ostré knoflíky. Funkce přetažením objektů bez držení pravého tlačítka myši. Ne každý je vhodný, ale stále stojí za to věnovat pozornost.
4 krok. Konfigurace ukazatele kurzoru myši. Zde je již amatér. Kdo chce přidat malou individualitu vzhledu, si může vybrat své animace a obrázky ukazatele myši. Sledujte obrázek: 
5 krok. Parametry ukazatele myši. Sledujte obrázek: 
- pohyb. Funkce je zodpovědná za rychlost pohybu ukazatele myši přes plochu.
Zbývající nastavení pro amatér. Počáteční poloha, viditelnost není zásadní a nemá vliv na celkový výkon počítače. Může rozptýlit trochu z práce na počítači, ale to je jen můj názor.
6 krok. Nastavení rolovacího kolečka. Otevřít textový soubor A procházejte kolečkem. Pokud s jedním kliknutím na přejděte na toto číslo řádků, a pak ponechte výchozí. Pokud ne spokojený, přidejte počet řádků nebo snížíme. Ne všichni uživatelé, zejména začátečníci, vědí, že kolo se může lišit doprava a vlevo. Tyto polohy kola tvoří horizontální rolování. Sledujte obrázek: 
Osobně, můj názor na výběr myši se skládá z vlastností destinace PC. Pokud tohle stacionární počítačOptická USB myš je poměrně vhodná. Bezdrátová kompaktní myš je vhodná pro notebooky a tablety. Nastavení myši trvá nejméně 5 až 10 minut a nevyžaduje žádné jiné schopnosti. Správné nastavení Myš optimalizuje práci v počítači a je to pohodlnější.
Uvidíme se v následujících článcích!
Na notebooku je vestavěná myš - touchpad (touchpad), který obvykle nepotřebuje další nastavení. Některé úkoly s touchpadem jsou však nepohodlné: například práce grafický editor. V tomto případě místo toho touchpad. lze použít kabelové nebo bezdrátová myškterý se připojuje přes Bluetooth.
Zapnutí TouchPad.
Před použitím touchpadu musí být povoleno. V závislosti na výrobci notebooku se používají různé kombinace klíčů. Zapnout touch Mouse. Na notebooku ASUS stiskněte Fn + F9. Pokud máte Acer, použijte kombinaci Fn + F7 pro aktivaci touchpadu.
Chcete-li pochopit, co chcete kliknout na dotek myši na notebooku, pozorně se podívejte na klávesnici. Podívejte se na ikonu TouchPad v kláves F1-F12. V kombinaci s klávesou FN se toto tlačítko zapne / vypne senzorovou myš.
S připojením kabelové myši nebo bezdrátové zařízení Problémy s Bluetooth se obvykle nedoší. Hlavní věcí je ověřit, že Bluetooth na notebooku je zapnutý, pokud používáte bezdrátové vybavení.
Nastavení myši
Nezáleží na tom, jakou myší používáte na notebooku - dotek, kabelové, bezdrátové připojení přes Bluetooth. Chcete-li jej konfigurovat, musíte provést stejné akce:

Ve vlastnostech vstupního zařízení uvidíte čtyři záložky, které umožňují konfigurovat operaci myši na notebooku. Na jiné kartě (vybavení) můžete zobrazit informace o připojeném zařízení. Na notebooky asus., Acer a někteří jiní mají jinou kartu ELAN pro konfiguraci multi-stopy. 
Pokud použijete bezdrátovou myš, pak bude v zámku indikováno spojení Bluetooth. V Screenshot je vidět, že notebook pracuje s konvenční kabelovou myší. Zvažte zbývající karty zase: Víme, co můžete nakonfigurovat na nich.
Tlačítka myši
Pokud jsou pohodlnější pracovat s levou rukou, můžete upravit přeřazení tlačítek (levý bude provádět funkce vpravo a naopak). Typ myši nezáleží: Připojuje se přes Bluetooth, USB nebo vložené v notebooku ve formě touchpadu. 
Níže je posuvník pro nastavení dvojitého kliknutí. Pokud nemáte čas kliknutím na tlačítko otevřete složku, nastavte jezdec na minimální hodnotu. Myš nad ikonou složky a zkontrolujte, zda máte pohodlnější pracovat. Více Na této záložce můžete konfigurovat tlačítka lepení.
Ukazatele
Pokud se vám nelíbí, jaký kurzor vypadá v různých situacích, můžete jej nakonfigurovat zobrazené na kartě "ukazatele". 
Existují dvě možnosti změny kurzoru:
- Použijte jeden ze standardních schémat.
- Přiřaďte ruční index pro každou situaci.
Parametry ukazatele
Mnohem důležitější externí pohled Ukazatel parametrů jeho práce na notebooku nebo počítači. Na kartě stejného jména můžete určit rychlost pohybu, počáteční polohu, je třeba zobrazit stopu atd. 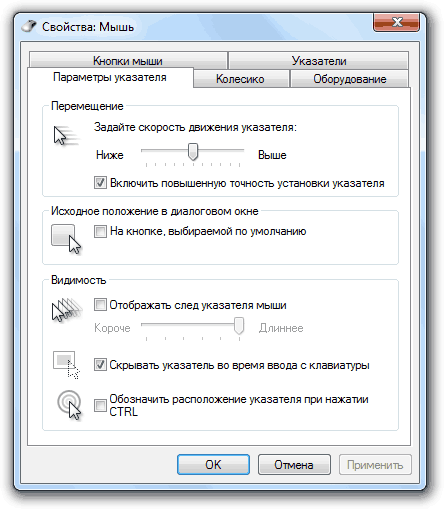
Jakmile jsem již napsal o tom, jak nakonfigurovat myš A4tech WOP-35 na Windows, ale v commumtarians k tomuto článku ukázal, že existuje ještě jednodušší rozhodnutí. Respektován leomaks Leomaks. řekl, že nástroj může pomoci Ovládání tlačítka X-myškterý umožňuje konfigurovat všechna tlačítka k libovolné myši, jak chceme! ~ Stačí varovat předem, ti, kteří doufají, že uvidí ladění horizontálního svitku druhým kolem, je nucen vás zklamat. Nemám takový recept. Možná vám to pomůže, ale já sám to nezkoušel, takže nevzkoumám. Řidič s off webu, který jsem byl nainstalován mimochodem, nenašel jsem. Zde je přímý odkaz na to - http://www.a4tech.com/driver/iwheelzaooma780_rp2w5kb.zip
Jak je uvedeno na stránce programu, Ovládání tlačítka X-myš Podporuje 32bitové (X86) a 64-bit (X64) Windows XP verze a později windows verze - 2000 / XP / 2003 / Vista / 2008/7. Požadavky uvedené na internetových stránkách výrobce patří vlastně samotná myš a ovladač podporuje 5 tlačítek. Ačkoli instalace Ovládání tlačítka X-myš Na čisté, čerstvě instalované systém Windows. 7 (x86) Nepotřeboval jsem žádné ovladače nastavit další tlačítka pro myš A4tech WOP-35. Všechno okamžitě vydělalo! Je pravděpodobně kvůli skutečnosti, že standardní ovladač myši Windows již podporuje 5 tlačítek.
Program je zdarma a jeho instalační program váží pouze 3,9 MB, takže ještě není neomezený internet Nebude příliš drahé. Stojí také za zmínku, že v tomto článku zvážíme užitnou verzi 2.3.
Nejdříve musíte stáhnout ovládací prvek X-myš a nainstalovat jej. Instalace je zcela standardní.


Pozvánka na instalaci, licenční smlouvu, volba adresáře pro instalaci ...
Ne zcela standardní pouze čtvrté dialogové okno. Zde si můžete vybrat adresář, ve kterém program uloží nastavení a protokoly. A je to úžasné, protože obvykle po přeinstalaci operační systémNastavení všech programů jsou ztracena a v tomto případě pouze nainstalovat program a zadat adresář s konfigurací a vyzvedne nakonfigurované profily. Maličkost, ale pěkná;) Potřebujete jen pochopit, že nastavení by měla být uložena v sekci (disk), které nemáte formátovat při přeinstalaci systému.

Dále je vše stejné jako obvykle - proces vybalení a instalace a nabídka ubytování na spuštění pouze nainstalovaného softwaru. Po stisknutí tlačítka "Dokončit" se program programu otevře ve vašem standardním prohlížeči.


Po instalaci Ovládání tlačítka X-myš Počítač nemusí restartovat, i když je lepší to udělat. Koneckonců, po třídách, jedna věc je obvykle nutná, aby se společně s myšlenkami jít do jiné činnosti? A jaká je vaše domácí oblíbená horší?

V systémovém zásobníku vypadá piktogram našeho užitku na obrázku výše, a pokud na něj kliknete, uvidíme následující okno.

To však bude zdůraznit přesně událost, která se stala na myši. To znamená, že pokud klepnete na levé tlačítko myši, volič, který označuje akci pro toto tlačítko, bude zvýrazněna. Takže můžeme konfigurovat všechna tlačítka bez obtíží a "Scientific Tick".

Zde to vypadá jako můj nakonfigurovaný program pro dva další tlačítka. Jak můžete vidět, levé tlačítko pro mě provádí "Copy" (CTRL + C) a správnou "Vložit" (Ctrl + V). Problém vznikl s ladicím druhého kola. Ovládání tlačítka X-myš Vnímá to stejně jako hlavní.

A existuje také možnost konfigurovat různé profily pro různé programy. To znamená, že v každém programu mohou tlačítka myši reagovat odlišně, protože byste chtěli. Chcete-li to provést, klepněte na tlačítko "Přidat" a vyberte aplikaci, pro kterou nakonfigurujete nový profil.


Chcete-li použít všechna nastavení, musíte kliknout na tlačítko "Použít", že v angličtině to znamená;)
Kdybych se něco nenaučil nebo popsal něco špatného, \u200b\u200bnapište o tom v komentáři, opravím to. Na tohle mi dovolte! Děkuji za pozornost. Sbohem.









