Posílit Wi Fi. LifeHak Jak zlepšit Wi-Fi Home Routter Signál za pět minut
Každý rok se zvyšuje počet moderních gadgetů, který se může připojit k bezdrátovým sítím a přístupem k internetu. Mnoho uživatelů má dlouho použité netbooky, smartphony, tabletové počítače, různé bezdrátové připojení Smart Consoles. a televizory. Tato technika se může pochlubit vestavěným modulem Wi-Fi, který umožňuje rychle se připojit k bezdrátovým sítím. V takové situaci můžete snadno setkat s problémem malé zóny. wi-Fi nátěry síť.
Jak posílit signál Wi-Fi a je to možné vůbec? Chceme to v tomto tématu podrobně přijít. Mnozí vědí, že oblast pokrytí bezdrátová síť Faktory, jako je typ připojeného směrovače Standardy Wi-Fi, Množství a síla instalovaných antén. Ale ne mnoho pamatuje, že vnější faktory ovlivňují velikost pokrytí zóny: specifické umístění směrovače v bytě, přítomnost v blízkosti přístupového bodu rádiových zdrojů, materiál použitý během konstrukce stěn.
Proto problém vyřeší, jak posílit signál Wi-Fi je nutné použít komplexní metody, které budou moci zaručit nejlepší výsledek. Obecně platí, že všechny způsoby, jak zlepšit signál lze rozdělit do dvou skupin: software a hardware. Zlepšení metod programu Wi-Fi signála implikuje optimální nastavení použitého zařízení. Hardwarové metody znamenají nákup a instalaci další zařízení nebo technické zlepšení již nainstalovaného vybavení.
Před řešením směrovače a pokusit se vyřešit problém, jak posílit signál Wi-Fi musí být zajištěno, že optimálně instalujete zařízení ve vašem apartmánu. Poté zkontrolujte rychlost internetu, abyste ji porovnali s daty přijatou po nastavení zařízení.
Nejlepší možností instalace je přibližně uprostřed bytu, aby byla zajištěna maximální povlaková plocha. Čtěte více C. správné umístění Router lze nalézt v. Nyní budeme analyzovat nejúčinnější software a hardwarové metody pro získání signálu Wi-Fi.
Jak posílit signályWi.— Fi. Software
Po nákupu a instalaci směrovače, mnoho uživatelů neplatí náležitou pozornost své konfiguraci. V důsledku toho může taková nedbalost vést k nepříjemným následkům ve formě nestabilního signálu nebo oblasti pokrytí sítě. V některých případech správné nastavení Router umožňuje rozkaz zvýšit oblast pokrytí a zlepšit kvalitu signálu. A to vše je zcela zdarma bez nákupu dalších zařízení.
1. SignálWifeFi slabý v důsledku náhody frekvencí kanálů s jinými sítěmi
Problém. Pokud se váš byt nachází v zóně dostupnosti velkého počtu bezdrátových sítí, pak to nemůže ovlivnit kvalitu signálu. Síť Wi-Fi se mohou protínat při práci na stejném kanálu. V důsledku toho i v zóně dobrého pokrytí může být kvalita signálu velmi špatná. Z tohoto důvodu, že pokud chcete posílit signál Wi-Fi, musíte vybrat rádiový kanál na routeru.
Rozhodnutí. Chcete-li vybrat kanál, který potřebujete použít speciální program Inssider. Stáhněte si jej a nainstalujte do počítače Wi-Fi adaptérom nebo notebook. Dále spusťte program a podívejte se, na které kanály jsou obsazeny bezdrátovými sítěmi jiných lidí v zóně dostupnosti. Vybereme si a pamatujeme si zdarma kanál, nyní je třeba nastavit v nastavení směrovače.
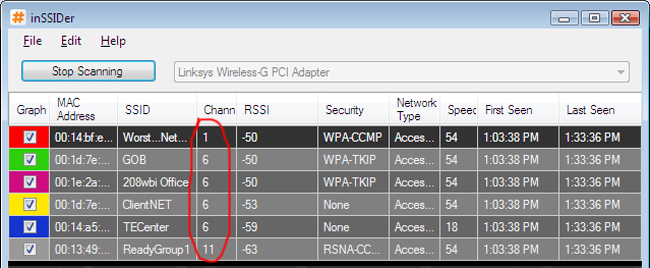
Jak se dostat do nastavení, na které jsme se podívali. V nastavení směrovače přejděte do části "Bezdrátový režim" -\u003e "Nastavení bezdrátového režimu" a nastavte parametr "kanál" na hodnotu, kterou jsme definovali pomocí programu InsSIDER.
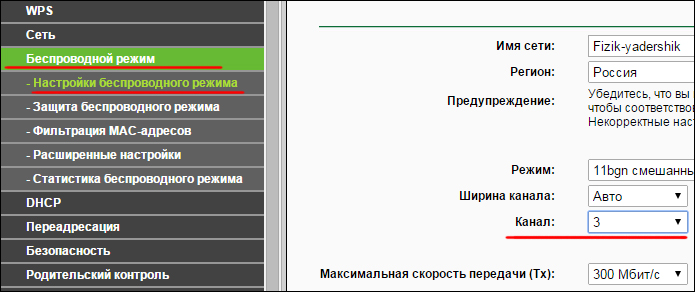
2. SignálWifeFi slabý v důsledku vysílače s nízkým výkonem na routeru
Problém. Snímač s nízkým výkonem se může stát reálným důvodem. slabý signál Wi-Fi. Tento problém je obzvláště relevantní pro rozpočtové směrovače, jejichž oblast pokrytí opouští, aby mohla být žádoucí.
Rozhodnutí. Na některých směrovačích umožňuje rozšířené nastavení nastavit napájení signálu Wi-Fi. V části "Pokročilá nastavení" hledáme "provozní režim" nebo "přenosový výkon". Chcete-li se odkazovat na tento parametr, lze použít buď procenta nebo abstraktní hodnoty (vysoké, střední, nízké). Nastavili jsme maximální hodnotu a klepněte na tlačítko Uložit.
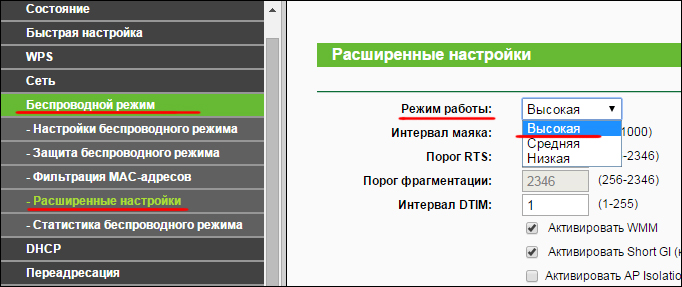
Bohužel schopnost ručně upravit sílu Wi-Fi signálu na směrovačích není vždy podporována. Pokud váš router nepodporuje nastavení napájení, můžete se pokusit hledat alternativní firmware, ve kterém bude taková příležitost podporována.
3. Použití normy 802.11n.
Problém. Od výběru bezdrátového standardu, signál Wi-Fi napájení a plocha povlakové zóny routeru závisí přímo. Bezdrátový standard 802.11n je velmi pozoruhodné v tom, že má jednu důležitou výhodu nad jinými normami - zvýšená oblast pokrytí v důsledku současného využívání více antén. Pokud jste dosud nevyřešili problém, jak posílit signál Wi-Fi, pak se vyzkoušet přechod na standard 802.11n. Upozorňujeme, že všechny přístroje plug-in musí tento standard podporovat. V opačném případě bude bezdrátová síť pro tato zařízení jednoduše nedostupná.
Rozhodnutí. Překlad routeru pro práci s normou 802.11n je velmi jednoduchý. Přejděte na nastavení směrovače, přejděte do části "Nastavení režimu bezdrátového režimu" a v nastavení "Režim" nastavte hodnotu "802.11n".
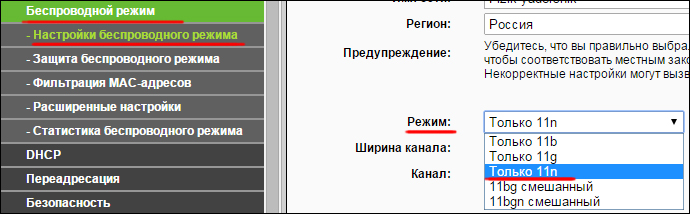
Udržujeme změny a restartujeme routeru. Dále obnovte zařízení do sítě Wi-Fi. Po tomto jednoduchém postupu by se měla zlepšit kvalita signálu a obecná povlaková oblast se zvýší.
Problém. Konvenční směrovače nejčastěji pracují ve frekvenčním rozsahu 2,4 GHz. Tato frekvence je dostatečně naložena jinými zařízeními, jako jsou radiotelefony, mikrovlnné trouby, radionagne systémy, všechny druhy bezpečnostní systémy a ovládací panely. Taková pracovní zátěž nepříznivě ovlivňuje kvalitu signálu Wi-Fi. Pohybující se směrovače jsou schopny pracovat na frekvenci 5 GHz, který se dnes používá velmi zřídka a téměř zcela zdarma. Frekvence 5 GHz není posetá různým rušením z jiných přístupových bodů a jiných zařízení pro domácnost. Pro zajištění maximální kvality bezdrátového signálu je lepší použít frekvenci 5 GHz.
Rozhodnutí. Přejděte do nastavení směrovače a přejděte do položky "Bezdrátový režim 5 GHz" -\u003e "Nastavení bezdrátového režimu". Určíme parametr "802.11an".
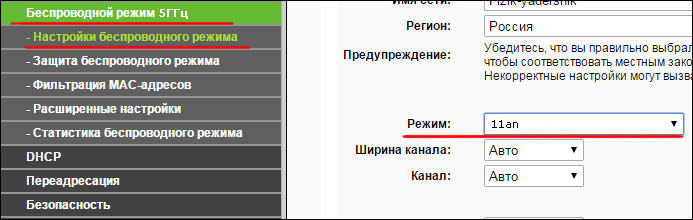
Ujistěte se, že zařízení připojené k síti také podporuje 5 GHz frekvence. V opačném případě nebude síť viditelná.
Problém. Uživatelé notebooku nejsou vždy následovat způsob, jakým je režim baterie nastaven v tento moment. S nízkým bateriovým nábojem je režim úspory energie téměř vždy zapnutý, který po připojení počítače do sítě zapomínají, že uživatelé zapomínají změnu. V tomto případě může nedostatek potravy nepříznivý vliv wi-Fi práce Adaptér notebooku, který zase ovlivní kvalitu signálu. Pokud je otázkou, jak posílit signál Wi-Fi pro vás zůstane relevantní, postupujte podle režimu napájení.
Rozhodnutí. Přejděte na "Start" -\u003e "Ovládací panely" -\u003e "Zařízení a zvuk" -\u003e "Napájecí zdroje". Zvolte "Vyvážený režim" a lepší "vysoce výkonný" režim. Ujistěte se, že to pozitivně ovlivňuje kvalitu signálu Wi-Fi.
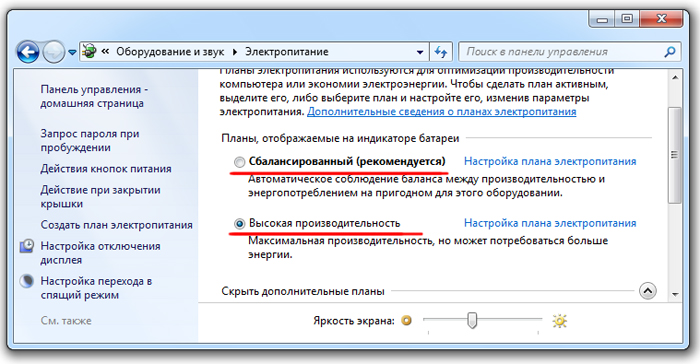
Jak posílit signályWi.— Fi.hardware
Jak jsme řekli, hardware způsobuje technické zlepšení routeru nebo nákup pomocných zařízení. Níže popsané metody by měly být uchýleny, pokud všechna dříve zhodnotená nastavení již byla spuštěna a nepřinesla dobrý výsledek posílit Wi-Fi Signál.
1. Koupíme nové antény nebo jsme vylepšili staré
Na internetu najdete velký počet Jak upravit anténu ke zlepšení jeho vlastností. V mnoha případech se vše přichází na skutečnost, že antény zaměřené akcí jsou vyrobeny z všesměrových antén využívajících nedostatečně poddružitelů. Některé pro toto použití Sideoin z plechovek piva.

Jiní používají fólie pro tento účel.

Kontrola osobních zkušeností několik způsobů, necítili jsme znatelné zlepšení kvality signálu. Nemovitý efektivní metodakterý pomůže zvýšit signál Wi-Fi toto použití silnějších antén. Nákup nové antény pro router může udělat několik set rublů, ale výsledný efekt stojí za to.

Je zvláště patrné pro zlepšení signálu, když se antény mění s koeficientem 2DBI získat na 8dBI. V tomto případě se povlaková zóna bezdrátové sítě velmi dobře zvyšuje. Pokud je váš router vybaven několika anténami (například tři), pak jejich náhrada za nové může udělat poměrně drahé. V tomto případě je vhodnější použít opakovač pro zvýšení signálu.
2. Pomocí opakovače pro zvýšení signálu
Tento způsob vylepšení signálu je velmi účinný a nejčastěji používán ve velkých domech. Pokud byt je dost na to, aby změnil antény routeru silnější, pak ve velkém domě tohoto postupu bude jednoznačně nestačí. Wi-fi opakovač Jedná se o malé zařízení, které se připojuje k vytvořené bezdrátové síti jako obyčejný klient a rozšiřuje oblast pokrytí k tomuto poloměru, který podporuje jeho antény.
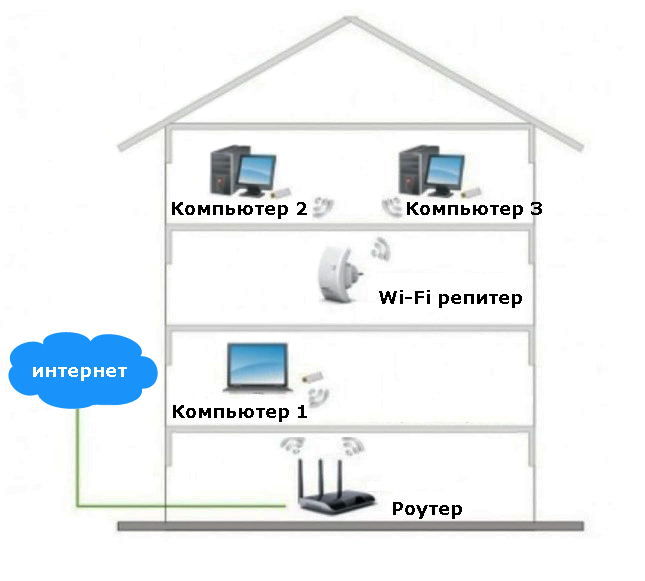
Také v prodeji jsou zařízení, která navíc k funkci opakovače podporují zajímavou technologii WDS (nemusí být zaměňována), s níž můžete kombinovat několik bezdrátové body Přístup k jednomu Wi-Fi síť. Není třeba provést kabelové připojení těchto přístupových bodů.
3. ModernizaceWifeFI adaptér na počítači
Tato metoda je relevantní pro osobní počítačekteré používají externí bezdrátový adaptér. Na wi-fi notebooky Adaptér je častěji postaven a provádí svůj upgrade. Pokud jste si nekoupili bezdrátový adaptér, věnujte pozornost zařízením s dobrými anténami (8DBI zisk). Adaptéry ve formě flash disku rozhodně ztrácí kvalitu signálů s adaptéry s velkými vnějšími anténami.

Pokud jste již zakoupili adaptér Wi-Fi ve formě flash disku, můžete navíc koupit prodlužovací kabel pro něj, který přesune adaptér do zóny s nejlepším povlakem. Adaptéry s anténami pro počítač mohou být upraveny zakoupením produktivnějších antén. Nezapomeňte zkontrolovat rychlost připojení k Internetu Inetzamer.ru.
závěry
Hodnotili jsme efektivní způsob, jak zvýšit signál Wi-Fi. Za tímto účelem můžete použít volné metody a můžete použít speciální zařízení. Opravdu to doufáme tato informace Pomůže vám zvýšit oblast bezdrátové sítě pro pohodlný přístup k internetu různá zařízení.
Pokud věříte oficiálním statistikám, středním ruským žije v apartmánu s 6 ložnicemi se zahradou a lodžií. Není divu, že Wi-Fi signál nevytváří do paží skříně. A v jednom pokoji Khrushchev a dokonce i ve společném případě stejným problémem. Ale opraveno!
Text: Oleg "Orange" Bocharov
Výkon sítě Wi-Fi přináší nepříjemnosti ve dvou případech. První: slabý a nestabilní. Druhý: nízká rychlost přenos dat. Oba jsou snadno vyřešeny ještě mužem s humanitárním skladem mysli, pokud si přečetl náš článek nebo dát zásuvku piva ke sousedovi.
Možnost s pivem je rozhodně lepší a oživuje oživení v ruské ekonomice, a také dává hmotný růst HDP. Ale tato volba má často nezpůsobilý nevýhodu: soused nemusí existovat. A pak bude muset číst, že jsme zde představili.
Nejdůležitější věc. Ujistěte se, že ve středu vaší Wi-Fi-sítě je moderní full-finged bezdrátový router (aka router). Klíčové slovo - moderní. Skutečností je, že komunikační vybavení se vyvíjí jako aktivně jako celé IT průmysl. Tyto normy, protokoly a rychlosti bezdrátový přenosTo byla norma 5-7 lety, teď beznadějně. Například, ne tak dávno, kanál 50-60 Mbit / S byl považován za slušnou možnost pro dům, pro rodinu, pro Ponte. A nyní levné zařízení v několika tisíc rublech prohlašují teoretické 300 Mbps.
V jeho osobních denících kapitán zřejmě poznamenal, že hlavní překážkou pro signál Wi-Fi je stěny a příčky. Kromě stěn, jakákoliv stínící překážka s kovovým obsahem se může stát vážným rušením pro signál Wi-Fi - nejčastěji toto zrcadlo, akvárium nebo ocelová socha Darth Vader. Demolice všech stěn v bytě je optimální řešení pro všechny vaše problémy, ale je to nepříjemné, ano. Je snazší přemýšlet o nalezení optimálního bodu umístění pro zdroj signálu. Váš bezdrátový směrovač by měl být jako blíže ke středu místnosti a neleží na podlaze a pojni alespoň v měřiči z podlahy.
Prádelna vyhledávání sítí, pravděpodobně jste si všimli, že ve vašem bytě je stále pár-triple, a pak tucet zahraničních signálů Wi-Fi. Několik lidí z nějakého důvodu přemýšlí o skutečnosti, že sítě jiných lidí pracují ve stejném frekvenčním rozsahu jako vaše, a není nic dobrého. Podle norem je v Rusku přiděleno 13 kmitočtových kanálů pro sítě Wi-Fi. Zvedli jsme z pokynů pro populární zyxel Router. Keenetic Lite Snímek obrazovky konfiguračního menu - lze ji považovat za v síti "Client Network" Router zobrazuje kanály zapojené do sousedů. Tam je I. samostatné programydělat to samé, například inssider. Výsledný seznam můžete také prozkoumat, vyberte nejtrestnou vzdálenost 13 kanálů a nastavte jej výchozí směrovač.
Pokud máte nestabilní a slabý signál Wi-Fi router V domácí síti spíše mluví o špatné organizaci bezdrátové komunikace než o limitu hardwaru nebo poruchy síťové zařízení. Samozřejmě Wi-Fi bezdrátové bezdrátové bezdrátové operace může vést k nestabilní nebo slabé práci Wi-Fi, stejně jako křivky (surový) router firmwaru. Ale nejčastěji je pozorován nestabilní a slabý signál Wi-Fi směrovač v důsledku nesprávně organizované bezdrátové komunikace v domácí síti.
To je jaká základní pravidla by měla být vedena vytvářením udržitelného. bezdrátové Wi-Fi Sítě v bytě, dům nebo kancelář, řeknu vám v této publikaci. Takže první věc, kterou potřebujete najít vhodné místo pro wi-fi směrovač, takže všechna zařízení (tablet, notebook, chytrý televize ...), které se účastní bezdrátové sítě, mohly s jistotou přijímat signál Wi-Fi v instalovaném poloměru akce.
1. Při uvádění Wi-Fi směrovače je třeba vzít v úvahu tloušťku, polohu, počet stěn a stropů, stejně jako jiné podobné objekty, kterým bude bezdrátový signál projít. Protože vše, co je v poloměru akce a je na cestě signálu Wi-Fi, může významně snížit pole bezdrátové komunikace.
Skutečnost je, že oblast pokrytí zóny Wi-Fi () silně závisí nejen na vzdálenosti, ale také z materiálů, ze kterých jsou struktury a předměty (stěny, nábytek ...) v poloměru bezdrátové sítě , stejně jako z úrovně průchodu rádiového kmitočtového šumu v domě, bytu nebo kanceláři.
Jedná se o centrální a vznešené umístění směrovače, který umožňuje bez použití různých zařízení (antény, opakovače ...) Wi-Fi zesílení každému bezdrátovému klientovi, aby se zajistil stabilní a spolehlivý přístup k internetu. Samozřejmě, pokud je oblast vaší kanceláře nebo domu velká, pak bez takových vylepšení zařízení jako opakovače (repitera) nemůžete udělat.
Nezapomeňte, že pro efektivní záření Wi-Fi signálu by měl být router instalován v centru a na vznešeném místě, kde se nejmenší překážky a překážky vytvářet silnou a udržitelnou bezdrátovou komunikaci mezi zdrojem (routeru) a zákazníky (počítače, tablety. ..) Domácí síť.
2. Pokud je to možné, zkuste lokalizovat zařízení zapojená do bezdrátového připojení na jednom řádku spolu s routerem. Teď vysvětlím, co tím myslím. Například tloušťka stěny v O, 5 metrů pod úhlem 45 stupňů představuje překážku pro signál Wi-Fi s tloušťkou 1 metr. Ale stejná stěna, ale pod úhlem 2 stupních bude obtížné porušit bariéru pro signál Wi-Fi o tloušťce 14 metrů. Nyní pochopíte, že pro lepší příjem signálu musí být přístroj umístěn tak, aby signál pochází z routeru přímo přes stěnu (konstrukce, strop), a ne pod úhlem.

3. Je třeba říci, že návrhy a předměty, které se nacházejí na trati signálu Wi-Fi v závislosti na materiálu, ze kterých jsou vyrobeny, v různých způsobech ovlivňují poloměr bezdrátové sítě. To znamená, že kovové konstrukce (dveře, příčky ...) z hliníku nebo železa pravděpodobně ovlivňují poloměr bezdrátové komunikace v domě.
Pro dobrou úroveň bezdrátové komunikace je nutné vyhnout se průchodu Wi-Fi signálu pomocí materiálů a předmětů jako oceli, sklo, voda (akvária), skříně, zrcadel, stejně jako cihlové, betonové a izolační stěny. Doporučuje se mít přístupové body, bezdrátové směrovače, zákazníky (notebook, tablet ...) takovým způsobem, že Wi-Fi signál je méně překonán bariéry uvedené výše, a bariéry jsou volně přes otevřenými dveřmi, suchými pokládkami a tak dále.

4. Kromě fyzických překážek signálu Wi-Fi existují také bezdrátové interferenční zdroje. Mezi ně patří mikrovlnná trouba, radiotelefon pracující při frekvenci 2,4 GHz (základna distribuuje signál, i když telefon není použit), bezdrátový router Vaši sousedé bluetooth zařízení, bezdrátový radionunk a další bezdrátová zařízení pracující při frekvenci 2,4 GHz. Také Wi-Fi router by měl být dále udržován (nejméně 1-2 metry) od elektrických zařízení a elektronická zařízeníkteré jsou zdrojem rádiového kmitočtu.

Aby se zabránilo negativnímu dopadu cizích rádiových signálů (například router sousedů), vytváření bezdrátového připojení domovská stránka Wi-Fi Síť hluk v pozadíMusíte překonat celou dobu, aby jednoduše vybral / změnit kanál (frekvenční rozsah), kde nejmenší počet interferencí. Chcete-li určit kanál s nejmenším zatížením a minimálním rušením, můžete použít dobře volný program pro diagnostika Wi-Fi InsSider Networks (Jak používat nástroj InsSider I napsal).
Po určení méně načteného kanálu pro bezdrátovou síť je třeba jej změnit. Obvykle vstoupit do admin. Router panel B. Řádek adresy Musíte zadat 192.168.0.1 nebo 192.168.1.1 a v datovém formuláři (ve výchozím nastavení přihlášení a heslo pro vstup do správce) napsaného ze spodní části Wi-Fi routeru. Klepněte na kartu Nastavení bezdrátového připojení: Vyberte příslušné číslo kanálu a klikněte na tlačítko Uložit. V níže uvedeném obrázku byl jako příklad použit router TP-Link.

Je třeba mít na paměti, že některá zařízení nepodporují operaci na kanálu přes 11. a nemusí vidět přístupový bod a auto režim Ne vždy správně definuje nejvhodnější kanál. Jak pochopíte, má smysl zvolit kanál, který je v rozmezí od 1 do 11, ale pokud jste si jisti, že všechna zařízení (tablet, notebook ...), která se účastní Wi-Fi bezdrátové sítě podporovat kanál, který jste vybrali výše 11., pak v tomto případě můžete použít jakýkoliv vhodný kanál.
5. Same. špatné spojení Wi-Fi může být kvůli zastaralé, RAW (není rafinovaný výrobcem), křivkou (recyklované nadšence) firmware na routeru. Chcete-li to opravit, musíte aktualizovat firmware (jak aktualizovat firmware na routeru TP-LINK, přečíst). Zpravidla, pokud firmware nebyl upraven, nebo je zastaralých, pak výrobci tohoto modelu Wi-Fi router korigují chyby a na oficiálních stránkách, které jsou uvedeny na stažení volného přístupu.
Před aktualizací firmwaru je nutné (obvykle toto je tlačítko "reset"), odpojte všechny spínací šňůry (opravy šňůry) kromě počítače, ze kterého bude aktualizace provedena, poskytne počítač a směrovač nepřerušitelného napájení (UPS) ), a také se ujistěte, že stažený z oficiálního webu firmwaru s modelem routeru.
Neměli byste zanedbávat tato jednoduchá pravidla, protože se vás zbavit kampaně do servisního střediska.
6. Bez ohledu na to, jak triviálně znělo, ale slabý signál směrovače může být dokonce kvůli nesprávně řízeným anténám. Teď vysvětlím, o čem mluvím. Faktem je, že antény emitují signály Wi-Fi s podobou takového kruhu, které jsou umístěny ve vesmíru s ohledem na anténu kolmo. Níže uvedený obrázek ukazuje doporučené uspořádání antény, která je vhodná pro typické apartmány, domy a kanceláře. V závislosti na funkcích a plánování místnosti / budovy se můžete pokusit otočit (zředit) anténu, abyste dosáhli dobrého bezdrátového nátěru v celé zóně Wi-Fi.

Jak vidíte pro wi-fi směrovač v číslech, který by pokryl velkou plochu této oblasti, je lepší umístit anténu vertikálně než v úhlu 45 stupňů. Vzhledem k tomu, že signál emitovaná svorná anténa bude směřována na podlahu a střechu. A pro směrovače na čísle dva a tři (průměrná anténa je vertikálně) lepší rozhodnutí Probudí se anténou pod úhlem 45 stupňů, aby se pokryl co nejvíce zóny v různých směrech bezdrátového připojení Wi-Fi.
7. Máte-li velkou oblast doma nebo v kanceláři, které potřebujete poskytnout stabilní a jistou bezdrátovou síť, můžete se pokusit vylepšit signál a rozbalte zónu Wi-Fi. Pokud design routeru umožňuje, můžete se pokusit vyměnit anténu pro výkonnější (5 DBI, 8 DBI ...) nebo zvýšit / rozšířit existující signál pomocí speciálních zařízení.

Například mezi zdrojem a přijímačem můžete instalovat Wi-Fi opakovač (opakovač), který je schopen odstranit ztrátu signálu a poskytnout dobrá kvalita Bezdrátová síťová komunikace. Ano, bezdrátové připojení Wi-Fi pevně vstoupil na naše životy, a to nejsou mazané doporučení, doufám, že vám pomůže vytvořit kvalitní a stabilní domácí síť. Nezapomeňte také pro váš provoz nepoužívejte sousedy.
Funkce Wi-Fi je taková, že signál sdílet stejně připojené k bezdrátové síti a v důsledku toho všechny rychlosti připojení k Internetu klesá.
To je vše. Doufám, že článek byl pro vás užitečný a snadno vnímán. Uvidíme se na stránkách blogu. Dokud!
Stává se, když se notebook může připojit ke vzdálenému přístupovému bodu s průměrným nebo nízkou úrovní signálu, ale telefon není! Ne všichni vědí, že signál může být zesílen pomocí přenosného počítače se systémem Windows 7. operační systém "Windows 7" a výše poskytuje podporu pro virtuální přístupový bod. Už jsem napsal dříve, s pomocí této technologie. V tomto článku vám řeknu, jak posílit signál ze slabého přístupového bodu pomocí technologie "Virtual Wi-Fi".
Před nastavením virtuální síť Ujistěte se, že notebook je připojen k rozšířené síti Wi-Fi. Jak je vidět ze snímku obrazovky, úroveň signálu na telefonu je velmi slabá a rychlost připojení je velmi malá.
Pro pohodlí doporučuji používat balíček skriptu z výše uvedeného článku, rozbalte archiv, přesně tak, jak je uvedeno. Dále spusťte štítek "Instalovat" (práva správce bude požadována), zadejte název sítě Wi-Fi a heslo. Můžete zadat další jméno a heslo, ale je lepší zavést data do rozšířené síti. Pak se telefon automaticky přepne z jednoho přístupového bodu do jiného, \u200b\u200bjako je telefon v mobilní sítě mobilní komunikace. Ale je tu jeden limit! Dosud v současné implementaci "virtuálního WiFi" je dovoleno vytvořit virtuální adaptér pracující pouze s šifrováním "WPA2-PSK / AES". To znamená, že režim mobilního sítě může být použit pouze s bodem přístupu stejného šifrování. Ale nebuďte naštvaní, pokud má přístupový bod jiné šifrování. V tomto případě zadejte jiný název přístupového bodu a hesla. Jediná negativní bude, že přístup k internetu prostřednictvím reléového notebooku budete muset být k němu připojeni ručně.
Stiskněte tlačítko "Enter" a počkejte na konec vytvoření virtuální sítě.

Nyní začnete nově vytvořenou virtuální síť.

Další krok: Musíte spojit skutečnou síť Wi-Fi s virtuální. Klikněte na síť na ikonu sítě a klikněte na odkaz "Síť a sdílené centrum přístupu".

V levé oblasti otevřeného okna klikněte na odkaz "Změna nastavení adaptéru".

Dále kliknutím na tlačítko klikněte pravým tlačítkem myši Myši na reálné bezdrátové připojení síťový adaptérpřes které dostanete internet do počítače (mám to "bezdrátový) internetové připojení") a zvolte možnost kontextová nabídka "Vlastnosti". Ve vlastnostech, přepněte na kartu "Access" a vložte klíště "Povolit ostatním uživatelům sítě Chcete-li použít připojení k Internetu na Internet" z rozevíracího seznamu, vyberte virtuální bezdrátový adaptér (jak můžete vidět z obrázku, i mít tuto "bezdrátovou síť 2").

Uložte nastavení a znovu připojte telefon do sítě Wi-Fi. Stačí vypnout a povolit wi-Fi modul v telefonu. Pokud jste při vytváření virtuální sítě zadali jiný než skutečnou síť, klepněte na možnost "Zapomenuté nastavení v telefonu na oproti reálné síti, klepněte na možnost" Zapomenout síť "naproti reálné sítě a poté vyberte možnost Wi-Fi síťové maloobchodní relé ze seznamu nalezeného seznamu a připojit se k němu.

Chcete-li otestovat signál bezdrátové sítě, můžete použít program pro Android "Wi-Fi analyzátor".
Jistě, všichni narazili na situaci, kdy zařízení chytí síť Wi-Fi, ale nemůže se k němu připojit, vydávání. Jak jsme napsali dříve, nejvíce Častá příčina Všechny chyby při připojení k Wi-Fi je slabá bezdrátová síť.
Uživatelé neustále klást otázky:
- proč se nemohu připojit k síti, protože to zařízení vidí?
- proč je smartphone chytí Wi-Fi, ale není připojen?
Stručně stručně vysvětluje podstatu problému. Vysílač Wi-Fi routeru je vyšší než u vysílače přenosného počítače nebo smartphonu. Výkon vysílače směrovače je dostačující pro notebook (smartphone, tablet), který vidí síť, ale napájení vysílače v notebooku (smartphone, tablet) nestačí, aby signál dosáhne routeru. Pokud vysvětlíte "na prstech", pak klientská zařízení vidí síť routeru, ale router nevidí slabší signál od klientské zařízení. Proto ukazuje tuto situaci, že úroveň signálu je stabilní v divizích 1-2, ale není možné se připojit k wifi-síti.
Zisk signálu Wi-Fi
Seznamem, jaká opatření mohou být přijata pro zvýšení bezdrátového síťového signálu. Začněme s nejdůležitějšími rady: Určete místo v místnosti, kde chcete mít stabilní signál WAI-FI. Pokud jsou tato místa poněkud, umístěte bezdrátový směrovač na stejné vzdálenosti od nich. Často vidíme komické případy, kdy směrovač visí poblíž vchodu do bytu a internet využívá internet. Hádej, co mají majitelé stížnost? Samozřejmě nízké rychlosti a periodické přestávky na internetu. A řešení je velmi jednoduché - stačí nastavit router několik metrů blíže. Možná, že nebudete muset prolomit hlavu, jak posílit bezdrátový signál a navíc nebudete muset utrácet peníze na nákup opakovače nebo přístupového bodu.
1. Nastavení routeru a síťového adaptéru
Nejprve musíte zkontrolovat nastavení napájení bezdrátový router nebo přístupový bod. Ujistěte se, že napájení vysílače je nainstalován 100%. Ukazuje se, že bude hloupý, pokud přesunete přístupový bod, a pak zjistíte, že to fungovalo v plné kapacitě.
3. Instalace silnější antény
V některých případech situace uloží spojení s vnějším externím anténním směrovačem namísto pravidelného. Tato volba může být testována, pokud je routerová anténa odnímatelná. Důležitým detailem je, že tam může být umístěna vzdálená anténa, kde nelze router nainstalovat. Někdy tyto páry pomáhají vyřešit problém slabého signálu.
4. Nákup opakovače

Opakovač řeší problém slabého signálu a velké vzdálenosti. Instalací jej přidáte další odkaz do sítě. Nyní se některá zařízení budou moci připojit k routeru hlavy, zatímco jiní - do opakovače, v závislosti na tom, který signál berou lépe.

Tato volba je právě na první pohled a umístili jsme ji na posledním místě bez nehody. Faktem je, že v praxi nemá bezdrátový síťový systém sestávající z routeru a opakovače, nemá žádnou ideální stabilitu. Pro velké domy, kde je problém slabého signálu ostře doporučujeme implementovat schéma, kde je několik směrovačů připojeno ethernetovým kabelem (více informací).
Pokud se stále rozhodnete použít opakovač, chcete-li rozšířit zónu pokrytí sítě svého routeru, mějte na paměti:
- repeater a router musí být nutně od stejného výrobce;
- je velmi žádoucí, aby obě zařízení pracovala na stejné čipové sady.
Nyní víte, jak posílit signál WiFi.









