Co znamená omezený přístup k síti. Co dělat, pokud notebook se nepřipojí k Wi Fi. Obnovujeme provoz kabelové sítě.
Dnes bychom chtěli zvýraznit tak důležitý a obtížný pro většinu uživatelů nového operačního systému z Microsoft Extegrace - jak konfigurovat Wi-Fi v systému Windows 8.
Pokud jste již zjistili toto téma, a pochopit, jak nakonfigurovat bezdrátovou síť v tomto operačním systému, můžete bezpečně přejdete na další položku našeho článku.
První věc, kterou musíte udělat, je zkontrolovat všechny základní nastavení Wi-Fi v systému Windows 8. První kroky:
Nejen jsou vypočteny pouze standardy - často ztratíme potenciál našeho směrovače, který například podporuje dvě rozsahy a používáme modul počítačového počítače. Pokud si vybereme ten, který dobře funguje s routerem, můžeme si být jisti v výkonu sítě. Nákup nejlepší model Router bude mít také významný dopad na kvalitu bezdrátové sítě. Nejlepší zařízení jsou vybavena dvěma nebo třemi anténami nebo možností připojení ještě výkonnějšího vybavení.
Samozřejmě, že je nejlepší nahradit vnitřní modul na svém notebooku, a to není problém. Většina aktuálních karet je mini-karta s půl součtem, stejně jako tyto moduly, které najdeme trh nejvíce. Po instalaci nového modulu, pokud se vše provádí v souladu s pokyny, kvalita bezdrátové sítě by se měla výrazně zvýšit.
- Musíte se ujistit, že přístupový bod je povolen a běží normálně. To lze provést pomocí tabletu nebo telefonu s modulem Wi-Fi.
- Zkontrolujte, že to funguje sám bezdrátové Wi-Fi Adaptér v počítači nebo notebooku. Ujistěte se, že je povoleno (koneckonců, například, když zapnete "v režimu" v rovině ", je bezdrátová komunikace vypnuta) a ovladače jsou správně nainstalovány (alespoň z hlediska samotných oken) .
- Podívejte se, co se vlastně stane s bezdrátovou sítí. Chcete-li to provést, můžete kliknout na kombinaci klávesy Win + I nebo umístit kurzor myši do pravého dolního rohu. Doufám, že jste si přečetli náš článek o abecedě?
Pokud stisknete kombinaci klávesy Win + i, vyberete položku "Ovládací panely" a již po zapnutí na samotný panel klikněte na ikonu - "Centrum pro správu sítě a společný přístup».
Obnovujeme provoz kabelové sítě
Samozřejmě, se zkušenostmi víme, že neexistuje selhání. Může auto, lednice nebo počítač kořist? Stejně tak se situace v případě síťové infrastruktury, ve které je tato chyba často obtížně nalézt v důsledku složitosti struktury. Které z uvedených složek celku instalace sítě Může odmítnout poslouchat, způsobit problémy se sítí nebo dokonce celkovým selháním instalace. Jak se vypořádat s poruchami sítě? Nejdříve musíte opustit silnici a neberte příliš spěšnou řešení, jako je nákup nového směrovače nebo změna v tuctu metrů.
Existuje jiný způsob. lis klikněte pravým tlačítkem myši Myši na ikonu sítě umístěné v pravém dolním rohu a zvolte, opět centrum pro správu sítě. K dispozici je také "odstraňování problémů".
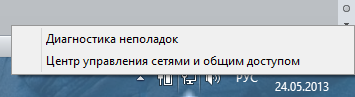
Nyní je čas zvážit konkrétní problémy.
Proveďte krok za krokem kontrolu každé složky. V případech, kdy jsme majitelé struktury založené na kabelových spojení, máme mírně jednoduchý úkol, protože je snazší diagnostikovat zařízení, která jsou dodávána s ním. Pojďme zvážit následující algoritmus pracovat s situacemi selhání sítě.
Změnit adresu Mac Síťová karta: video
Výše popsaný postup samozřejmě nezaručuje řešení problému, ale pouze pro jeho aproximaci. Problém s síťovou kartou - klepněte pravým tlačítkem myši na tlačítko "Počítač", vyberte možnost "Vlastnosti" kontextová nabídka, pak ve Správci zařízení klepněte na položku Správce zařízení. Podívejme se, zda existuje vykřičník vedle názvu zařízení, což může znamenat problém se zařízením nebo ovladači. Pokud je problém spojen s kartou, klepněte pravým tlačítkem myši na název komponenty, vyberte příkaz Odstranit z kontextového menu. Po dokončení odstranění produktu a restartování počítače přeinstalujte zařízení, tentokrát pomocí nových ovladačů, které byly dříve staženy z webových stránek výrobce. V situaci, kdy přeinstalování komponenty nepomůže, zařízení se může stát vadným. Samozřejmě, pokud nemáte takové zařízení, vyměňte kabel k novému, nezapomeňte si koupit vhodný vzhled. Problém s routerem se nejprve zkontroluje, zda je router povolen. Pokud ano, restartujte zařízení. Pokud nepomůže, resetujte směrovač pomocí speciálního tlačítka, obvykle umístěného na zadní straně pouzdra. V situacích, kdy směrovač se vůbec nezapne, diody nejsou signalizovány a zdroj napájení je správný, výpadek napájení může poškodit směrovač nebo napájení. Problém s konfiguracemi počítače a routeru je, pokud všechny vodiče a zařízení budou plně funkční, problém může být špatná konfigurace jedné ze zařízení. Chcete-li to provést, zadejte konfigurační panel routeru a ujistěte se, že jste připojeni k Internetu. Obracíme se na ovládací panel, síť a internet, "Síťová připojení", pak klepněte pravým tlačítkem myši na tlačítko "Připojení lokální síť"A vyberte v místní nabídce" Vlastnosti ". V seznamu komponent zadejte verzi protokolu Internetu 4 a klepněte na tlačítko "Vlastnosti". Pokud je to pravděpodobně problém s připojením k Internetu, je na straně dodavatele a bude správcem sítě, který poskytne zdroje. Dobrý kontakt s správnou osobou. Vyjměte polohu síťových adaptérů. . Na rozdíl od kabelových sítí je obtížné určit příčinu selhání bezdrátové sítě.
V síti není Wi-Fi
V případě, kdy. wi-Fi adaptér Váš počítač pracuje, ovladač pro něj je nainstalován a adaptér sám není vypnutý v seznamu zařízení, obvykle vše okamžitě spustí pracovat. Pokud problém stále existuje, pak v ohromující většině je to způsobeno nesprávným nainstalovaný ovladačnebo s nečinností samotného adaptéru. V tomto případě musíte nejprve navštívit webové stránky výrobce, stáhnout a nainstalovat novou verzi ovladače adaptéru. Pokud máte potíže s nalezením řidiče, pak neváhejte a psát o tom v komentáři, pokusíme se vám s tím pomoci.
To je obvykle způsobeno sběrem sloučenin, špatným povlakem, chyby způsobenými anténním signálem nebo poruchou podobnou těm, které jsou popsány výše pro kabelové sítě. Ale než se zabýváme řešením konkrétního problému, podívejme se na následující graf, který vám umožní najít problém rychleji. Některé problémy popsané v diagramu jsou podrobně popsány v sekci kabelové sítě. Proto stojí za to seznámit s těmito doporučeními.
Signál je příliš slabý, často způsobuje, že připojení bude prasknutí, síťová karta nebo signál ve signálu. Nejlepší recept pro problémy s příliš omezeným pokrytím je samozřejmě maximální aproximace dvou zařízení bezdrátová komunikace. Situace bude vypadat lépe, když jsou překážky oddíly od sádrokartonu nebo jiných předmětů, jako jsou dřevo. Pokusme se ušetřit silnici co nejnižší a pokud je to možné, snížit vzdálenost mezi zařízeními. Konečně můžete využít silnější antény pro zvýšení pokrytí. Podívejme se, jak tyto parametry zakáže. Chcete-li zakázat Skrýt síťové ID, zrušte zaškrtnutí políčka Povolit zavřený systémový režim. Vezměte prosím na vědomí, že zadané možnosti pojmenování jsou příkladné a mohou se lišit na jiných směrovačích, proto odkazují na uživatelskou příručku. Problémy s kompatibilitou přenosu. Je obtížné vyřešit problém s nekompatibilitou kanálů nebo přenosových režimů. Někdy však směrovače nabízejí upravené změny, takže před odkazem na produkt odkazují na návod k použití. Můžete zavolat druhý problém. Interferenční elektromagnetické vlny. Taková situace může dojít, pokud je v blízkosti je další bezdrátová síť, která používá stejný přenosový kanál. Ve většině případů je dostačující ke změně kanálu, který děláme s nastavením routeru. Někdy mohou být rušivé faktory tak silné, že budeme nuceni používat jinou metodu přenosu. Problémy s sítí jsou každodenní chléb každého správce.
To také nebolí a přejde do seznamu zařízení a ujistěte se, že adaptér není zakázán. Chcete-li to provést, klikněte na ikonu "Počítač" pomocí pravého tlačítka myši a vyberte příkaz Vlastnosti.
Jak můžete vidět, v tomto případě adaptér funguje, není označen žádné vykřičníky a není zvýrazněno šedou.
Pokud problém souvisí se starým bezdrátovým adaptérem, který nechce pracovat s novým operační systém, pak bude stále nahrazen. V blízké budoucnosti plánujeme publikovat řadu článků o levném upgradu počítačové vybaveníPřihlaste se k odběru našich stránek, abychom nechtěli chybět zajímavé a užitečné články.
Internet bez přístupu nebo omezené na Windows
Samozřejmě selhání zařízení, mechanické poškození vodičů nebo přerušení způsobené nově vytvořenou sítí jsou nevyhnutelné. Seznámení s výše uvedenými postupy vám umožní diagnostikovat problém a odstranit. Základním pravidlem v selhání lokální sítě není na paniku, bere příliš spěšná řešení, zavřete celou instalaci nebo výměnu náhodně vybraných zařízení. Možná nikdo nechce nést další náklady nebo dokonce obtížné opravit síť kvůli jednomu nevyřčenému řešení.
Také v noteboocích někdy existuje problém spojený se softwarem, který je zodpovědný za zapnutí adaptéru. Řešením v tomto případě je extrémně jednoduché - Přejít na místo výrobce notebooku, najít nejnovější verzi softwarea nainstalujte ji.
Problém - WiFi připojení Limitováno
![]()
Pokud jste již provedli aktualizace softwaru a bezdrátové ovladače a připojení je omezeno, pak máme několik dalších možností.
Často se stává, že při aktualizaci s 8, nastavení sítě jsou nesprávně přenesena. V tomto případě musíte nejprve zkontrolovat metodu šifrování. To se provádí následujícím způsobem - stiskněte levé tlačítko myši na symbol sítí, v otevřeném panelu klepněte pravým tlačítkem myši, klepněte pravým tlačítkem myši na název sítě a v okně, které se otevře po tomto okně, vyberte možnost Zobrazit vlastnosti připojení.
V okně, které se otevře, můžete se pokusit změnit následující nastavení typu zabezpečení, typu šifrování a klíč zabezpečení sítě.
Mimochodem, tam je další velmi rozšířená chyba. Pokud v klíčovém bezpečnostním klíči jiném než čísla také používají písmena, a pak zkontrolujte, jaký jazyk je zadáte. Zvažte také registru zadaných znaků.
Také zkuste také nástroj pro eliminaci chyb. Stává se to, že pomáhá pouze od druhého nebo třetím času.
Konečně je možná další volba. Anti-virus lze interpretovat do sítě, zkuste to dočasně zakázat.
Závěrem bych se chtěl dotknout některých užitečných malých věcí nastavení Wi-Fi v, jako je zvýšení priority priority Wi-Fi v nastavení.
Pokud máte několik možných spojení, například kroucená para., Wi-Fi nebo připojení mobilní telefon (Stejně jako kolem USB kabelA přes Bluetooth), můžete, a velké, nastavit prioritu těchto připojení. Podle výchozí nastavení systému Windows 8 se pokusí připojit podél krouceného páru (Ethernet), pak přes Wi-Fi a v případě nedostupnosti těchto sítí se pokusí připojit k mobilním telefonu.
Speciální nástroj pro správu priorit síťová připojení Ve Windows 8 sám velmi málo. Pokud potřebujete provést prioritní připojení přes mobilní telefon nebo Wi-Fi, nejprve potřebujete zakázat sítě s vyšším připojením. Je to dost snadné, aby to udělal. Ve středu správy sítě a sdíleného přístupu klepněte na tlačítko "Změna nastavení adaptéru" v okně, které se otevře, klepněte pravým tlačítkem myši na tlačítko ON připojit EthernetA z nabídky vyberte možnost Zakázat. Později, když vás Ethernet znovu potřebuje, stačí jej zapnout.
Priorita síťových připojení je určena pouze dost. Poslední aktivní připojení k Wi-Fi je nejproritou, ale pouze pokud označil ptáka "Připojit automaticky". Poté se systém Windows 8 pokusí připojit k předchozí prioritě wi-Fi síť. Chcete-li odstranit bezdrátovou síť priorit, stačí deaktivovat automatické připojení.
Pokud to nepomohlo, přečtěte si o další možnost bojovat proti problému.
Připojení k internetu pomocí bezdrátové sítě Wi-Fi - není to těžké: pokud existuje potřebné vybavení, musíte udělat jen pár jednoduchá akce A můžete si vychutnat rozlohy virtuálního světa ... ale ne všechno je tak jednoduché, například: Systém odmítne vidět adaptér nebo stav "připojení je omezen nebo chybí". O těchto a jiných problémech a bude mluvit v tomto článku.
V ideálním případě přechází Wi-Fi připojení na Windows 8 způsobem. Za předpokladu, že v počítači je bezdrátový modul, všechny ovladače jsou nainstalovány a Wi-Fi v seznamu Zapnuto, pak na panelu úloh naleznete ikonu zobrazujících síťová divize s hvězdami shora. To znamená, že vy a váš počítač jdou na správnou stopu a poslední z vás vidí síť, se kterou můžete navázat spojení. Kliknutím na tuto ikonu byste měli zvolit požadovanou síť Wi-Fi a potom klepněte na tlačítko "Připojit", pak (v okně, které se otevře) zadejte heslo ze sítě a klepněte na tlačítko Další umístěné přímo níže.
Po tom se zobrazí okno, ve kterém se počítač zeptá na možnost sdílení sítě. Toto je velmi důležitý okamžikzodpovědný za bezpečnost vašeho počítače. Pokud jste doma (tj. Domácí síť), pak můžete povolit sdílení, pokud jste na veřejném místě, pak nemůžete povolit společný přístup. Pokud připojení prošlo úspěšně, bude ikona vločka vyměnit signálem Ikona úrovně (t. A stejné znaménko bude vyplněno a stejná sněhová vločka zmizí). A teď se podívejme prostřednictvím možných problémů spojování s Wi-Fi.
Leader mezi problémy je nedostatek dostupných sítí v zorném poli notebooku a někdy i úplná absence bezdrátových sítí. V této situaci, na panelu úloh uvidíte ikonu monitoru s červeným křížem v rohu, což znamená, že neexistují žádné připojení.
Existuje několik důvodů zde:
- nedostatek síťového adaptéru Wi-Fi (v notebookech je obvykle vestavěný, budete s největší pravděpodobností nenajdete ve stacionárních počítačích);
- žádné ovladače pro adaptér Wi-Fi (které nejsou charakteristické pro Windows 8 nebo 10, ale možná); bezdrátové připojení Zdravotně postižený;
- adaptér Wi-Fi rozbitý;
Řešení těchto problémů je poměrně lehký. V prvním případě musíte koupit adaptér. Pokud jde o nedostatek ovladačů, musíte se nejprve ujistit, že jste diagnostikovali problém správně. Chcete-li to provést, klikněte na ikonu připojení k Internetu pomocí pravého tlačítka myši, otevřete "Síť a sdílené centrum přístupu", pak otevřete "Změna parametrů adaptéru". Pokud jste prohlíželi adaptéry, nenalezli jste spojení s názvem " Bezdrátová síť"Můžete si být jisti, že neexistují žádné ovladače (pokud se samozřejmě, existuje adaptér obecně, ke kterému jsou tyto ovladače potřebné). V této situaci je problém vyřešen stažením a instalací ovladače.
Někdy se to stává, že adaptér a řidiče a připojení "bezdrátová síť" je, ale samotná připojení nefunguje, protože je zakázána. V tomto případě je třeba nalézt (jak to udělat výše) a pravým tlačítkem myši. Dalším problémem může být nesprávné heslo. Vydává se jako chyba "Neplatná síťová bezpečnostní klíč. Zkuste to znovu. "Pokud zapomenete heslo, můžete jej najít v nastavení směrovače nebo na jiném počítači.
A teď se promluvme o druhém vůdci v problematice připojení k síti Wi-Fi v systému Windows 8 nebo 10. Toto je ikona "Limited", která se projevuje jako žlutý trojúhelník s vykřičníkem na hlavním panelu. Zobrazí se po připojení a neumožňuje internetu. Nejprve musíte zkontrolovat, jak internet funguje ze stejného zdroje na jiných zařízeních. Pokud je vše v pořádku, problém je ve skutečnosti v počítači, a to v operačním systému.
Možnosti pro řešení tohoto problému jsou několik, a který je správný, je určen pomocí experimentu: - Změna ovladače adaptéru; - Změňte režim provozu samotného routeru; - Nastavení času, data a oblasti na routeru; - Konfigurace kompatibility s FIPS; - Zakázání antivirového; - resetujte použití použití dat.









