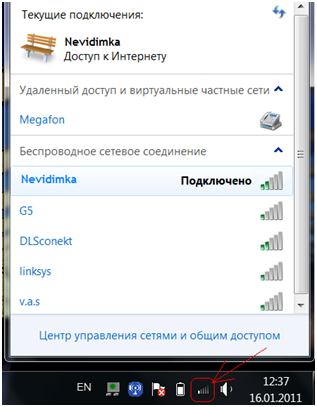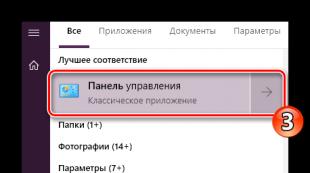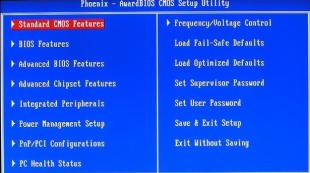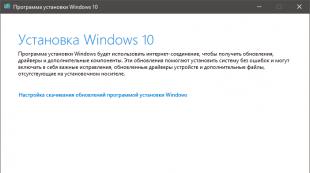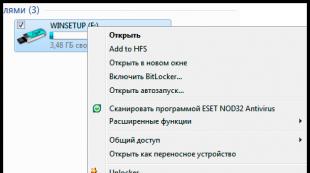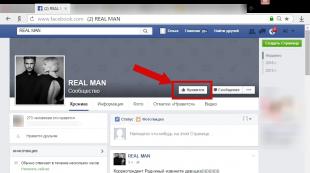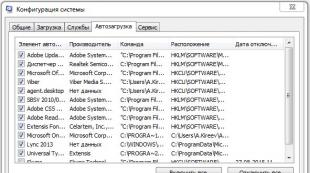روتر Wi Fi را به کامپیوتر وصل کنید. بهترین راه: نحوه اتصال یک روتر فای به کامپیوتر.
در یک محیط مدرن، دستگاه های بیشتر و بیشتر که می توانند به اینترنت متصل شوند، در هر آپارتمان به نظر می رسد. برای عملیات کامل، اتصال به اینترنت برای گوشی های هوشمند، تلفن، رایانه های قرص مورد نیاز است. به عنوان ساده ترین و راه حل جهانی برای اتصال این دستگاه ها با اینترنت و در میان خود، نصب روتر می تواند توصیه شود. بنابراین، شما باید بدانید که چگونه برای اتصال روتر فای.
از طریق روتر به اینترنت یا شبکه محلی شما می توانید دستگاه هایی مانند چاپگر، لپ تاپ، رایانه، رایانه لوحی، تلویزیون و غیره را متصل کنید. گزینه نمونه ای از نحوه اتصال اینترنت از طریق روتر در دستگاه های مختلف، طرح ریزی شده در تصویر ارائه شده است.
روتر یک دستگاه شبکه است که برای نصب ارتباط با ارائه دهنده اینترنت، نصب می شود. از طریق آن، پس از تنظیم داخلی مورد نیاز، دسترسی به اینترنت برای شما در دسترس است دستگاه های شبکهمتصل به روتر، مانند کامپیوتر، لپ تاپ و غیره
امروز هزینه روترها به طور مداوم کاهش می یابد، با تشکر مقدار زیاد مدل های متنوع هنگام انتخاب یک روتر، باید بدانید که کدام نوع اتصال توسط ارائه دهنده اینترنت شما (کابل، تلفن) استفاده می شود. علاوه بر این، روترها می توانند برخی از آنها داشته باشند توابع اضافیبه عنوان مثال، حضور یک اتصال USB و دیگران که ممکن است برای اتصال تکنیک شما ضروری باشد. از مقاله فوق شما یاد خواهید گرفت که چگونه یک روتر را به یک لپ تاپ و کامپیوتر وصل کنید.
در هر روتر مدرن، توانایی اتصال دستگاه های هر دو توسط یک کابل شبکه (حداقل چهار) و کانال بیسیم وای فای. علاوه بر این، قبل از اتصال به روتر، مهم است که تمام اقدامات را برای محافظت از شبکه خود از دسترسی احتمالی شخص ثالث انجام دهیم.
هنگام انتخاب یک مکان برای نصب روتر، شما باید از این واقعیت ادامه دهید که منطقه پوشش باید تمام مکان هایی را که نیاز به دسترسی به اینترنت داشته باشد را پوشش دهد. اگر سیگنال بسیار ضعیف باشد، کامپیوتر یا لپ تاپ روتر را نمی بیند. در عین حال، روتر توصیه می شود به طوری که شبکه روتر آپارتمان های زیادی را فراتر از مرز برای کاهش دسترسی شخص ثالث به آن نمی کند. و اگر شما برنامه ریزی نکنید دسترسی بی سیم، در هنگام راه اندازی بهتر ساده است، Wi-Fi را غیرفعال کنید.
پس از خرید روتر، اولین چیزی که باید به درستی روتر Wi-Fi را به یک کامپیوتر یا لپ تاپ وصل کنید. این مقاله توصیه هایی را برای اتصال روتر ارائه می دهد.
نحوه اتصال Wi Fi روتر
تمام روترهای مدرن خیلی متفاوت از یکدیگر نیستند. در مورد کلی، شما می توانید یک رابط را در روتر انتخاب کنید، که روتر فای متصل شده است و می تواند به شبکه خارجی متصل شود. و چندین رابط دیگر وجود دارد که برای اتصال شبکه داخلی لازم است.
قبل از اتصال روتر Wi-Fi، محل تقریبی این اتصالات را در تصویر بخوانید.
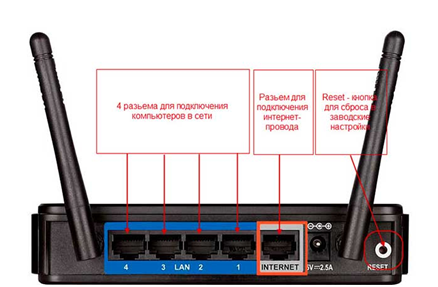
رابط رابط کاربری
بسته به اتصال ارائه شده توسط ارائه دهنده ممکن است باشد گزینه های مختلف سیم "ورودی" که شما به اتصال مناسب روتر متصل می شوید و باید بدانید که چگونه و چگونه روتر را به درستی وصل کنید.
چگونه یک روتر را به اینترنت وصل کنیم
اگر از یک سوکت تلفن استفاده می کنید (اتصال XDSL):

اگر یک سوکت شبکه استفاده شود (اتصال PPTP) یا نوری: کانال

ساخت و ساز RG46.
اگر یک مودم استفاده شود، سپس اتصال USB:

اتصال USB
برای کانال های داخلی، شبکه های شبکه استفاده می شود (معمولا چهار نفر از آنها). شاید حضور یک اتصال USB که برای اتصال چاپگر استفاده می شود. اتصال بیسیم Wi-Fi انجام شده است.
معمولا هنگام اتصال یک کانال ورودی، سیم کشی شبکه بیش از یک کابل برق به این دستگاه ها استفاده می شود که ممکن است از طریق Wi-Fi به بقیه متصل شود. هنگام استفاده از یک کابل برای اتصال یک روتر، شما باید تمام اتصالات را با کیفیت بالا انجام دهید، و ممکن است به این نتیجه برسد که روتر کابل را نمی بیند.
اتصال به اینترنت از طریق روتر
اگر شما قصد دارید یک کامپیوتر را با یک روتر وصل کنید، روی میز ایستاده اید، بهتر است از اتصال سیمی استفاده کنید. چنین ارتباطی بهتر به عنوان سرعت بالا و قابل اعتماد و داشتن اولویت بیشتر در روترها است.
و راه اندازی اتصال با سیم این بسیار ساده تر خواهد بود.
هنگام اتصال روتر به یک لپ تاپ یا تلویزیون، به یک روتر نیاز دارید، یک دستگاه پلاگین (کامپیوتر، و غیره)، اتصال
پچ پچ که این دستگاه ها متصل می شوند. پچ بند ناف نامیده می شود کابل قطعا فشرده است. در قلب چنین کابل " پیچ خورده"هشت سیم است که در میان خود مناسب هستند. معمولا کابل پس از نصب نصب می شود. همچنین کابل های پچ کارخانه ای که در تصویر ظاهر می شوند استفاده می شود.

پچ کارخانه
همچنین زن و شوهر Vitua استفاده کنید اگر روتر به تلویزیون، لپ تاپ یا دستگاه های دیگر متصل شود. برای اتصال به روتر، می توانید از طریق Wi-Fi یک اتصال بی سیم از طریق Wi-Fi استفاده کنید، اما چنین ارتباطی پهنای باند پایین تر دارد.
اتصال یک روتر فای به یک کامپیوتر مانند این انجام می شود: یک انتهای بند ناف پچ به هر یک از اتصالات LAN بر روی روتر وارد می شود و پایان دوم به کارت شبکه کامپیوتر متصل می شود.
سیم از ارائه دهنده اینترنت شما باید به اتصال WAN (اینترنت)، همانطور که در تصویر قرار دارد، وارد کنید.
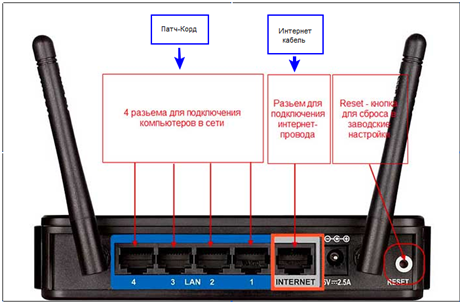
رابط رابط کاربری
پس از اتصال به روتر از تمام سیم، آن را به نظر می رسد چیزی شبیه به شکل. جایی که سیم متصل به اتصال WAN سیم از ارائه دهنده است، و سیم اتصال روتر با کامپیوتر به اتصال LAN1 وارد شده است. اتصال برق از واحد منبع تغذیه، که به شبکه متصل است وارد شده است.
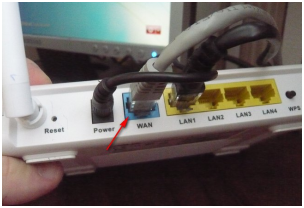
همانطور که می بینید، تعداد پورت ها روی روتر (در این مورد چهار)
تعدادی از دستگاه هایی را تعیین می کند که می توانند از طریق اتصال سیمی به روتر متصل شوند. اما این محدودیت را می توان به راحتی دور زدن اگر شما از دستگاه علاوه بر دستگاه های خاص خاص - سوئیچ یا مرکز استفاده کنید. همچنین، هاب برای تثبیت سیگنال در صورت استفاده از یک طول نسبتا بزرگ سیمی (طول حدود 100 متر) است.

کامپیوتر از طریق اتصال کارت شبکه به سمت چپ پچ به روتر متصل می شود. به نظر می رسد چنین کانکتور همانطور که در شکل است.

اتصال کارت شبکه در کامپیوتر
لپ تاپ سیم پچ را به روتر از طریق اتصال کارت شبکه متصل می کند، همانطور که در شکل.
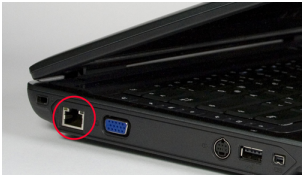
تمام دستگاه های دیگر، مانند تلفن، گوشی هوشمند و غیره، بهتر به بی سیم متصل می شوند اتصال Wi-Fi. پس از اتصال روتر، کافی است فقط چند ثانیه صبر کنید و اتصال نصب شود. گاهی اوقات ممکن است یک وضعیت وجود داشته باشد که لپ تاپ روتر فای را نمی بیند، توصیه می شود که با دانلود آخرین نسخه از وب سایت سازنده، سیستم عامل روتر خود را به روز کنید. شاید پچ پچ بیمار بیمار بود و لازم است که آن را لغو کنید.
در حضور یک سیگنال بر روی روتر می تواند توسط روشنایی شاخص ها در پانل جلوی قضاوت شود. اگر شاخص WAN را نمی سوزاند و روتر به اینترنت متصل نمی شود، پس از آن مشکلات ممکن با تجهیزات ارائه دهنده. بعد، شما می توانید آدرس شبکه روتر خود را در مرورگر وارد کنید (آدرس 192.168.1.1) و با رفتن به رابط وب، روتر را پیکربندی کنید.
دستورالعمل برای اتصال یک روتر به کامپیوتر و یک لپ تاپ از طریق Wi-Fi (ویندوز 7)
اگر از لپ تاپ استفاده می کنید، ابتدا باید دکمه Wi-Fi را که در لپ تاپ قرار دارد فعال کنید. بیشتر لپ تاپ ها دارای چنین دکمه ای هستند، در حالی که می توانید ماژول Wi-Fi را روشن و خاموش کنید. چه زمانی این حالت این فعال خواهد شد، پس این نشان می دهد که تابش شاخص مربوط به مسکن لپ تاپ را نشان می دهد. اگر هیچ دکمه ای وجود ندارد، ممکن است روشن شود حالت های Wi-Fi شما باید یک ترکیب خاص را روی صفحه کلید فشار دهید. شما می توانید چنین ترکیبی را در دستورالعمل های یک لپ تاپ مشاهده کنید، به عنوان مثال در لپ تاپ Asus شما باید FN و F2 را فشار دهید. اگر لپ تاپ شما بتواند در WiMAX 4G و Wi-Fi کار کند، باید حالت Wi-Fi را انتخاب کنید.
پس از آن شما باید بررسی کنید که آیا اتصال بی سیم در تنظیمات سیستم عامل شما فعال است. برای انجام این کار، شما باید منوی اتصال شبکه را باز کنید، همانطور که در تصویر زیر. به دنبال اتصال بی سیم گنجانده شود.
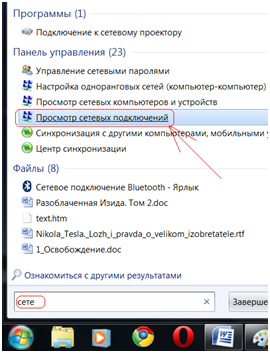
پس از آن، شما باید تعیین کنید کدام برنامه در سیستم عامل شما برای اتصال به WiFi استفاده می شود. معمولا برای اتصال استفاده می شود ابزار ویژهکه با رانندگان آداپتور WiFi نصب شده است. شما می توانید در مورد استفاده از چنین ابزار با استفاده از آیکون دیده شده در سینی و یا به دنبال برنامه های نصب شده بر روی کامپیوتر یاد بگیرند. این باید به این توجه شود، زیرا چنین ابزار ممکن است کنترل را کنترل کند آداپتور فای در سیستم عامل این مشکل ممکن است منجر به این واقعیت شود که لپ تاپ یا رایانه شما روتر را نمی بیند. هنگامی که شما دقیقا تعیین می کنید که کدام ابزار مسئول اتصال WiFi است، شما باید با استفاده از این ابزار به WiFi متصل شوید. یا شما می توانید استفاده از این ابزار را در تنظیمات خود غیر فعال کنید و کنترل سیستم عامل را بازگردانید.
اگر یک اتصال فای مدیر سیستم عامل، ما اتصال را با SSID باز پیکربندی خواهیم کرد. SSID باز یا بسته بر امنیت یک شبکه Wi-Fi تاثیر می گذارد. اگر SSID پنهان باشد، به این معنی است که توزیع شناسه شبکه غیرفعال شده است و شبکه بی سیم شما از آن پنهان خواهد شد دستگاه های مشتری. چنین خاموش شدن می تواند شبکه را تنها از کاربران نسبتا بی تجربه پنهان کند.
برای اتصال شبکه شما نیاز به کلیک بر روی کلید سمت چپ در آیکون مسئول شبکه بی سیم و واقع در سینی. از لیست شبکه موجود استشما خواهید دید، شما باید شبکه بی سیم خود را انتخاب کنید و روی دکمه سمت چپ ماوس کلیک کنید.
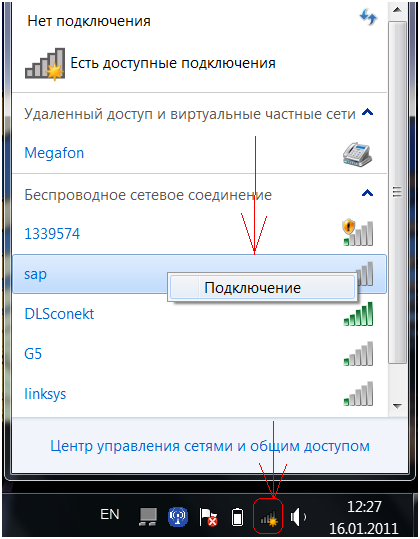
پس از آن، در فیلد مربوطه شما باید مقدار رمز عبور امنیت شبکه خود را وارد کنید و روی OK کلیک کنید.
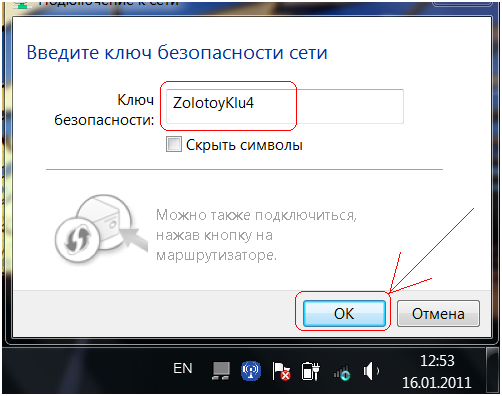
سیستم عامل روتر را به رایانه یا لپ تاپ از طریق Wi-Fi متصل می کند. اگر اتصال با موفقیت انجام شود، می توانید با باز کردن مرورگر اینترنت را وارد کنید. اگر روتر اینترنت را نمی بیند، سپس اتصال کابل را از ارائه دهنده با روتر بررسی کنید. با اتصال بیشتر کامپیوتر یا لپ تاپ شما به شبکه بی سیم شما نیازی به وارد کردن رمز عبور برای دسترسی به شبکه ندارید، زیرا اتصال به طور خودکار رخ می دهد.
اگر شما نیاز به اتصال به یک شبکه بی سیم با SSID مخفی دارید، باید کنترل های شبکه های بی سیم را در منوی کامپیوتر انتخاب کنید، همانطور که در شکل زیر.
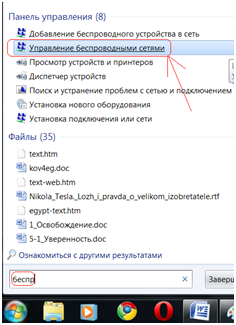
در پنجره ای که باز می شود، باید گزینه را انتخاب کنید - اضافه کنید.
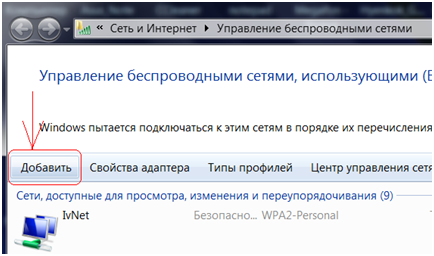
پس از آن، شما باید مشخصات شبکه را به صورت دستی انتخاب کنید.
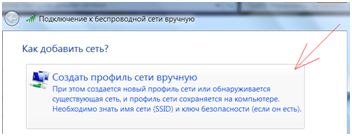
در حال حاضر در پنجره ای که باز می شود، شما باید تمام پارامترهای مورد نیاز برای اتصال با SSID پنهان را وارد کنید، همانطور که در شکل زیر.
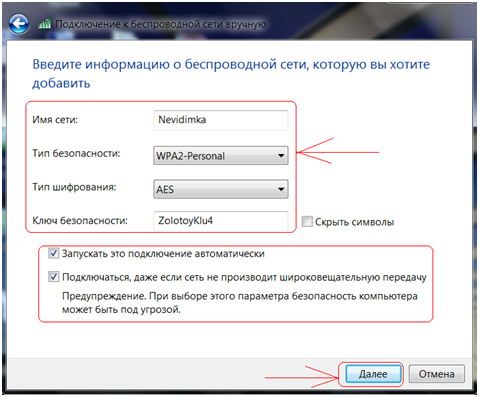
شما باید نام شبکه را در فیلد وارد کنید - نام شبکه. نوع امنیت شبکه شما انتخاب کنید که بر روی روتر (WPA، WEP یا WPA2) نصب شده است. شما باید کلید امنیتی را وارد کنید که هنگام تنظیم روتر مشخص شده اید. پس از اجرای تمام تنظیمات مورد نیاز برای کلیک بر روی بیشتر و در پنجره بعدی در اضافه کردن شبکه خود گزارش می شود.
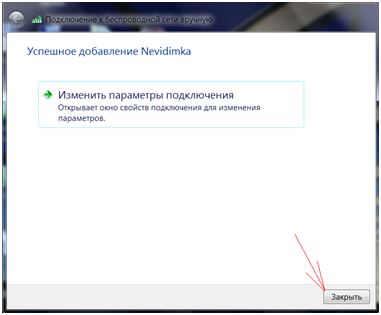
پس از آن، اگر سطح سیگنال کافی باشد، سیستم عامل به شبکه شما متصل می شود. و شما می توانید مرورگر را باز کنید و از اینترنت استفاده کنید.
هنگام اتصال یک کامپیوتر به Wi-Fi، شما باید یک ماژول Wi-Fi را به یک اتصال USB وصل کنید. این برای این اهداف راحت تر است تا از یک کانکتور واقع در پانل جلوی کامپیوتر استفاده کند. پس از آن، اتصال دستگاه های بی سیم را با سیستم بررسی کنید. برای انجام این کار، مشاهده اتصالات شبکه را باز کنید، همانطور که در تصویر زیر.
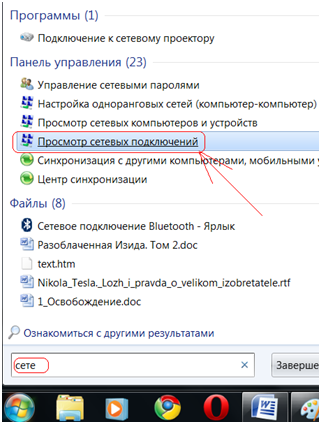
در این پنجره، اتصال بی سیم باید فعال شود. پس از آن، لازم است، همانطور که در گزینه با یک لپ تاپ، یک برنامه را تعریف کنید که برای اتصال Wi-Fi استفاده می شود و از آن برای اتصال بی سیم استفاده می شود.
راه اندازی اتصال بی سیم با سرور غیر کار DHCP
هنگامی که سرور DHCP غیرفعال می شود، گزینه اتصال کامپیوتر را به روتر در نظر بگیرید. این روش همچنین می تواند در صورتی که کامپیوتر نمی تواند آدرس IP روتر را دریافت کند و رایانه روتر فای را نمی بیند. برای پیکربندی چنین اتصال، شما باید به صورت دستی مقدار پارامترهای IP مورد استفاده در شبکه بی سیم خود را در تنظیمات TCP / IP وارد کنید. در صورتی که پارامترهای DHCP در روتر تغییر نکرده باشند، فقط باید به یک فیلد مناسب هر آدرس IP مناسب که در محدوده مقادیر مشخص شده توسط روتر پیش فرض است وارد شوید.
این تنظیم باید فرصتی را برای کار فراهم کند، اگر مشکلی با این واقعیت داشته باشید که رایانه روتر را نمی بیند. حتی اگر وضعیت آدرس شبکه و آدرس شبکه به طور خودکار به دست نمی آید.
برای پیکربندی بیشتر، شما باید اتصالات شبکه را باز کنید، مانند شکل زیر.
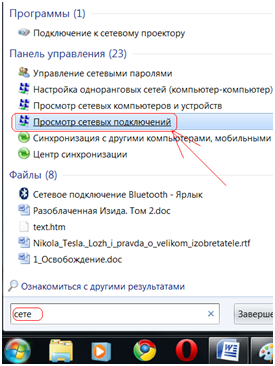
پس از آن، شما باید بر روی آیکون بی سیم کلیک کنید و Properties را در منو انتخاب کنید.
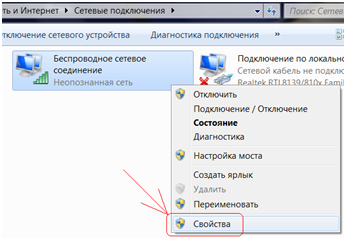
پس از آن، شما باید Properties Properties Internet Properties را پیکربندی کنید. در این پنجره باید پارامترهای آدرس IP را برای اتصال به شبکه WiFi به صورت دستی ثبت کنید. در این پنجره، شما باید پارامترهایی را که روتر قبول می کند، به صورت دستی ثبت کنید. هنگام استفاده از روتر تولید شده توسط Asus، Linksys یا Zyxel، شما می توانید چنین پارامترهایی را برای آدرس IP ثبت کنید
دروازه اصلی و ماسک زیر شبکه، همانطور که در شکل زیر است.
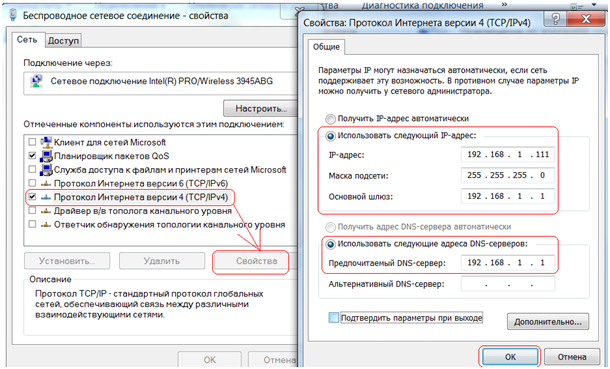
پس از ورود به تمام تنظیمات لازم، باید روی OK کلیک کنید تا تنظیمات را اعمال کنید. با این تنظیم، باید در نظر داشته باشید که اگر شما اغلب بر روی یک لپ تاپ با دیگر شبکه های Wi-Fi خارج از خانه کار می کنید، برخی از مشکلات اتصال خودکار به این شبکه ها امکان پذیر است. این به دلیل این واقعیت است که شما به طور مرتب تنظیمات TCP / IP را به طور مرتب تجویز کرده اید و در خارج از خانه دیگر دامنه های دیگر برای آدرس های شبکه استفاده می شود.
حالا شما می دانید که Wi Fi Router چگونگی اتصال دستگاه های مختلف به آن است.
ویدئو با تنظیم روتر اتصال:
سوال از چگونگی اتصال یک روتر Wi-Fi به یک کامپیوتر، کاربران از زمانی که می خواهند از اینترنت در سراسر آپارتمان استفاده می کنند خواسته شود و دسترسی آزاد به شبکه Wi-Fi از چندین دستگاه داشته باشند. علاوه بر این، شما علاقه مند به چند کامپیوتر می توانید متصل شوید.
نصب و اتصال روتر یک فرآیند ساده است که، با این حال، نیاز به رعایت دقیق با الگوریتم اقدامات است.
نصب روتر
نصب روتر را می توان به دو روش انجام داد:
- بر روی یک شبکه بی سیم؛
- با یک جفت پیچ خورده (سیم ویژه، که معمولا با یک دستگاه همراه است).
روش دوم کمتر ترجیح داده می شود. به منظور اتصال، سه اجزای اصلی مورد نیاز است:
- در واقع یک روتر Wi-Fi؛
- کامپیوتر ثابت یا لپ تاپ با نصب کارت شبکه;
- کابل شبکه.
قبل از خرید یک روتر، توصیه می شود پارامترهای رایانه های خود و سایر دستگاه ها را بررسی کنید، زیرا تمام روترها با هر رایانه سازگار نیستند. و بزرگتر لپ تاپ و / یا نرم افزاردشوار است که یک روتر سازگار پیدا کنید.
یکی از جهانی ترین در نظر گرفته شده است روترها Asus. ویژگی های بد نیست دارای Zyxel همچنین قبل از خرید، محدوده دستگاه را مطالعه کنید.
اگر یک روتر Wi-Fi برای شما فقط برای استفاده از اینترنت از تلفن یا رایانه لوحی در خانه لازم است، شما به طور کامل با مدل های ارزان قیمت روترها، به طور کامل برای 4-6 دستگاه مناسب است.
با این حال، هنوز هم توجه به چگونگی اتصال به شبکه کامپیوترها در همان زمان توجه کنید.
نکته! الزامات ویژه برای دستگاه باید در صورتی که شما قصد دارید یک مکان محلی قدرتمند ایجاد کنید، ساخته شده است شبکه خانگی برای ذخیره سازی داده ها. همچنین، هنگام انتخاب آن، ارزش آن را مشخص می کند که سرعت آن از دستگاه پشتیبانی می کند، باید گیگابایت باشند. در غیر این صورت، کار بر روی اینترنت بسیار پیچیده خواهد بود.
اتصال با سیم
روتر را با یک جفت پیچ خورده، کاملا ساده است، با این حال، آن را به طور قابل توجهی توسط عملیات آن پیچیده است.
به طور خاص، شما نمی توانید از یک کامپیوتر بیش از یک فاصله مشخص دور شوید. بنابراین، این گزینه برای لپ تاپ ها قابل استفاده نیست. اما اگر یک کامپیوتر ثابت دارید، می توانید یک راه حل خوب باشید.
این چنین ارتباطی با Wi-Fi و PLUSES دارد. به عنوان مثال، اعتقاد بر این است که به این ترتیب اینترنت هنگام کار کاهش می یابد.
- ابتدا کابل اینترنت را به روتر وصل کنید.
دستگاه را روی پانل عقب پیدا کنید پورت وان و کابل را به آن روشن کنید. سپس سیم شبکه را وارد کنید و آن را به روتر در پورت اترنت وصل کنید، و پایان دوم در پورت مربوطه بر روی کامپیوتر.
- روتر را تنظیم کنید
هر مرورگر را باز کنید و آدرس دستگاه را به رشته آدرس وارد کنید. آدرس باید فرمت http://192.168.0.1/ داشته باشد. روتر IP واقعی را می توان بر روی برچسب در پایین یا در مستندات فنی برای تجهیزات مشاهده کرد.
پس از ثبت نام IP، برنامه پیکربندی نیاز به ورود به سیستم و رمز عبور دارید. سپس شما می توانید رمز عبور را برای راحتی تغییر دهید. پس از آن، منوی اصلی تنظیمات شبکه سیمی باز می شود.
مهم! اگر از یک اتصال سیمی استفاده می کنید، سپس به تعداد اتصالات در روتر توجه کنید. چند نفر از آنها بسیار کامپیوتری هستند که می توانید به دستگاه وصل شوید.
اتصال بیسیم
اگر قصد دارید یک روتر Wi-Fi را وصل کنید راه بی سیماتصال در دو مرحله پیکربندی خواهد شد. اول از این یک راه اندازی خود است، و دوم کار بر روی امنیت شبکه است.
- در منوی روتر، برگه "Wi-Fi" را باز کنید و برگه را با برگه "تنظیمات دستی" پیدا کنید. نام زبانه ممکن است بسته به نوع روتر متفاوت باشد، اما ارزش آنها معمولا واضح است.
ما نام شبکه را تجویز می کنیم
- انتخاب کنید استانداردهای Wi-Fi. توصیه می شود که مخلوط را به طور پیش فرض ترک کنید. در حال حاضر انتخاب کنید که تعداد کاربران شبکه قادر به اتصال چند کامپیوتر به طور همزمان خواهد بود.
اگر کاربر نباید محدود باشد، "0" را انتخاب کنید.
- به برگه امنیتی یا برگه تنظیمات ایمنی بروید. در زمینه از بالا، نوع حفاظت را انتخاب کنید. WPA2-PSK مناسب است. رمز عبور را در قسمت "کلید" فشار دهید. چنین اقداماتی از هک کردن و از دوستداران محافظت می کند تا از اینترنت برای حساب شخص دیگری استفاده کنند.
دستگاه را به شبکه وصل کنید تنها کسی است که رمز عبور را می داند.
به علاوه این روش این است که شما می توانید از اینترنت در کل آپارتمان استفاده کنید. و علاوه بر این، تنها با این نوع شبکه، شما می توانید کامپیوتر دوم، سوم و بیشتر را که دور از دستگاه هستند، متصل کنید.
شبکه سیمی کمی ساده تر می شود، آن را خیلی زیاد نیاز دارد کار اضافی با پارامترهای امنیتی، میزان ورود اطلاعات، که همیشه در دست نیست. به برگه "شبکه" در منوی روتر بروید و از آنجا به برگه "اتصالات" بروید.
فیلدهای رایگان را پر کنید، اگر هر کدام. اگر تمام زمینه ها پر شوند، انتخاب را تایید کنید.
به برگه «برگه تنظیمات IP» بروید. در اینجا شما باید آدرس شبکه شبکه LAN و ماسک زیر شبکه را مشخص کنید. این داده ها باید در قرارداد خدمات ارائه دهنده بیان شوند. با این حال، گاهی اوقات این داده ها مشخص نشده اند. در این مورد، شما می توانید ارائه دهنده پشتیبانی مشتری تماس بگیرید.
در آنجا شما باید این اطلاعات را گزارش کنید. با فشار دادن دکمه "ذخیره" یا "OK"، انتخاب را تایید کنید.
شبکه سیمی، هرچند امن تر، اما نه بیش از حد راحت است و به شما اجازه نمی دهد که اینترنت را به کامپیوتر دوم یا حتی چندگانه وصل کنید. با این وجود، انتخاب نوع اتصال صرفا بر نیازهای کاربر بستگی دارد.
چگونه یک روتر را به یک کامپیوتر وصل کنیم
برای اتصال یک روتر به یک کامپیوتر، باید یک کابل آبی را به یکی از چهار بخش آبی وصل کنید. در تنظیمات کامپیوتر، اتصال در مرکز مدیریت شبکه پیکربندی شده است دسترسی عمومی.
از طریق یک روتر، اما نمی دانید کجا شروع کنید؟ ما به شما کمک خواهیم کرد. فقط بخش کوچکی از همه کسانی که خود را متصل می کنند روتر Wi-Fi در خانه، این نصب را بدون خطا انجام دهید - تنظیم را صرف کنید، یک شبکه بی سیم را سازماندهی کنید و به این شبکه ترکیب کنید دستگاه های مختلف. نادیده گرفتن پایه های برنامه ریزی شبکه محلی می تواند در هنگام استفاده از آنها به مشکلات منجر شود.
مهم است که تفاوت های ظریف را درک کنید: برای ایجاد یک شبکه محلی کاربردی، باید یک روتر Wi-Fi بدست آورید. آن را با یک روتر سیمی بدون Wi-Fi اشتباه نکنید، با استفاده از سیم ها برای تخمگذار سیگنال - معمولا آنتن ندارد. یا با یک دستگاه مشابه - نقطه دسترسی در حال اجرا سایر وظایف.
برای اتصال به اینترنت از طریق روتر و سازماندهی خانه شبکه Wi-Fi، میتواند مورد استفاده قرار گیرد روترهای مختلفپس از همه، تفاوت های اصلی در تنظیمات و اتصال Wi-Fi روترها به اینترنت فقط شامل طراحی گرافیک پنل مدیریت می شوند. بنابراین، اگر شما اصل اتصال در مثال یک روتر را درک کنید، به راحتی می توانید هر گونه دیگر را وصل کنید و پیکربندی کنید. به عنوان مثال، ما امروز ASUS WL-520GC را پیکربندی خواهیم کرد، کل فرآیند با تصاویر.
چگونه از طریق روتر اینترنت را بر روی کامپیوتر خود وصل کنید
قبل از خرید یک روتر Wi-Fi، کامپیوتر شما یک آدرس IP را از ارائه دهنده اینترنت دریافت کرد، و در حال حاضر، با استفاده از کسب و کار جدید خود، می توانید رایانه ها و دستگاه های دیگر را متصل کنید. در حال حاضر روتر است که با ارائه دهنده و در شبکه محلی شما ارتباط برقرار می کند، آدرس IP داخلی را به هر یک از ابزارهای متصل متصل می کند.
پس بزن بریم.
- ما روتر را به شبکه برق وصل می کنیم و آن را پیکربندی می کنیم تا با کامپیوتر ارتباط برقرار کنیم. برای رسیدن به این هدف، ما سیم اینترنت را به اتصال WAN در روتر وارد می کنیم و سیم دیگر دارای دو شاخه (RJ45)، به کارت شبکه کامپیوتر متصل می شود (جایی که کابل اینترنت متصل شده است) و به هر یک از LAN1 -lan4 اتصالات روتر.
- توصیه می کنیم همیشه از منبع استفاده کنید. قدرت بی وقفه برای محافظت از سیستم خود از جهش های احتمالی ولتاژ شبکه و ناشی از این مشکل با تجهیزات.
- ما به راه اندازی کامپیوتر خود ادامه می دهیم. به یاد داشته باشید که همه شبکه ها به طور مساوی پیکربندی نمی شوند. برخی از IP های ایستا، دیگران - پویا نیاز دارند. استفاده سوم اتصال PPPOE (ورود به سیستم و ورود رمز عبور عادی). چهارم نیازی به هیچ یک از تنظیمات ندارد: به سادگی روتر را به کابل ارائه دهنده وصل کنید، هر سایت را باز کنید و منو را با ورود و رمز عبور رها کنید.
بسیاری، به هر حال، علاقه مند به نحوه اتصال اینترنت توسط XP از طریق روتر هستند. هیچ چیز پیچیده - مراحل زیر را با توجه به طرح انجام دهید.
برای ویندوز 7، مسیر به نظر می رسد: "شروع\u003e کنترل پنل\u003e شبکه و اینترنت\u003e مرکز مدیریت شبکه و دسترسی به اشتراک گذاری\u003e تغییر پارامترهای آداپتور. سپس، در فهرست اتصالات موجود، ما باید دو بار بر روی "اتصال بیش از شبکه محلی" کلیک کنیم، سپس "Properties" را انتخاب کنید، "نسخه اینترنت TCP / IP V4 نسخه TCP / IP V4" را انتخاب کنید و روی آن کلیک کنید دکمه "Properties" (من در اتصالات تنظیمات بی سیم هستم، اما از آنجا که هنوز آن را ندارید، اما کامپیوتر و روتر را از طریق کابل اینترنت ترکیب کنید، سپس آیتم منو را "اتصال به شبکه محلی" انتخاب کنید).
اگر در اینجا اطلاعاتی وجود داشته باشد، مطمئن شوید که آنها را برای خودتان بازنویسی کنید. این برای کسانی که نمی توانند قرارداد را با ارائه دهنده خدمات اینترنت پیدا کنند، مهم است و به این ترتیب داده های مهم را از پیمان راه اندازی شبکه به یاد نمی آورید. این داده ها می توانند مفید باشند، زمانی که به وظیفه بروید، چگونه از طریق روتر Wi-Fi (WAN) پیکربندی کنید، که بیشتر مورد بحث قرار خواهد گرفت.
سپس در همان پنجره به "پارامترهای اتصال به شبکه به کامپیوتر" می رود، مقادیر IP، دروازه و DNS را به صورت خودکار تنظیم می کنیم - ما آنها را به طور جداگانه در روتر خود معرفی خواهیم کرد.
ما به آدرس موتور جستجوگر مرورگر 192.168.1.1 یا 192.168.0.1 رانندگی می کنیم (اگر اولین بار کار نمی کرد)، در اکثر موارد، تنظیمات تقریبا هر روتر است. اگر این آدرس کار نکرد، ما به کتابچه راهنمای روتر نگاه می کنیم، در چه آدرس ما می توانیم به منوی تنظیمات دستگاه ما برویم. شما هنوز هم می توانید روتر خود را تبدیل کنید. در برچسب در پایین آن شامل اطلاعاتی است که شما نیاز دارید.
حتی اگر این مسیر را به شیوه های فوق پیدا نکردید - به «کنترل پنل» بروید، کلیک کنید کلیک راست موشها در "اتصال به شبکه محلی"، در یک پنجره جدید روی "اطلاعات" کلیک کنید، سپس IPv4 دروازه اصلی را پیدا کنید - این آدرس IP روتر ما است.
- در منوی تنظیمات روتر ما، ما باید سرور DHCP (معمولا در زیر منوی LAN یا "شبکه محلی" را پیدا کنیم)، تعدادی از مقادیر را برای آدرس های IP از ابزارهای مختلفی که به شبکه خانگی ما متصل می شوند، تنظیم کنید.
من از مقادیر IP شروع زیر استفاده کردم - 192.168.10.101 و پایان IP 192.168.10.200، شما می توانید آنها را بسته به تعداد دستگاه های متصل کنید.
بر خلاف آن، سرور DHCP را روشن کنید، "فعال" را فعال کنید. "نام دامنه" (شاید بیشتر "نام میزبان") - نام شبکه محلی ایجاد شده است.
به یاد داشته باشید که تصاویر توسط من از روترهای من ساخته شده اند که دارای یک رابط انگلیسی و تازه وارد آن هستند تا بدانند چه چیزی و چگونه بدون داشتن عکس ها، مشکل ساز، این تصاویر باید کمک کنند. و با توجه به این واقعیت که تقریبا تمام روترهای جدید با نرم افزار روسی صحبت می کنند، حتی برای شما راحت تر خواهد بود. برای دستگاه مورد توجه، آن را به نظر می رسد.
ما از شبکه ما محافظت می کنیم
با وجود این واقعیت که همه ما مطمئنا و تمام تنظیمات ذخیره شده اند، اینترنت از طریق روتر Wi-Fi متصل شده است و تمامی ابزارهای ما با Wi-Fi "LAN" را که توسط ما ایجاد شده است را می بیند. اما در عین حال شبکه باز است و همه همسایگان می توانند بدون درخواست مجوز به آن متصل شوند. برای جلوگیری از این، حفاظت نیاز به شبکه شما دارد.
برای انجام این کار، به منوی امنیتی بروید: "بی سیم"، سپس "رابط". در اینجا ما از WPE یا WPA استفاده می کنیم، رمز عبور را برای دسترسی به شبکه خود اختراع می کنیم - حداقل 7 کاراکتر (به طور طبیعی، ما از هر دو شماره و سرمایه استفاده می کنیم حروف بزرگ) و خودتان را بنویسید یا به یاد داشته باشید. من این را دوست دارم:
اکنون برای اتصال به یک سیستم Wi-Fi، سیستم برای دسترسی به شما نیاز به یک رمز عبور دارد.
من امیدوارم که همه شما اتفاق افتاد و موافقت کنید، برای ایجاد یک اتصال کامپیوتری به اینترنت از طریق یک روتر Wi-Fi بسیار دشوار نیست و یک شبکه جدید را در خانه ایجاد کنید.
نحوه راه اندازی یک شبکه از طریق روتر: ویدئو
کلمه "روتر" ترجمه انگلیسی "روتر" است، و شما همچنین می توانید چنین چیزی را ملاقات کنید. اینها مترادف هستند او گجت های خانگی خود را به یک محلی ترکیب می کند و آنها را به اینترنت نشان می دهد. به نظر می رسد که روتر نوعی "Tee" برای اینترنت است.
کابل شبکه سیم است که کامپیوتر و روتر شما را متصل می کند. طول کابل باید به شما اجازه دهد روتر را در جایی که راحت خواهید بود قرار دهید. شما نیاز به یک کابل دارید، از دو طرف فشرده شده اید. این به این معنی است که باید با دو کانکتور پایان یابد، که به روتر مناسب و اتصالات کامپیوتر وارد می شود.
به هر حال، نه برای همه روترها در حال حاضر مورد نیاز است کابل شبکه. بسیاری از آنها می توانند اینترنت را در Wi-Fi ارائه دهند. این بسیار مناسب برای لپ تاپ ها، نوت بوک ها و قرص ها، کیفیت اصلی آن تحرک است.
توجه! اطمینان حاصل کنید که کامپیوتر شما با یک کارت شبکه مجهز شده است. همه چيز کامپیوترهای مدرن، لپ تاپ ها و نوت بوک ها عبارتند از این جزء. اما اگر می خواهید یک کامپیوتر به روز شده Babushkin را وصل کنید، به کارت شبکه توجه کنید. ممکن است مجبور باشید آن را بخرید.
بنابراین، با جمع آوری همه چیز به شما نیاز دارید، می توانید ادامه دهید.
روتر را وصل کنید
برای اتصال یک روتر، ما باید اینترنت را به یکی از اتصالات خود بسپاریم و به سایر ابزارهای خانگی متصل شویم. همه این اتصالات واقع شده اند، اغلب، نه پانل عقب روتر. نگاهی بیندازید یکی از آنها باید به عنوان "اینترنت"، و بقیه - به عنوان "LAN 1"، "LAN 2"، "LAN 3"، و غیره، بسته به مقدار. دستورالعمل به شرح زیر است.
- روتر را به خروجی تبدیل کنید.
- سیم را که اینترنت را به شما در آپارتمان می سازد، بکشید و آن را در کانکتور قرار دهید، که بر روی "اینترنت" نوشته شده است. حالا روتر شما به شبکه جهانی متصل است.
- اتصال شبکه را در بلوک سیستم کامپیوتر خود قرار دهید. اغلب آن در پانل پشتی واقع شده است، نزدیک به اتصالات USB، جایی که شما درایوهای فلش را می دهید. اگر این خانه شماست، اتصال شبکه به احتمال زیاد بر روی یکی از طرفهای جانبی قرار دارد.
- کابل شبکه را با یک پایان به این اتصال متصل کنید. این منجر به یک کارت شبکه این دستگاه می شود.
- انتهای دوم کابل را به هر اتصال روتر با کتیبه LAN وصل کنید. در رایانه شما باید دسترسی به اینترنت وجود داشته باشد. از اتصالات باقی مانده "LAN" برای اتصال بقیه ابزارهای خانگی خود استفاده کنید.
شورا. معمولا روتر دارای شاخص های نور است که می تواند به شما در مورد پیشرفت کار اطلاع دهد. یکی از آنها باید به شما اطلاع دهد که روتر در شبکه گنجانده شده است. اگر دستگاه به درستی دستگاه را به اینترنت متصل کنید، به شما یک شاخص دیگر می دهد. لامپ های جداگانه ای نشان می دهد که هر یک از "LAN" به درستی کار می کند.
اگر چیزی اشتباه می رود
معمولا این اقدامات کافی است به طوری که شبکه در تمام دستگاه های خانگی شما ظاهر می شود. اما گاهی اوقات این اتفاق می افتد که چیزی اشتباه است. هر وضعیت نیاز به بررسی جداگانه دارد. اما اغلب کاربران چنین مشکلی دارند:
- آسیب به کابل شبکه (اغلب این اتفاق می افتد که به سادگی نادرست یا رد می شود)؛
- مشکلات کارت شبکه (آن را بر روی کامپیوتر نیست، هیچ درایور برای آن وجود دارد، و یا به سادگی غیر فعال است)؛
- مشکلات روتر (آن را معیوب یا غیر فعال از برق).
راه اندازی روتر
روترهای مدرن نیاز به حداقل تنظیمات دارند. به عنوان یک قاعده، اگر شما همه به عنوان آن را متصل، شبکه باید بر روی کامپیوتر خود ظاهر شود. با این حال، گاهی اوقات این اتفاق نمی افتد. در این مورد، تنظیمات اضافی مورد نیاز است.
هنگامی که یک کابل شبکه را به یک کامپیوتر وصل کردید، یک آیکون دسترسی باید در سینی در گوشه پایین تر کامپیوتر ظاهر شود. اگر به هیچ وجه ظاهر نمی شود، به این معنی است که هیچ کارت شبکه ای بر روی کامپیوتر شما وجود ندارد، یا شما هیچ راننده مناسب ندارید. اگر او ظاهر شد، صلیب در کنار او نشان داده می شود، به این معنی است که تنظیمات اضافی هنوز لازم است برای دسترسی به شبکه محلی و اینترنت. اگر علامت تعجب در مثلث زرد در کنار او نشان داده شود، به این معنی است که شما همه چیز را به ترتیب با شبکه محلی دارید، اما اینترنت باید پیکربندی شود.
برای بررسی اینکه چه مشکلاتی می تواند با کارت شبکه دستگاه رخ دهد، به منوی شبکه "شروع - کنترل - شبکه و اینترنت - شبکه" بروید. آیکون "اتصالات محلی" را پیدا کنید و بررسی کنید که آیا آن فعال است. گاهی اوقات آسان است به راحتی بر روی دکمه سمت راست ماوس کلیک کنید، و سپس منوی "Enable" را در منوی ظاهر شده انتخاب کنید. اگر این بخش در دسترس نیست، شما نیاز به رانندگان اضافی دارید. آنها قرار بود هنگام خرید به کارت شبکه شما متصل شوند. شما همچنین می توانید آنها را در اینترنت دانلود کنید.
اگر شما یک سفارش با یک کارت شبکه دارید، اما رایانه به آیکون اتصال به اینترنت متصل می شود، صلیب را متصل می کند، سپس شما فقط باید یک آیکون "اتصال LAN" را پیدا کنید، سپس "Properties" را در منوی کشویی انتخاب کنید . بررسی کنید که آیا تمام پارامترها با ابزارهای شما مطابقت دارند.
اگر آیکون را می بینید اتصال شبکه با یک مثلث زرد و علامت تعجب، سعی کنید روی آن کلیک کنید. در "مرکز دسترسی به شبکه و به اشتراک گذاشته شده"، درست زیر کتیبه "بدون دسترسی به اینترنت"، شما باید "اتصال به یک شبکه" را انتخاب کنید. به منوی "Properties" بروید باید یک رشته "پروتکل اینترنت نسخه 4 (TCP / IPv4) وجود داشته باشد. با توجه به آن، دکمه "Properties" را دوباره فشار دهید. حالا شما باید در مقابل رشته ها قرار دهید که به شما اجازه می دهد به طور خودکار آدرس سرور DNS و آدرس IP را دریافت کنید. فراموش نکنید که این تنظیمات را در تمام زبانه ها ذخیره کنید که از شما در مورد آن سوال می کند.
این تنها بسیار است تنظیمات پایه. ممکن است مشکلات بیشتری وجود داشته باشد، و همه چیز امکان توصیف آنها وجود ندارد. اغلب، هیچ روتر و کابل شبکه در غیاب اینترنت، بلکه ارائه دهنده اینترنت شما نیستند. Gadgets خانه شما می تواند به دلیل عدم پرداخت مالی برای دسترسی به شبکه یا به دلیل شکستن کانال شکستن، دسترسی به شبکه را از دست بدهد. بنابراین، برای حمایت از پشتیبانی فنی شرکت که به شما دسترسی به اینترنت را فراهم می کند، غیر ضروری نیست. با این وجود، روتر یک چیز ضروری و مفید است، به ویژه در حال حاضر، زمانی که همه ما نه تنها خانه و قابل حمل، بلکه همچنین توسط کتابچه راهنمای.
چگونه یک روتر را به یک کامپیوتر وصل کنیم: ویدیو