Как скинуть файлы с ноутбука на компьютер. Компьютерные сети. Быстрая настройка сети для обмена файлами
В единую сеть. Лучше всего использовать для этого сетевой кабель. Это значительно снизит ваши затраты, в сравнении с покупкой Wi-Fi адаптера. Еще один плюс кабельного соединения – высокая скорость передачи данных (до 100 мбит/с). Приобретите витую пару нужной длины. Соедините ее коннекторы с сетевыми адаптерами компьютера и ноутбука.
Включите оба устройства и дождитесь завершения их загрузки. Откройте центр управления сетями и общим доступом на компьютере. Выберите меню «Изменение параметров адаптера». Перейдите к свойствам сетевой карты, соединенной с ноутбуком. Откройте настройки протокола интернета TCP/IPv4. Установите для этой сетевой карты статический IP-адрес.
Аналогичную настройку выполните для сетевого адаптера мобильного компьютера, изменив при этом последний сегмент IP-адреса. Теперь настройте параметры общего доступа на ноутбуке . Это необходимо для того, чтобы компьютер мог получить доступ к определенным папкам ноутбука.
Откройте центр управления сетями и общим доступом, выберите пункт «Изменение параметров общего доступа». Выберите тот профиль, который вы используете в данный момент, например «Домашний или рабочий». Разверните его меню и активируйте пункт «Включить сетевое обнаружение». Теперь в подпункте «Доступ к общим папкам» выберите параметр «Включить». Нажмите кнопку «Сохранить изменения».
Откройте локальный диск, на который будете копировать файлы с компьютера . Создайте новую папку и откройте к ней общий доступ. Выберите пункт «Чтение и запись». Перейдите за компьютер и нажмите клавиши Win и R. Введите в открывшееся поле строку \\100.100.100.2. В данном случае числа символизируют IP-адрес ноутбука. Откройте общедоступную папку и скопируйте туда нужную информацию.
Файлы переносятся с компьютера на компьютер для того, чтобы использовать их на том компьютере, на котором их нет, а также для редактирования и более удобной презентации либо просмотра. Для того, чтобы перенести файлы с компьютера на компьютер, необходимо его скопировать, используя технологию передачи данных. Это возможно как при помощи сменных носителей, так и при помощи CD. В случае, если копирование данными методами невозможно, используется сеть Интернет.
Вам понадобится
- - Компьютер №1
- - съёмный диск
- - CD-R/CD-RW
- - Интернет
- - Компьютер №2
Инструкция
Видео по теме
В случае, если файлов слишком много, разбейте их на несколько архивов.
Компакт-диск отличается от флеш-накопителя или жесткого диск а тем, что на него не удастся перенести файлы с помощью простого копирования. Файлы на диск нужно записать, используя пишущий оптический привод.

Инструкция
Если несколько лет назад пишущий оптический привод был диковинкой, то сегодня таким устройством оснащен любой современный ноутбук или компьютер . Кроме способности таких приводов записывать любую информацию на диск и, можно отметить способность некоторых прожигать изображение на верхней части диск а.Чтобы воспользоваться возможностью записи файлов на диск , убедитесь, что ваш оптический привод поддерживает возможность записи. На таких приводах обязательно будет стоять значок в виде двух букв: RW.

Откроется окно, в которое вам следует перенести нужные файлы , перетащив их с помощью мыши из другого окна.

Теперь щелкните в левой верхней части окна оптического привода на надписи «Записать файлы на компакт-диск ». Откроется Мастер записи диск ов, которые предложит вам ввести название вашего нового диск а и выполнит процесс записи. Таким образом, файлы будут перенесены из компьютера на диск .

Такие умения, как перенести строку или сделать пробел, относятся к самым азам работы в текстовом редакторе и на компьютере в целом. Не зная их, начинающему пользователю будет просто невозможно перейти к более серьезным инструментам написания и форматирования текста. Это практически то же самое, как печатать документ, не зная клавиш.

Вам понадобится
- Мышка, клавиатура
- текстовый редактор
Инструкция
Для того, чтобы перенести строку ниже, поставьте курсор в то место строки , с которого вы планируете совершить данную операцию. Навести курсор можно, как при помощи мышки, так и с помощью клавиатуры , пользуясь стрелочками. Нажмите клавишу "Enter". Мигающий курсор окажется в начале следующей строки. Вместе с ним на строку ниже перенесется оставшаяся часть текста .
Если вы планируете перенести строку выше и еще куда-либо, то её следует скопировать. Выделите строку , после чего кликните по ней правой кнопкой мыши. Выберите «Копировать». Наведите курсор на то место, куда вы будите вставлять строку . Щелкните опять правой кнопкой мышки и нажмите «Вставить».
Если вы работаете с таблицами Microsoft Excel, то там актуальны совсем другие методы по тому, как перенести строку . Используйте вкладку «Вставка» - «Строки».
Источники:
- Перемещение по документу
В крупных офисах установка операционной системы на компьютеры занимает довольно много времени. Однако не столько времени занимает сама установка Windows, как настройка параметров для каждого пользователя . Причем параметров схожих, а в некоторых случаях и полностью идентичных.

Инструкция
Разработчики операционной системы Windows добавили в нее возможность копирования и перемещения профилей пользователя
, а соответственно и всех настроек этих профилей.Переименовать папку Default User.
Данная папка находится на системном диске. Зайдите на системный диск (по умолчанию диск C:). И перейдите в папку «Documents and Settings». Тут и должна находится папка «Default User». Выполните щелчок левой клавишей мыши по этой папке и в выпадающем списке выберите «Переименовать». Затем задайте новое имя папки.
Примечание: папка «Default User» является скрытой , поэтому необходимо предварительно включить отображение скрытых файлов и папок.
Переименуйте папку со старым пользователем, профиль которого необходимо перенести. Для этого идите по следующему пути «C:Documents and Settings». Щелкните левой клавишей по имени старого профиля, выберите пункт «Переименовать» и введите имя папки: «Default User».
Создайте нового пользователя Windows и зайдите под его учетной записью. При этом все настройки для нового профиля пользователя будут взяты из папки «Default User», а как вы помните, профиль именно этой папки вам и нужно было переместить.Примечание: все вышеперечисленные действия необходимо выполнять с учетной записи администратора и это не должна быть та учетная запись , настройки их которой необходимо перенести.
Обратите внимание
Если профиль пользователя необходимо перенести на другой локальный диск, то перенесите папку с настройками пользователя с системного диска на тот локальный диск, на который необходимо перенести профиль. После этого необходимо провести правку следующей ветки реестра: «HKEY_LOCAL_MACHINE\SOFTWARE\Microsoft\Windows NT\CurrentVersion\ProfileList». После открытия этой ветки, нужно найти в открывшемся древе пользователя и изменить значения параметра «ProfileImagePath».
Введение
Позволю себе предположить, что многие из вас сталкивались с необходиостью переписать файлы с одного ПК или ноутбука на другой. Для этих целей можно использовать различные флешки, диски и т.д., но самым удобным и быстрым способом является создание сети. О том, как же такую сеть быстро создать и настроить, будет описано в этом материале
Этот материал предназначен в первую очередь для тех, у кого нет времени или желания более-глубоко разбиратся с компьютерными сетями, изучая материалы сайта, но нужно передать файлы с одного устройства на другое.
Описание будет производится на примере Windows XP и Windows Vista. Разницы в настройке между ПК и ноутбуком нет.
Для организации обмена файлами нужно сначала создать сеть между устройствами, а потом настроить общий доступ. Приступим.
Создание сети
Для передачи файлов наиболее-удобным и быстрым является соединение с помощью сетевого кабеля. Сетевые кабели для создания сети бывают прямые и перехресные (кроссоверы). Нам нужен перехрестный кабель. Купить его можно в магазине или сделать самим. Более-подробно о том как такой кабель сделать описано в этом материале: . Стоит отметить, что современные сетевые карты способны автоматически определять тип кабеля и подстраиватся под него. Иными словами, если у вас нет перехрестного кабеля, то можно использовать прямой. С большой долей вероятности сеть заработает.
Если по каким то причинам использование проводной сети невозможно, то можно создать беспроводную. Процедура настройки аналогична. Более-подробно о беспроводных сетях описано в этом материале:
Теперь приступаем к настройке сети.
Настройка сети в Windows XP
Заходим в Панель управления -> Сетевые подключения
Щелкаем по подключению к локальной сети. Обратите внимание, что на подключении указано Подключено . Щелкаем правой кнопкой мышки и кликаем на Свойства

Выбираем Протокол интернета (TCP/IP) и щелкаем на Свойства

Щелкаем ОК . Настройка сети на одном устройстве (ПК или ноутбук) закончена. Рассмотрим как же будет настраиватся сеть в Windows Vista.
Настройка сети в Windows Vista
Заходим в Панель управления -> -> Управление сетевыми подключениями

Щелкаем правой кнопкой мышки на подключению по локальной сети, переходим в Свойства :

Выбираем Протокол интернета версии 4 (TCP/IP) и щелкаем на Свойства :

Должно получится примерно следующее:
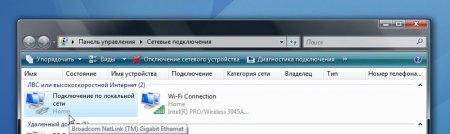
Теперь переходим в Центр управления сетями и общим доступом и смотрим на нашу сеть. Она должна быть частная . Если она таковой не является, то щелкаем на Настройка


Нажимаем Закрыть :

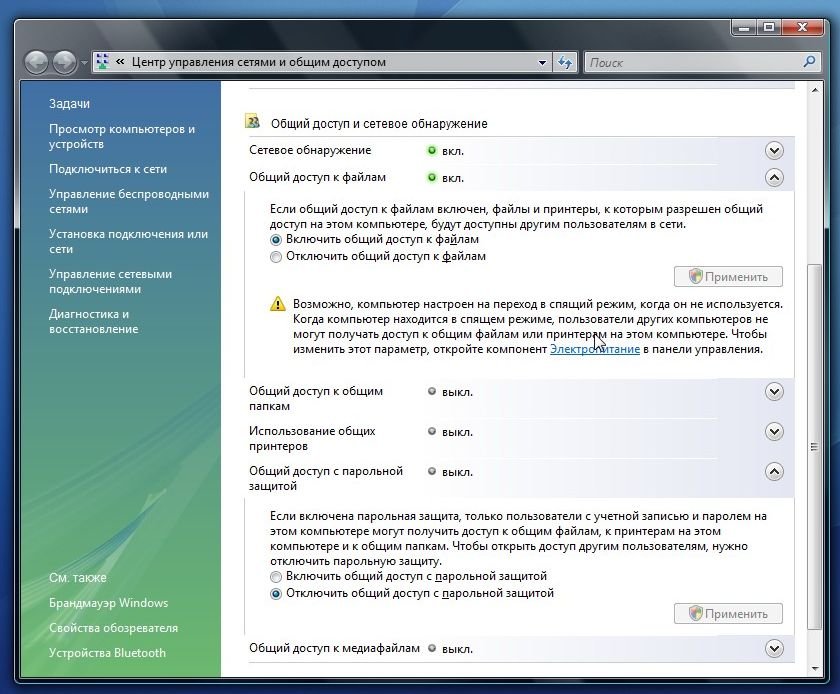
Вот и все. С настройкой сети на Vista закончили. Теперь перейдем к настройке Общего доступа
Настройка общего доступа в Windows XP
Сначала заходим в Сервис -> Свойства папки :
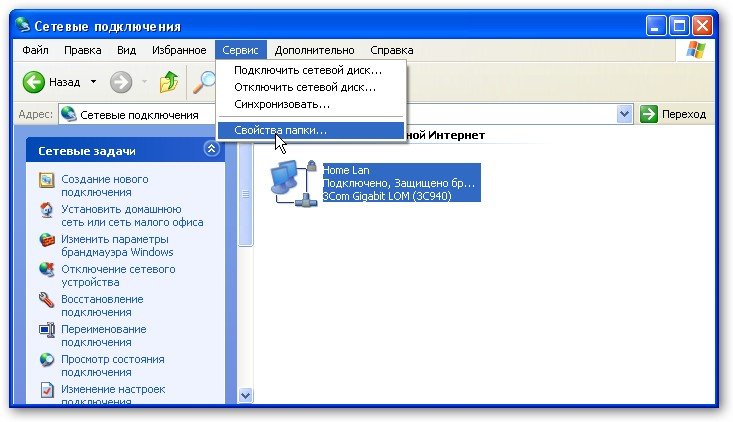
На вкладке Вид включаем простой общий доступ к файлам:

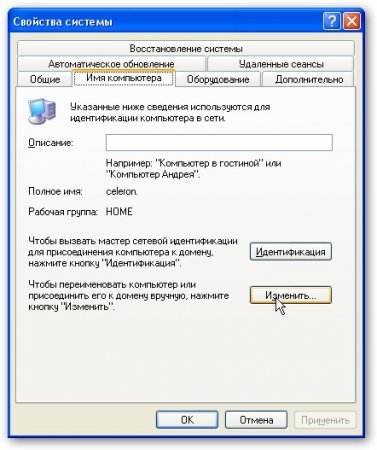
Нажимаем кнопочку Изменить на вкладке Имя компьютера и вводим название рабочей группы. Два копьютера в сети должны иметь одно и то же название рабочей группы . На этой же вкладке можно указать название компьютера в сети.

Теперь заходим в Мой компьютер Общий доступ и безопасность...

Щелкаем на предупреждении:
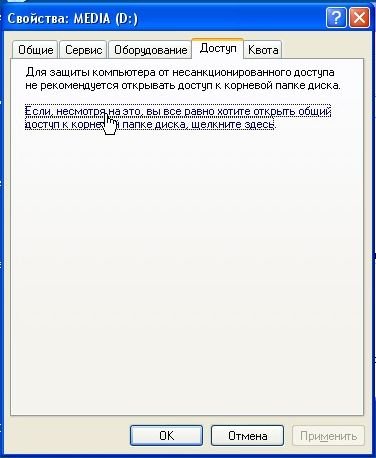
Указываем название общего ресурса и разрешаем (или не разрешаем) изменение файлов по сети:

Вот и все
Настройка общего доступа в Windows Vista
Первым делом заходим в Панель управления -> Свойства папки и ставим галочку:


Щелкаем на Изменить :

Вводим название компьютера и рабочей группы. Имя рабочей группы должно совпадать на всех компьютерах сети :

Теперь заходим в Компьютер и щелкаем на папке, доступ к которой нужно обеспечить из сети, и выбираем в меню Общий доступ... . В моем примере я открываю общий доступ ко всему разделу D:, то есть на другом компьютере будет отображатся весь раздел D: первого (на котором доступ и открыли)

Щелкаем на Дополнительный доступ :

Указываем имя общего ресурса и нажимаем на Разрешния

На этой вкладке можем указывать какие пользователи смогут открывать и изменять файлы на данном компьютере из сети:
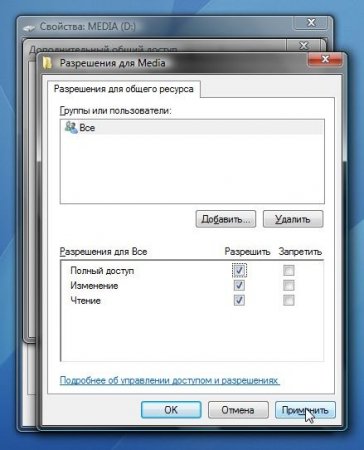
Вот что примерно должно получится:

С общим доступом на Windows Vista закончили.
Как получить доступ к общим ресурсам на другом компьютере
После того как настроили сеть и общий доступ к файлам можно уже передавать файлы с одного компьютера на другой.
Для этого нужно открыть Компьютер и в строке адреса ввести \имя компьютера . Например: \ASPIRE или \Athlon . Можно также через Сетевое окружение или Сеть . Если и это не сработает, то можно вводить IP-адрес другого компьютера в сети:
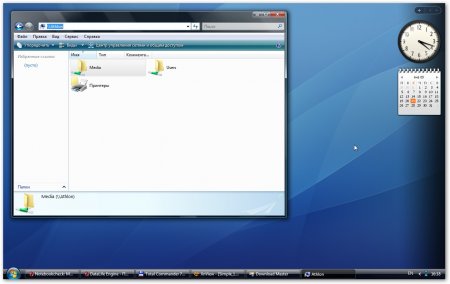

Если вам нужно постоянно работать с общими файлами, которые размещены на другом компьютере, то щелакаем на общей папке правой кнопкой и выбраем пункт Подключить сетевой диск . В этом случае папка с файлами на другом компьютере будет отображатся как раздел (диск)
Решение возможных проблем
Если у вас не получается получить доступ к файлам на другом компьютере то нужно проделать такие операции:
1) посмотреть работает ли сетевое подключение, горят ли лампочки
2) запустить Коммандную строку
и ввести команду ping ip-адрес другого компьютера в сети
. Например, ping 192.168.1.1
:

Если у вас пинги идут (0% потерь), то нужно проверять настройки общего доступа, иначе проверять сетевое подключение и настройки файрвола (брандмаузера)
Все вопросы задаем в этой теме форума:
Выяснить, какой тип соединения для переноса данных с ноутбука будет оптимальным, можно путем последовательного прохождения по следующим пунктам:
1. Необходимо определиться, какое количество информации нужно передать. Перед этим передаваемую информацию лучше заархивировать. Во-первых, это может резко уменьшить ее объем и, соответственно, проблемы при передаче, во-вторых, если при передаче будут использоваться не Windows-приложения, не возникнет проблем с длинными и русскими именами файлов, равно как и количеством уровней вложенных папок. Из этих же соображений для названия архива не стоит употреблять более восьми латинских символов.
2. Если ноутбук имеет встроенный или внешний дисковод для дискет 3,5" и количество томов архива по 1,44 Мб не превышает двух-трех, для разового переноса можно воспользоваться дискетами. При этом нужно учесть, что дискета – очень ненадежный носитель, и если будет поврежден хотя бы один том многотомного архива, прочитать данные, скорее всего не удастся. Такой обмен безопасен, если ноутбук находится в непосредственной близости от компьютера-приемника информации и сбойные дискеты можно сразу же переписать.
3. Если информация не умещается на одной дискете, а ноутбук и принимающий компьютер оснащены портами USB и работают под управлением ОС Windows 95 OSR 2.1 и старше, для организации регулярного обмена стоит задуматься над приобретением USB-устройства флэш-памяти. Такое устройство наиболее удобно для хранения и частого переноса информации. Для этих же целей подойдут карты флэш-памяти, но, разумеется, только при наличии кард-ридеров или PC Card-адаптеров подходящего формата.
4. Если для переноса данных требуется количество дискет, превышающее разумные пределы, а сеть или флэш-накопители не удается использовать по причине их отсутствия, малой емкости или несовпадения интерфейсов, удачным решением может оказаться применение оптических дисков. Для этого, разумеется, ноутбук должен быть оборудован записывающим приводом CD или DVD. Данное решение больше подходит для разового переноса информации, так как процедура записи/перезаписи диска при частом ее выполнении быстро покажется утомительной.
5. При отсутствии записывающего привода или при частом обмене большим количеством информации на помощь приходят сетевые решения. Встроенный в ноутбук или установленный в слот PC Card адаптер Ethernet не только решит проблемы переноса, но и обеспечит доступ к сетевым ресурсам. Аналогично используется беспроводной модуль Wi-Fi. Особенно эффективна сеть при постоянном переносе данных с ноутбука на один и тот же компьютер.
6. Если нет возможности подключиться к локальной сети, можно использовать прямое кабельное соединение. Самый простой способ – пробрести специальный кабель и связать ноутбук с компьютером-приемником через COM- или LPT-порт. Это сработает, даже если из операционных систем есть только DOS. Но необходимо учесть, что скорость прямого соединения меньше, чем скорость сети Ethernet. Чтобы передать по нему все содержимое CD-диска (около 700 Мб) может потребоваться 8-10 часов.
7. В отдельных случаях, когда необходимо только время от времени передавать небольшие файлы, а ноутбук оборудован средствами инфракрасной связи и не имеет стандартных интерфейсов, возможно, лучшим выходом будет оснащение принимающего компьютера внешним ИК-портом и использование штатных функций ОС для беспроводной передачи файлов.
8. Если по тем или иным причинам применение вышеперечисленных способов переноса затруднено, но ноутбук имеет выход в Интернет, остается только организовать передачу данных через виртуальные WEB-диски или электронную почту.
У вас на винчестере скопилось много изображений, которые вы хотите перенести на другую машину? Зная, как скинуть фото с компьютера на компьютер, вы легко выполните эту задачу, независимо от того, какой объем данных нужно передать.
Можно привести с десяток способов переноса файлов, но я остановлюсь на тех, которые сам активно применяю. Все методы десятки раз проверены, так что вы можете не переживать, что фотографии передать не удастся: снимки отправятся в том направлении, какое вы укажите.
Как скинуть фото с компьютера на компьютер
Перенос на съемных носителях
Самый простой вариант перенести фотки – использовать обычную флешку. Порядок простой:
- Подключить флеш-накопитель к ПК, скинуть на него необходимые картинки простым переносом папки или отдельных файлов.
- Извлечь съемный носитель, подключить его к другому ПК или ноутбуку.
- Скопировать снимки на винчестер другой машины.
В моей ранней юности, когда флешки не были так распространенны, для переноса большого количества файлов мы вытаскивали винчестер и подключали его в качестве второго жесткого диска. Скорость копирования была высокая, но сейчас такая операция уже не имеет смысла: если вы собираетесь часто перемещать большие объемы изображений, то купите внешний накопитель.
Как и флешка, внешний хард подключается через порт USB. Однако его объем значительно превышает количество доступного места на флеш-накопителе, так что вы можете за раз перенести сотни тысяч снимков.
Создание локальной сети
Если вы хотите переместить фотки между машинами, которые находятся в одном помещении, то можно обойтись и без съемных носителей. При наличии роутера или кабеля crossover вы быстро настроите локальную сеть и скопируете снимки с одного ПК на другой. Рассмотрим типичную ситуацию: изображения хранятся на ПК, а вам нужно перенести их на ноутбук. Оба устройства подключены к интернету через роутер.

Перечисленные действия нужно выполнить на обоих компьютерах. Если они подключены к одному роутеру, то этого достаточно, чтобы локальная сеть начала работать. Осталось только расшарить фотки, то есть сделать их общедоступными.

После выполнения этих действий на всякий случай перезагрузите компьютер. Убедитесь, что папка с фотографиями видна на другой машине: откройте окно проводника и перейдите в пункт «Сеть». Вы увидите расшаренный каталог с изображениями внутри.
Использование облачного хранилища
Если под рукой нет флешки, а компьютеры нельзя объединить в локальную сеть, потому что они находятся слишком далеко друг от друга, то используйте для передачи данных облачные хранилища. Я пользуюсь возможностями Яндекс. Диска, поэтому сначала расскажу на его примере, как передать фотографии с одного ПК на другой.
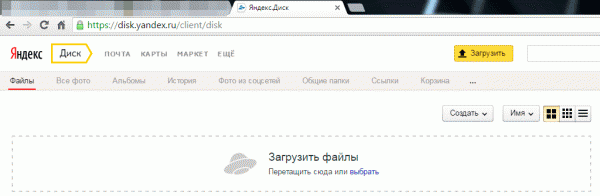
Теперь нужно повторить процедуру на другом компьютере. Только здесь вы будете не загружать фотографии, а скачивать. Откройте «Диск», найдите фотки. Выделите их и нажмите «Скачать».
Более подробно о возможностях Яндекс. Диска я уже писал в статье о том, . Но облачное хранилище есть не только у Яндекса: если у вас почта Google или Mail, вы тоже можете беспрепятственно перемещать файлы между ПК. Например, используйте Google Drive:
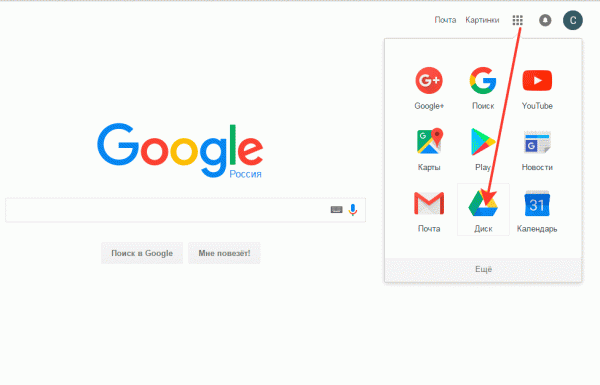
На Mail.ru операция повторяется с небольшими отличиями. Вам также необходимо зайти на почту, а затем нажать кнопку «Облако»: откроется хранилище, в которое можно загрузить фото и другие файлы.
В общем, если у вас есть почтовый ящик на любом крупном сервисе, то вы можете бесплатно воспользоваться облачным хранилищем и спокойно перемещать фотографии между разными компьютерами. Конечно, это далеко не все доступные варианты: есть, например, программа BTSync, позволяющая быстро переносить большие объемы данных по протоколу BitTorrent. Передаваемая информация шифруется с помощью ключа, который есть только у пользователя. Однако в случае переноса фотографий бывает достаточно возможностей любого облачного хранилища.
Для передачи данных с одного компьютера на другой обычно используют съемные носители информации: флеш-карты, диски и пр. Однако часто возникает потребность передать данные непосредственно с одного ноутбука на другой.
Спонсор размещения P&G Статьи по теме "Как передать файлы с ноутбука на ноутбук" Как правильно устанавливать windows Как перенести файлы из компьютера на ноутбук Как очистить память ноутбука
Инструкция
Во-первых, если оба ноутбука имеют доступ к интернет, то можно просто отправить файлы электронной почтой с одного ноутбука и получить их на другом.
Существует масса возможностей подключения ноутбука к интернету: через простой модем, мобильный модем, мобильный телефон с функцией GPRS, выделенную линию, wi-fi. Однако такой способ передачи файлов не подходит, если размер файла очень большой, а разбить его на небольшие составляющие части невозможно или неудобно.
В этом случае подходит второй способ.
Он заключается в создании локальной сети, состоящей из двух ноутбуков.
Для начала необходимо убедиться, что в обоих ноутбуках имеются встроенные сетевые карты, в противном случае создание локальной сети будет невозможно. Если сетевой карты нет, можно приобрести ее и встроить, если конструкция ноутбука позволяет это. Необходим также сетевой кабель с подходящими разъемами, как правило, USB-разъемами.
Подключив сетевой кабель к обоим ноутбукам, откройте «Сетевое окружение», нажмите «Мастер настройки сети». Если у вас установлена операционная система Windows XP, в Сетевом окружении нажмите «Установить домашнюю или малую сеть».
Следуя интуитивно понятным указаниям мастера установки, вы с легкостью создадите локальную сеть. Когда в папке «Сетевое окружение» появится значок второго ноутбука, дважды нажав по нему, вы увидите файлы, имеющиеся на втором ноутбуке.
В проводнике выделите нужные файлы, нажмите «Копировать», перейдите в нужную папку на своем ноутбуке и нажмите «Вставить». Выбранные файлы будут скопированы с одного ноутбука на другой.
Как простоДругие новости по теме:
Для переноса файлов со стационарного компьютера на ноутбук можно использовать несколько методов. Самый простой – воспользоваться USB-накопителями. К сожалению, он не обеспечивает достаточной скорости передачи данных и требует постоянного вмешательства пользователя. Вам понадобится - сетевой кабель.
Ноутбук, во-первых, компактен, а по функциональности может заменить стационарный компьютер. Во-вторых, его можно взять с собой и работать там, где хочется. Но для того, чтобы ноутбук, отсоединенный от сети, работал долго, надо, чтобы у него был хороший аккумулятор. Вам понадобится Ноутбук с
Для создания локальной сети между двумя ноутбуками можно использовать несколько различных вариантов. У них есть свои преимущества и недостатки, поэтому выбор зависит от вашей цели соединения этих устройств. Вам понадобится сетевой кабель, сетевой USB-адаптер. Спонсор размещения P&G Статьи по теме
Для подключения ноутбука к стационарному компьютеру существует несколько способов. Обычно подобное соединение используют для обеспечения синхронного доступа в интернет с обоих устройств. Вам понадобится Сетевой кабель или Wi-Fi адаптер. Спонсор размещения P&G Статьи по теме "Как подключить ноутбук
Создать и настроить локальную сеть, образованную двумя устройствами, не составляет никакого труда. Когда речь идет о ноутбуке и компьютере, это можно сделать несколькими различными способами. Спонсор размещения P&G Статьи по теме "Как синхронизировать ноутбук и компьютер" Как загрузить ноутбук в
Создать локальную сеть между компьютером и ноутбуком можно двумя способами: использовать кабельное подключение или беспроводную сеть Wi-Fi. Оба эти метода имеют свои плюсы и минусы. Вам понадобится сетевой кабель, адаптер Wi-Fi. Спонсор размещения P&G Статьи по теме "Как создать локальную сеть
Современные технологии позволяют добиться быстрого и удобного обмена информацией между несколькими ноутбуками или компьютерами. И для этого совершенно не обязательно выполнять титанический труд, настраивая ftp-серверы или аналогичные файлообменные ресурсы. Чаще всего достаточно просто создать
Ноутбуки имеют ряд преимуществ перед настольными персональными компьютерами. Но иногда эти плюсы оборачиваются для нас трудностями в повседневном использовании. К примеру, изначально ноутбук рассчитан на работу с Wi-Fi сетями или беспроводными usb-модемами, но порой возникают ситуации, когда









