Как восстановить удаленную информацию. Программа для восстановления удаленных файлов в текстовых форматах
Ищите программу для восстановления удаленных текстовых документов? Случайно удалили очень важный электронный текст? Программный продукт Starus Word Recovery поможет реанимировать ваши труды сохраненные в текстовых файлах, а также обнаружит файлы даже после преднамеренного удаления.
Восстановление удаленных текстовых документов
Starus Word Recovery 2.5
Starus Word Recovery предназначен для восстановления удалённых документов в форматах Microsoft Word (DOC/DOCX, RTF) и OpenOffice Writer (ODT) . Восстанавливаются как удалённые документы, так и файлы, находящиеся на отформатированных разделах, нечитаемых внешних дисках и картах памяти, недоступных накопителей и дисков с повреждённой файловой системой, а также устройствах, заново разбитых на разделы. Программа успешно восстановит всё содержимое документа, включая форматирование и все встроенные объекты – таблицы, рисунки, графики и изображения.
Алгоритмы восстановления: лучшие в своём классе
Starus Word Recovery использует алгоритмы, которые были разработаны для профессионального продукта для восстановления данных с повреждённых дисков, добавив к ним дополнительный шаг: проверку целостности найденных документов. Используемый в программе алгоритм быстрого сканирования способен моментально восстановить только что удалённые файлы, а тщательный анализ содержимого диска позволяет находить и успешно восстанавливать документы, хранящиеся на сильно повреждённых и недоступных носителях. Сочетание высокой производительности и тщательности анализа позволяет продукту занять лидирующее положение среди инструментов своего класса.
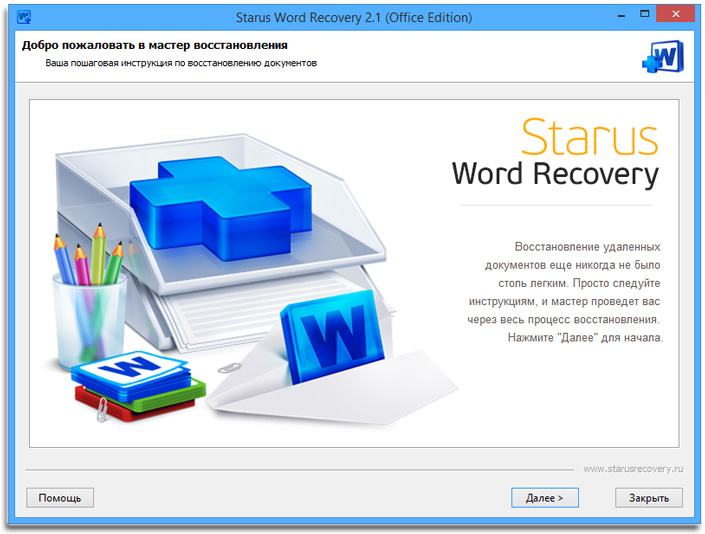
По результатам статистики опроса пользователей, данный продукт занимает первые строки рейтинга: отзывов 517 , рейтинг программы 4.9 бала из 5 возможных.
Гарантия восстановления
Используя Starus Word Recovery, вы получаете гарантию успешного восстановления: если вы видите документ в списке доступных для восстановления файлов, мы даём стопроцентную гарантию его успешного восстановления! В отличие от множества подобных программ, Starus Word Recovery не спешит добавлять найденный на диске удалённый файл в список доступных для восстановления документов. Перед тем, как добавить файл в список, программа проверит его на целостность. Если окажется, что по найденному физическому адресу на диске содержится цифровой мусор, такой файл не попадёт в список и не будет загромождать пользовательский интерфейс. Если же файл успешно проходит проверку, то мы можем гарантировать: такой документ можно успешно восстановить и без проблем использовать в Microsoft Word или Writer!
Предварительный просмотр документов
В Starus Word Recovery встроен удобный инструмент для предварительного просмотра документов. Теперь для того, чтобы просмотреть содержимое файла, вовсе не нужно его предварительно восстанавливать. Документы отображаются в том же виде, как их показывает соответствующее приложение из состава Microsoft/Open Office. Встроенный просмотр работает независимо от пакетов Microsoft Office и OpenOffice.
Восстановление всех форматов документов Microsoft Word и OpenOffice Writer
Starus Word Recovery восстанавливает документы, сохранённые в любом формате из числа поддерживаемых Microsoft Word и OpenOffice Writer всех версий. Восстанавливаются файлы DOC, DOCX, RTF, ODT и многие другие. Успешно восстанавливаются и файлы, «закрытые» паролем. Поддерживаются все версии OpenOffice и все редакции Microsoft Office от совсем старых до самых последних выпусков.
Восстановление документов из «Корзины» Windows
Благодаря наличию режима быстрого сканирования, Starus Word Recovery способен восстановить файлы, только что удалённые из «Корзины» или с использованием комбинации Shift+Del, за считанные секунды. В этом режиме анализируется только файловая система, что позволяет сэкономить время на восстановлении недавно удалённых документов.
Восстановление уничтоженных документов
Starus Word Recovery восстанавливает и преднамеренно уничтоженные документы, удалённые зловредными программами-троянцами. В случае преднамеренного уничтожения документов, данные удаляются напрямую, минуя «Корзину» Windows. Но даже в этом случае документы не исчезают, и их можно восстановить! Даже если зловредным ПО была уничтожена соответствующая документу запись в файловой системе или стёрта сама файловая система, Starus Word Recovery проанализирует поверхность диска и найдёт уничтоженные документы.
Восстановление после вирусной атаки
В результате вирусной атаки диск может стать недоступен из-за уничтожения или шифровки загрузочного сектора и файловой системы. Получить доступ к такому диску обычными средствами невозможно. Но не для Starus Word Recovery! Программа работает в режиме прямого доступа к двоичным данным, успешно восстанавливая документы даже тогда, когда к диску невозможно получить доступ средствами Windows.
Восстановление временных файлов
Компьютер «завис» перед тем, как вы успели сохранить документ? Попробуйте Starus Word Recovery! Программа поддерживает режим поиска временных файлов, создаваемых приложениями Microsoft Office в процессе работы. Как правило, рабочая копия документа регулярно сохраняется в один или несколько файлов – даже если вы не успели сохранить документ.
Восстановление с недоступных носителей и повреждённых дисков
Если у вас на руках карта памяти, USB-накопитель или жёсткий диск, которые определяются системой, но не открываются в Windows, то дело, скорее всего, в повреждении файловой системы, таблицы разделов либо загрузочного сектора. Прежде, чем приступить к форматированию такого диска, нужно восстановить все важные файлы – после форматирования это будет сделать значительно сложнее. Starus Word Recovery считает информацию с недоступного диска на низком уровне и успешно восстановит доступные документы. Более того, программа восстановит даже такие документы, которые оказались на в новом томе после разбития диска на разделы.
Восстановление документов с отформатированных дисков
Документы можно восстановить, даже если вы отформатировали диск! После «быстрого» форматирования данные никуда не исчезают – обнуляется только файловая система. А повреждения и уничтожение файловых систем – сильная сторона Starus Word Recovery, так что восстановление документов с отформатированного диска не станет проблемой. Используйте режим полного сканирования (соответствующий переключатель в мастере восстановления), и программа проанализирует всю поверхность устройства в поисках доступных для восстановления документов.
Восстановление документов со всех типов устройств
При разработке Starus Word Recovery учитывалось всё разнообразие устройств, использующихся для хранения информации. Программа тестировалась с жёсткими дисками всех основных производителей, твердотельными накопителями, флеш-дисками и многочисленными картами памяти. Благодаря поддержке всех версий FAT и NTFS программа работает с устройствами, отформатированными на компьютере с любой версией Windows от Windows 95 до Windows 8 включительно.
Восстановление документов с внешних дисков и флешек
Повредить данные на флешке легко – достаточно извлечь её из компьютера в процессе записи. После этого может повредиться файловая система. Если это произойдёт, Windows не сможет открыть накопитель, и предложит просто отформатировать диск. Не соглашайтесь! Starus Word Recovery просканирует накопитель и восстановит найденные документы буквально за несколько минут. А что, если вы всё-таки отформатировали флешку? Starus Word Recovery поможет и в этом случае – просто включите режим полного сканирования устройства.
Восстановление документов, сжатых средствами NTFS
Starus Word Recovery поддерживает все возможности файловой системы NTFS, в том числе и сжатие файлов «на лету». Соответственно, документы, хранящиеся в сжатых средствами NTFS папках или на сжатых дисках, будут восстановлены точно так же, как и несжатые документы.
К слову, на современных накопителях сжатие информации себя в большой степени изжило. Современные жёсткие диски настолько объёмны, что сжатие данных лишено практического смысла, а SSD накопители, обладающие сравнительно небольшим объёмом, частенько используют контроллеры, реализующие сжатие данных аппаратными средствами. В любом из этих случаев использование сжатие средствами NTFS лишено практического смысла.
Восстановление документов с «битых» дисков
При нестабильной работе диска в результате механических повреждений, сильного износа или зашкаливающего количества «плохих» секторов важно минимизировать число операций доступа к диску. Для традиционных магнитных накопителей требуется минимизировать количество операций позиционирования магнитных головок. Этим требованиям отвечает специальный режим в программе Starus Word Recovery. В этом режиме программа сохранит точный образ диска в отдельный файл, после чего сможет продолжить работу уже с файлом образа диска, а не с физическим накопителем. Данный режим незаменим при работе с нестабильными дисками.
В связи с широким распространением Microsoft Office, мы привыкли хранить личную информацию, бизнес-данные или учебные материалы в документах Word, таблицах Excel или презентациях PowerPoint. Такие файлы удобно просматривать с жесткого диска компьютера, внешнего жесткого диска, USB флешки или любого другого носителя информации. Однако, если не побеспокоиться о сохранности этих документов, то хранение в них информации может быть рискованным.
В конце концов, случайные операции (например, удаление или форматирование), вирусы, сбой программного или аппаратного обеспечения могут привести к утере документа. Часто хранимые в утерянных документах данные очень важны. Именно поэтому многие пользователи интересуются вопросом: "Как восстановить документ Word? ".
В данной статье мы рассмотрим несколько вариантов восстановления документа Word: как с помощью встроенных в Microsoft Word функций, так и с использованием сторонних программ для восстановления данных.
Немного о Microsoft Word
Microsoft Word наверное самая популярная программа из пакета Microsoft Office, с ней может посоперничать только Microsoft Excel.
Только представьте себе, на сегодняшний день уже выпущен огромный ряд версий Word для Windows: Microsoft Word 97, 2000, XP, 2003, 2007, 2010, 2013 и наконец Microsoft Word 2016. Не сразу даже получается вспомнить, какая еще из программ имеет такую долгую и успешную историю.
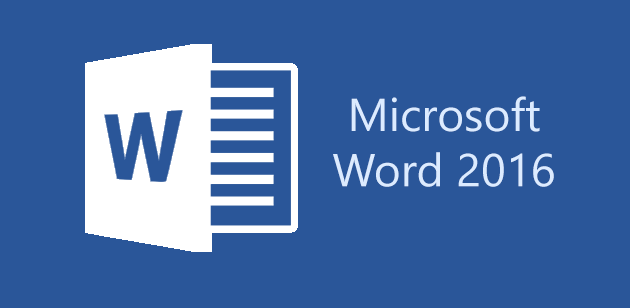
Наибольшую популярность среди прочих версий имели Word 2007 и Word 2010. Но с релизом последней набирающей популярность версии Word 2016 у пользователей все чаще возникают вопросы о том, как восстановить документ Word 2016. Именно об этой версии программы и поговорим.
Автосохранение
Приходилось ли вам бывать в ситуации, когда вы случайно закрывали документ, над которым работали долгое время, не сохранив его? Или, когда во время работы с документом отключалось электричество или компьютер выключался по какой-то другой причине?
Большинство пользователей такая ситуация приводит к панике. Но к счастью в Word 2016 встроена функция автосохранения документа, с помощью которой можно легко восстановить последнюю автоматически сохраненную версию файла. В Microsoft Office данная функция активирована по умолчанию со временем автосохранения 10 минут, но при желании оно может быть изменено.
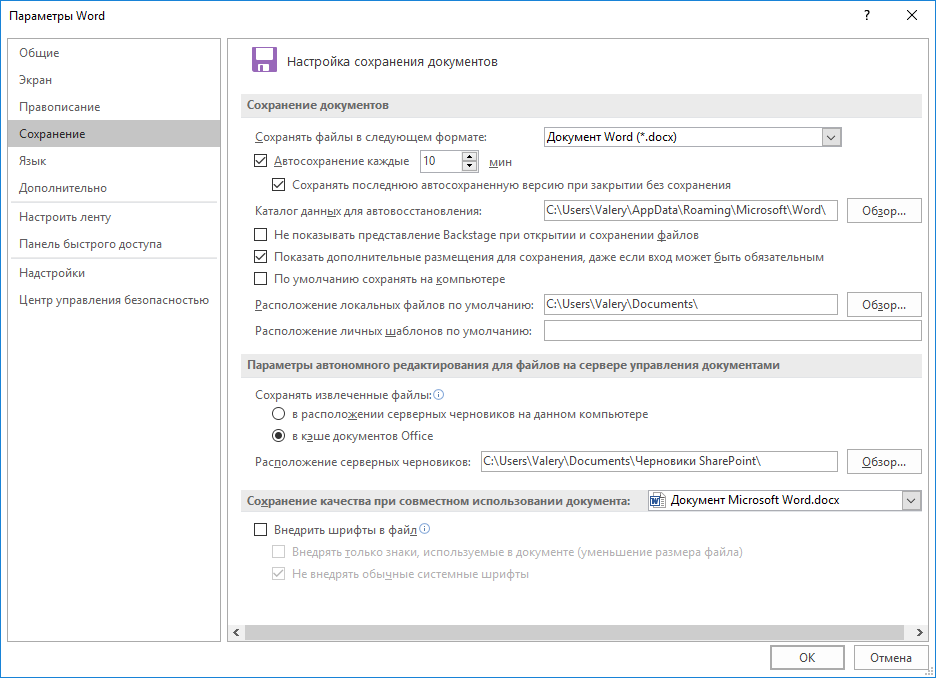
Для настройки данного параметра перейдите в меню Файл > Параметры > Сохранение .
Данная функция означает, что Word будет автоматически сохранять документ через указанный промежуток времени. И когда пользователь случайно закроет документ не сохранив его, то можно будет восстановить последнюю автоматически сохраненную версию файла, доступную в указанном каталоге для автовосстановления (который также можно настроить).
Работа функции автоматического сохранения документа Word
Таймер активируется после внесения любого изменения в документ, а также после автоматического или ручного сохранения. По истечению установленного времени будет сохранена новая версия файла.
Если вы сохраните файл путем нажатия кнопки Сохранить (Shift+F12) или с помощью меню Файл > Сохранить , таймер автосохранения остановится до момента внесения следующих изменений в файл.
Отмена предыдущей операции
Редактируя или внося правки в документы Word, некоторые пользователи предпочитают использовать сочетание Ctrl+Z или стрелочку отмены действия для отмены предыдущей операции. Это очень удобный способ вернуть документ в прежнее состояние. Но данный способ имеет ограниченное количество операций отмены. А потому восстановление последней сохраненной версии файла будет более предпочтительным методом восстановления.
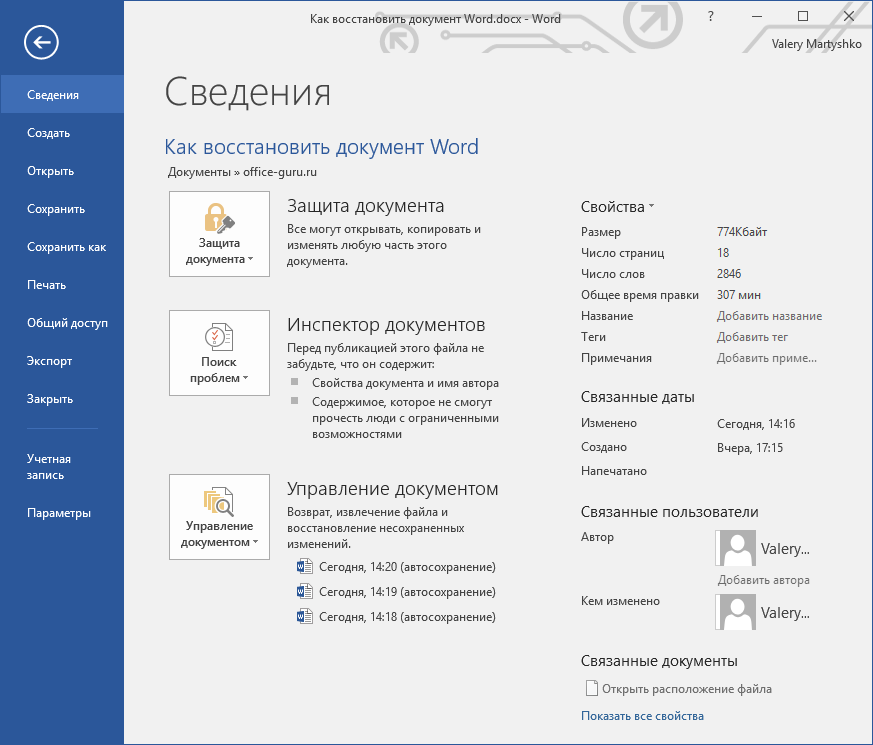
Как восстановить пересохраненный документ
Кликните меню Файл в верхнем левом углу, откроется окно, как на предыдущем изображении. Посмотрите в раздел Управление документом , где указаны все автоматически сохраненные версии файлов, которые отсортированы по времени сохранения.
Просто кликните на нужной версии, и она откроется в новом окне, в котором можно выбрать Сравнение Восстановить .
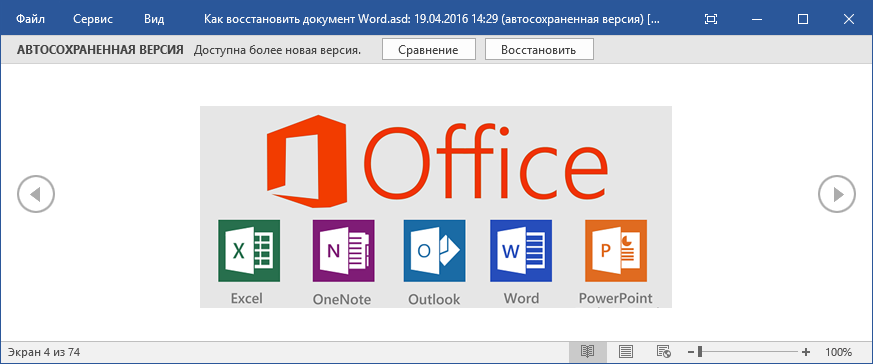
Конечно же, можно найти автоматически сохраненные версии файла и на компьютере в упомянутом ранее каталоге для автовосстановления и, дважды кликнув на нужной версии файла, повторить указанную в предыдущем абзаце процедуру.
Как восстановить несохраненный документ Word
Хуже, если вы закрыли без сохранения документ, в котором было сделано много изменений, к тому же предыдущие автоматически сохраненные версии на вкладке Файл не отображаются. В таком случае единственным вариантом найти последнюю автоматически сохраненную версию файла – это заглянуть в папку на компьютере, куда настроено автоматическое сохранение файлов.
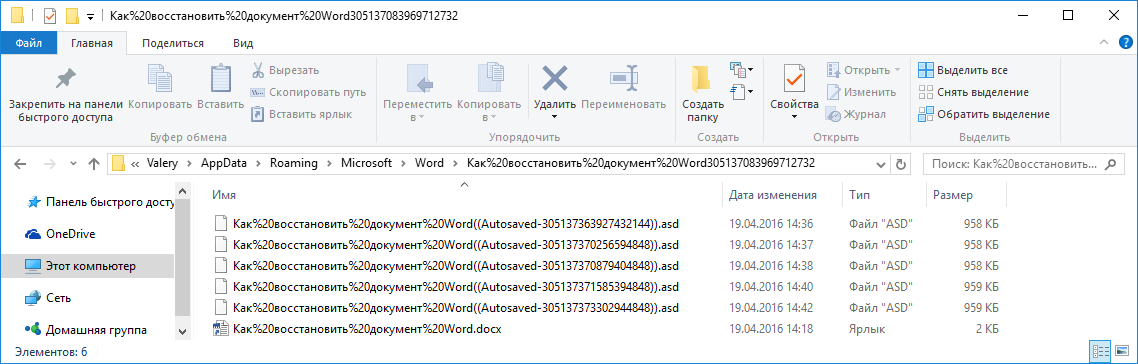
Если вы не помните, в какую папку было настроено автоматическое сохранение файлов Word, то путь к этому каталогу можно посмотреть в параметрах Word: Файл > Параметры > Сохранение > Каталог данных для автовосстановления . Файл автосохраненной версии имеет формат .asd .
После того, как нужный файл будет найден, просто кликните по нему дважды и откройте с помощью Word. Файл откроется в новом окне, в котором можно выбрать Сравнение (с текущей версией файла) или Восстановить .
Как восстановить удаленный документ Word
Методы восстановления документов, о которых рассказано выше, очень удобны для пользователей Word. Но они не сработают в случае, если файл автоматически сохраненного документа будет утерян в результате вирусной атаки, форматирования диска или случайного удаления, а также по любой другой схожей причине. А если автоматически сохраненный файл отсутствует, а документ Word утерян – как быть в такой ситуации?
Можно воспользоваться одной из программ для восстановления файлов Microsoft Office. Например,
Многие оказывались в ситуации, когда нужные документы с компьютера были удалены. Впрочем, даже если вы удалили файл, это не значит, что его нельзя найти в компьютере и восстановить. Существуют различные бесплатные программы, позволяющие справиться с подобными проблемами.
Вам понадобится
Компьютер;
-интернет.
Спонсор размещения P&G Статьи по теме "Как найти удаленный файл в компьютере" Как написать рецензию на рабочие программы Как перекинуть фото с фотоаппарата на компьютер Как сканировать фото в компьютер
Инструкция
Прежде всего, убедитесь, что файл действительно удален. Обычно документы Microsoft Office автоматически копируются автосохранением. Поэтому, чтобы найти файл, просто проделайте следующие манипуляции: одновременно нажмите на кнопку Windows (она находится между кнопками Ctrl и Alt) и английскую букву R. Появится окно поиска. В него введите название пропавшего файла без указания расширения. Если файл действительно был автоматически дублирован, вы его найдете с другим расширением.
Если файл все же не найден, то тогда стоит воспользоваться программой. Одна из лучших бесплатных программ - Recuva. Скачать ее можно отсюда: http://www.piriform.com/recuva. Переходите по ссылке, нажимаете зеленую кнопку Download, затем выбираете Recuva Free, а именно - нажимаете на линк Download from Piriform. В появившемся окне ставите галочку напротив "сохранить" и жмете "Ок".
Находите скачанную программу в "Моих загрузках" и открываете ее. Появляется помощник (Wizard) - он не нужен, просто ставим галочку в чек боксе и жмем Cancel. Затем вам потребуется установить русский язык в самой программе. Нажмите на Options, в нем выберите пункт Language, а затем - Russian.
В окне программы нажмите на кнопку "Анализ". Появится список всех удаленных файлов. В окне рядом с кнопкой укажите имя нужного вам файла. Программа его отобразит. Обратите внимание на цвет кружка, стоящего перед именем отображенного файла, если он зеленый, то восстановить файл будет легко. Если оранжевый - то восстановление не гарантировано. А если красный - файл восстановлению не подлежит. Еще программа позволяет просматривать некоторые файлы, даже если они были удалены.
Чтобы восстановить нужные файлы, поставьте галочку в чек боксе перед именем файла и нажмите кнопку "Восстановить".
Как простоДругие новости по теме:
Имея на компьютере множество копированных или загруженных с интернета файлов, мы часто путаем их и удаляем, приняв за ненужную информацию. Что же делать, если их срочно понадобилось вернуть в пользование? Спонсор размещения P&G Статьи по теме "Как возобновить удаленный файл" Как написать рецензию
Операционная система Windows позволяет пользователю управлять личными файлами, хранящимися на персональном компьютере. При этом пользователь может изменять, удалять, копировать и переносить личные данные. Но бывают ситуации, когда файл уже вырезан, но еще не вставлен в другую папку. В таком случае
Иногда случается так, что компьютер дает сбой и с рабочего стола исчезают файлы, которые вам крайне необходимы. А бывает так, что вы сами случайно удалили нужный вам файл. В такой ситуации крайне необходимо знать, как восстановить эти файлы. Вам понадобится Корзина Windows,бесплатная программа
В жизни любого обладателя ПК хоть раз, но происходила потеря нужных файлов. Одно неосторожное движение мышкой и нужные файлы исчезли. Досадно, но, к счастью, поправить ситуацию вполне возможно. Восстановить стертые файлы можно с помощью специальной программы. Вам понадобится Для того чтобы
Если вы ошибочно удалили нужные файлы, не отчаивайтесь раньше времени. Да, терять важную информацию всегда неприятно, но, к счастью, есть возможность ее восстановить.Существуют специальные программы, которые помогут вернуть ошибочно удаленные файлы на их прежнее место. Давайте сделаем это на
Одна из популярных тем, которая не стареет день ото дня, это восстановление случайно удаленных файлов на телефоне. Ее обсуждают на многих форумах, которые посвящены мобильным устройствам. Чтобы решить эту задачу, вам потребуется дополнительное программное обеспечение. Для восстановления утерянных
Одно неосторожное движение мышкой – и вы случайно удалили нужные данные со своего ПК. Обидно, но не «смертельно», удаленные данные можно «реанимировать». Восстановить данные, случайно удаленные с диска можно с помощью специальной программы. Например – вот так. Вам понадобится Чтобы восстановить
Файлы из категории офисных документов относятся к числу наиболее ценных. Документы Word, таблицы Excel, презентации PowerPoint и базы данных Access часто содержат ценную информацию, на создание которой были затрачены многие часы и дни работы. Воссоздать документы трудно, а потерять их можно за одно мгновение.
Восстанавливаем удалённые документы
Удалённые документы (*.doc, *.docx, *.pdf), цифровые презентации (*.ppt) и электронные таблицы (*.xls, *.xlsx) можно восстановить. Связано это с тем, что при удалении файла Windows не перезаписывает его содержимое , а всего лишь делает соответствующую пометку в файловой системе. Содержимое файла при этом продолжает храниться на жёстком диске компьютера.
После такой подготовки остальное элементарно. Сканируем диск в «быстром» режиме. Если нужный файл не появился в списке найденных, повторяем сканирование, но уже в «полном» режиме. В режиме полного сканирования диска программа проанализирует содержимое всех его секторов, что займет существенное время – иногда до нескольких часов.
Форматирование дисков
Процесс мало отличается от восстановления удалённых файлов, только инструмент потребуется другой. Скачайте Hetman Partition Recovery и следуйте тем же инструкциям, что и в случае с восстановлением удалённых файлов.
Восстановление с дисков SSD
Твердотельные SSD-накопители принципиально отличаются от жёстких дисков. Восстановить удалённые документы с них зачастую невозможно из-за работы внутренних алгоритмов сборки мусора и оптимизации свободного пространства. Конечно, вы можете попробовать, но результат будет гораздо менее предсказуем.
Однако существует ряд ситуаций, когда восстановление с SSD-дисков все-таки можно осуществить.
- Поврежденный диск. Как ни парадоксально это звучит, но восстановить файлы с поврежденного SSD-диска проще, чем с отформатированного. Инструмент – Hetman Partition Recovery .
- Внешние диски. SSD-диски, подключенные через USB или работающие в NAS, не используют некоторые алгоритмы (в частности, не проходит команда TRIM, ответственная за очистку места на диске, занимаемого удалёнными файлами). Пробуйте! Инструменты – Hetman Uneraser или Hetman Partition Recovery в зависимости от ситуации.
- Старая версия Windows. Многие алгоритмы, используемые в SSD-дисках (например, TRIM) Многие алгоритмы, используемые в SSD-дисках поддерживают только новые версии Windows, начиная с Windows 7. Если ваш диск работает под управлением Windows XP, Vista или более старой – пробуйте!









