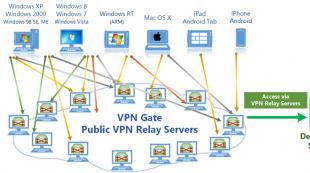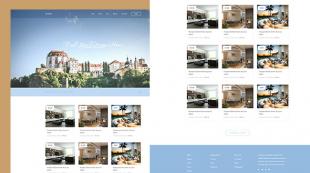Программа для убирания шумов с аудиозаписи. Удаление шумов из аудио онлайн
Микрофон представляет собой прибор, воспринимающий звуковые волны и преобразующий их в электромагнитные колебания. Благодаря высокой чувствительности микрофон может воспринимать посторонние сигналы, которые образуют сильные помехи. Шум и помехи в микрофоне возникают по ряду причин, которые могут стать серьёзной проблемой при записи звука или передаче голосовых сообщений через интернет. Для того чтобы убрать помехи в микрофоне нужно сначала выяснить отчего это произошло.
Фоновый шум в микрофоне
Микрофоны используются на сценических площадках, при бытовой звукозаписи и при общении через интернет. В каждой ситуации могут быть свои причины посторонних шумов в микрофоне. Обычно рассматриваются следующие причины появления посторонних шумов:
- Неисправный или некачественный микрофон
- Нарушения в соединительном кабеле
- Внешние помехи
- Неправильная настройка
- Негодное программное обеспечение
Чтобы избавиться от шума в микрофоне, нужно сначала проверить само устройство. Неисправный микрофон редко становится источником шума. Обычно в этом случае возникают сильные искажения при передаче звукового сигнала. Иногда плохой микрофон может быть источником постороннего звука. Если приёмник звуковых колебаний подключается через кабель и разъём, то для его проверки достаточно поменять звуковой канал. В этом случае сохранения шума или искажений говорит о неисправности микрофона. Для качественной записи звука не следует использовать дешёвые устройства. Они ненадёжны и часто выходят из строя.
Как подавить фоновый шум микрофона
Если из микрофона идёт шум, это может быть связано с обрывом «земли» или общего провода. В этом случае в динамиках будет отчётливо слышен низкочастотный фон. Для устранения этой причины нужно внимательно проверить кабель и восстановить нарушенное соединение. Подавление шума микрофона может быть связано с устранением некачественного контакта в любой точке усилительного тракта.

Микрофоны могут быть вынесенными или встроенными в какое-либо техническое устройство. У вынесенных приборов, кроме нарушений в соединительном кабеле, могут быть внешние причины вызывающие посторонние шумы. Одной из таких причин может быть завышенная чувствительность канала предварительного усиления, когда между устройствами возникает акустическая обратная связь. В этом случае в динамиках будет слышен пульсирующий тон, который может меняться при изменении положения звукового устройства. Убрать жужжание и лишние шумы в микрофоне, можно уменьшив уровень в звуковой аппаратуре. Избавится от шума микрофона при записи, в некоторых случаях, можно просто выбрав другую точку установки устройства. Бывает, что звуковое устройство воспринимает внешние шумы или звук от работающих технических средств. Тогда устранить шумы в микрофоне можно, надев на рабочую часть устройства защитный экран. Обычно он изготовляется из поролона и чаще всего используется при уличной звукозаписи.
Как полностью убрать шумы с микрофона
Устройства для приёма звуковых колебаний, встроенные в бытовую технику, могут иметь другие причины появления шумов. При возникновении посторонних звуков нужно знать, как избавиться от фонового шума в микрофоне. Многие, использующие программы для общения через интернет, часто сталкиваются с такими проблемами. Звуки мешают качественной записи звука и нормальному общению. Убрать электрический шум в микрофоне можно, но для этого нужно знать причину его возникновения. Причины шума микрофона могут зависеть от следующих факторов:
- Неправильных настроек программы
- Устаревших драйверов
- Внешних помех от электроники
Для того чтобы проверить микрофон компьютера или планшета нужно выполнить действия, зависящие от типа и версии операционной системы. В ОС Windows старших версий нужно кликнуть правой кнопкой мыши по значку динамика в левом нижнем углу экрана и в появившемся списке выбрать строку «Записывающие устройства».

Далее на значке микрофона нужно правой кнопкой открыть контекстное меню и выбрать пункт «Свойства». Открыть пункт «Прослушать» и проконтролировать работу микрофона через динамики акустической системы. Если искажений нет, посторонние шумы не воспринимаются, но голос воспроизводится слишком тихо, то открыв пункт «Уровни», можно с помощью ползунка отрегулировать уровень чувствительности. Если WEB-камера расположена далеко, то уровень можно поднять до требуемой величины. Это подбирается опытным путём.

При наличии сильных искажений или посторонних шумов можно проверить частоту дискретизации. Для этого нужно открыть пункт «Дополнительно» и на вкладке установить «1 канал 16 бит 44100 Гц (компакт диск). Если после всех действий сильные шумы в микрофоне не пропадут, то видимо придётся его заменить. Что делать если помехи в микрофоне мешают общению через популярные сервисы. Для проверки корректной работы канала звука в программе Скайп нужно выполнить следующие действия:
- Войти в программу
- Выбрать раздел «Инструменты»
- Открыть строку «Настройки» и «Настройки звука»
Отметить строку «Настройка микрофона автоматически» и в режиме «Проверка» убедиться в нормальном качестве воспроизведения звука. Если устройство фонит и шум на фоне микрофона не пропадает, следует уменьшить уровень чувствительности устройства. В программе Mail.ru Agent так же имеется пункт «Настройка программы». Во вкладке «Голос и видео» нужно выбрать пункт «Автоматическая настройка параметров звука». При слабой чувствительности устройства можно поставить галочку напротив пункта «Усиление микрофона». Режимы можно настроить в ручном режиме, но автонастройка избавляет от необходимости перестраивать устройство при изменяющихся факторах записи и воспроизведения.
Если на компьютере или планшете установлена операционная система семейства LINUX, то методы убирания шума в микрофоне будут несколько другими. Причина может крыться в некачественном устройстве. В этом случае после проверки канала звука, когда другие причины будут устранены, его можно будет заменить. Но сначала нужно использовать аудиосервер PulseAudio, который позволит намного повысить качество работы звукового устройства.
В аудиосервере предусмотрен модуль шумоподавления, который работает по алгоритму webrtc или speex. Для этого нужно запустить требуемую программу следующим образом: PULSE_PROP=”filter.want=echo-cancel” skype. После этого всё общение через Скайп будет происходить без эха и посторонних шумов.
Следующий способ состоит в создании постоянных source и sink с подавлением шумов по всему спектру: load-module-echo-cancel source name=noechosource sinc name=noe chosinc set-default-source noechosource
Эти строчки можно записать в /etc/pulse/default.pa в любое удобное место, чтобы они автоматически выполнялись при каждом запуске PulseAudio.
При использовании этого варианта шумоподавления следует знать, что модуль работает как на запись, так и на воспроизведение, поэтому при работе с программами голосового общения всё будет нормально, а записи качественного звука могут возникнуть проблемы. При шумоподавлении с помощью второго способа нужно убедиться, что программа воспроизводит звук с шумоподавлением, а не прямо в аудиокарту. При воспроизведении музыки из встроенного плеера компьютера через sinc с шумоподавлением аудио файлы будут воспроизводиться в режиме «моно» и с частотой дискретизации 32 кГц, что представляет собой очень низкое качество.
Как убрать шум в микрофоне от компьютера
Этот дефект чаще всего бывает в лэптопах, где маленькие размеры девайса не позволяют достаточно далеко разнести чувствительное к звуковым волнам устройство и какие-то электрические приводы. Чаще всего шумы в микрофоне могут появиться от работы электрического двигателя привода жёсткого диска ли кулера вентиляции. Но бывает так, что некоторые режимы работы компьютера так же вызывают появление шумов в микрофоне. Если в ОС Windows выбран режим энергосбережения, это может стать причиной шума. Для того чтобы убедится в этом нужно войти в пункт настроек «Электропитание» и перевести его из режима экономии в режим «Высокая производительность». После перезагрузки компьютера помехи могут пропасть.
Ещё одной причиной возникновения шумовых помех может быть подключение к компьютеру некорректных устройств. Обычно они подключаются через порт USB и оттуда же получают питание. Если внешнее устройство некачественно собрано, то по питанию помехи будут попадать в наушники. Это не напрямую связано с микрофоном, хотя некоторые внешние устройства с электроприводами могу выдавать вибрацию, которая будет доходить до наушников или акустических систем по микрофонному каналу. Убедиться в наличии внешнего источника шума можно последовательно отключая от портов все внешние устройства.
Сильные помехи в микрофоне
Помехи при воспроизведении звука могут возникать по причине неправильного подключения компьютера к сети. Микрофонный канал очень чувствителен к различным сетевым помехам. Их могут создавать любая бытовая техника. Кроме того низкочастотная помеха 50 Гц может попадать в микрофонный канал если устройство не заземлено. В идеале компьютер должен подключаться к евророзетке с заземлением. Так же нельзя включать в один удлинитель компьютер и другую бытовую технику. Для него должен быть предусмотрен отдельный удлинитель с обязательным сетевым фильтром.
В понимании непосвященных пользователей редактирование звука означает конвертирование дисков в MP3 или FLAC, а также нарезку треков из образа диска с файлом разметки CUE. Самые продвинутые «профи» умеют даже делать рингтоны, вырезая из музыкальной композиции понравившийся фрагмент. Это, конечно, довольно востребованные действия, однако термин «обработка звука» хранит в себе совсем иной смысл.
Как можно изменить звук? Прежде всего, можно повлиять на частотные характеристики аудиосигнала. Частотная коррекция сродни фильтру резкости при обработке изображения — визуально объект делается четче и разборчивее, однако это не означает, что после редактирования добавились детали. При обработке частот звукового сигнала происходит примерно то же самое. Полагаю, все кто носил наушники с плеером, иногда испытывал необходимость «подкрутить эквалайзер», чтобы добавить бас или вытянуть высокие частоты. Но вот что интересно — сильно выпяченные высокие частоты увеличивали шум, который не украшал аудиотрека. Обратная процедура — подавление шума с помощью частотной коррекции — несет в себе другую проблему. Вместе с шумом исчезает определенный спектр вокала и музыки, что приводит к потере полезной информации.
Другой способ «изменения» звука — использование эффектов. На наш взгляд, подобный прием обработки звука оправдан только тогда, когда звукорежиссер работает над сведением аудиоматериала и имеет четкое представление о том, что он делает. Иногда даже фильтр искажения может заставить аудиофрагмент звучать естественно. Кроме этого, аудиофильтры часто помогают скрыть или завуалировать какие-то дефекты звуковой дорожки. Например, если в конце записанной партии инструмента слышен сторонний звук или эхо, это можно исправить, вырезав или приглушив проблемный участок и «погрузив» концовку в плавное эхо с эффектом затухания.
Есть и третий способ редактирования цифрового аудио. Именно на нем построен принцип обработки звука в большинстве современных аудиоредакторов. Для исходной записи создается волновая форма — диаграмма, по которой можно визуально проследить изменение амплитуды звука во времени. Если открыть любой аудиофайл в звуковом редакторе, например Sound Forge или Goldwave, можно увидеть, что именно такой вариант представления звука в программе выбран по умолчанию. Современные пакеты для редактирования звука позволяют вносить изменения в форму этой «синусоиды» — изменять форму пиков, сжимать или раздвигать их, удалять фрагменты и видоизменять характер кривой. Перед пользователем, который задался целью обработать звук, это открывает широкие возможности: в исходном аудиоматериале на волновой форме можно легко найти щелчки и помехи, а затем удалить их и т.д.
Шум — это одна из самых актуальных проблем, возникающих при обработке звука. Шум — это естественное явление. Он присутствует везде и во всем — на кухне журчит вода, льющаяся из-под крана, на улице шумят автомобили, в офисе гудят компьютеры и принтеры. Сопровождает шум и любую аудиозапись, будь то сообщение на автоответчике или музыкальные композиции с аудиодиска. Конечно, уровень шума во всех этих случаях различается однако, избавиться от него полностью невозможно. Природа шума бывает самая разная — от жужжания дрели до шелеста листьев, поэтому идеальный алгоритм, который бы очищал звук от шума, придумать невозможно. Кроме этого, аудиопомехи сродни пыли и царапинам на фотографии — артефакты можно «маскировать» под основной звук и делать менее заметными, а точнее неслышимыми, и можно удалить полностью.
Самый главный вопрос, который встает перед пользователями, — какой выбрать инструмент для борьбы с шумами?. Выбор инструмента для обработки звука зависит от финансовых предпочтений. Конечно, существуют профессиональные приложения, которые используют уникальные алгоритмы обработки звука и стоят тысячи долларов. Возможности специализированного ПО могут быть куда шире и не ограничиваться одним удалением шумов. Например, некоторые приложения могут удалять из звуковой дорожки определенные звуки, такие как случайный шум проезжающего автомобиля. Однако такой вариант могут себе позволить только крупные компании, скажем, киностудии, в распоряжении которых имеется достаточно солидный бюджет. Для пользователя со средним достатком довольно неплохой вариант — Sound Forge Pro или Adobe Audition . Ну, а как эконом-вариант можно предложить , только обязательно последней, пусть и бета-версии. Не стоит бояться тестового варианта редактора. На самом деле эта программа работает очень стабильно и не хуже официального релиза. Кроме того, в ней есть некоторые инструменты, которых явно недоставало в предыдущей версии.
⇡ Удаление шума в паузах между аудиотреками в Sound Forge Pro
Этот профессиональный пакет для обработки звука содержит два главных инструмента, с помощью которых можно «победить» шум. Первый называется Noise Gate. Представьте себе старенькую запись с аудиокассеты, где в паузах слышен резкий шипящий звук. Возможно, кто-то сочтет этот шум обязательным атрибутом музыки восьмидесятых и не захочет избавляться от него при оцифровке раритетных записей. Но если вы не находите в этом шуме никакой романтики, можно легко подавить его, причем, без вреда для основной композиции. Для этого используется фильтр, который убирает сигнал, если он опускается до некоторого порогового значения.
Откройте аудиофайл в Sound Forge Pro и выделите участок трека, который необходимо обработать. Теперь в меню программы выберите Effects и Noise Gate. Как и большинство других инструментов приложения, фильтр имеет несколько предустановок и возможность предварительного прослушивания результата с выбранными настройками.

⇡ Удаление фонового шума в Sound Forge Pro
Второй инструмент Sound Forge Pro для борьбы с шумами — модуль Noise Reduction, который можно вызвать из меню Tools. Присутствие шума обычно означает потерю исходной информации. Компьютер при устранении случайных помех должен каким-то образом восстановить эти данные. Однако, по большому счету, это невозможно, поскольку удаление частот, содержащих шум, приводит к потере оригинального звучания и возникновению булькающих артефактов.
Когда шум имеет случайную природу, его трудно описать математически. Другое дело — если этот шум вызван циклическими процессами, скажем, электромагнитными колебаниями. В этом случае можно предугадать, как следует откорректировать волновую форму, чтобы получить на выходе неискаженный сигнал. Для борьбы с такими «предсказуемыми» типами помех используется метод захвата фонового шума. Суть его сводится к тому, что программа записывает фрагмент "чистого" шума, а затем вычитает его из аудиозаписи. Такой фрагмент может быть очень коротким, продолжительностью менее секунды.
Sony Noise Reduction позволяет или автоматически выполнять захват шума, или делать это в ручном режиме. В режиме ручного подавления модуль генерирует картину частотного спектра и отмечает на нем контрольные точки, определяющие характер подавления шума. Те данные на графике, которые расположены над огибающей, будут оставлены без изменений. А к тем, которые расположены под ней, будет применено затухание. Соответственно, при ручном переносе контрольных точек вверх эффект подавления шумов будет сильнее, и наоборот.

Sony Noise Reduction может использовать один из четырех алгоритмов подавления помех, которые так и называются — Mode 0, Mode 1, Mode 2 и Mode 3.

По умолчанию используется режим Mode 2, который хорошо подходит для большинства случаев. Но разработчики рекомендуют всегда проверять, как программа справляется с удалением шума во всех возможных режимах, и выбирать наилучший результат.
- Mode 0, как правило, подходит для устранения шумов с низким уровнем амплитуды. Однако при его использовании увеличивается вероятность появления искажающих артефактов;
- Mode 1 похож на режим Mode 0, но при его использовании меньше шансов получить артефакты. С другой стороны, и шума он удаляет меньше;
- Mode 3 — это наиболее щадящий режим подавления шумов, при котором вероятность возникновения дефектов звука сведена к минимуму.
⇡ Удаление щелчков с аудиозаписей в Sound Forge Pro
Обычно музыкальную запись, переведенную в цифровой вид с виниловой пластинки, сопровождают треск и щелчки. В этом случае недостаточно использовать профиль шума, поскольку треск пластинки непредсказуем. В Sound Forge Pro есть специальный инструмент для устранения наиболее часто встречающихся помех при оцифровке аудиозаписей. Для его вызова выполните команду «Tools → Audio Restoration».

Помимо выбора порогового значения шума и прочих параметров подавления фонового шума, этот инструмент также дает возможность настроить подавление щелчков. За это отвечает ползунок Click Removal Amount. По умолчанию его значение установлено посередине и для большинства записей подходит оптимально. Если переместить ползунок вправо, будет удалено больше щелчков, однако при этом программа может также случайно удалить элементы основной аудиозаписи, например звук барабана.
⇡ Удаление фонового шума в Audacity
Для удаления шума в бесплатном редакторе Audacity можно использовать те же приемы, что и в случае с Sound Forge. Например, подойдет модуль «Удаление шума», написанный Домиником Маццони, собственно, одним из авторов Audacity. Чтобы воспользоваться этим фильтром, нужно выделить несколько секунд для создания профиля шума, а затем выбрать команду «Эффекты → Удаление шума».

После этого нужно нажать на кнопку «Создать модель шума» и, выделив весь обрабатываемый аудиофрагмент, снова вызвать данный фильтр. Теперь в окне с настройками можно подобрать силу подавления шума (Noise reduction), настроить чувствительность фильтра, указать частоту сглаживания и время атаки, характеризирующее реакцию фильтра на появление шумов.
Иногда метод с профилем шума не срабатывает или же запись выполнена настолько плотно, что неоткуда взять этот профиль. В этом случае можно прибегнуть к такому трюку. Чтобы получить профиль, нужно просто сделать дополнительную запись в тех же условиях, в которых был записан редактируемый материал. Далее профиль можно брать из новой записи. К сожалению, воссоздать исходные условия можно далеко не всегда, поэтому этот прием подходит не для всех случаев.
⇡ Удаление противного писка в Audacity
Если хорошо знать инструменты звуковых редакторов, можно устранять помехи, используя средства звукового редактора комплексно, а не только одним фильтром «шумодава». Предположим, вы столкнулись с еще одной разновидностью шума — постоянным писком на определенной частоте. Такой тип помех может возникнуть, например, при сильных наводках радиоаппаратуры. В этом случае используется принцип вырезания полосы частот, которая содержит нежелательный шум.
Прежде всего, для этого нужно выполнить частотный анализ трека. Чтобы получить такой график в Audacity, выполните команду «Анализ → Построить график спектра».

Теперь внимательно изучите диаграмму — частотный шум на звуковой дорожке будет виден как выпирающий горбик. Подведите курсор к этому участку, чтобы узнать точную частоту этого пика. Запомните это значение. Теперь выделите весь трек и выберите в меню программы «Эффекты → Запрос Nyquist».

В появившемся окне напишите примерно такое выражение:
- (vector (notch2 (aref s 0) 6230 50) (notch2 (aref s 1) 6230 50)) для стереотрека,
- (notch2 s 6230 50) — если у вас одна аудиодорожка.
Число 6230 — это частота, на которой слышны помехи. Цифра 50 — это параметр, с которым вам, возможно, придется поэкспериментировать, чтобы вырезаемая частота не делала слишком заметного провала в частотном спектре аудиозаписи. Убедиться в том, что шум удален, можно как по заново сгенерированному частотному спектру, так и просто на слух.

⇡ Заключение
Использование качественной аппаратуры — дорогих микрофонов, высококлассных усилителей и т.д. — несомненно, способствует уменьшению количества шумов. Но в тех случаях, когда невозможно повлиять на качество записи, стоит вспомнить о цифровой обработке звука. И даже если полностью избавиться от сторонних помех не удастся, во многих случаях запись станет приятнее для слуха. Поэтому если вы зададитесь целью восстановить старые записи с катушечного или кассетного магнитофона, обязательно пробуйте все возможные варианты для устранения шумов, ведь, как известно, совершенству нет предела.
Шумы на фотоизображении – это извечная проблема, с которой сталкиваются, как начинающие любители фотографии, так и профессионалы. Цифровой шум проявляется в виде отдельных светлых, темных или цветных точек, которые могут заполнять целые области на фотографии. Владельцы мобильных телефонов, снимающие на свои гаджеты при слабом освещении, хорошо знакомы с подобной проблемой. Впрочем, и обладатели продвинутых зеркальных камер зачастую сталкиваются с тем, что на фотоизображениях проявляются контрастные точки, которые портят общее впечатление от снимков. В этой статье мы поговорим о том, как уменьшить влияние шумов на фотографии при съемке, а также как устранить подобные мелкие дефекты изображения программными средствами.
Уменьшение шумов на фото при съемке
Нужно сразу отметить, что шумы в цифровой фотографии есть всегда и это обусловлено особенностями светочувствительной матрицы, составляющей основу любого цифрового фотоаппарата. Однако в большинстве случаев уровень шумов настолько мал, что человеческий глаз оказывается не способным разглядеть дефекты изображения. Но в некоторых ситуациях, особенно при съемке в условиях недостаточного освещения, цифровые шумы на снимке уже становятся хорошо заметными. Существует несколько способов уменьшить влияние шумов при съемке:
— Не использовать высокие значения светочувствительности ISO
Пожалуй, главной причиной возникновения шумов на фотоизображениях становится слишком высокое значение чувствительности ISO, установленное фотографом. Когда съемка происходит при слабом освещении в отсутствии вспышки, приходится повышать чувствительность матрицы, чтобы фотография получилась более светлой. Однако чрезмерное увеличение значения ISO в настройках фотоаппарата приводит к тому, что изображения становятся слишком шумными.
Влияние значения ISO можно оценить на примере, по зоне фотографии внутри красного овала (кликабельно):
Подавление шумов
1 of 3


Хотя производители фототехники в настоящее время упорно работают в направлении уменьшения уровня шумов для высоких значений ISO, тем не менее, не стоит бездумно использовать расширенный диапазон светочувствительности. Лучше выбирать минимально возможное или среднее значение ISO, и только после пробных фотографий делать соответствующие выводы о необходимости повышения чувствительности матрицы. Таким образом, увеличивать значение ISO следует только тогда, когда в этом действительно существует необходимость.
В условиях недостаточного освещения старайтесь применять светосильные объективы или вспышку. Что касается оптики, то чем шире будет открыта диафрагма, тем короче можно будет сделать выдержку. Все это позволит делать более качественные фото при слабом освещении без необходимости серьезно повышать значение светочувствительности ISO и, тем самым, увеличивать риск проявления шума.
— Снимайте со штатива
Для уменьшения шумов целесообразно использовать штатив или монопод, на который можно установить цифровую камеру. Это особенно актуально для тех ситуаций, когда Вы снимаете какие-либо статические объекты в условиях низкой освещенности. Использование штатива позволит установить настройки чувствительности сенсора фотокамеры на их наименьшее значение, что, в свою очередь, снизит вероятность проявления цифрового шума на снимках.
— Предохранение фотокамеры от перегрева
Не секрет, что цифровой шум начинает проявляться сильнее при нагреве сенсора цифровой камеры. Здесь действует простое правило – чем выше температура матрицы, тем больше шумов на фотоизображении. В этой связи старайтесь подолгу не снимать в условиях жары, повышенной влажности и действия прямых солнечных лучей, а также не использовать без особой надобности слишком длительные выдержки.
Кроме того, учитывайте тот факт, что при использовании режима LiveView в цифровых зеркальных фотоаппаратах светочувствительная матрица работает не только во время экспонирования кадра, но и чуть дольше, что может приводить к ее дополнительному нагреву. Поэтому не стоит злоупотреблять съемкой в этом режиме, дайте сенсору своего фотоаппарата время на то, чтобы остыть.
— Съемка в RAW
Снимать предпочтительнее в формате RAW. Этот формат содержит больше информации, чем JPEG, соответственно у Вас появляется больше возможностей для получения качественного снимка. Кроме того, Вы сможете уменьшить шумы на фотоизображении уже при конвертировании RAW-файлов посредством программного обеспечения для обработки снимков.
Современные цифровые фотоаппараты оснащаются различными функциями шумоподавления, однако используемые в них программные алгоритмы далеки от совершенства и не всегда корректно подавляют шум. Зачастую использование подобной функции приводит к потере мелких деталей изображения. К тому же, если Ваш фотоаппарат уже удалил часть шумов, это может затруднить последующую обработку и доводку фотографии на компьютере.
Как удалить шум на фотографии в фотошоп

Пользуясь возможностями одного из графических редакторов, можно спокойно удалить цифровой шум с фотографии. В Adobe Photoshop эта процедура обычно выполняется через штатный фильтр Reduce Noise (через меню Filter — Noise – Reduce Noise). Перед тем, как обрабатывать снимок, необходимо открыть его в Photoshop и продублировать (Layers – Duplicatelayer). Благодаря этому в конце работы по удалению шумов Вы всегда сможете сравнить оригинал с обработанным снимком. После открытия фильтра Reduce Noise Вы начинаете работать в режиме (Basic), где будут доступны следующие параметры:
— Интенсивность или сила (Strength). Данный параметр обеспечивает уменьшение шумов светимости – чем правее Вы двигаете ползунок, тем сильнее будет ослабевать шум. Главное тут не переусердствовать, чтобы вместе с цифровым шумом с фото не исчезли различные мелкие детали.
— Сохранить детали (Preserve Details). С помощью регулирования этого ползунка Вы можете восстанавливать исчезнувшие мелкие детали фотоизображения, но при этом учтите, что на фото будет возвращаться и шум. Здесь Вам придется найти оптимальный баланс между тем, чтобы оставить мелкие детали фото и смириться с присутствием определенного уровня шума и тем, чтобы полностью устранить шумы, смирившись с потерей некоторых деталей.
— Уменьшить шумы цветов (Reduce Color Noise). Этот параметр используется для устранения цветных пятен с фото.
— Детали резкости (Sharpen Details). С помощью данной опции можно попытаться восстановить резкость фотоизображения, которая, естественно, ухудшается с уменьшением цифрового шума.
1 of 2


ISO 25600 - после шумоподавления
Поэкспериментируйте с настройками, после чего переходите к дополнительному режиму этого же фильтра (Advanced). Тут Вы можете уменьшить шум в отдельно взятом канале благодаря вкладке «На канал» (Per Channel). Для каждого канала доступно изменение все тех же вышеупомянутых параметров «Интенсивность» и «Сохранить детали».
Подберите оптимальные настройки фильтра для конкретного фотоизображения. Если Вам необходимо избавиться от так называемого яркостного шума, то есть от небольших элементов на фото, имеющих различия в яркости, то можно начать со следующих установок: Интенсивность – 9 — 10, Сохранение деталей – 3 — 6%. В случае же если Вы имеете дело с хроматическим шумом (наличием цветных пятен на фотографии), то можно установить следующее значение Reduce Color Noise – 70 – 100%.
В заключении стоит отметить, что степень проблемы цифрового шума на фотоизображениях зачастую преувеличивается самими фотографами, которые просто не желают видеть каких-либо «дефектов» на своих снимках. Однако нужно помнить о том, что рассматривая снимок в 100-процентном масштабе на мониторе компьютера, Вы будете видеть шумы несколько раз большие по площади, чем на той же фотографии, размещенной, например, в онлайновом фотоальбоме. Вдобавок к этому, каких-либо универсальных алгоритмов удаления шума в настоящее время не существует. Это значит, что подавление шума или его устранение программными средствами так или иначе приводит к частичной потере мелких деталей, ухудшению точности цветопередачи и резкости фотографии. Поэтому не нужно стремиться к тому, чтобы всегда полностью удалять шум на своих фотоизображениях, в большинстве случаев будет достаточно и его простого уменьшения до приемлемого уровня. Хотя если Вы планируете заниматься коммерческой или стоковой фотографией, то Вам придется более строго относиться к технической стороне снимков и подобным мелким дефектам фотоизображений.
Кадры, сделанные при плохом освещении или недостаточно качественной техникой, часто покрыты сеткой разноцветных точек. Этот неприятный эффект называется цифровой шум, и он существенно портит внешний вид снимка. Чтобы спасти фотографию, воспользуйтесь программой ФотоМАСТЕР . Читайте статью, и вы узнаете, как легко убрать шум с фото при помощи нашего удобного редактора.
Картинка преображается, словно по волшебству!
Шумов как не бывало
Даже сильный шум можно устранить без фотошопа, используя удобный инструмент программы ФотоМАСТЕР. Делается это буквально за пару минут, а результат приятно удивит. Давайте рассмотрим, какие шаги следует предпринять, чтобы превратить фотографию с существенным дефектом в снимок, который не стыдно показать друзьям.
- Шаг 1. Начало работы
Чтобы приступить к редактированию, потребуется программа для удаления шума с фото. Скачайте дистрибутив ФотоМАСТЕРА с нашего сайта и установите редактор на компьютер. Кликните дважды по ярлыку, чтобы начать обработку снимка. В окне программы нажмите кнопку «Открыть фото».

Программа для устранения шумов на фото
- Шаг 2. Подготовка фото
В папке на своём компьютере выберите снимок, который нуждается в редактировании. Когда он появится в рабочем окне, найдите на нижней панели кнопку «100%», чтобы просматривать изображение в масштабе 1:1. Это позволит наиболее корректным образом.

Загружаем фото с дефектом
- Шаг 3. Устранение шума
Выберите раздел «Инструменты», а затем найдите справа функцию «Устранение шума на фото». На экране появится шкала с ползунком. Плавно передвигайте его вправо, пока шумы не исчезнут. Обычно достаточно переместить бегунок до значения 20-30. Увлекаться не стоит, иначе изображение станет слишком размытым. Когда будете довольны результатом, не забудьте нажать кнопку «Применить», чтобы сохранить внесённые изменения.

Убираем шум, передвигая ползунок вправо
- Шаг 4. Повышение резкости
Когда удаление шумов с фото будет успешно выполнено, вы, возможно, заметите, что картинка несколько размылилась. Это неизбежное следствие работы инструмента, но не огорчайтесь! Последствия устраняются очень легко, прямо не выходя из редактора. Для этого существуют настройки резкости. Перейдите в раздел «Улучшения» и, далее, во вкладку «Резкость». Установите бегунок на оптимальном значении, при котором детали станут чётче. Следите, чтобы шумы не вылезли снова.

Повышаем значение резкости
Готово! Больше неприятный дефект не будет портить отличную фотографию. Чтобы сравнить исходное изображение с обработанным, нажмите на значок «До/После», расположенный на нижней панели. Теперь хорошо видно, что программа для убирания шума с фото действительно творит чудеса!

Сравните фотографии до и после!
Сделаем фото ещё лучше
ФотоМАСТЕР – разносторонний редактор, где устранение цифрового шума – лишь один из десятков инструментов. Нужно ? Не проблема! Хотите наложить фильтры? Пожалуйста! Ощутите себя профессиональным ретушёром, способным вытянуть любой, даже самый невзрачный снимок.

Это далеко не все инструменты, которыми располагает фоторедактор! Как видите, помимо возможности избавиться от шумов на фото, программа предлагает предпринять ещё много действий по улучшению качества снимка. Теперь каждый кадр получит шанс стать безупречным!
Редактор, который вам понравится
ФотоМАСТЕР не напугает сложным интерфейсом. Даже начинающий пользователь освоится за десять минут. Убрать цифровой шум на фото, выполнить кадрирование, разгладить кожу лица и наложить эффекты можно всего несколькими простыми действиями. Никакие дефекты больше не заставят вас отправлять удачные кадры в корзину. Пусть фотоальбомы наполняются отличными снимками!
Фотографии с шумом являются своего рода браком, получаемым вследствие плохой освещенности. Большое количество размытых цветовых пятен распределяется по всей картинке, сильно снижая ее качество. В данной статье рассказывается о том, как убирать шумы в «Фотошопе». Существует несколько вариантов решения проблемы.
Инструкция
Самым лучшим способом борьбы с зернистым шумом является предупреждение его появления. Некачественные снимки получаются в условиях недостаточной освещенности, когда фотографу приходится сильно увеличивать значения ISO.
Уже при показателе, равном 400, на изображениях появляются посторонние элементы. Если ISO увеличено до значения 800, то шумов не удастся избежать. Из-за размытых пятен сильно снижается качество фотографии. Удалить дефекты можно инструментами, встроенными в редактор изображений.
Как убирать шумы в «Фотошопе» с помощью фильтра
Что делать, если снимок не в формате RAW? Как убрать шумы на фотографии в «Фотошопе», если они не были удалены на этапе конвертирования файла? Для этого следует открыть картинку в редакторе изображений. Затем нужно открыть раздел «Фильтр» в главном меню. Далее следует перейти на вкладку «Шум».
Здесь находится первый тестируемый фильтр. Требуется выбрать строку «Уменьшить шум». Далее следует приступить к настройкам. Ползунки «Сила» и «Сохранить детали» отвечают за удаление или уменьшение яркостного шума. Если увеличить первый показатель до максимального значения, то можно заметить, что дефекты на фото будут устранены, но текст на картинке станет размытым.

Проблема в том, что борьба с яркостными шумами является причиной снижения резкости и деталировки изображения. Внимательные пользователи заметят, что второй ползунок добавлен в программу для того, чтобы фотография не потеряла в качестве. После увеличения показателя появляются резкость и деталировка, а с ними и шумы. Если на изображении нет мелких элементов, то можно оставить второй ползунок нетронутым.
Другие настройки
Как убрать цветной шум в «Фотошопе»? Для этого следует передвинуть ползунок Reduce color noise. При этом резкость текста не снизится, шумы исчезнут, но небольшие детали потеряют насыщенность. Пользователи заметят, что вокруг красных пятен образовался цветной ореол. В редких случаях подобные изменения могут быть неприемлемыми для снимка. По этой причине следует устанавливать минимальные значения шумоподавления. Если при съемке было установлено ISO 6400, то убрать все дефекты на изображении посредством фильтра не удастся. Поэтому необходимо избегать высокой чувствительности матрицы.
Как убирать шумы в «Фотошопе» с помощью фильтра Adobe Camera RAW
Для начала следует загрузить и установить плагин. Затем нужно запустить программу «Фотошоп» и зайти в меню. После этого требуется отметить строку «Открыть» в разделе «Файл». Для того чтобы появилось окно загрузки фотографии, можно нажать на клавиши CTRL + O. Далее необходимо выбрать картинку с шумами. Справа от строки «Имя файла» следует указать тип Camera Raw. Снимок сразу откроется в фильтре программы.

Затем необходимо зайти в настройки. После этого нужно открыть раздел «Фильтр» в меню. Далее требуется отметить строку Camera Raw. Появится окно фильтра. Его также можно открыть посредством клавиш SHIFT + CTRL + A.
Настройка плагина
Как убирать шумы в «Фотошопе» с помощью данного фильтра? Для начала пользователю нужно настроить плагин. Необходимо поставить флажок у пункта «Контрольный просмотр». При работе с фильтром пользователь сможет сразу увидеть изменения изображения. Далее следует перейти на вкладку «Детализация». Это третий значок слева. Изменить масштаб фотографии можно с помощью ползунка в нижнем углу. Необходимо увеличить показатель до 300%. Это нужно для того, чтобы пользователь мог видеть внесенные изменения.
Удаление дефектов
Как убрать шум с фото в «Фотошопе» посредством плагина? Для этого следует найти ползунок «Цветность» и передвинуть его вправо. Не стоит пытаться убрать на данном этапе яркостные шумы. Достаточно удалить цветовые точки. После выполнения задачи можно приступить к уменьшению яркостного шума. Для этого нужно найти ползунок «Светимость» и передвинуть его вправо. Необходимо параллельно наблюдать за фотографией. В каждом случае значение определяется индивидуально. Важно учитывать одно правило: показатель светимости всегда должен быть больше значения цветности.

В итоге резкость фотографии уменьшится. Для того чтобы сделать изображение четче, требуется передвинуть вправо ползунок «Эффект». Можно также увеличить значение параметра «Сведения о яркости». Для сохранения результата следует кликнуть по кнопке «Ок».
Выводы
При работе с растровыми картинками не рекомендуется использовать встроенный фильтр программы «Фотошоп». Основной причиной является появление цветовых ореолов вокруг ярких элементов изображения. Очень сложно убрать яркостные шумы с гладких поверхностей без потери резкости мелких деталей. Плагин Camera Raw позволяет увеличивать ISO до значения 6400 даже при коммерческой съемке. Пользователь может убрать яркостные и цветовые шумы, сохранив при этом мелкие детали.