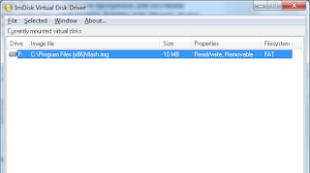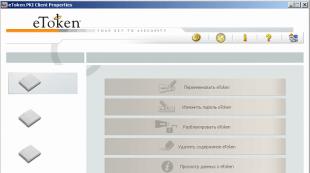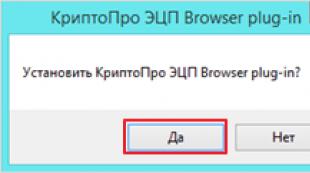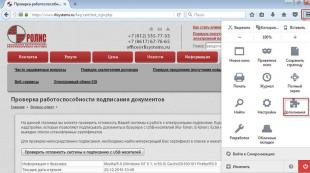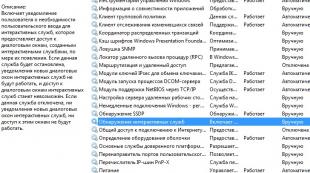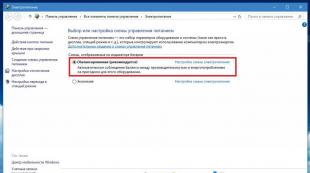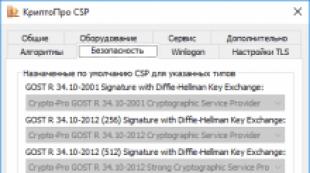Kliknite ľavým tlačidlom myši. Operačný systém Windows
Výučba
Ak je v počítači nainštalovaný systém Windows 7 alebo Vista, kliknite na ľubovoľné okno Explorer. Menu Windows "CHIREGEAR" a vyberte príkaz "Priečinok a nastavenia vyhľadávania". Otvorí sa dialógové okno Parametre priečinka.
Teraz všetky príkazy, aktivovať, ktorý predtým potrebný na kliknutie dvakrát, budú aktivované jedným kliknutím myšou. Ak chcete napríklad otvoriť ľubovoľný súbor alebo spustiť program, bude stačiť na kliknutie na ikonu.
Ak ste model myši, ktorý má dodatočné tlačidláJedným z nich môžete konfigurovať na aktiváciu príkazov s jedným kliknutím. Ak to chcete urobiť, použite špeciálne softvér Od výrobcu myši, s ktorým môžete nakonfigurovať voliteľné tlačidlá.
Ako sa otvorí na počítači priečinkyV akom formáte sa zobrazia a súbory obsiahnuté v nich - toto všetko závisí od toho, ktoré nastavenia pre priečinky sú vybrané. Všetky potrebné parametre môžu byť nakonfigurované v "dialógovom okne Vlastnosť priečinky" Ak to chcete urobiť, musíte vykonať niekoľko akcií.
Výučba
Otvorte okno " Vlastnosť priečinky" Môžete to urobiť niekoľkými spôsobmi. Otvorte sa z ľubovoľného adresára v počítači akýmkoľvek priečinkom. V hornom riadku ponuky vyberte položku "Service". V rozbaľovacej ponuke kliknite na ľavé tlačidlo myši na riadku " Vlastnosť priečinky", - otvorí sa požadované dialógové okno. Ďalším spôsobom: Otvorte tlačidlo "Ovládací panel" cez tlačidlo Štart. V kategórii "Dizajn a témy" vyberte " Vlastnosť priečinky" Ak má "Control Panel" klasický vzhľad, poľadovaná ikona je okamžite k dispozícii.
V okne, ktoré sa otvorí na karte Všeobecné, nastavte nastavenia zobrazenia a otvárania priečinkov v počítači. Ak v časti "Úlohy" máte na stránke "Zobrazí zoznam typických úloh v priečinkoch", tvoja oblasť otvorené priečinky Bude to vizuálne rozdelené na dve. Na pravej strane bude ikony súborov obsiahnutých v priečinkoch na ľavej strane - úlohy, ktoré môžu byť vykonané pre tieto súbory (premenovať, kopírovať, odstrániť, a tak ďalej). Marker v teréne "Použiť obyčajné priečinky Windows "znamená, že pole úlohy bude chýba.
Počítačová myš - zariadenie, s ktorým kontrolujeme grafické rozhranie v operačnom systéme. Má svoje vlastné ovládacie prvky: fyzické tlačidlá a kurzor na obrazovke monitora. Zvyčajná myš má 2 tlačidlá: vľavo (základné) a vpravo (pomocné).
Kurzor hrá úlohu špičky školy, pohybujeme myšou s Tolu tak, že kurzor na obrazovke 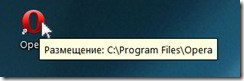 zostal v požadovanom objekte, dotkol sa ho. V tomto prípade sa objaví jeho stručný popis vedľa objektu alebo je zadaná cesta k jeho umiestneniu, alebo aktivované (zvýraznené) tlačidlo MENU, Windows, keď sa vznášate kurzor.
zostal v požadovanom objekte, dotkol sa ho. V tomto prípade sa objaví jeho stručný popis vedľa objektu alebo je zadaná cesta k jeho umiestneniu, alebo aktivované (zvýraznené) tlačidlo MENU, Windows, keď sa vznášate kurzor.
Ak chcete vykonať nejakú akciu, musíte informovať počítač s konkrétnym objektom alebo skupinou objektov, budeme pracovať a čo presne robiť. Na to potrebujeme tlačidlá myši.
Začnime ľavým tlačidlom myši. Toto tlačidlo je hlavné, controlling, s jeho pomocou, spúšťame programy a často ich opustíme, otvoríme a zatvoríme priečinky a súbory, dajte príkazom na vykonávanie rôznych operácií, vykonávať prácu v oknách atď.
Ľavé tlačidlo myši (LKM) sa vykonáva niekoľkými postupmi:
-Sektorát (single, normálne kliknutie);
-Dvojité kliknutie;
-Replacement (ťahanie).
Jediné kliknutia alebo kliknutia sa nazýva jeden stlačte na LX. Beh jediným kliknutím znamená, že musíte kliknúť na tlačidlo myši a takmer okamžite ho uvoľniť.
S pomocou jednej tlače LKM môžeme:
- Vyberte objekt (disk, priečinok, súbor);
- vykonajte príkaz špecifického akcie kliknutím na tlačidlo alebo reťazec v ponuke Štart, v otvoriť okno Priečinky alebo programy, na paneli úloh, prejdite na hypertextový odkaz, zatvorte okno alebo program.
Dvojitým kliknutím (kliknutím) sa nazýva rýchlo, takmer bez pauzy, dvojitý stlačenie LKM. S dlhým oneskorením medzi lismi môže byť dvojité kliknutia považovať za dva single. V prvom rade väčšina používateľov má túto akciu, ktorá spôsobuje ťažkosti.
Ak sa chcete dozvedieť, ako vykonať dvojitým kliknutím správne, je dôležité dodržiavať pravidlá UNACCOMPIRED: Aby ste priviezli kurzor myši na ikonu, tlačidlo, tlačidlo, reťazec a bez toho, aby ste vytiahli ruku s myšou zo stola, bez posunutím kurzora z Objekt, kliknite len na jeden prst. Ruka v rovnakom čase by mala ležať na povrchu slobodne, bez napätia, prsty voľne pokrývajú myš a jemne ho zrážajú, ako keby mierne "držať" na telo. Prst by mal stlačiť tlačidlo hladko (nie poraziť, netlačte) a bez toho, aby ste sa pohybuli, pohybujte sa s kľúčom.
Natiahnutie dvojité kliknutie Môžete priamo na internete kliknutím na odkaz http://2click.caplock.su/. So správnou činnosťou ikona zmizne a nahrádza sa nasledujúcim. Existuje dosť ikon a až kým nezmiznú všetko, myslím, že už budete lakovať dvojitým kliknutím dokonale.
Pretiahnutie (pohyb) je založený na technológii "Drag-and-Drop", čo znamená "otáčanie a hádzanie". Používa sa pri práci v vodiči, na pracovnej ploche, v systéme Windows atď. Táto akcia vám umožňuje "vziať" objekt (priečinok, súbor, okno) a presunúť ho na iné miesto. Na vykonanie pohybu:
- Poďme si miesto (prosím) kurzor myši na samotnom objekte (ikona, ikona);
- Stlačte LKM a držte ho, pohybujte myšou pohybom kurzora spolu s objektom na nové miesto.
Ak sa všetko urobí správne, uvidíte 2 obrázky ikony: jeden na vašom starom mieste a jeho priesvitnú kópiu, 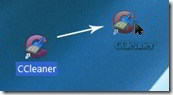 ktorý "zatvoril" kurzorom a pohybuje sa s ním. Akonáhle na správnom mieste, nechajte tlačidlo GO. Všetko! Môžete obdivovať svoju prácu, objekt sa presunul na nové miesto bydliska. Teraz, pomocou recepcie "ťahanie" môžete vyčistiť pracovnú plochu a umiestniť všetko, čo máte pohodlnejšie. Tento spôsob práce s myšou je veľmi populárny a sme opakovane v rôzne možnosti Stále sa s ním zoznámite na stránkach blogu bližšie, naučenie sa naučiť pracovať na počítači.
ktorý "zatvoril" kurzorom a pohybuje sa s ním. Akonáhle na správnom mieste, nechajte tlačidlo GO. Všetko! Môžete obdivovať svoju prácu, objekt sa presunul na nové miesto bydliska. Teraz, pomocou recepcie "ťahanie" môžete vyčistiť pracovnú plochu a umiestniť všetko, čo máte pohodlnejšie. Tento spôsob práce s myšou je veľmi populárny a sme opakovane v rôzne možnosti Stále sa s ním zoznámite na stránkach blogu bližšie, naučenie sa naučiť pracovať na počítači.
Je to obrat, o ktorom sa rozpráva tlačidlo pravej myši (PCM). Kliknúť kliknite pravým tlačidlom myši Netiene sa od ľavého tlačidla myši. Okrem jednej funkcie. Pre pkm je len jeden kliknutie. Nezabudnite, toto tlačidlo sa nekontroluje, je to informačné. Kliknutím naň, zavoláme špeciálne obsahové menu - Zoznam príkazov, akcií, ktoré možno vykonať s objektom, na ktoré sme klikli. Zobrazí sa vpravo od kurzora. Okrem toho 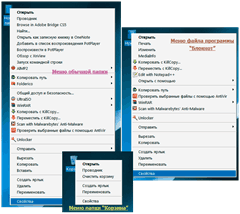 objekty Tieto príkazy (menu) budú iné. Pozrite sa na obrázok, aby ste sa uistili.
objekty Tieto príkazy (menu) budú iné. Pozrite sa na obrázok, aby ste sa uistili.
Je to skutočnosť, že závislosť ponuky od vybraného objektu a odráža sa v názve - obsahové menu. Po volaní menu môžete vybrať požadovaný príkaz, jednoducho presunutím kurzora nahor / nadol zoznamu zastavením na požadovanom riadku, kliknite na to, či ľavé tlačidlo myši, tak ďalej Informujete počítač, že táto akcia je potrebné vykonať s týmto cieľom (súbor, priečinok, clip art, text atď.).
Ak nemáte dvakrát kliknúť, môžete použiť tento spôsob práce.
A nakoniec rolovacie koliesko. Nachádza sa medzi pravými a ľavými tlačidlami myši a vykonáva veľmi užitočné veci. Keď je obsah dokumentu, webová stránka alebo okná väčšia ako veľkosť obrazovky a zlyhá sa úplne zobraziť, otáčanie kolieska myši nás pohybuje smerom nahor od seba. Toto sa nazýva rolovanie. V multimediálnych programoch môžete nastaviť hlasitosť zvuku. A tiež, ak stlačíte a podržte tlačidlo (CLAMP) Cttrla zároveň presunúť koleso, môžete meniť napríklad rozsah zobrazenia dokumentu v programe Word, obrázky v programe zobrazenia obrázkov a faxov, webových stránkach v okne prehliadača.
Ako určiť vizuálne, čo sa zaoberáme veľkou veľkosťou obrazovky? Horizontálne a vertikálne 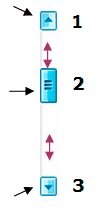 Pozemky sa objavujú vpravo a v spodnej časti okna. Toto je výťah alebo posuvník. Tu je užitočné koleso rolovania.
Pozemky sa objavujú vpravo a v spodnej časti okna. Toto je výťah alebo posuvník. Tu je užitočné koleso rolovania.
Aj keď môžete použiť iné spôsoby zobrazenia obsahu okna:
- Kliknite na tlačidlá 1 (3) pre posledný pohyb nahor / nadol alebo kliknutím na ne a udržujete, rolujte hladko a rýchlo;
- Stlačte posuvník (motor) 2 a držte ho, presunúť ho / dole;
- Môžete kliknúť na myš a na samotnom páse (kde je cherry strelec umiestnený na obrázku) medzi tlačidlami a posuvníkom, ale budete brúsiť, trhne a neurčito.
Možnosti, ako môžete vidieť veľa, nielen pri práci s myšou. Na počítači, takmer akékoľvek kroky môžu byť vykonané 2-3-4 spôsobmi. Budem hovoriť o rôznych a skúste si vybrať pre seba najpohodlnejšie a vhodnejšie.
Stretli sme sa s tým, ako a na to, čo stlačíte tlačidlá myši. Toto však nie sú všetky spôsoby a techniky na prácu pomocou myši. Ale o tom v nasledujúcich článkoch.
Čo keď myš začala robiť dvojitým kliknutím namiesto jedného (neustále alebo časového času), aj keď stlačíte tlačidlo len raz? Tu uvažujeme o dôvodoch tohto problému a ako to vyriešiť.
Dôvody
Odchod microSwitch
Najčastejšou príčinou je nosenie mikrospínačov, v dôsledku čoho sa začalo vyskytnúť odraz kontaktov. Na Ľavé tlačidlo Myši majú vždy viac kliknutí ako vpravo (a naopak, ak ste nechali a nakonfigurovali myš pod ľavou rukou) a mikropruh je určený pre veľmi veľký, ale stále obmedzený počet lisov. Môžete si ho opraviť, budete potrebovať vašu presnosť a pol hodiny času. Ak je vaša myš už niekoľko rokov a nechcete opravovať, najjednoduchší spôsob, ako ísť do obchodu a kúpiť novú myš.
Softvérový problém
Dvojitým kliknutím namiesto jedného nie je nevyhnutne spojené s poruchou myši. Môže to byť čistý softvérový problém s ovládačmi alebo ďalší softvér.
Ak chcete zistiť, aký je dôvod vo vašom prípade, skúste pripojiť myš na iný počítač alebo notebook. Ak príznaky pretrvávajú, potom je to samozrejme v mikroteorku.
Riešenia
Riešenie s problémom s ovládačmi
Ak máte systém Windows, táto metóda môže pomôcť: Prostredníctvom "Control Panel" nájdite myš v zozname zariadení, vyberte ju odtiaľ a reštartujte. Potom sa musí myš znova pripojiť. Možno problém s dvojité kliknutia zmiznúť (nepravdepodobné).
Softvérové \u200b\u200briešenia pre nosenie mikrospínača
MOUSEFIX.
Existuje čisto softvérové \u200b\u200briešenie, ktoré pomáha s ramkami kontaktov v mikrospínač: Daniel Jackson MouseFix Utility (pre Windows). Zachytáva kliknutia, ktoré sa vyskytli cez veľmi krátky čas po prvom, pretože takéto kliknutia môžu byť spojené len s raškami kontaktov v mikroteorku. Tento nástroj môže byť použitý aspoň ako dočasné riešenie.
- Stiahnite si nástroj MOUSEFIX a rozbaľte ho do samostatného priečinka.
- Vo všetkých programoch → Spustenie priečinka vytvorte skratku ukazuje na myšfix.exe.
- Ukončite systém a znova sa prihlásite (alebo len spustite nástroj manuálne prvýkrát).
Ľavé tlačidlo myši
Myš, ktorý sa zúčastňuje na snímaní, po operácii, bol úspešne pôsobený rok a pol.
Počítačová myš je navrhnutá tak, aby interakcia s objektmi na obrazovke monitora a s jeho pomocou môžeme presunúť objekty z jedného miesta na druhé, takmer rovnako ako my sme v obvyklom svete. Pomocou kliknutia a pohybu myši môžete otvoriť, upravovať a presunúť objekty v počítačovom prostredí.
Hlavné nastavenia
Štandardná myš má dve tlačidlá: hlavné tlačidlo (vľavo) a pomocné tlačidlo (vpravo). Najčastejšie sa používa pri práci v počítači, používa sa hlavné tlačidlo (vľavo). Väčšina myší je vybavená zvitkovým kolieskom umiestneným medzi tlačidlami. Zvládacie koliesko uľahčuje zobrazenie "dlhých" dokumentov a webových stránok, čo vám umožní prechádzať cez stránku, vertikálne aj horizontálne.
Na niektorých myšiach môže byť rolovacie koliesko stlačiť a používať ako tretie tlačidlo. Mnoho moderných myší, najmä hra, môže mať ďalšie programovateľné tlačidlá na vykonávanie určitých úloh.
Práca s myšou
Ak si najprv odoberte myš v ruke, potom prvá vaša ruka urobí prerušované pohyby, z ktorého sa ukazovateľ na obrazovke pohybuje nepredvídateľne. Toto je normálny fenomén v počiatočnom štádiu učenia pracovať s myšou a každého, ktorí študovali na obvykle stacionárny počítač, Narazil som si to.
Aby ste mohli rýchlo ovládať prácu s myšou, musíte vložiť myš v blízkosti klávesnice na čistom plochom ploche a jemne ju vezmete do ruky, takže indexový prst leží na hlavnom tlačidle (vľavo), stredný prst Položte na pomocné tlačidlo (vpravo) a palec umiestnený na boku myši.
Pre pohyb myši - pomaly presuňte ruku v ľubovoľnom smere, snaží sa udržať nosnú myš zameranú na seba. Pohyby sa musia vykonávať ručne, nie štetcom. Keď sa vaša ruka pohybuje, ukazovateľ na obrazovke sa pohybuje v rovnakom smere. Ak nie je dostatok miesta na pohyb, zdvihnite myš a presuňte ho na opačný smer.
Pri pohybe sa pokúste udržať svoju ruku s uvoľneným, nie ohýbaním zápästia, môže vás chrániť pred predčasnou únavou a bolesťou v zápästí.

Ukazovateľ
Práca s myšou presuniete svoj ukazovateľ tým, že si to odošlete na rôzne objekty. V systéme má hlavný ukazovateľ myši šípkový tvar. Práca v iných programoch, ukazovateľ myši môže mať iný druh. Pri práci S. textový editor, ukazovateľ má typ anglického veľkého písmena a a pracovať s internetové stránkyPri pripájaní ukazovateľa na hypertextový odkaz si vyžaduje pohľad dlane s predĺženým ukazovákom.
Poznámka, kliknite a pohybujte sa
Hlavná akcia s myšou je len tri: indikácia, kliknite a pohybujte sa.
Zadajte objekt na obrazovke - to znamená pohyb myši, takže ukazovateľ sa zdá, že sa dotýka objektu. Keď myš označuje objekt, rám a malý tip sa zobrazí s popisom tohto objektu.
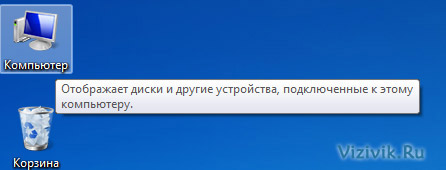
Väčšina akcií s myšou obsahuje indikáciu objektu s stlačením jedného z tlačidiel. Tlačidlá myši sú len štyri hlavné spôsoby:
- Kliknite alebo jediným kliknutím;
- Dvojité kliknutie;
- Kliknutím pravým tlačidlom myši;
- Ťahanie.
Podrobnejšie zvážte každý z nich.
Kliknite na (Single Click)
Spravidla sa používa kliknutie na zvýraznenie prvku (stlačenie hlavného tlačidla) alebo otvorte ponuku (lisovanie pomocného).
Ak chcete kliknúť na položku, presuňte myš nad ním, čím sa zobrazí indikácia objektu a potom stlačte a uvoľnite tlačidlo hlavného tlačidla (vľavo).
Dvojité kliknutie
Spravidla sa dá dvakrát kliknúť na otvorenie položiek na pracovnej ploche alebo spustení programov. Ak chcete napríklad otvoriť priečinok alebo dokument, musíte dvakrát kliknúť na ikonu priečinka alebo dokumentov.
Ak chcete dvakrát kliknúť na položku, zadajte ho na obrazovke, vznášte ho, potom rýchlo, skúste bez oneskorenia, kliknite dvakrát. Pri stlačení tlačidla musí byť vykonaná s minimálnym oneskorením. Ak nemôžete robiť rýchlo, odporúča sa cvičiť, inak systém ich rozpozná ako dva jediný kliknutieA to je už úplne iný tím.
Užitočné rady!
Ak nemôžete získať rýchle dvojité kliknutie, skúste zmeniť jeho rýchlosť. Toto sa dá vykonať vykonaním:
1. Kliknite na tlačidlo Štart a vyberte položku Ovládací panel, vybavenie a zvuk. V dialógovom okne, ktoré sa zobrazí, kliknite na kartu myši.
Kliknite pravým tlačidlom myši
Na pravom tlačidlom myši pri určovaní objektu zvyčajne vedie k zobrazeniu zoznamu dostupných akcií pre tento objekt. Napríklad, keď sa vznášate ukazovateľ a kliknite na tlačidlo "počítača" na pracovnej ploche, zobrazí sa ponuka rôzne akcie nad týmto prvkom.
Ak chcete vykonať akúkoľvek akciu nad prvkom, potom odvážne kliknite pravým tlačidlom myši obsahové menu Vyberte požadovaný príkaz.
Kliknite pravým tlačidlom myši na prvku, presuňte ukazovateľ k nej, čím sa ho zadáte, potom stlačte a uvoľnite pomocné tlačidlo (vpravo).

Ťahať
Aby ste mohli presunúť položky z jedného miesta na druhé s myšou, aplikuje sa ťahanie. Pretiahnutie je najčastejšie používané na presun priečinkov a súborov, ako aj Windows a ikony na obrazovke.
Ak chcete presunúť objekt, musíte ho zadať (na privedenie ukazovateľa myši) a potom stlačte a podržte tlačidlo hlavného tlačidla (vľavo) a držte tlačidlo nadol, aby ste si vyhľadali objekt na požadované miesto a uvoľnite tlačidlo hlavného tlačidla.
Používanie zvitku kolesa
Rolovacie koliesko je určené pre rýchly rolovanie dokumentov, webových stránok. Ak sa dokument musí posúvať nadol, otočte koleso na seba, ak ste potom od seba. Ak je koleso umožňuje vyrábať horizontálne rolovanie (niektoré mouses sú vybavené takto rolovacím kolieskom), potom je možné dokument zobraziť vľavo a vpravo.
Nastavenie myši
Je potrebné vedieť, že myš, rovnako ako akýkoľvek predmet v systéme, má svoje vlastné vlastnosti. To znamená, že môžete zmeniť parametre myši a tým ho nastaviť na seba. Môžete napríklad znova priradiť hlavné tlačidlo myši a urobiť ho pomocník (je to veľmi vhodné ľavé rukoväte) alebo zmeniť rýchlosť dvojitý stlačený atď.
Ak chcete zavolať na nastavenia myši, postupujte takto:
Kliknite na tlačidlo Štart a vyberte položku Ovládací panel, vybavenie a zvuk. V dialógovom okne, ktoré sa zobrazí, kliknite na kartu myši.
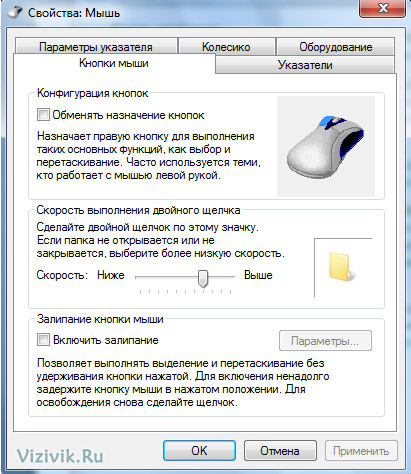
Správna poloha myši v ruke pomáha vyhnúť sa bolestivým pocitom a poškodeniu zápästia, ruky a kefy s dlhou prácou v počítači. Tu sú niektoré tipy, ako sa tomu vyhnúť:
1. Umiestnite myš na úrovni lakťov. Udržujte uvoľnené ramená.

2. Nevytvorte a nestláčajte myš, udržujte ho voľne.
3. Presuňte myš pohybom ruky z lakťa. Snažte sa neohrabať zápästia zhora nadol a zo strany na stranu.

4. Ak chcete vykonať kliknutím, mierne stlačte tlačidlo, urobte to bez úsilia.
5. Snažte sa udržať prsty uvoľnené chýbaním na tlačidlá myši. Nedávajte prsty na hmotnosť.

6. Ak je myš potrebná na prácu - uvoľnite ho.

7. Nezabudnite vykonávať malé prerušenia v počítači, najlepšie každých 15-20 minút.
Vľavo. Tlačidlo myši. Opraviť Je softvérový nástroj, ktorý môže byť použitý na opravu činností prijatých, keď je uvoľnené tlačidlo myši. Ak sa toto vyššie uvedené zariadenie dvakrát klikne, keď sa pokúšate kliknúť len raz, možno budete potrebovať túto aplikáciu.
Použite ho na akomkoľvek stroji
Tento nástroj je prenosný, čo znamená, že nie ste povinní nainštalovať do počítača. Programové súbory môžete skopírovať na ľubovoľné miesto na pevnom disku a jednoducho dvakrát kliknite na Exe, aby ste ho spustili. Okrem toho môžete umiestniť posledné uvedené súbory na a USB Flash. Drive a spustiť ľavé tlačidlo myši Fix na ľubovoľnom PC, na ktorú sa môžete pripojiť.
Aj keď moderné iterácie okien prichádzajú v predvolenom balíku funkcie, je najlepšie kontrolovať, či je nainštalovaný, pretože to je povinná požiadavka.
Ďalším dôležitým aspektom je, že menu Registry Windows a Štart nebudú trpieť žiadnymi zmenami a po odstránení nechá žiadne stopy.
Vymazané rozhrania
UI ste privítaní športom dosť minimálnym a jednoduchým dizajnom. Ak chcete byť presnejší, pozostáva z dvoch tlačidiel, ktoré vám umožnia spustiť a zastaviť proces upevnenia. Okrem toho si môžete zobraziť počet dvojitých kliknutí. Tento softvérový nástroj je tiež nenápadný, pretože ide v systémovej lište od prvého spustenia a môže byť odoslaný v ktoromkoľvek bode.
Záver
Využitie CPU a pamäte zostávajú stále nízke, čo znamená, že výkon vášho počítača nebude ovplyvnený a môžete ho spustiť vedľa iných aplikácií bez problémov.
Ak chcete zhrnúť, ľavým tlačidlom myši opraviť je malý, ale šikovný kúsok softvéru pre ľudí so zlomenou myšou. Má dobrú dobu odozvy a je zborná pre používateľov silu aj nováčikov.