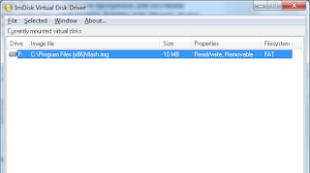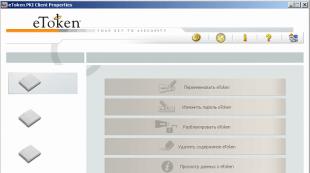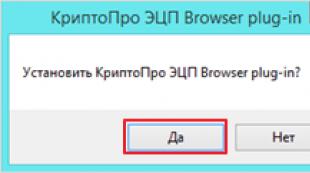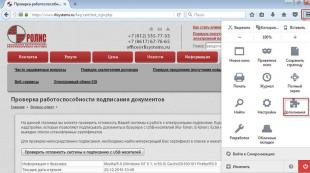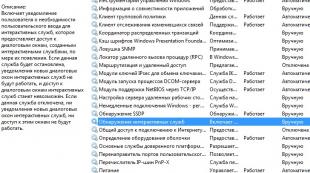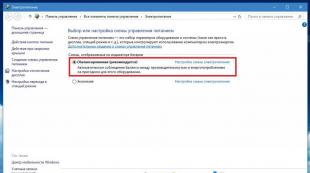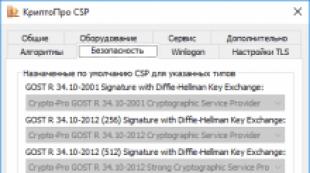Obnoviť štandardné nastavenia systému Windows 10. Reset na nastavenia z výroby na notebooku
Ako každý iný operačný systém, Windows 10 niekedy začína pracovať pomalšie a s veľkým počtom chýb, než bolo predtým. Ako optimalizovať "TOP TEN", ktorú sme uvažovali v samostatnom článku. Tu je krok za krokom (a pre viac porozumenia, dokonca aj s obrázkami) resetujte náš operačný systém do výrobných nastaveníS ktorým systém sa dodáva s predvoleným používateľom. Nie je to len o návrate počiatočného dizajnu, koľko o vypúšťaní vnútorných parametrov, ktoré sa časom mohli zmeniť rôznymi pochybnými programami a samotnými USA. V skutočnosti, v procese rollback, kompletné preinštalovanie okien 10 so zachovaním osobných súborov alebo bez neho.
Mal by som obnoviť systém Windows 10?
Obnoviť nastavenia systému Windows 10 - To je optimálnym spôsobom pre tých, ktorí sú mimoriadne dôležité. uložte osobné súbory na počítači. To isté, kto nemá takáto úloha, odporúčame uložiť svoje dokumenty o vymeniteľných médiách (Flash disk alebo externý hdd) a potom vykonajte čistú inštaláciu operačného systému. Opis tohto procesu je pre nás venovaný. Zriadené "desiatky", s najväčšou pravdepodobnosťou bude fungovať rýchlejšie a stabilnejšie, ako sa vyhodí na výrobné nastavenia. V rovnakej dobe, Rollback má svoje nepochybné výhody: S ním nie je potrebné vytvoriť zavádzací flash disk alebo disk, operačný systém sa skutočne preinštaluje, pri ukladaní nielen súborov, ale niektoré základné osobné nastavenia Používateľa. Takže reset na výrobné nastavenia je tiež dobrá možnosť Pre ľudí, ktorí nerozumejú Čistá inštalácia OS.
Obnoviť systém Windows 10 so sporením súborov
Takže začneme odpovedať na otázku v etapách ako obnoviť nastavenia systému Windows 10 do pôvodného stavu. Ak chcete byť úprimný, v tom nie je nič komplikované, potrebujete len čas - asi 30-40 minút *.
- Po prvé, musíte otvoriť nástroj " Parametre" Dá sa spustiť kliknutím na ikonu prevodovky v ponuke Štart (alebo v dolnej časti notifikačného centra).
- Ďalej prejdite na položku " Aktualizácia a bezpečnosť».
- Vyberte ľavú kartu " Reštaurovanie».
- V "vrátení počítača do pôvodného stavu" kliknutím " Začať».
Po tom, objaví sa okno prípravy okna, v ktorom nás tvorcovia operačného systému uisťujú, že tento proces nebude trvať veľa času. Toto je pravda.

Potom sa objaví okno s upozornením, ktoré mnohí nebudú úplne pripravení. Ukazuje sa, že počas vrátenia systému Windows 10 do výrobného stavu sa súbory budú uložené, ale všetko programy tretích strán bude vymazaný (Toto sa vzťahuje aj na balík Microsoft Office.ak je nainštalovaný). V okne správy sa ponúka zoznam týchto väčšiny rozšírení (môžete prechádzať myšou s kolesom), ktorý bude musieť znova nainštalovať po resetovaní.
Zdá sa, že v tomto kroku sa niektorí užívatelia stále rozhodnú udržať svoje dôležité súbory na vymeniteľných médiách a nainštalovať "tucet" dobre, uvedomiť si, že problémy po návrate bude o niečo menej (a možno viac) ako po čistej inštalácii operačný systém. Je čas spomenúť, že najnovšia inštalácia systému Windows 10 v čase prejde trochu pomalšie ako resetovanie na výrobné nastavenia. Možno budem pokračovať v Rollback?
Pre tých, ktorí, napriek pochybnostiam, sa stále rozhodnú pokračovať v resetovaní systému Windows 10 do výrobného stavu, pokračujte v príbehu. Kliknite na tlačidlo " Ďalej"A v nasledujúcom okne, konečne potvrďte svoje rozhodnutie kliknutím na tlačidlo" Resetovať».

Spustí sa proces vrátenia počítača do pôvodného stavu. Po prvé, je niekoľko minút na prípravu, počas ktorého môže byť proces stále zrušený, a potom počítač reštartuje a operačný systém reset na výrobné nastavenia skutočne začína.

Kým oživenie ide, poznamenávame sa, že v priebehu času existujú určité podrobnosti o procese obnovenie systému Windows 10 do pôvodného stavu sa môže zmeniť a začať vyzerať inak. Nie je potrebné sa vystrašiť, ak niečo nepríde úplne tak, ako je znázornené na našich obrázkoch. Témy "desiatky" a líši sa, že sa neustále zlepšuje a tiež externe aktualizuje. Hlavnou vecou je, že podstata toho, čo sa deje, zostalo rovnaké.
Proces resetovania v závislosti od parametrov počítača, bude pokračovať na 15-20 minút * na pozadí čiernej obrazovky, potom počítač reštartuje a nainštaluje systém Windows 10 na modrom pozadí. Urobí to 10 minút na maximalizáciu najbližší reštart.
* Súčasný čas je indikatívny a závisí od počítačového vybavenia: procesor, základná doska, náhodný vstup do pamäťe, pevný disk. Máme vnútri virtuálny prístrojBoli skôr skromné \u200b\u200b- napríklad RAM bol len 1 GB. Naše merania sa uskutočnili aj v prítomnosti vysokorýchlostného prístupu na internet. To je dôležité, pretože počas inštalačného procesu počítač na stiahnutie asi 3 gigabajty dát - čisté obrázok okien. 10.

Potom sa zobrazí obvyklé prihlasovacie okno a začne inštalovať aktualizácie. Je nepravdepodobné, že by trvali viac ako niekoľko minút.

Nakoniec máme známy pracovník tabuľka systému Windows 10. Nielen všetky naše dokumenty sú uložené na ňom, ale aj štítok je dokonca starostlivo umiestnený. Vzdialené aplikácie "So zoznamom všetkých programov, ktoré v procese resetovania na pôvodné nastavenia zmizli z operačného systému. Niektoré z nich sú dokonca zdobené vo forme odkazu na oficiálne webové stránky, kde ich môžete znova stiahnuť a nainštalovať.

No, to je všetko. Reset Windows 10 na výrobné nastavenia dokončené. Teraz bude systém musieť nainštalovať viacero aktualizácií (je žiaduce manuálne začať vyhľadávanie prostredníctvom "parametrov" - "aktualizácia a bezpečnosť") a my - vzdialené programy. Upozorňujeme, že niektoré kachľové aplikácie (napríklad Twitter, MSN Novinky, Počasie, jedna jednotka) sa nezobrazia okamžite - potrebujú nejaký čas na prevzatie a inštaláciu.
Tento článok je určený pre tých používateľov, ktorí si kúpili alebo len plán nakupovať počítač / notebook s predinštalovaným operačným systémom Windows 10. Samozrejme, môžete vykonať nasledujúce akcie a tí, ktorí inštalovali OS nezávisle, ale v predinštalovaných systémoch v tomto prípade existuje jedna výhoda, o ktorej povieme nižšie. Dnes vám povieme o tom, ako vrátiť systém Windows 10 do výrobného stavu a o tom, čo je opísaná operácia odlišná od štandardného kotúča.
- Prejdeme na oficiálnu načítanie stránky pomôcky. Ak je to žiaduce, môžete sa oboznámiť so všetkými požiadavkami na systém a dozviete sa o dôsledkoch takéhoto oživenia. V dolnej časti stránky sa zobrazí tlačidlo. "Stiahnuť nástroj teraz". Stlačte tlačidlo.
- Okamžite začnete sťahovať požadovaný softvér. Na konci procesu otvorte priečinok prevzatia a spustite uložený súbor. V predvolenom nastavení sa nazýva "RefreshWindowstool".
- Ďalej uvidíte okno riadenia účtu na obrazovke. Kliknite na tlačidlo "Áno".
- Potom softvér automaticky odstráni súbory, ktoré potrebujete a spustí inštalačný program. Teraz budete ponúknutý, aby ste sa zoznámili s podmienkami licencie. Čítame text na Will a kliknite na tlačidlo "Prijať".
- Ďalším krokom bude výber operačného systému inštalácie. Môžete uložiť svoje osobné údaje alebo odstrániť všetko úplne. Označte rovnaký riadok v dialógovom okne, ktoré zodpovedá vašim výberom. Po tom "Začať".
- Teraz je potrebné čakať. Po prvé, príprava systému začne. Toto sa uvedie v novom okne.
- Potom nasleduje stiahnutie windows súbory 10 z internetu.
- Ďalej bude potrebné skontrolovať všetky prevzaté súbory.
- Začne sa automatická tvorba obrazu, ktorú systém použije pre čistú inštaláciu. Tento obrázok zostane po inštalácii na pevnom disku.
- A potom sa spustí inštalácia operačného systému priamo. Presne do tohto bodu môžete použiť počítač alebo notebook. Ale všetky ďalšie akcie budú vykonané mimo systému, takže je lepšie zatvoriť všetky programy vopred a uložiť potrebné informácie. Počas inštalácie sa vaše zariadenie niekoľkokrát reštartuje. Nebojte sa, mal by to byť.
- Po určitom čase (asi 20-30 minút) bude inštalácia dokončená a na obrazovke sa zobrazí okno s prednastavenými nastaveniami systému. Tu môžete okamžite vybrať typ používaného účtu a nastaviť nastavenia zabezpečenia.
- Po dokončení sa ocitnete na pracovnej ploche obnoveného operačného systému. Všimnite si, že systémový disk Zobrazia sa dva ďalšie priečinky: "Windows.old" a "ESD". V priečinku "Windows.old" Sú súbory predchádzajúceho operačného systému. Ak po obnovení systému bude zlyhanie, môžete sa vrátiť do predchádzajúcej verzie operačného systému vďaka tomuto priečinku. Ak všetko bude fungovať bez sťažností, potom ho môžete odstrániť. Najmä preto, že na pevnom disku trvá niekoľko gigabajtov. Bolo nám povedané, ako odinštalovať takýto priečinok v samostatnom článku.
Priečinok "ESD"Na druhej strane je rovnakým spôsobom, ako nástroj automaticky vytvorený v procese inštalácie systému Windows. Ak si želáte, môžete ho skopírovať na externé médium pre ďalšie použitie alebo jednoducho odstrániť.












Požadovaný softvér môžete nastaviť iba a môžete začať používať počítač / notebook. Všimnite si, že v dôsledku použitia opísanej metódy bude váš operačný systém obnovený vybudovať okná 10, ktorý položí výrobca. To znamená, že v budúcnosti budete musieť začať nájsť aktualizácie systému OS, aby ste mohli používať skutočná verzia Systémy.
Metóda 2: Vstavaná funkcia obnovy
Použitím táto metóda Dostanete čistý operačný systém s najviac nedávne aktualizácie. Nebudete tiež nemusíte hýbať cez nástroje v procese. Takto budú vaše činy vyzerať:
- Kliknite na tlačidlo "Štart" V dolnej časti pracovnej plochy. Otvorí sa okno, v ktorom by ste mali kliknúť na tlačidlo. "Parametre". Podobné funkcie vykonávajú kombináciu kľúčov "Windows + i".
- Ďalej musíte ísť do časti "Aktualizácia a bezpečnosť".
- Vľavo, kliknite na riadok "Reštaurovanie". Ďalej kliknite na LKM na texte, ktorý je v screenshot označený nižšie. "2".
- Okno sa zobrazí na obrazovke, v ktorej potrebujete potvrdiť prepínač do programu. "Bezpečnostné centrum". Ak to chcete urobiť, stlačte tlačidlo "Áno".
- Ihneď po tom otvorí kartu v "Bezpečnostné centrum Ochranca systému Windows» . Ak chcete začať obnoviť, kliknite "Začiatok práce".
- Upozorňujeme sa na obrazovke, ktorú proces bude trvať približne 20 minút. Tiež vám pripomínate, že všetky softvér tretej strany a časť vašich osobných údajov budú neodvolnene odstránené. Pokračovať ZHMEM "Ďalej".
- Teraz je potrebné čakať trochu, kým sa proces prípravy nedokončí.
- V ďalšom štádiu uvidíte zoznam tohto softvéru, ktorý sa počas procesu obnovy odinštaluje z počítača. Ak súhlasíte s každým, potom znova stlačte tlačidlo "Ďalej".
- Obrazovka sa zobrazí najnovšie tipy a odporúčania. Za účelom spustenia procesu obnovy priamo kliknite na tlačidlo "Štart".
- Tým sa bude riadiť ďalšou fázou prípravy systému. Na obrazovke môžete sledovať priebeh prevádzky.
- Po príprave sa systém reštartuje a automaticky spustí proces aktualizácie.
- Keď je aktualizácia dokončená, posledná fáza začne - nastavenie čistého operačného systému.
- Po 20-30 minútach bude všetko pripravené. Predtým, ako začnete, budete musieť nainštalovať len niekoľko základné parametre Typ účtu, regiónu a tak ďalej. Potom sa ocitnete na pracovnej ploche. Bude súbor, v ktorom systém starostlivo uviedol všetky vzdialené programy.
- Rovnako ako v predchádzajúcom spôsobe, priečinok bude na systémovej oblasti pevného disku "Windows.old". Nechajte ho na bezpečnostnú sieť alebo odstrániť - vyriešiť len vy.














V dôsledku takýchto jednoduchých manipulácií dostanete čistý operačný systém so všetkými aktivačnými kľúčmi, továrňovým softvérom a najnovšími aktualizáciami.
Na tom skončil náš článok. Ako vidíte, obnovte operačný systém na výrobné nastavenia nie je tak ťažké. Zvlášť užitočné tieto akcie budú v prípadoch, keď nemáte možnosť preinštalovať štandardné metódy OS.
Aktualizovali ste sa na systém Windows 10, alebo to urobíte. Po vykonaní zmien sa však chcete uistiť, že dôležité súbory môžu byť ľahko a pohodlne obnoviť. Existujú aj prípady, keď budete musieť vybrať možnosť vymazania. Poďme sa zaoberať tým, ako urobiť nastavenia systému reset a vrátiť svoj bývalý výkon s minimálnymi stratami.
V "Explorer" môžete vidieť všetky časti disku, správne? Nie naozaj. Niektoré z nich sú skryté, vrátane časti obnovy.
Môžete ho odstrániť, ale neodporúčame to. Samozrejme, vymazanie v kombinácii s kompresiou súborov ušetrí viac ako 6 GB na 64-bitových systémoch ovládanie systému Windows 10, ale časť obnovy je veľmi dôležitá pre obnovenie výkonu počítača po vážnom zlyhaní. Medzitým, ak máte malý prístroj V systéme Windows 10 (napríklad SSD povrch PRO zo 64 GB) odporúčame používať kartu SD alebo externú jednotku.

DÔLEŽITÉ! Uložte oddiel obnovy, ako aj osobné údaje a aplikácie na sekundárnom úložnom priestore. Možno v určitom okamihu bude potrebovať, pretože má veľa spoločného s nosičom inštalácie.
Ak chcete urobiť najviac správna voľbaPotom vyriešiť väčšinu problémov Nástroje systému Windows Resetovanie a aktualizácie by mali stačiť.
Video - Ako pracovať v diskových oddieloch v systéme Windows 10
Vytvorenie miesta obnovy systému
Ak máte problémy s výkonom počítača, prvá vec je venovať pozornosť, že je zoznam bodov obnovy. Ak dátum jedného z nich sa zhoduje s časom, keď Začiatok systému Windows Spýtať sa zle, môžete použiť nástroj a tým, tak vrátiť nastavenia a programy v pracovnom stave.
- Ak chcete vytvoriť bod obnovenia, otvorte "Štart".

- Kliknite na kľúč (alebo "Windows + I" kľúče).

- V poli typu vyhľadávania zadajte požiadavku na vytvorenie miesta obnovy. Kliknite na príslušný výsledok.

- Vyberte disk, ktorý chcete použiť pracovné miesto systému na ukladanie (zvyčajne systémový disk).

- Kliknite na položku Konfigurácia a potom "Povoliť ochranu systému". Táto akcia aktivuje funkciu obnovy. Ak chcete potvrdiť akciu, kliknite na tlačidlo OK.


- Ak chcete vytvoriť bod obnovenia a priradenie názvu, kliknite v hlavnom okne "Vytvoriť".


Program ochrany vytvorí bod obnovy, na ktorý sa môžete vrátiť neskôr pomocou tlačidla "System Restore". Práca s sprievodcom sa vráti Windows do predchádzajúceho stavu. Možno budete musieť stráviť niekoľko minút pri kontrole toho, čo bude ovplyvnené. Takže programy môžete preinštalovať. Dúfame, že tieto problémové aplikácie budeme môcť opraviť, pretože som musel použiť obnovenie systému.
Prístup k pokročilej spustení
Ale čo mám robiť, ak sa musíte vrátiť do uloženého bodu obnovy a nespustí Windows 10 správne? Odpoveďou je rozšírené spustenie (v pracovnom systéme, ktorý môže byť aktivovaný prostredníctvom "parametrov"\u003e Obnoviť). Ak sa váš počítač nenačíta, potom na spustenie musíte pristupovať k pokročilému spusteniu pomocou inštrukcie výrobcu zariadenia. Ak chcete napríklad aktivovať režim obnovenia systému na zariadení HP, stlačte tlačidlo F11.

Takže sa rýchlo vráti okná do normálu. Zároveň je to však najmenej spoľahlivý spôsob. Bohužiaľ, obnova vám pomôže vyrovnať sa so systémom, ktorý trpel škodlivými programami.
Aktualizácia systému Windows 10
Ukázalo sa, že návrat do miesta obnovy nestačí na riešenie problémov s počítačom? Možno budete musieť resetovať nastavenia. Vráti sa systém Windows do štátu, podobnýKeď bola úplne nová.
Jediný rozdiel je, že môžete ušetriť osobné údaje a nastavenia. Napriek tomu vám odporúčame, aby ste ich synchronizovali s oblakom.
- Otvorte "Štart". Kliknite na zariadenie.

- Prejdite na "Update a Security".

- Potom v ponuke vľavo vyberte možnosť "Recovery".

- V časti Returns počítača k pôvodným nastaveniam kliknite na tlačidlo "Štart".

- Použite možnosť Uložiť Moje súbory.


- Zobrazí sa varovanie. Ak ste aktualizovali predošlá verzia Pred Windows 10 sa môže zdať druhá správa, že reset neumožňuje odmietnuť aktualizáciu. Ak ste radi, potom pokračujte v resetovaní.

- Budeme musieť čakať na dokončenie procesu, ktorého trvanie závisí od toho, koľko aplikácií, ktoré ste nainštalovali.

Tiež premýšľajte o opätovnom vykonaní čistej inštalácie systému Windows 10. Toto je presne táto možnosť v prípade, že počítač pracuje pomaly, núdzové dokončenie práce alebo visí, a nemáte čas rezervná kópia Nastavenia a osobné priečinky.
Obnoviť systém Windows 10.
Táto "jadrová možnosť" sa odporúča používať v situácii, keď potrebujete vrátiť systém Windows 10 na takmer dokonalý stav a zároveň nič neurobí. Operačný systém môžete vrátiť. Takto vytvorte záložné kópie osobných údajov vopred. Bohužiaľ, budú obnovené aj všetky diaľkové vírusy. Toto je silný argument proti používaniu možnosti vybíjania z výroby.

Na druhej strane, pretože Windows 10 nie je dodávaný s regeneračnou časťou, softvérPredinštalovaný výrobcami je skladovaný samostatne a skúsení používatelia môžu pred aktualizáciou počítača odstrániť vírusy.

DÔLEŽITÉ! Keď sa všetko robí, operačný systém nájde zobrazenie ako v deň inštalácie. Avšak, musíte obnoviť svoje Účet (Alebo vytvorte nový miestny profil) a vrátite údaje.
Ak nemôžete prevziať Windows 10, táto možnosť je k dispozícii na obrazovke rozšíreného režimu. Po stiahnutí ďalších parametrov prejdite na časť Riešenie problémov.
Vyberte možnosť Reset a nájdite metódy opísané vyššie.
Video - Ako sa vrátiť systém Windows 10 na výrobné nastavenia
Zvážte všetko možné metódy Ako resetovať na výrobné nastavenia systému Windows 10.
V dôsledku toho sa začne automatická preinštalovanie systému.
Nastavenia resetovania (alebo Tvrdý reštart.) - Toto je postup návratu na výrobné parametre. Všetky možnosti a nastavenia sa vrátia na počiatočné indikátory.
V systéme Windows 10 tam dva typy resetovania:
S používateľmi ukladaním súborov . Po resetovaní dostanete absolútne nový systém, v ktorom bude nainštalovaný len štandard na vytvorenie aplikácie. Všetky parametre budú resetované, ale súbory a súbory, video, dokumenty sa neodstránia;
Úplné odstránenie všetkých údajov . Výsledkom je, že dostanete kópiu operačného systému, ktorý je identický s novo nainštalovaným "čistým" oknám. Bude potrebné vykonať základné nastavenie (Zadajte oblasť, dátum, čas, zadajte svoj účet alebo vytvorte nový).
Rollback k pôvodným nastaveniam by sa malo vykonať v prípade, že počítač začal spomaliť, programy sú naložené príliš dlhé alebo systém je načítaný dlhšie ako niekoľko minút.
Čo dáva reset?
- Všetko nepotrebné programy a procesy sa odstránia;
- Errbiálne nastavenia a dočasné súbory, ktoré "vrh systém" zmizne. Namiesto toho budú nainštalované správne parametre, ktoré zabezpečia normálnu prevádzku operačného systému;
- Vírusy, ktoré sa objavujú reklamou a iné škodlivé aplikácie, sú odstránené.
Metóda 1 - Reset s už nainštalovaným systémom Windows 10
UPOZORNENIE Ak ste aktualizovali na Windows 10 s siedmou alebo ôsmimi verziou operačného systému, počas 31. dňa môžete vrátiť predchádzajúci systém a prestať používať desiatky.
Ak to chcete urobiť, prejdite na okno "Parametre" (klávesnica + i) a vyberte položku Tile "Aktualizácia a bezpečnosť".
V novom okne kliknite na časť "Reštaurovanie". Pole sa zobrazí na pravej strane okna. "Vráť sa do ...".
Kliknite na "Začať" A počkajte, kým sa počítač zapne s vrátenou starou verziou systému. Vlastné súbory, programy a nastavenia sa neuložia.
Ak sa termín na vrátenie starej verzie OS prešiel alebo chcete získať vybuchnuté do továrenského nastavenia systému Windows 10, v poli "Vráťte počítač do pôvodného stavu", kliknite na tlačidlo Štart.
Vymažte sa iba nastavenia a nainštalované aplikácie.
Vzhľad pracovnej plochy a všetkých zložiek na pevnom disku budú nedotknuté.
Tiež môžete odstrániť všetky informácie.
Vyberte požadovanú možnosť:
Po zobrazení nového okna kliknite na tlačidlo "Reset" po zobrazení správy o vrátení príslušného štátu:
Systém môže niekoľkokrát reštartovať, a v dôsledku toho dostanete "čistú" verziu operačného systému, ktorý je povinný nastaviť znovu:
- Nastavte parametre vašej polohy;
- Zadajte heslo siete Router;
- Prihláste sa do svojho účtu spoločnosti Microsoft.
Metóda 2 - Používanie nástrojaObnoviť. Okná
Obnoviť. Windows Tool. - Toto je vstavaný nástroj na vykonanie preinštalujte okná 10 B. automatický režim.
Služba je k dispozícii pre zhromaždenia, ktoré boli vydané neskôr ako august 2016.
Ak používate stará verzia Windows 10, najprv odporúčame aktualizáciu systému v okne Parameters a potom začať používať službu.
Postupujte podľa pokynov na spustenie Refresh Tool:
- Otvorte okno parametrov systému pomocou tlačidiel WIN + I;
- Ďalej kliknite na "Obnoviť";
- Na pravej strane okna, nájsť " Extra možnosti»A kliknite na reťazec" Zistite, ako začať znova ";
- Ďalej budete presmerovaný na webovú stránku webovej stránky spoločnosti Microsoft s podrobnými pokynmi, ako stráviť čisté inštalácia systému Windows 10. Kliknite na hypertextový odkaz s názvom "Stiahnuť nástroj teraz";
- Spustite prevzatý súbor av okne, ktoré sa zobrazí, začiarknite políčko "Prijímam položku dohody;
- Ďalej uveďte, či chcete uložiť súbory a osobné údaje.
Postupujte podľa všetkých pokynov, ktoré sa zobrazia v okne Utility.
Po dokončení procesu inštalácie môžete začať používať čistú verziu operačného systému.
Všetky parametre a nastavenia budú vrátené do pôvodného stavu.
Poznámka! Proces Rollback systém môže trvať dlho. To všetko závisí od počtu súborov odstránených a aktuálnych nastavení OS.
Metóda 3 - Reset pomocou zavádzacieho blesku alebo disku
Ak z nejakého dôvodu ste sa nepodarilo vrátiť späť do výrobných nastavení pomocou vyššie uvedených metód, môžete použiť zavádzací disk alebo flash disk.
Podstatou tejto metódy je, že si stiahnete obraz systému Windows 10 do akéhokoľvek iného zariadenia a presuňte súbor s rozšírením ISO na jednotke USB Flash alebo Disk.
Ak už máte licencovaný disk, s ktorým ste nainštalovali operačný systém v počítači, môžete ho použiť.
Poznámka! Zostava nainštalovaná v počítačiOkná 10 a verzia, ktorá je uložená na disku, musí byť identická. Napríkladflash disk si môžete stiahnuťOkná 10 Profesionálny Len ak je na vašom počítači nainštalovaný rovnaká úprava systému.
Ak chcete vytvoriť zavádzací pohon, použite program emulácie pohonu.
Najobľúbenejšie nástroje:
- DAEMON Tools;
- Ultra ISO;
- Nero Burning ROM;
- Alkohol 120%;
- Gizmo Central a ďalšie.
Všetky vyššie uvedené programy majú všeobecné verzieS ktorou môžete ľahko pridať predtým sťahovaný obraz OS na disku a spustiť ho.
V nastaveniach systému BIOS musíte zadať nový front sťahovania komponentov počítača.
Na prvom mieste by nemali byť OS, ale váš disk. Po vykonaní zmien v tomto fronte vypnite počítač, pripojte disk / USB flash disk k nemu a znova stlačte tlačidlo "Power".
Zobrazí sa okno inštalácie systému v ľavej dolnej časti, ktorej potrebujete vybrať pole "Restore":
Výsledkom je, že budete presmerovaný na okno "Vybrať akciu". Kliknite na Dlaždice pri riešení problémov.
V novom okne kliknite na "Diagnostics". Vyberte "návrat do pôvodného stavu" dlaždice a počkajte na vypúšťanie.
Tiež môžete začať preinštalovať systém, pre tento v okne uvedenom na obrázku vyššie, kliknite na tlačidlo Inštalácia av novom okne vyberte, uložte vlastné súbory alebo nie.
Táto metóda resetovania na výrobné parametre bude efektívna, ak nemôžete spustiť operačný systém v dôsledku výskytu fatálnej chyby alebo v dôsledku prevádzky vírusového softvéru.
Metóda 4 - Pokyny pre notebooky
Na všetkých notebookoch poskytuje vývojár možnosť rýchlej obnovy.
Ak to chcete urobiť, na pevnom disku systému zvýraznil špeciálnu sekciu pod továrňou OS.
Ak ste vykonali formátovanie HDD, urobte rollback. Tieto spôsoby nebudú môcť.
Má váš počítač samostatný disk s obnovením názvu? V tomto prípade môžete začať s novým systémom. Taká verzia systému Windows 10 uloží všetky programy a nastavenia, ktoré nainštalovali výrobcu.
Spôsob, ako spustiť nástroj resetovania, môže byť iný.
Všetko závisí od značky vášho notebooku:
- HP. - Ihneď po stlačení tlačidla "Power" kliknite na F ikonu Windows 10, zobrazí sa okno Povoliť obnovu. Postupujte podľa pokynov na vrátenie existujúceho operačného systému do pôvodného stavu;
- Aus - Kliknutím na F9 začnete pracovať s oknom obnovenie nástrojov Manažéra. Zvoľte "Reset Current verzia systému Windows"A čakať na dokončenie procesu. Po automatickom reštarte počítača začnete používať firmvér "Čistý";
- Odtrhnúť sa - Kliknite na F4 v procese zapnutia počítača. Ďalej zvoľte "Reset OS na verziu z výroby";
- Acer. a Lenovo. - Stlačte klávesovú kombináciu ALT + F na notebookoch ACER. Prístupové heslo bude musieť zadať. Štandardne je to šesť šľachticov 000000 . Vstavaný nástroj na obnovu môže byť spustený v Windows Windovs. Ak sa to nepodarilo spustiť softvér v procese, nájsť v zozname všetkých nainštalované programy Ikona obnovy a otvorte nástroj.
Upozorňujeme, že často používatelia čelia, že keď stlačíte požadovaný kľúč, nič sa nestane. Začne normálne nakladanie Namiesto vzhľadu okien obnovy. Je to spôsobené aktivovaná možnosť "Zrýchlenie stiahnutia" vBIOS..
Prejdite do systémovej ponuky kliknutím po zapnutí kľúča ESC (aj pre váš model notebooku, môžete definovať svoju metódu na spustenie systému BIOS. Plávajúci reťazec v dolnej časti inklúznej obrazovky vám povie, ako to urobiť).
V systéme BIOS otvorte kartu zavádzania a deaktivujete parameter Boot Booster, ako je znázornené na obrázku nižšie:
Výsledok
Ako vidíte, obnovte systém Windows 10 na výrobné parametre možno ľahko ľahko aktivovať.
Ak sa stretávate s chybami spustenia alebo na prácu vírusu, použite systém zavádzacieho disku alebo distribučného systému so systémom.
Volanie diagnostického okna pomôže nielen nájsť a eliminovať chyby, ale tiež sa vrátiť späť do pôvodnej verzie OS.
Tematické videá:
Keď sa operačný systém Windows 10 začne zbierať, výkon sa zníži alebo nevymaže sa zmažené vírusy, používateľ okamžite preinštaluje systém. Je oveľa jednoduchšie resetovať systém Windows 10 na výrobné nastavenia, čo si vyžaduje menej času a zdrojov. Aký je reset nastavenia, akú výhodu v porovnaní s inštaláciou nového systému, ako aj odpovedí na iné otázky nájdete v tomto článku.
Pod resetovaním alebo vrátením počiatočných nastavení systému Windows 10 chápu návrat systému do svojho pôvodného stavu, podobne ako a keď je systém prvýkrát spustený. Ak to chcete urobiť, použite zálohu systému skrytá časť HDD / SSD disk alebo v priečinku na jednom z miestnych diskov.
Keď by ste mali resetovať
Čítanie pre resetovanie nastavení sú nasledovné:
- Systém nespustí alebo zlyhá.
- Systém Windows je infikovaný vírusom alebo neodstránený škodlivým programom.
- Potrebné na prevrátenie nainštalované ovládače alebo programy.
- Výkon počítača sa znížil.
Výhody reset v porovnaní s inštaláciou nových okien
- Nie je potrebné udržať DVD disk s novým systémom alebo zavádzaním flash disk.
- Nepotrebujete znovu aktiváciu, pretože existujúce licenčný kľúč pretrváva.
- Nevyžaduje sa žiadna inštalácia ovládačov a programov.
Pokyn, ako obnoviť Windows 10 na výrobné nastavenia
- Otvorte časť "Parametre". Ak sa vyskytne zistenie ponuky ťažkosti, zavolajte menu pomocou kombinácie tlačidiel "Win + I".
- Kliknite na tlačidlo "Update a Security".
- Ďalej, vľavo, "Reštaurovanie".
- Potom "štart" sa vrátite späť.
- Program nastavení resetovania ponúkne dve možnosti obnovy: s odstraňovaním údajov alebo uložením. V prvom prípade budú informácie o používateľovi vymazať, v druhom prípade sa skopírujú do samostatného priečinka. Ak ste sa uložili načas dôležitá informáciaZvoľte "Delete All".
- Nasledujú nasledujúce nastavenie konečného upozornenia vypúšťania, kde chcete stlačiť tlačidlo "Reset". Proces sa spustí automaticky bez vašej účasti. Počítač sa reštartuje 2-3 krát, toto je normálne. Akonáhle je vymáhanie v pôvodnom stave dokončené, uvidíte príslušné oznámenie.



Pokyny Ako obnoviť nastavenia, keď systém nezačne
Systém Windows často nespustí alebo visí počas procesu resetovania. Potom vrátiť systém Windows do pôvodného stavu, použite túto inštrukciu.
- Ak chcete zadať režim obnovy, budete potrebovať nosič so systémom Windows 10.
- Po objavení disku disku z operačného systému sa na obrazovke objaví reťazec s návrhom na pokračovanie. Notifikácia bude trvať 5 sekúnd, potom, čo sa počítač prepne na ďalšiu akciu - spustenie OS. Preto, keď vidíte oznámenie - kliknite na ľubovoľné tlačidlo.
- Okno sa zobrazí s návrhom inštalácie systému Windows 10. Po výbere jazyka kliknite na tlačidlo "Ďalej".
- Ďalšie okno ponúkne systém "Inštalovať", ale musíte akciu preskočiť a stlačte riadok "Obnoviť systém" nižšie.
- Ďalej sa zobrazí výber akcií, v ktorých chcete vybrať "Riešenie problémov".
- Potom "vráti počítač do pôvodného stavu".
- Program požiada o výber typu obnovy, odstrániť alebo uložiť dostupné údaje.
- Potvrďte riešenie a po čakaní na koniec procesu.
DÔLEŽITÉ!
Niekedy počas vykonávania resetovania sa objaví oznámenie o prítomnosti problému zhodnocovania. Je pravdepodobné, že existuje chyba spojená s palácami zotavenia - odstránená, poškodená alebo zmenená. Ak sa v prípade chyby, bude možné systém vrátiť do pôvodného stavu, skontrolujte výkon pohonu HDD / SSD.
V notebookoch, otvoriť režim obnovy, častejšie nevyžadujú médium s operačným systémom, pretože zálohovanie je uložené v skrytej časti alebo na jednom z lokálnych jednotiek jednotky. Ak chcete zadať režim obnovy, použije sa tlačidlo FX-FXX, kde X a XX sú čísla kľúčov. Každý výrobca používa svoje vlastné tlačidlo alebo kombináciu tlačidiel.
Okrem resetovania na stav výroby môžete využiť zálohovanieVytvorené skôr. V skutočnosti v prípade, že sa vyžaduje čistý systém s pripraveným súborom programov a inštalácií, čo umožní menej času na nastavenie systému.
Výkon
Funkcia RESET Windows 10 na výrobné nastavenia je jednoduchý a spoľahlivý spôsob, ako obnoviť normálny výkon systému, bez nutnosti čistej inštalácie. To vám umožní výrazne ušetriť čas pre následnú inštaláciu ovládačov, programov a systémových nastavení pre ergonomickú prevádzku.
Ak ste si všimli poruchy alebo iné problémy s Windows 10, použite prvé pokyny na vrátenie okien do pôvodného stavu. Ak systém nezačne, budete potrebovať inštalačný disk, Spustenie režimu obnovy a druhý pokyn obnoviť okná. na výrobné nastavenia. Ak máte notebook, potom na resetovanie nastavení, použite inštrukciu zo samostatného článku.