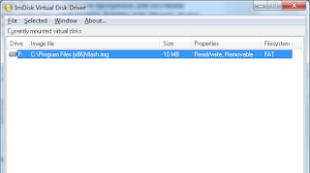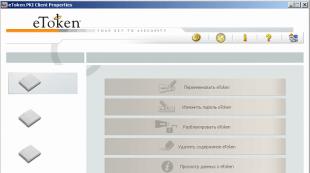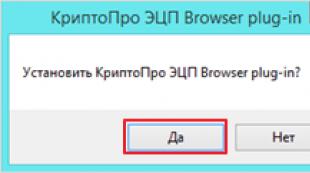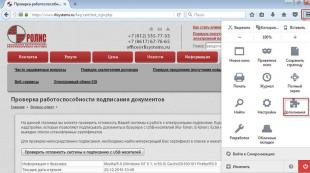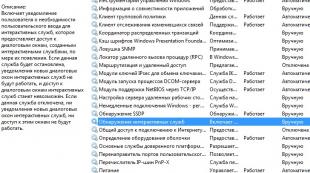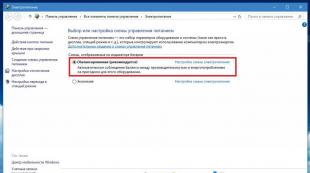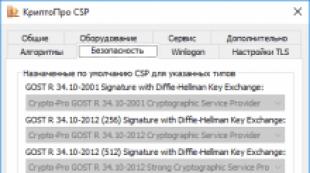Ako urýchliť virtuálny virtuálny počítač. Ako zastaviť virtuálny stroj na Hyper-V
V prípade, že váš virtuálny stroj beží na Hyper-V pre nejaký dôvod, prestal reagovať, a nereaguje na tlačidlá ON / OFF / OFF / Reštartovanie virtuálneho stroja v konzole Hyper-V, jediný rýchly spôsob Násilne zastaví taký stroj - "Shoot" proces na hostiteľskom OS, ktorý je zodpovedný za tento VM. Ukážte, ako to urobiť na hyper-v beží na Windows Server 2016.
Predpokladajme, že jeden z VM na Hyper-V zavesený, hosťujúci OS prestal reagovať a tlačidlá " Vypnúť"Vypnutie a resetovanie" v konzole Hyper-V Manager Console sa stali nedostupnými alebo keď kliknete na vráťte chybu:
Nepodarilo sa zmeniť stav
Na zastavenie / reštartovanie takejto vm bez reštartovania celého hostiteľského servera, musíte dokončiť proces tejto VM. Ak to chcete urobiť, nájdite virtuálny stroj GUNT.
Určite VM VM, možno otvoriť v riadiacej konzole Hyper.—
V. Manažéra. Nastavenia servera ( Hyper.—
V. nastavenie). Sekcia servera označuje umiestnenie konfiguračných súborov VM (v našom príklade D: VMStore). 
Prejdite do tohto adresára a nájdite adresár pomenovaný svoj virtuálny stroj. Musíme zapamätať si GUID, ktorý je zadaný v názve konfiguračných súborov VM.
 Teraz musíte začať správcu úloh ( Úloha Manažéra.) a prepína na kartu Podrobnosť. Všetky virtuálne stroje sú spustené ako súčasť vlastnej inštancie kópie. vmwp.exe.. Ak chcete určiť, ktorý proces, pre ktorý vM \u200b\u200bmám odpovede, potrebujeme predtým získané GUIDE závislé VM. Nájdite proces VMWP.exe v stĺpci Používateľa. názov. ktorý je špecifikovaný prijímačom. Úplný tento proces (Ukončiť úlohu.).
Teraz musíte začať správcu úloh ( Úloha Manažéra.) a prepína na kartu Podrobnosť. Všetky virtuálne stroje sú spustené ako súčasť vlastnej inštancie kópie. vmwp.exe.. Ak chcete určiť, ktorý proces, pre ktorý vM \u200b\u200bmám odpovede, potrebujeme predtým získané GUIDE závislé VM. Nájdite proces VMWP.exe v stĺpci Používateľa. názov. ktorý je špecifikovaný prijímačom. Úplný tento proces (Ukončiť úlohu.).

Virtuálny stroj sa zastaví. Teraz s ním môžete urobiť čokoľvek.
Ale! Je oveľa jednoduchšie nájsť a dokončiť proces virtuálneho stroja s Powershell. V tomto prípade budeme potrebovať len jej meno.
Dostaneme GUID pre VM s názvom SVM-GUARDHOST1:
$ Vmguid \u003d (GET-VM "SVM-GUARDHOST1"). ID
Nájdite identifikátor procesu "VMWP.exe" pre tento VMGUID:
$ VMWMPROC \u003d (GET-WMIOBJECT WIN32_PROCESS |? ($ _. Názov -Match "VMWP"-a $ _. Commandline -Match $ VMGUID))
A s pomocou zastavenia, nútil tento proces:
Stop-proces ($ vmwmproc.processid) -force

To je, ako jednoduché môžu byť nútené dokončiť pracovný postup virtuálneho stroja Hyper-V.
Virtuálne stroje, napríklad virtualbox, sa používajú na emuláciu virtuálneho zariadenia a spustiť viac operačných systémov na počítači. Čím lepšie budete mať CPU a viac náhodný vstup do pamäťeČím rýchlejšie sa virtuálne stroje vykonajú na vašom počítači.
Ponúkam nejaké tipy, ktoré vám pomôžu ušetriť čas, keď pôvodné nastavenie Virtuálne stroje. Bude to užitočné pre prácu s virtuálne stroje VirtualBox, VMware, paralely alebo iné.
Uistite sa, že nastavíte doplnky vInTual Box alebo VMware Tools
Po nainštalovaní hosťujúceho operačného systému vo virtuálnom stroji, prvá vec, ktorú treba urobiť, je nainštalovať softvér virtuálneho stroja - "Doplnky hosťovho OS pre VirtualBox" alebo VMware nástroje pre VMware ". Tieto balíky zahŕňajú špeciálne ovládače, ktoré pomôžu vášmu hosťujúci operačný systém. Pracujte rýchlejšie pomocou hardvérových nástrojov vášho hlavného počítača.Inštalácia balíka je jednoduchý - vo virtuálnombore, po prevzatí operačného systému hosťa stlačte tlačidlo Menu zariadenia a zvoľte "Nainštalovať prírastky hosťa". Ak používate VMWARE, vyberte položku "Nainštalovať VMware Tools" v menu Virtuálny prístroj. Ak chcete dokončiť inštaláciu, postupujte podľa pokynov na obrazovke - ak používate systém Windows ako hosťujúci operačný systém, bude podobný inštalácii akejkoľvek inej aplikácie. 
Uistite sa, že máte najviac posledná verzia Hosťovské prírastky - Ak vidíte oznámenie o tom, že aktualizácia je k dispozícii pre hosťa prírastku alebo vmware nástrojov, musíte ho nainštalovať.
Vytvorenie pevnej veľkosti diskov v počiatočnom nastavení
Pri vytváraní virtuálneho stroja môžete vytvoriť dva rôznych typov virtuálne disky. V predvolenom nastavení program zvyčajne navrhuje použiť dynamicky pridelené disky, ktoré rastú, spolu s obsadeným hosťom.Napríklad, ak vytvoríte nový virtuálny stroj s dynamicky vylučovaným kothom s maximálnou veľkosťou 30 GB, nebude trvať až 30 GB miesta na pevnom disku naraz. Po inštalácii operačného systému a programov môže disk len trvať až 10 GB. Keďže súbory pridávajú na virtuálnom disku, bude expandovať na maximálnu veľkosť 30 GB.
To môže byť pohodlné - každý virtuálny stroj nebude zaberať neprimerane veľa miesta na pevnom disku. Avšak, to je pomalšie, než vytvorenie pevnej veľkosti disku (disk s vopred určeným miestom). Pri vytváraní pevnej veľkosti disku bude všetky 30 GB okamžite obsadené v počítači.
Tam je kompromis - pevná veľkosť disku trvá viac miesta na pevnom disku, ale pracuje s virtuálnym pevný disk rýchlejšie. Tiež sa zbavte fragmentácie súborov - miesto bude obsadené veľkým blokom namiesto pridania menších kusov po celom disku. 
Vylúčte adresár virtuálnych strojov vo vašom antivírusovom
Váš Antivirus môže skenovať súbory virtuálnych strojov, keď máte odvolanie, zníženie výkonu. Antivírus nebude schopný určiť vírus vo vnútri virtuálneho stroja, ktorý beží na operačnom systéme hosťa, takže tento šek len poškodzuje.Ak chcete urýchliť proces, môžete si pridať svoj vlastný virtuálny katalóg Stroje v zozname výnimiek antivírusového autora. Akonáhle je v zozname, váš Antivirus ignoruje všetky súbory v tomto adresári. 
Vyberte položku Viac pamäte
Virtuálne autá milujú veľa virtuálna pamäť. Microsoft odporúča 2 GB RAM pre 64-bitové Windows 7 a toto odporúčanie sa vzťahuje na Windows 7 x32, keď funguje vo virtuálnom stroji. Ak pracujete veľké aplikácie V virtuálnom počítači môžete zvýrazniť viac ako 2 GB pamäte RAM.V dialógovom okne Nastavenia môžete vybrať viac RAM v virtuálnom počítači (virtuálny stroj musí byť vypnutý). Ak nemáte dostatok pamäte v počítači, aby ste mohli pracovať pohodlne s virtuálnym strojom, môžete si všimnúť veľmi veľké zníženie výkonu počítača pri používaní pevného súboru disku. 
Zvýraznite viac procesorov
Ak máte počítač s viacerými procesormi alebo jadrami, môžete zvýrazniť ďalšie procesory pre váš virtuálny počítač z okna Nastavenia VM. VM s dvojjazdovým (alebo štvorkolovým) procesorom reaguje rýchlejšie.Ak sa chystáte nainštalovať rodinu MS-Windows av budúcnosti, aby ste mohli použiť viac inštalačných jadier. Zadajte 2 jadrá, aby ste doručili správne HAL, po inštalácii môžete zariadenie vypnúť a dať 1 predvolené jadro každodenné použitie. Ale pre budúcnosť môžete vždy pridať jadro bez odinštalovania operačného systému. Linux VM môže pri načítaní OS dynamicky definovať ľubovoľný počet jadier. 
Konfigurácia nastavení videa
Tenké nastavenie nastavení videa a zvýraznenie väčšej video pamäte tiež zlepší rýchlosť vášho virtuálneho stroja. Napríklad zahrnutie 2D funkcie. Zrýchlenie VirtualBox zlepšuje prehrávanie videa vo virtuálnych počítačoch, zapnutie 3D zrýchlenia vám umožní používať niektoré 3D aplikácie.
A veľký je potrebné minimalizovať používanie 3D napríklad Windows 7, vypnutie Aero.
Uistite sa, že sú zahrnuté funkcie Intel VT-X alebo AMD-V.
Intel VT-X a AMD-V sú špeciálne rozšírenia procesora, ktoré zlepšujú rýchlosť virtualizácie. Nový Intel I. AMD procesory Typicky zahŕňajú tieto funkcie. Niektoré počítače však automaticky nezahŕňajú VT-X alebo AMD-V - musíte tento parameter povoliť v systéme BIOS vášho počítača.Ak chcete zistiť, či váš Intel podporuje rozšírenie Intel VT, použite pomôcky, ktoré zobrazujú informácie o systémoch. Ak váš procesor podporuje túto funkciu, ale možnosť nie je k dispozícii vo vašom virtuálnom stroji, musíte túto funkciu zahrnúť do systému BIOS počítača. Tento parameter je štandardne povolený základné dosky S procesormi AMD. 
Umiestnite súbory virtuálneho stroja do inej jednotky
Výkon disku môže obmedziť rýchlosť vášho virtuálneho stroja. Umiestnenie virtuálnych súborov na samostatné fyzický disk Alebo nie na systémovom disku - môže zlepšiť výkon. Váš virtuálny stroj a systém nebudú súťažiť a zapisovať z jedného disku.
Nemusíte však spustiť virtuálny stroj externý disk (USB) - to bude oveľa pomalšie.
- Výbežok Ďalšie spracovatelia Zriedka existuje dobrý nápad. Použite 1 CPU pre OS Desktop.
- Snažte sa používať grafické hypervisors pre server OS.
- Nezzdvihnite pracovné VM viac jadier, ako máte na počítači.
Mnohí používatelia, ktorí prvýkrát objavili VirtualBox, omylom považujú tento program príliš jednoduchý a nie funkčný. Toto tvrdenie je pravdivé najmä vo vzťahu k tým, ktorí sa už zaoberali ostatnými. softvérové \u200b\u200bprodukty Na virtualizáciu operačných systémov, napríklad s takýmto programom ako VMware.
TRUE, V niektorých plánoch je VirtualBox naozaj horší ako VMware, ale stále VirtualBox nie je taký jednoduchý, ako sa to môže zdať niekomu. Najčastejšie, užívatelia, najmä začiatočníci, nevšimnú si jeho skryté príležitosti a tento povrchový pohľad na populáciu s ľahkosťou a pohodlím, že VirtualBox má, často generuje mýty o "non-profesionalite" tohto nádherného v mnohých smeroch programu.
V tomto príspevku, zničíme tento mýtus, a zároveň ponúkneme vašu pozornosť deviatimi užitočnými vlastnosťami VirtualBox, ktorá by mala vaša práca s virtuálnym strojom pohodlnejšia a efektívnejšia.
Väčšina popísaných funkcií vyžaduje inštaláciu prídavkov operačného systému hosťa. Venujte pozornosť.
Systémové snímky

V jednom z našich článkov o virtualizácii sme už uvažovali, a pomerne podrobné, výhody tejto nádhernej funkcie, takže tentoraz bude čo najkratší. Snímky alebo Snapshot vám umožňujú opraviť aktuálny stav Virtuálny operačný systém, ktorý umožňuje kedykoľvek valiť sa v prípade akýchkoľvek problémov.
Aj keď je váš virtuálny systém rozmiestnený v chlpatí a prachu, s jedným kliknutím na tlačidlo môžete ho obnoviť. Pomocou snímok oveľa efektívnejšie pomocou presných kópií, pretože regenerácia sa vyskytne v priebehu niekoľkých sekúnd. Funkcia tvorby obrazu je nevyhnutná pri testovaní nestabilného softvér, ako aj pri vykonávaní experimentov s registrom a systém súborov Virtual OS.
Režim integrácie zobrazenia


Ako viete, vo virtuálnombore sú všetky operácie s virtuálnym systémom vykonané v samostatnom okne. To môže byť spojené s určitými nepríjemnosťami, najmä v prípadoch, keď používateľ predstavuje neustále prepínanie medzi hostiteľom a virtuálnym systémom. Aktiváciou režimu integrácie displeja môžete "zlúčiť" ich rozhrania, čím sa vaša práca trochu pohodlnejšie. Príkladom používania tejto funkcie môžete vidieť na druhom screenshot - Okno Ovládacie panel virtuálneho systému Windows XP je otvorené priamo v rozhraní hostiteľa Windows 7.
3D podpora


Oracle VM VirtualBox má základnú technológiu 3D technológie. Vďaka 3D môžete spustiť na virtuálnom stroji, nie sú príliš nároje na zdroje hry, rovnako ako vychutnať účinky AERO. V predvolenom nastavení je 3D podpora zakázaná. Ak ho chcete nainštalovať, musíte zatvoriť virtuálny počítač, prejdite na nastavenia a v časti "Display" Nastavte zodpovedajúce kliešte. Potom sťahovanie virtuálnych operačný systém V bezpečí (!) Mode, nainštalujte alebo preinštalujte prídavky hosťujúceho OS, bez toho, aby ste to zabudli v okne Installer, označte položku "Direct3D Support ...". Nainštalujte ovládač 3D podpory v obvyklom režime nebude fungovať, a ak sa pokúsite urobiť, dostanete toto upozornenie.

Pomocou portov USB

Práca vo virtuálnom systéme môžete použiť fyzické porty základného počítača. Čo na prístup k dostupným údajom, povedzme na flash disk alebo vymeniteľný pevný disk, najprv ich musíte pripojiť k počítaču a potom v okne virtuálny systém Vyberte položku "Zariadenia" -\u003e " USB zariadenia"A v rozbaľovacom zozname zadajte pripojenú jednotku.
Spoločné priečinky

Je nepravdepodobné, že by sa práca vo Virtualite mohli nazývať pohodlne, ak vývojári neboli implementované podpory spoločné priečinky. Nádherné rozhodnutie! Zdieľané priečinky umožňujú prístup k rovnakým súborom z hostiteľa a virtuálneho systému. Kopírovanie alebo presúvanie súboru do takéhoto priečinka na hlavnom stroji, automaticky ho poskytnete cenovo dostupné a na virtuálnom počítači.
Exchange a funkcia drag-and-Drop

V predvolenom nastavení je prenos zo základného operačného systému na virtuálne dáta prostredníctvom schránky.
Aby bolo možné, aby to bolo možné, musia byť aktivované funkcie výmeny údajov prostredníctvom schránky, ako aj metóda ťahania a poklesu bežné nastavenia virtuálny systém.
Avšak, zvážte funkciu drag-and-drop len v prevádzke hostí linuxové systémyÁno a potom v experimentálnom režime. V hosťom Prenos systému Windows Prostredníctvom schránky pracuje, ale len "polovica" kopírovanie a pastu, kým môžete okrem textu.
Je ťažké povedať určite, ale s najväčšou pravdepodobnosťou tieto obmedzenia sú prekryté z bezpečnostných dôvodov.
Ak sa používanie verejných priečinkov považuje za potenciálnu hrozbu pre hostiteľský systém, tým viac by sa malo zvážiť použitie takéhoto zraniteľného "kanálu" ako schránky.
Funkcia klonovania

Klonovanie virtuálnych strojov vo VirtualBox nie je nič iné ako stvorenie zálohovanie, okrem iného identifikátora. Každý vytvorený virtuálny stroj má svoje vlastné jedinečné číslo, a ak jednoducho skopírujte disk VDI, a potom sa pokúste pripojiť ho do VirtualBox, potom nebudete pracovať, pretože disk s takýmto identifikátorom je už k dispozícii. Toto je vlastne samostatná klonovacia funkcia. Klon sa môže považovať za alternatívu k snímkam, ale najčastejšie sa používa na prenos virtuálneho stroja do iného hostiteľského systému.
Dovoz a vývozné konfigurácie




Táto funkcia vám umožňuje preniesť stroj vytvorený vo VirtualBox na iné počítače, alebo skôr na iné virtualizačné systémy, ako napríklad VMware alebo Microsoft Virtual PC. Na tieto účely bola vyvinutá špeciálna platforma štandardná otvorená virtualizačná formát alebo OVF. Tento formát je však považovaný za univerzálny, ale vylúčiť, že pri prenose virtuálneho stroja na iný produkt virtualizácie, užívateľ nebude stretnúť s určitým druhom problémov. Pri exportovaní z VirtualBox je hosťujúci operačný systém prevedený na jeden súbor formátu OVF, ktorý potom môže byť nasadený na iných virtualizačných systémoch.
Výsledok
Ako môžete vidieť, VirtualBox nemôže byť nazývaný "neprofesionálny". Okrem toho, možnosti, ktoré sú uvedené v USA, nie sú Khaki, ale popísané v oficiálnej dokumentácii a dostupné z funkčného rozhrania. Samozrejme, že tam je vo VirtualBox a takými funkciami, ktoré väčšina používateľov nepozná nič.
S jedným z nich sme sa už stretli, keď bola zvážená metóda expanzie virtuálny disk S pevnou veľkosťou. A ako spravujete virtuálne stroje cez RDP, konzolu, prenos hostiteľského systému Windows do virtuálneho prostredia?
TRUE, za výkon niektorých trikov budete potrebovať inžinierske siete tretích strán, ale to nie je podstata, hlavnou vecou je, že po podrobnom známej s nezdokumentovanými možnosťami VirtualBox, nikto nemôže volať tento program nie je funkčný.
Virtuálny stroj pre jeho stabilná prácaPotrebuje dostupnosť dostatočného počtu systémových prostriedkov pridelených. To sa v prvom rade týka využívania slobodnej operačnej, grafiky a preto zdroje centrálneho procesora.
Na osobný počítač S obsolenými komponentmi, môžete, samozrejme, môže spustiť samotný virtuálny stroj, ale operačné systémy inštalované v nej budú fungovať veľmi pomaly alebo nezačnú vôbec.
V priemere PC napájania môžu emulované operačné systémy fungovať relatívne stabilné a s kompetentným nastavením parametrov VM môžete vytlačiť maximálny výkon. Pohodlná práca je najdôležitejšia, že?
Nasledujúce menej rady to pomôže bez ohľadu na to, ktorý ste si vybrali virtualizačný systém, ktorý ste si vybrali. Môžu to byť najobľúbenejšie a spravodlivo funkčné, vmware alebo napríklad menej bežné v médiu. obyčajní používatelia - virtuálny počítač, paralely atď.
Pozrime sa, čo môžeme urobiť pre zvýšenie produktivity. Začnime?!
VIRTUÁLNY PRÍSTROJ
Vytvoriť disk s fixáciou veľkosti namiesto dynamického. Pri vytváraní VM si môžete vybrať dva typy virtuálnych diskov, pevných alebo dynamických. Predvolená hodnota je posledná z uvedených vyššie uvedených a ako výhodou, pri vytváraní okamžite zaberá malý priestor. Ako nevýhoda, rastie počas používania a pracuje pomalšie.
Nainštalujte nástroje virtuálneho stroja.. Po inštalácii OS, prvá vec, ktorú potrebujete urobiť, je nainštalovať doplnky hosťujúceho operačného systému, ktorý pomáha spustiť zariadenie rýchlejšie. Požadovaná položka sa nachádza v zariadení "Zariadenia" operačného systému VirtualBox. Ak chcete dokončiť inštaláciu, postupujte podľa pokynov na obrazovke.

Pridajte výnimky z vášho antivírusu. Any môže zakaždým skontrolovať súbory vášho VM zakaždým, zníženie výkonu. Je to zbytočné skenovanie, nenájde vírusy. Ak chcete proces urýchliť, môžete pridať celý adresár virtuálneho stroja do zoznamu výnimiek Antivirus.
KOMMIVOSTI O INTERLE INTEL VT-X / AMD-V. VT-X a AMD-V sú špeciálne nástroje procesorov, ktoré zlepšujú virtualizáciu. Môže byť aktivovaný automaticky a môže byť obaja manuálne. Možno budete musieť prejsť do systému BIOS počítača a povoliť parameter sami. Mali by ste sa tiež uistiť, že je zapnuté v nastaveniach VirtualBox.

Vyberte väčšie množstvo pamäte RAM. Virtuálne autá sú v dôsledku toho porušené, odporúča sa ich zvýrazniť aspoň 2 gigabajty RAM. Je to možné a viac, ale výhodne aspoň jednu tretinu dostupných.

Vyberte viac centrálnych jadier procesorov. CPU vášho počítača vykonáva obrovskú prácu na spustení VM, rovnako ako jeho softvér. Preto, čím viac jadier bude používať, tým lepšie bude fungovať. Môžete ich priradiť v okne Nastavenia.

Pridajte video pamäť. Nastavenie niektorých nastavení videa môžu tiež zvýšiť rýchlosť. Napríklad zahrnutie 2D funkcie alebo 3D zrýchlenia vám umožní používať niektoré aplikácie za rozumnejšiu rýchlosť.

Použite pevný disk. SSD - je jedným z najlepších miest na umiestnenie virtualizačných systémov.
Pozastaviť namiesto vypnutia. Keď dokončíte úlohu, môžete uložiť stav stroja, a nie úplne ho vypnúť a nabudúce sa obnovenie operačného systému hosťa, kde ste sa zastavili, namiesto toho, aby ste začali od nuly.

Zvýšená produktivita vo vnútri. Vaše virtuálne OS je možné konfigurovať rovnakým spôsobom ako hlavný operačný systém. Znížte počet aplikácií na pozadí, ako aj programy. Použite nástroj "optimalizácia disku" (defragmentácia) atď. To je všetko!
Prejdite zoznam všetkých počítačových tipov. Čakáme na vašu účasť v našej skupine v FB.
Z času na čas musíte pracovať s virtuálnymi strojmi vo VirtualBox, ale kategoricky nie ste spokojní s rýchlosťou ich práce? V tomto článku sa pokúsime povedať, ako urýchliť VirtualBox!
Či už ste vývojár softvéru alebo web designer alebo techno GUIK, ktorí majú záujem o nové položky, pomalé práce virtuálneho stroja nie je rád nikoho. Jedným z populárnych virtuálnych strojov, okrem tiež zadarmo, je Oracle VirtualBox.
Zrýchliť VirtualBox
O tom, ako urobiť virtuálne operačné systémy pracovať v ňom rýchlejšie, povieme vám ďalej.
Komponenty vášho servera alebo PC
Najviac vážny argument v rýchla práca OS vo VirtualBox je vysoko výkonné komponenty. Pre viac či menej pohodlnú prácu budete potrebovať:
- Procesor série Intel Core I5, podobný alebo silnejší
- RAM 8 GB
- SSD alebo HDD s dostatočnou voľnou pamäťou (jeden nainštalovaný systém OS minimálne 8 GB)
Na pomalšiu žľazu, aby VirtualBox fungoval rýchlo, nedostanete vás tak, že nerobíte.
Konfigurácia UEFI / BIOS
Moderné procesory Intel a AMD majú schopnosť hardvérovej virtualizácie, zahrnutie tejto možnosti, môže urýchliť virtuálny stroj virtualBox. Urobte to, povoľte parametre Intel VT-X alebo AMD-V.
Prispôsobte virtualBox
Teraz zvážte možnosti, ktoré by mali byť povolené alebo upravené vo VirtualBox na urýchlenie virtuálneho stroja.
Umiestnenie virtuálnych strojov
Ak má váš počítač viac ako jeden disk (HDD alebo SSD), potom najvyššie nastavenie, ktoré stojí za to zmeniť, je "priečinok pre štandardné stroje". Vykonajte túto tinktúru je potrebná, pretože pri práci jednotlivé programy A OS môže spôsobiť oneskorenia v podsystéme disku, aby sa to nevyskytlo, je potrebné umiestniť "virtuálne" na inom disku.
Ešte lepšie, ak je Disk SSD. Jediná vec, ktorú treba venovať pozornosti, je to, že to nestojí za to externé úložiskoTakže rýchlosť čítania / zápisu bude výrazne nižšia ako z vnútorných diskov.
Ak chcete nastaviť "priečinok predvolene", musíte vybrať panel "Súbor" a prejsť na kartu "General".
Pri vytváraní virtuálnych strojov
Počas vytvorenia virtuálneho stroja venujte pozornosť nasledujúcim parametrom:

Nastavenie parametrov virtuálneho stroja
Po virtuálnom hdd Bolo vytvorené, môžete nakonfigurovať, aby ste vybrali akékoľvek zdroje.
Časť "Systém"
V sekcii "System", karta Procesor, začiarknite políčko vedľa "Povoliť PAE / NX", ak ste poskytli virtuálny systém viac ako 4 GB.
Uveďte prijateľný počet jadier procesorov. 
V karte Acceleration, povoliť virtualizáciu hardvéru umiestnením začiarknutia oproti "Povoliť VT-X / AMD-V" a "Povoliť vnorené paging".
V rozbaľovacom zozname špecifikuje "paravotualizačné rozhranie":
- Hyper-V - pre Windows
- KVM - Pre operačné systémy na Linuxovom jadre (Ubuntu, Fedory, OpenSUSE, Mint, Debian)
Displej sekcie
V sekcii "Display" skontrolujte políčko vedľa "Zrýchlenie: Povoliť 3D zrýchlenie", ak používate operačný systém Windows, potom tiež označte a "Povoliť 2D zrýchlenie". 
Nastavte maximálny počet video pamäte. Tu stojí za zmienku, že z rozhrania VirtualBox nemôžete zadať počet pamäťových video viac ako 128 MB, aby ste určili viac (až 256 MB) Postupujte podľa týchto krokov:

Sekcia "Médiá"
V sekcii "Media" vyberte Virtuálny ovládač SATA, na ktorom bude nastavený (alebo už nainštalovaný) virtuálny počítač a začiarknite políčko vedľa "I / O cachec" 
Po inštalácii virtuálneho systému
Po nainštalovaní operačného systému do virtuálneho počítača by ste mali okamžite stáť pripojiť dodatky hosťujúceho operačného systému a nainštalovať "ovládače" pre virtuálne okná alebo Linux a reštartujte systém. 
Čo ešte môže urýchliť prácu VirtualBoxu?
Ak ste dokončili všetky kroky, ktoré sme napísali vyššie, potom budú tieto akcie pomôcť s dodatočným poklesom pri zlepšovaní výkonu virtuálneho systému:

Existujú stále otázky? Napíšte ich v komentároch, povedzte mi, že máte to alebo naopak!
To je všetko! Prečítajte si viac článkov a pokynov v časti. Zostaňte spolu s touto stránkou, potom to bude zaujímavejšie!