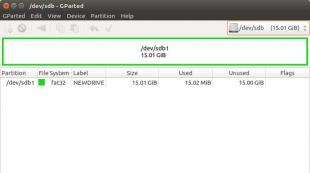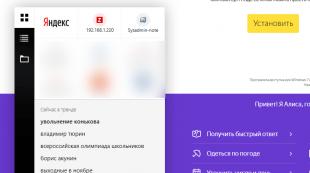Что значит ограниченный доступ к сети. Что делать если ноутбук не подключается к WI FI. Восстанавливаем работу кабельной сети.
Сегодня нам хотелось бы осветить такую важную и сложную для большинства пользователей новой ОС от Microsoft тему — как настроить Wi-Fi в ОС Windows 8.
Если вы уже разобрались с этой темой, и понимаете как происходит настройка беспроводной сети в этой операционной систем, то можете спокойно перейти к следующему пункту нашей статьи.
Первое, что необходимо сделать – это проверить все основные настройки Wi-Fi в ОС Windows 8. Итак, первые шаги:
Рассчитываются не только стандарты - мы часто теряем потенциал нашего маршрутизатора, который, например, поддерживает два диапазона, и мы используем однополосный компьютерный модуль. Если мы выберем тот, который хорошо работает с маршрутизатором, мы можем быть уверены в производительности сети. Покупка лучшей модели маршрутизатора также окажет значительное влияние на качество вашей беспроводной сети. Лучшие устройства оснащены двумя или тремя антеннами или возможностью подключения еще более мощного оборудования.
Конечно, лучше всего заменить внутренний модуль на вашем ноутбуке, и это не проблема. Большинство текущих карт - это мини-карта с половинной суммой, а также те модули, которые мы находим на рынке больше всего. После установки нового модуля, если все сделано в соответствии с инструкциями, качество беспроводной сети должно значительно увеличиться.
- Необходимо убедиться, что точка доступа включена в розетку и нормально работает. Это можно сделать при помощи планшета или телефона с модулем Wi-Fi.
- Проверить работает ли сам беспроводной Wi-Fi адаптер в Вашем ПК или ноутбуке. Убедиться в том, что он включен (ведь, к примеру, при включении режима «В самолете», беспроводная связь отключается) и правильно установлены драйвера (хотя бы с точки зрения самой Windows).
- Посмотреть, что на самом деле происходит с беспроводной сетью. Для этого можно нажать на сочетание клавиш Win+I или поместить курсор мышки в правый нижний угол. Надеюсь, Вы читали нашу статью об азбуке ?
Если Вы нажали комбинацию клавиш Win+I, то выбираете пункт «Панель управления», а уже после перехода в саму панель, нажимаете на иконку — «Центр управления сетями и общим доступом».
Восстанавливаем работу кабельной сети
Разумеется, с опытом мы знаем, что нет провала. Может ли автомобиль, холодильник или компьютер испортить? Аналогично, ситуация в случае сетевой инфраструктуры, в которой эта ошибка часто бывает трудно найти из-за сложности структуры. Какой из перечисленных компонентов всей сетевой установки может отказаться подчиняться, вызывать проблемы с сетью или даже общий сбой установки. Как бороться с сетевыми сбоями? Прежде всего, вам нужно уйти с дороги и не принимать слишком поспешные решения, такие как покупка нового маршрутизатора или изменение дюжины метров.
Существует еще один способ. Нажимаете правой кнопкой мыши на расположенную в правом нижнем углу иконку сети, и выбираете, опять-таки центр управления сетями. Там же расположена и «Диагностика неполадок».
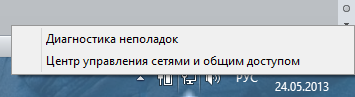
Теперь пришло время рассмотреть конкретные проблемы.
Сделайте шаг за шагом проверку каждого ингредиента. В тех случаях, когда мы являемся владельцами структуры, основанной на проводных соединениях, у нас есть несколько более простая задача, потому что легче диагностировать устройства, которые поставляются с ней. Давайте рассмотрим приведенный ниже алгоритм работы с ситуациями сбоя сети.
Изменить MAC адрес сетевой карты: Видео
Конечно, описанная выше процедура не гарантирует решения проблемы, а только для ее приближения. Проблема с сетевой картой - щелкните правой кнопкой мыши значок «Компьютер», выберите «Свойства» в контекстном меню, затем в диспетчере устройств щелкните «Диспетчер устройств». Посмотрим, есть ли восклицательный знак рядом с именем устройства, что может указывать на проблему с устройством или драйверами. Если проблема связана с картой, щелкните правой кнопкой мыши по имени компонента, выберите «Удалить» из контекстного меню. Когда вы закончите удаление продукта и перезагрузите компьютер, выполните переустановку устройства, на этот раз используя новые драйверы, которые ранее были загружены с веб-сайта производителя. В ситуации, когда переустановка компонента не помогает, устройство может стать неисправным. Конечно, если у нас нет такого устройства, замените кабель на новый, не забудьте купить подходящий вид. Проблема с маршрутизатором - сначала проверьте, включен ли маршрутизатор. Если да, перезагрузите устройство. Если это не помогает, сбросьте маршрутизатор с помощью специальной кнопки, обычно расположенной на задней панели корпуса. В ситуациях, когда маршрутизатор вообще не включается, диоды не сигнализируют, а источник питания правильно, сетевой сбой может повредить маршрутизатор или источник питания. Проблема с настройками компьютера и маршрутизатора - если все провода и устройства Он будет полностью функциональным, проблема может быть плохой конфигурации одного из устройств. Для этого войдите в панель конфигурации маршрутизатора и убедитесь, что вы подключены к Интернету. Перейдем к панели управления, сети и интернету, «Управление сетевыми подключениями», затем щелкните правой кнопкой мыши «Подключение по локальной сети» и выберите «Свойства» в контекстном меню. В списке компонентов укажите версию протокола Интернета 4 и нажмите «Свойства». Если это так, вероятно, проблема с подключением к Интернету находится на стороне поставщика и будет сетевым администратором, который предоставит ресурсы. Хорошо связаться с нужным человеком. Возьмем позицию сетевых адаптеров. . В отличие от проводных сетей, трудно определить причину сбоя беспроводной сети.
В меню Сеть отсутствует Wi-Fi
В том случае, если адаптер Wi-Fi Вашего компьютера исправен, драйвера для него установлены, и сам адаптер не отключен в списке устройств, обычно все тут же начинает работать. Если проблема продолжает существовать, то в подавляющем большинстве случаев, это связано либо с некорректно установленным драйвером, либо с неработоспособностью самого адаптера. В таком случае необходимо в первую очередь посетить сайт производителя оборудования, скачать и установить свежую версию драйвера адаптера. Если у Вас возникнут сложности с поиском драйвера, то не стесняйтесь и пишите об этом в комментариях, постараемся Вам с этим помочь.
Обычно это вызвано сбором соединения, плохим покрытием, ошибками, вызванными сигналом, вызванным антенной, или неисправностью, аналогичной описанной выше для проводных сетей. Но прежде чем мы займемся решением конкретной проблемы, давайте рассмотрим следующую диаграмму, которая позволит вам быстрее найти проблему. Некоторые из проблем, описанных на диаграмме, подробно описаны в разделе о проводных сетях. Поэтому стоит ознакомиться с этими рекомендациями.
Сигнал слишком слабый, он часто вызывает разрыв соединения, сетевую карту или сигнал в сигнале. Конечно, лучшим рецептом проблем со слишком ограниченным охватом является максимальная аппроксимация двух устройств беспроводной связи. Ситуация будет выглядеть лучше, когда препятствиями являются перегородки из гипсокартона или других предметов, таких как дерево. Давайте попробуем сохранить дорогу как можно ниже и, если возможно, уменьшить расстояние между устройствами. Наконец, вы можете использовать более сильные антенны для увеличения охвата. Давайте посмотрим, как отключить эти параметры. Чтобы отключить скрытие идентификатора сети, снимите флажок Включить закрытый системный режим. Обратите внимание, что указанные варианты именования являются образцовыми и могут отличаться на других маршрутизаторах, поэтому обратитесь к руководству пользователя устройства. Проблемы с совместимостью передачи. Трудно решить проблему несовместимость каналов или режимов передачи. Однако иногда маршрутизаторы предлагают изменения режима, поэтому обратитесь к руководству по эксплуатации перед обращением к продукту. Можно вызвать вторую проблему. интерференция электромагнитных волн. Такая ситуация может возникнуть, если поблизости находится другая беспроводная сеть, использующая один и тот же канал передачи. В большинстве случаев достаточно изменить канал, который мы делаем с настройками маршрутизатора. Иногда отвлекающие факторы могут быть настолько сильными, что мы будем вынуждены использовать другой способ передачи. Сетевые проблемы - это каждодневный хлеб каждого администратора.
Не помешает также и зайти в список устройств и убедиться в том, что адаптер не отключен. Для этого нажмите на иконку «Компьютер» при помощи правой кнопкой мыши и выберите Свойства.
Как видим, в данном случае адаптер работает, он не отмечен никакими восклицательными знаками и не подсвечивается серым цветом.
Если же проблема связана со старым адаптером беспроводной сети, который в упор не желает работать с новой операционной системой, тогда его придется все-таки заменить. В ближайшее время мы планируем опубликовать ряд статей, по недорогой модернизации компьютерной техники, так что подписывайтесь на нашего сайта, дабы не пропустить интересные и полезные статьи.
Интернет без доступа или ограничен в Windows
Конечно, неизбежны отказы оборудования, механические повреждения проводов или прерывания, вызванные вновь созданной сетью. Знакомство с приведенными выше процедурами позволит вам диагностировать проблему и удалить ее. Основное правило в сбое локальной сети - не паниковать, принимать слишком поспешные решения, закрывать всю установку или обменивать случайно выбранные устройства. Возможно, никто не захочет нести лишние расходы или даже затруднит ремонт сети из-за одного невысказанного решения.
Также, в ноутбуках иногда встречается проблема, связанная с программным обеспечением, отвечающим за кнопку включения-выключения адаптера. Решение в этом случае предельно простое – идете на сайт производителя ноутбука, находите свежую версию программного обеспечения, и устанавливаете его.
Проблема — WiFi подключение ограничено
![]()
Если Вы уже сделали обновление программного обеспечения и драйверов беспроводной сети, а подключение ограниченно, то у нас есть еще несколько вариантов.
Часто так бывает, что при обновлении с на 8, неправильно переносятся настройки сети. В таком случае нужно в первую очередь проверить метод шифрования. Делается это следующим образом – нажимаете левой кнопкой мыши на символ сети, в открывшейся панели, правой кнопкой мыши, щелкаете на названии Вашей сети, а в открывшемся после этого окне, выберите просмотреть свойства подключения.
В открывшемся окне можно попробовать поменять следующие настройки типа безопасности, типа шифрования и сам ключ безопасности сети.
Кстати, бывает и еще одна очень распространенная ошибка. Если в ключе безопасности сети кроме цифр используются еще и буквы, то проверьте, на каком языке Вы их вводите. Также учитывайте еще и регистр вводимых символов.
Также попробуйте еще и средство устранения ошибок. Бывает, что оно помогает только со второго или третьего раза.
И наконец, возможен еще один вариант. Подключению к сети может мешать и антивирус, попробуйте его временно отключить.
В заключение, хотелось бы затронуть еще несколько полезных мелочей о настройке Wi-Fi в , таких как повышение-понижение приоритета Wi-Fi в настройках.
Если у Вас существует несколько возможный подключений, таких как витая пара, Wi-Fi или подключение через мобильный телефон (как через USB кабель, так и через Bluetooth), можно, по большому счету, задать приоритет этих подключений. По умолчанию Windows 8 будет пытаться соединиться по витой паре (Ethernet), потом по Wi-Fi и уже в случае недоступности этих сетей будет пытаться подключиться к мобильному телефону.
Специального средства управления приоритетом сетевых подключений в самой Windows 8 очень мало. В случае необходимости сделать приоритетным подключение через мобильный телефон или по Wi-Fi, в первую очередь необходимо отключить сети с более высоким подключением. Сделать это достаточно просто. В центре управления сетями и общим доступом нажмите на кнопку «Изменение параметров адаптера», в открывшемся окне щелкаете правой кнопкой, например на подключении Ethernet, и выбераете из меню отключить. Позже, когда Ethernet Вам снова понадобится, таким же образом просто включите его.
Сам же приоритет сетевых подключений определяется достаточно просто. Последнее активное подключение к Wi-Fi является самым приоритетным, но только в том случае, если в нем была отмечена птичка «Подключаться автоматически». После этого Windows 8 попытается подключиться к предыдущей приоритетной сети Wi-Fi. Таким образом, для исключения беспроводной сети из приоритетных, нужно просто деактивировать автоматическое подключение.
Если это не помогло — прочтите о еще одном варианте борьбы с проблемой .
Подключение к интернету с помощью беспроводной сети Wi-Fi — дело не сложное: когда есть необходимое оборудование, нужно сделать всего лишь несколько простых действий и можно наслаждаться просторами виртуального мира… Но не всё так просто, например: система отказывается видеть адаптер или возникает статус «подключение ограничено или отсутствует «. Об этих и других проблемах и пойдёт речь в этой статье.
В идеале, подключение к Wi-Fi на Windows 8 проходит нижеизложенным образом. При условии, что на Вашем ПК имеется беспроводной модуль, все драйвера установлены и Wi-Fi во включенном состоянии, то на панеле задач Вы сможете найти значок, отображающий деления сети со звёздочкой сверху. Это значит, что Вы и Ваш ПК идёте по верному пути, и последний из вас видит сети с которыми можно установить соединение. Нажав на этот значок, Вам стоит выбрать нужную сеть Wi-Fi, далее нажать «Подключиться», затем (в открывшемся окне) ввести пароль от сети и нажать кнопку «Далее», расположенную чуть ниже.
После этого появиться окно, в котором компьютер спросит Вас о возможности совместного использования сети. Это очень важный момент, отвечающий за безопасность Вашего ПК. Если Вы находитесь дома (т.е. сеть домашняя), то можно разрешить общий доступ, если же Вы находитесь в общественном месте, то включать общий доступ нельзя.Если подключение прошло успешно, то значок со снежинкой заменится на значок с уровнем сигнала (т.е. тот же самый знак станет заполненным и пропадёт та самая снежинка).А теперь давайте разберём возможные проблемы подключения к Wi-Fi.
Лидером среди проблем является отсутствие доступных для подключения сетей в поле зрения ноутбука, а иногда и полное отсутствие каких-либо беспроводных сетей. В этой ситуации на панеле задач Вы увидите значок монитора с красным крестиком в уголке, означающим, что подключения нет.
Причин тут несколько:
— отсутствие адаптера сети Wi-Fi (в ноутбуки он обычно встроен, на стационарных ПК его скорее всего Вы не найдёте);
— отсутствие драйверов для адаптера Wi-Fi (что не характерно для Windows 8 или 10, но возможно);- беспроводное соединение отключено;
— адаптер Wi-Fi сломан;
Решение этих проблем довольно лёгкое. В первом случае нужно купить адаптер. Что касается отсутствия драйверов, то нужно сначала убедиться: правильно ли Вы диагностировали проблему. Для этого нужно нажать на значок подключения к интернету правой кнопкой мышки, открыть «Центр управления сетями и общим доступом», после чего открыть «Изменение параметров адаптера». Если, просмотрев адаптеры, Вы не нашли подключения под названием «Беспроводная сеть», то можно быть уверенным, что драйверов нет (если, конечно, вообще есть адаптер, к которому нужны эти драйвера). В данной ситуации проблема решается скачиванием и установкой драйвера.
Иногда случается так, что и адаптер, и драйвер, и подключение «Беспроводная сеть» есть, но само подключение не работает, так как оно отключено. В этом случае его нужно найти (как это сделать указано выше) и правой кнопкой мышки включить. Ещё одной проблемой может стать неправильны пароль. Он выдается как ошибка «Неверный ключ безопасности сети. Попробуйте ещё раз».Если Вы забыли пароль, то его можно отыскать в настройках роутера или на другом ПК.
А теперь поговорим о втором лидере в вопросах проблем подключения к сети Wi-Fi на Windows 8 или 10. Это значок «Ограничено», который проявляет себя как желтый треугольник со знаком восклицания, находящийся на панели задач. Появляется он после подключения и не даёт работать интернету. Для начала нужно проверить как работает интернет от этого же источника на других устройствах. Если там всё в порядке, то проблема действительно в компьютере, а именно в его операционной системе.
Вариантов решения этой проблемы несколько, а какой из них правильный определяется с помощью эксперимента:- изменение драйвера адаптера;- смена режима работы самого роутера;- настройки времени, даты и региона на роутере;- настройка совместимости с FIPS ; — отключение антивируса;- сброс оценки использования данных.