Подключение айпи камеры видеонаблюдения к ноутбуку. Применение IP камер для организации видеонаблюдения. Проводная передача данных.
Обычная техника слежки остались в прошлом. Сейчас на рынке пользуются популярностью ip камеры и этому имеется логичное обоснование. Во-первых, устройство, использующее интернет протокол, вещает готовый оцифрованный контент без малейших тормозов и задержек. Во-вторых, удобство пользования. Камеры просты в установке и дальнейшем использовании. Также техника без проблем подключится в уже готовую локальную или беспроводную сеть. В-третьих – цена. Ценник на ip-камеры все еще кусачий, но это и не вебкамера, чтобы на ней экономить. В среднем современное приспособление видеонаблюдения стоит тех же денег, что и архаичный аналоговый прибор. Приятным дополнением станет факт того, что есть возможность вести наблюдение дистанционно.
Сеть, транслируемая камерой, отключится, и ПК, и ПК автоматически подключится к домашней сети. Это решение удобно и полезно для дальнейшей настройки, поскольку мы всегда будем знать, где находится камера. Для обеспечения безопасности, давайте также изменим порт камеры на любой неиспользованный.
Мы возвращаемся к панели управления маршрутизатора. Мы смотрим на вкладку «Переадресация портов». Вот и все, камера уже доступна. Дополнительные тесты и руководства можно найти по адресу. Современное электронное оборудование обычно оснащено богатым набором разъемов и интерфейсов, как проводных, так и беспроводных. С одной стороны, это большое удобство, поскольку оно позволяет нам подключать множество разных устройств. Существует много комбинаций, и иногда есть несколько разных стандартов - например, цифровой или аналоговый выход.
А о том как настроить ip камеру своими руками мы расскажем вам в этой статье. Для уверенных пользователей ПК процесс регулировки не составит труда. Для остальных мы подобрали и подробно описали самый простой метод регулировки прибора.
Ip и обычная камера – есть ли разница
Прежде чем ответить на логичный вопрос, как настроить ip камеру на компьютере, разберемся в ее отличиях от вебкамеры. Последнее– дополнительный гаджет подсоединяемый к ПК. Такие устройства используют в основном с целью совершения звонков.
В этой статье мы представляем наиболее распространенные типы сокетов и интерфейсов, а также представляем разные способы комбинирования с объяснениями недостатков и преимуществ каждого из них. Примерная панель с разъемами на современном телевизоре имеет как цифровые, так и аналоговые интерфейсы. Кроме того, не забудьте использовать беспроводные интерфейсы.
Разъемы в медиаплеере или тюнере
Существует набор аналоговых аудиовыходов для стерео и многоканального аудио. Рядом с ним находится оптический аудиоразъем. Другие разъемы уже известны с предыдущих устройств. Комплект дополняет слоты, предназначенные для передачи звука с плеера на внешние звуковые системы, как аналоговые, так и цифровые. В дополнение к кабельным или спутниковым ТВ-тюнерам мы также находим антенную розетку. Преимущество такого решения в первую очередь состоит в том, что кабельное соединение устойчиво к внешним помехам.
IP камера обладает абсолютно противоположным назначением. Используют такие приборы для слежки за квартирой, офисом или улицей. Важным и, пожалуй, самым главным отличием такого оборудования является факт того, что ip камера – полноправный участник сети. Соответственно устройство имеет свой уникальный, не похожий на другие адрес.
Вам не нужно ничего настраивать. Для фильмов этого достаточно, но не для игр. ТВ-динамики или монитор. На многих компьютерах, а также на старых моделях мониторов и телевизоров можно найти еще два типа видеоразъемов. Он предлагает более высокое разрешение и лучшее качество.
Компьютер с телевизором
Второй шаг - настройка смартфона. Когда вы подключаете свой смартфон к телевизору, вам нужно запустить приложение на своем смартфоне, что позволяет передавать изображения и звук с небольшого экрана на большой. Если вы хотите просмотреть мультимедийные коллекции на своем телевизоре, вам не нужно переводить компьютер в гостиную. Правда, кабельное соединение устойчиво и устойчиво, но это не единственный способ передачи фильмов, музыки или фотографий с компьютера на телевизор. Если у вас есть современное сетевое оборудование, поддерживающее новейшие стандарты беспроводных данных, вы можете попробовать потоковое вещание, тем более, что его очень просто настроить.
На рынке представлены как проводные, так и беспроводные камеры. Разница лишь в цене. Для проводных устройств придется прокладывать кабель, так что гаджет стоит устанавливать перед ремонтом. В случае если ворошить стены и плинтусы не хочется – стоит обратить внимание на беспроводной вариант.
Обратите внимание
Для беспрерывного и корректного функционирования беспроводной камеры стоит поместить ее недалеко от роутера.
В меню телевизора вызовите встроенный медиаплеер внутри программного обеспечения. После запуска должен отображаться список доступных источников данных. Когда вы выберете этот элемент на своем телевизоре, вы увидите мультимедийные файлы, которые будут доступны на вашем компьютере и могут быть просмотрены на вашем телевизоре. Многие из этих типов программ можно найти в официальных магазинах мобильных приложений. Это очень удобный способ просмотра фотографий и видео, сохраненных в памяти вашего смартфона на экране вашего телевизора.
Ip и обычная камера – есть ли разница
Каждый ноутбук оснащен как минимум двумя аудиоразъемами: один чаще всего называется разъемом для наушников, а другой - гнездом для микрофона. Тем не менее, наушники и микрофон - не единственные устройства, которые можно подключить к ноутбуку. Это означает, что в этом случае диапазон аудиоустройств, которые мы можем подключить к вашему компьютеру, значительно увеличивается.
На рынке присутствуют устройства разных видов. ip камеры можно разделить на поворотные и неповоротные. Преимущество поворотной камеры в том, что вы сможете дистанционно двигать объектив, менять угол обзора и тд. Также существуют приборы использующиеся для монтажа на улице. Они отличаются повышенной влагостойкостью, а также выдерживают высокие температурные нагрузки.
Аудиосоединение - беспроводное
Преимуществом цифрового соединения является возможность передачи и воспроизведения многоканального звука. С другой стороны, микрофонный разъем ноутбука можно использовать для подключения электрической гитары к компьютеру, например - с одним кабелем на одном конце с разъемом 6. 3 мм и мини-разъемом 3, 5 мм на другом ноутбуке. Этот тип устройства при подключении к аудиосистеме может принимать и воспроизводить музыку беспроводной сети с вашего компьютера.
Подключение камеры к видеорегистратору
Это означает, что даже более старое аудиооборудование, лишенное технической новизны в виде беспроводной связи, может использоваться как звуковая система для музыки с вашего планшета или смартфона. Если телевизор не имеет беспроводного интерфейса вообще, решение заключается в использовании специального адаптера. Этот стандарт идеально подходит для презентаций, а также позволяет вам смотреть фильмы комфортно. Из-за небольших задержек он не подходит для игр. И вы понимаете, что простой смартфон может помочь вам сократить ваши счета за электричество в домашних хозяйствах?
Как подключить и настроить ip камеру через роутер
Современные приборы работают через маршрутизатор. Совершается это при помощи Ethernet провода. Задумайтесь о покупке более мощного гаджета с большим количеством входов, если планируете использовать несколько камер.
- Запустить специальную программу с диска. Обычно его кладут рядом с самим устройством.
- Скачать софт из Интернета.
- Также адрес наносится на сам прибор, либо прилагающуюся к нему инструкцию.
Если вы решите проверить работоспособность прибора, проследовав по ip адресу при помощи интернет-обозреватель – вы ничего не увидите. Все из-за того, что стационарный блок и ip камера пользуются разными подсетями. Чтобы получить результат, нам следует выставить на приборе адрес локальной сети.
Облачное видеонаблюдение — подключение цифровой IP-видеокамеры камеры через облачный сервис NOVIcloud
Мы включаем подробные описания, которые объясняют шаг за шагом, как их реализовать. Однако имейте в виду, что любое вмешательство в оборудование требует некоторого риска. Мы не можем гарантировать, что предоставленный вами совет окажется эффективным в вашем оборудовании. И тем более мы не можем взять на себя ответственность за возможное повреждение оборудования. Поэтому, прежде чем приступить к рассмотрению следующих советов, подумайте, хотите ли вы принять такие риски.
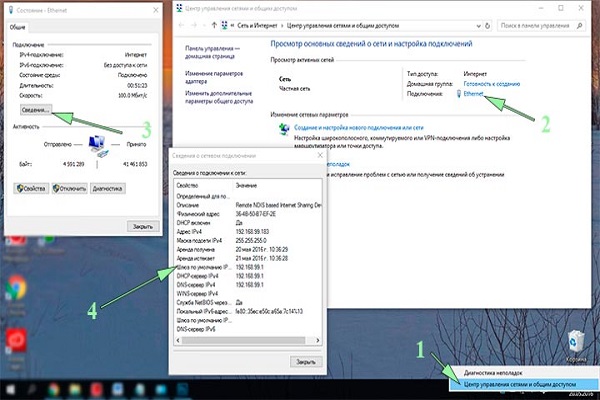
Откроем «Панель управления» и зайдем во вкладку управления сетями. В появившемся разделе «Подключения» вы увидите строчку «Ethernet». Так же там иногда пишется «Подключения по локальной сети». В появившемся окне следует выбрать раздел со сведениями. В открывшейся вкладке мы увидим наш ip адрес. Он располагается в графе «Адрес IPv4». Адрес нашего ПК – 192.168.99.183, а ip камеры – 192.168.0.20. Для дальнейшего правильного функционирования устройства нам придется заменить третью цифру в адресе камеры на третью цифру из адреса нашей локальной сети.
Если это так, старайтесь действовать осторожно, будьте осторожны и помните, что вы выполняете всю свою работу на свой страх и риск. Интернет-телевидение на вашем компьютере вместо вашего телевизора. Для просмотра телевизионных передач, полученных таким образом, требуется внешний декодер, предоставляемый оператором. В Польше есть несколько операторов, предлагающих такие услуги. Говоря об интернет-телевидении, на самом деле его не ожидается получить непосредственно с настольного компьютера или ноутбука.
Тем не менее, вы можете получить этот эффект с некоторыми трюками. В противном случае вы не будете получать пакеты данных для телевизионных передач. Однако при получении сигнала от компьютера декодер является излишним. В противном случае свяжитесь с ним.
Проще говоря, из 192.168.0.20 мы должны сделать 192.168.99.20. Цифры будут разными, все зависит от вашего провайдера и купленного оборудования, так что не пугайтесь, если у вас появятся иные цифры.
Замена ip адреса
Существуют разные способы, как изменить адрес на устройстве видеонаблюдения. Мы выбрали 2. Первый – самый простой. Подойдет для начинающих юзеров. Со вторым придется покопаться и мы советуем пользоваться вторым способом только людям, уверенным в своих познаниях персонального компьютера.
В Интернете доступны такие списки, которые адаптированы к предложению иностранных операторов. Для просмотра такого контента лучше всего, конечно, подключить компьютер к маршрутизатору с помощью сетевого кабеля. Обратите внимание на еще один аспект. Вы можете получать только каналы и трансляции, которые транслируются в незашифрованном виде, как описано выше. В случае шифрованных трансляций их декодирование выполняется в реальном времени с помощью внешнего адаптера, предоставляемого оператором.
Как настроить камеру: подготавливаем роутер к интернет-трансляции
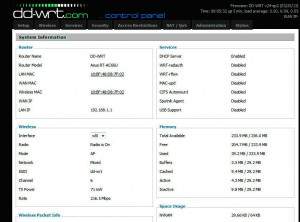
Повышение функциональности маршрутизатора. Прошивка и, следовательно, внутреннее программное обеспечение данного устройства, является, в определенном смысле, его операционной системой. Таким образом, объем возможностей конкретного оборудования, такого как маршрутизатор, обозначает функции, реализованные в его внутреннем программном обеспечении. Между тем, большинство производителей маршрутизаторов, похоже, недооценивают возможности пользователей или беспокоятся о перегрузке своей горячей линии. Поэтому многие маршрутизаторы обеспечивают меньшую функциональность, чем это технически возможно.
Замена с помощью программы
Первым, а, соответственно, и простейшим методом будет преобразование ip адреса камеры наблюдения с помощью приложения, которое вы запустили с диска, приложенного в коробке к гаджету, либо скачали из Интернета.
У каждого производителя свои приложения, но несмотря на это в любой вы найдете пункт со сменой адреса. Далее впишите адрес и вуаля, все готово. Учитывая наши данные видео будет транслироваться по адресу 192.168.99.20. Адрес локальной сети у вас выйдет иной, поэтому и выходные цифры будут иными. Камера теперь у нас работает в той же подсети, что и компьютер. Поэтому можете проверить ее работоспособность через браузер. Наберите адрес вашего прибора в интернет-обозревателе. После загрузки вы сможете наблюдать за тем, что происходит перед объективом вашего устройства.
Эти ограничения можно преодолеть с помощью альтернативной прошивки. Существуют различные версии прошивки для конкретных производителей. Как это сделать Прежде чем выполнять следующие трюки, вам необходимо правильно оборудовать маршрутизатор. Если соответствующий файл изображения доступен, сайт сделает его доступным для загрузки. Существует также польскоязычная, хотя и более скромная база данных. Для альтернативной прошивки, подходящей для конкретного маршрутизатора, она должна соответствовать не только номеру модели, но также номеру ревизии и мощности вспышки.
Замена через программное обеспечение
Второй метод заключается в том, что меняться будет адрес локальной сети вашего ПК, а не купленного прибора. Скажем адрес персонального компьютера – 192.168.99.25, а ip камеры 192.168.0.20. Это означает, что адрес локальной сети должен измениться на 192.168.0.25.
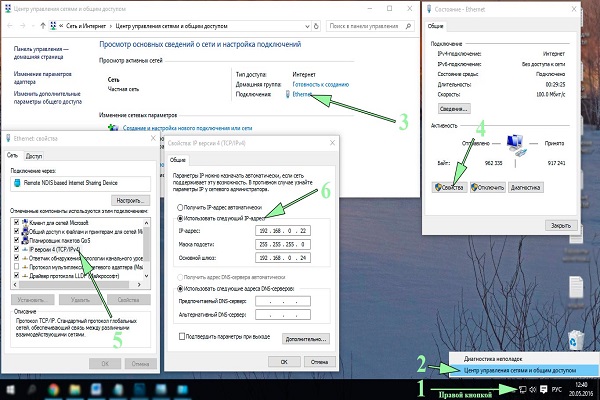
В противном случае вы повредите устройство настолько, что при его обновлении он будет использоваться только для мусора. Даже оптимальный способ загрузки прошивки зависит от модели маршрутизатора. Немедленно измените эти значения по умолчанию. Затем вы можете попробовать функции новой прошивки. Ваша помощь поможет вам в этой документации.
Просто просмотрите раздел «Учебники». Многие альтернативные версии прошивки доступны для многих маршрутизаторов, но они не заменяют прошивку производителя, а дополняют функциональность прошивки. 
Дополнительная система подачи чернил принтера. У вас есть более старая модель струйного принтера, вы печатаете довольно много, и у вас есть достаточно, чтобы постоянно заменять чернильные картриджи. В этой ситуации стоит инвестировать в внешнюю систему подачи чернил, где вы будете постоянно поставлять свой принтер чернилами.
Чтобы это получилось, откроем «Панель управления» и выберем управление сетями. Проследуем по строчке «Ethernet» или «Подключения по локальной сети», но теперь откроем окно «Свойства».
В выскочившей вкладке кликаем на «Протокол четвертой версии» и заходим в свойства. Во вкладке меняем ip на тот, который мы подобрали, маску подсети мы не трогаем, а в качестве основного шлюза используем адрес камеры. Затем не забудьте применить и сохранить выбранные нами параметры.
Таким образом, вы избавитесь от постоянного удаления старого и введения новых чернильниц. Кроме того, в конечном итоге это решение оказывается более дешевым. Как это сделать Хотя вы должны сэкономить деньги, вам нужно вложить немного денег в начале. Если ваша модель принтера включает в себя встроенные струйные принтеры, убедитесь, что ваша система подачи чернил поддерживает это перед покупкой. В комплект входит набор чернильных картриджей, внешних резервуаров с чернилами, а также небольшие детали, необходимые для сборки всей системы, которая снабжает принтер чернилами.
Чтобы проверить работоспособность открываем интернет браузер, заходим в программу устройства и в браузере набираем ip адрес камеры наблюдения. В случае если вы не допустили ошибок в предыдущих этапах, то на вашем мониторе появится окно для введения данных администратора. Их вы найдете на коробке от устройства, либо в мануале. Зачастую производители используют простые сочетания. В качестве логина почти всегда используется «admin», а пароль – «admin», «00000» или «12345». Но для уверенности рекомендуем ознакомиться с данными подходящими для вашего устройства.
Виды камер видеонаблюдения
Некоторые чернила включены только самими чернилами. Когда вы покупаете соответствующую систему заправки для вашего принтера, установите ее, как указано в инструкции по эксплуатации. В принципе, вы должны сделать следующее. Сначала наденьте резиновые перчатки, чтобы правильно защитить руки от брызг чернил. Включите принтер и откройте его крышку, чтобы каретка, на которой расположены чернильные картриджи, перемещается в положение, позволяющее заменить картридж. Удалите оригинальную емкость для чернил.
Как узнать ip адрес камеры видеонаблюдения?
В случае фиксированной подачи чернил во многих случаях для герметизации печатающей головки используются небольшие вставки. Поместите их с помощью пинцета на ту же голову. Затем отсоедините принтер от сети, вытащив вилку из сети. Отрегулируйте длину проводов подачи чернил, перемещая тележку чернильниками слева и справа. Трубы не должны быть напряженными. Теперь вам нужно заблокировать индикатор закрытия крышки.
Если данные введены корректно, вам откроется окно, в котором вы увидите видео с камеры и настройки.
В программном обеспечении вашего приспособления следует сравнять адрес устройства с тем, что располагается в локальном окружении. Вы сможете найти подходящие параметры в окне под названием «Сеть». Затем отмечаем IP как фиксированный и вписываем следующие данные:
- Адрес: 192.168.99.20.
- Маска подсети: стандартная 255.255.255.0.
- Шлюз (адрес вашего маршрутизатора): 192.168.99.25.
- DNS ip адрес: 192.168.99.25.
Поставьте ваше согласие рядом со строчкой DCHP. Если такой строчки не имеется, выберите строку «Динамический IP».
Следующим шагом станет присвоение вашей камере собственного порта. С завода у камер открыт порт 80. В случае, если у вашего устройства не имеется подобной настройки, то будем пользоваться именно этим значением. Если настройка имеется, задаем каждой камере свой уникальный порт. Для первой 8081, для второй 8082 и так далее.
После выполнения этих инструкций отсоедините провод от компьютера и вставьте в Ethernet слот вашего роутера. Настройки, введенные нами ранее на самом компьютере сбрасываем. В параметрах сети ставим согласие рядом с графой «Получить ip адрес автоматически». Эту же процедуру повторяем и с адресом DNS серверов. Сохраняем параметры и подсоединяем роутер к ноутбуку или системному блоку с помощью встроенной сетевой карты.
После выполнения инструкций вы получите трансляцию прямиком с ip камеры по заданному адресу. В нашем случае это 192.168.99.20. Затем регулируем Wi Fi для получения картинки с мобильного телефона или планшета. Аналогичную схему проделываем и с остальными гаджетами при их наличии.
Не забудьте дать камерам свой уникальный порт (при наличии такой возможности) и адрес интернет-протокола, например, 192.168.99.20, последующая будет 192.168.99.25. Таким образом организуйте цепь следующих камер.
Как настроить камеру: подготавливаем роутер к интернет-трансляции

Чтобы сделать это, вам необходимо:
- Первым делом подключим ранее отрегулированные ip камеры к маршрутизатору при помощи LAN слотов или по Wi-Fi.
- Роутер подключаем непосредственно к ПК через кабель.
- Далее следуем на программную страницу роутера и начинаем проброс портов.
Параметры, необходимые для регулировки, располагаются во вкладках «Перенаправление порта», «Маршрутизация», «Глобальная сеть» или во вкладке «Виртуальный сервер». Прибор обладает следующими параметрами в зависимости от производителя:
- Наименование службы – пишем сами, к примеру, «Камера номер один» или «Камера на кухне».
- Диапазон портов – здесь следует указать номер портов, ранее нами назначенными.
- Локальный IP-адрес – здесь следует указать адрес устройства наблюдения. В нашем случае это 192.168.99.20.
- Локальный порт – 8081, 8082 и тд. В случае, если у камеры такие настройки отсутствуют, пишем 80.
- Протокол – TCP – с протоколами именно такого типа работают современные ip камеры.
- В графе «Номер протокола» все поля оставляем пустыми, либо везде пишем «1».
По этому же примеру настраиваем каждый прибор. Будьте внимательны, все устройства наблюдения обязаны иметь собственный адрес.
Чтобы обеспечить доступ к системе слежки с любого прибора, обладающего доступом в интернет, вам необходимо обладать постоянным адресом интернет-протокола. Вы можете купить его у провайдера или приобрести на сайте DynDNS. Этот сайт сможет придать вашему непостоянному IP адресу какое угодно статическое доменное название, вроде http://уникальное_название.ddns.ru.
Сначала следует включить функцию постоянного адреса интернет-протокола в настройках маршрутизатора. Обычно эти параметры располагаются в разделе «WAN» в строке «DDNS». Следующим шагом зарегистрируем свое доменное имя на сайте (в роутерах марки ASUS есть сайт для операций такого рода, где это делается бесплатно), и записываем его в параметры роутера.
Проверка работы камеры видеонаблюдения

После того, как все вышеописанные операции будут выполнены, следует проверить ip камеру на работоспособность. Для того, чтобы удостовериться в активности и правильности работы вашего устройства слежки откройте интернет-обозреватель и перейдите на сайт http://уникальное_название.ddns.ru:8081, а если пользоваться домашним компьютером или внутри в локального круга, достаточно перейти по адресу интернет-протокола вашей камеры.
Если все инструкции были выполнены корректно, то после перехода по адресу вам откроется изображение, передаваемое с вашего устройства. При изменении портов (например, вместо 8081 поставьте 8082) вы получите вид с другого подключенного оборудования.
Мы досконально рассказали о нескольких методах как настроить камеру видеонаблюдения на компьютере через роутер. Используя предложенные в статье инструкции у вас не будет проблем с установкой и грамотной регулировкой вашего гаджета. При соблюдении всех пунктов вы организуете сеть видеонаблюдения как из дома, так и с портативного устройства.
Ежедневно it-технологии развиваются и усовершенствуются. Вместе с этим достаточно беспокойным является состояние как индивидуальной безопасности, так и безопасности своего дома, имущества и т.д. Ощутимое значение в организации мер по наблюдению и контролем за своей собственностью имеют ip камеры. Данные девайсы удобны для организации видеонаблюдения и в бытовых помещениях, и в торгово-развлекательной сфере, и на улице, и в офисах, так как подключение ip камеры через маршрутизатор – вполне несложная операция, но несет за собой большую пользу.
Большим преимуществом ip камеры является возможность просматривать высококачественное изображение через любые устройства и браузеры, где есть доступ к интернету. Также к плюсам можно отнести несложное подключение, настройку и коммутацию. Более того, с активным продвижением вперед современных технологий, в скором времени ip камеры полностью перейдут на беспроводное подсоединение. Еще одним достоинством является самодостаточность устройства, то есть это не только гаджет для видеозаписи, но и полноценный сетевой сервер, который передает сигнал через интернет-каналы.
Установка
Прежде, чем начать подключение ip камеры важно правильно определить ее месторасположение. Это обусловлено тем, что при неправильной локации может быть нарушено качество звука и изображения. Чтобы избежать искажения материалов, передающихся камерой, обратите внимание на следующие моменты:
- Сила сигнала wifi (чем дальше камера будет находиться от Tp-link роутера, тем хуже будет принимаемый сигнал);
- Загруженность канала разными сетями (если на том же канале используется та же сеть wifi другими пользователями, то переключите сигнал своей камеры на другую сеть).
В случае проводного подключения ip камеры через роутер подобных проблем возникнуть не должно.
Подсоединение
В случае проводного подключения необходимо соединить проводом камеру и TP-Link роутер. При беспроводном подключении дополнительных проводов не потребуется.
Возможно описать подключение простыми действиями:
- Подведите питание к камере;
- Присоедините антенну;
- Подсоедините через Ethernet-разъём к роутеру.
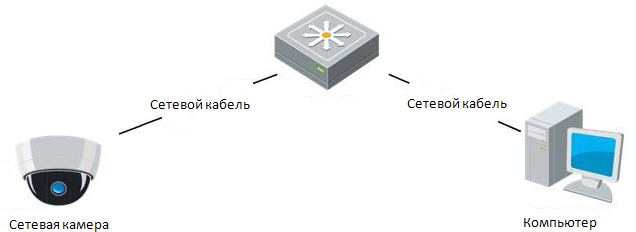
Регулирование работы
Помимо специфических настроек, свойственных определенным моделям камер и роутеров, существует общий базовый алгоритм. Для корректной настройки подсоедините камеру к компьютеру:
- Установите ту же подсеть компьютера в соответствии с ip-адресом камеры в панели управления;
- Придумайте логин и пароль для доступа в интернет и пропишите его в интерфейсе гаджета;
- Зайдите в браузер и пропишите в адресной строке статический ip-адрес и данные для входа.
Для подключения одной камеры этих действий будет достаточно. Статический ip-адрес позволит вам просматривать видео с разных источников, а не со стационарного пульта. Также необходимо настроить и TP-Link роутер согласно настройкам производителя.
Для двух и более устройств
Применение TP-Link роутера в цепи подсоединения нескольких устройств видеонаблюдения является ключевым, так как он будет распределять интернет-канал между ними всеми. В этом случае статический адрес необходимо присвоить именно роутеру, так как остальное оборудование вы будете настраивать через него. Обратите внимание, что в TP-Link роутере должно быть достаточно портов на нужное вам количество камер.
Для начала описанным выше способом нужно настроить все камеры. Через интерфейс TP-Link роутера добавьте все ip камеры, указав номера портов и адреса. Затем расположите устройства по необходимым вам местам, обеспечьте их кабелями питания и передачи данных. Чтобы иметь доступ к определенному девайсу – в браузере введите адрес и номер порта, который присвоен камере. При настройке беспроводного оборудования в интерфейсе камеры введите идентификационные данные wifi сети.
Помните, что проводное интернет-соединение более надежное, чем wifi.
Таким образом, подключение и настройка ip камер через TP-Link роутер – манипуляция не столь сложная и доступная при внимательном соблюдении алгоритма действий. Современный мир сложно представить без камер. Благодаря широким сетевым каналам, по которым качественное видео передается практически без искажений и неполадок, применение ip камер, которые как раз и являются сетевыми серверами, приобретает актуальность. С их помощью вы всегда можете просматривать видео удаленно со многих устройств в онлайн-режиме, и ваш дом, офис или двор всегда могут оставаться под присмотром.
Нашли опечатку? Выделите текст и нажмите Ctrl + Enter









