Nastavení směrovače Mikrotik: Podrobný návod.
Vybavení Mikrotik je zaslouženo v profesionálních síťových inženýrech, díky vzácné kombinaci bohaté funkce, stabilní provoz a nízkých cen. Co je však dobře inženýr, pak obyčejný uživatel - ne-li smrt, pak bolest a alespoň trpící. Mikrotik - vybavení od gicks pro gicksJe proto mnohem složitější přizpůsobit ji než produkty konkurentů. Na počátečním nastavení a "usínání spí", většina uživatelů, kteří se rozhodli přijít do Mikrotik.
Proces je však i když to není heatry, ale docela mistr. Na základě zařízení analyzujeme malý příklad.
Příprava
1. Za prvé, stáhnout winbox - Nástroj pro správu zařízení Mikrotik. Je mnohem pohodlnější pracovat s ním než prostřednictvím webového rozhraní, nevyžaduje instalaci. Vzali jsme odtud: http://www.mikrotik.com/download
2. Zapněte router, do 1. portu připojujeme kabel poskytovatele internetu, počítač - v jiných.
3. Spustit WinBox. V dolní části v záložce Sousedé.I když není spojení s IP směrovačem, bude vidět adresu MAC:
Přihlaste se standardně - admin, žádné heslo. Vyberte naše zařízení a klepněte na tlačítko Připojit.
4. Po zadání zařízení se otevře výchozí okno Konfigurace Routeros. Odstranit výchozí konfiguraciStisknutí Odstraňte konfiguraci.:
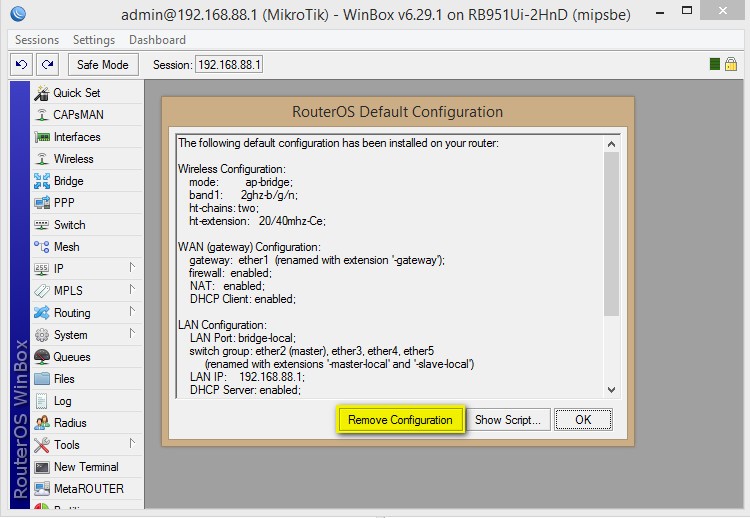
Od spravovatele nás to vyhodí, jsme nově podobní v odstavci 3.
Nastavení síťových rozhraní v Mikrotik RB951UI-2HND
1. Otevřeno Rozhraní.Vidíme takový obrázek:
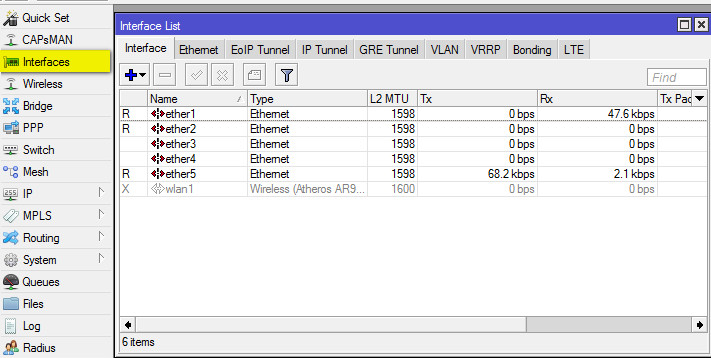
2. Výchozí hodnota všechna kabelová síťová rozhraní v Mikrotik se nazývají Ethern. Provozujte taková jména je proto nepohodlná Otevřete rozhraní Ether1na které máme poskytovatele kabelu a přejmenovat to wan. V zásadě to není nutné provést - jméno neovlivní nic. Ale velmi zjednodušuje správu routeru v budoucnu.
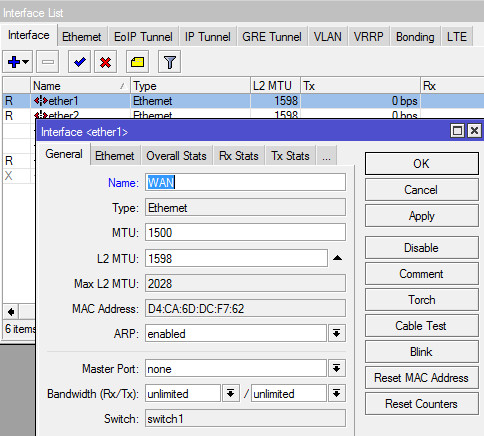
3. Alternativně, otevřete Ether2 - Ether5 rozhraní, přejmenujte je v LAN1 - LAN4. Na rozhraní LAN1 je parametr hlavního portu ponechán v poloze "Žádné", a na rozhraní LAN2 - LAN4 přepínáme parametr Master Port na pozici LAN1 :
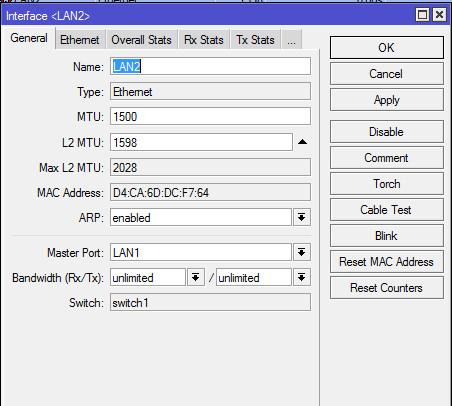
Rozklopte, co bylo provedeno: Ve výchozím nastavení nejsou směrovače Mikrotik v kombinaci do přepínače, tj. Nevím, jak s sebou komunikovat. Za operaci spínače je zodpovědný speciální hardwarový přepínací čip, který umožňuje vyložení zařízení CPU od přepínání paketů mezi přepínači. Bude však fungovat pouze tehdy, když jsou přiděleny mistrovské a slave porty (což uskutečnilo USA).
Druhou možností pro vytvoření přepínače - software - poskytuje kombinaci portů v mostě. V tomto případě bude balení balení zabývající se CPU a rychlost zařízení bude významně nižší než maximální možná, což je zvláště znatelné na gigabitových portech.
4. Ve stejnou dobu zapněte bezdrátové rozhraní. K jeho konfiguraci se vrátíme později:
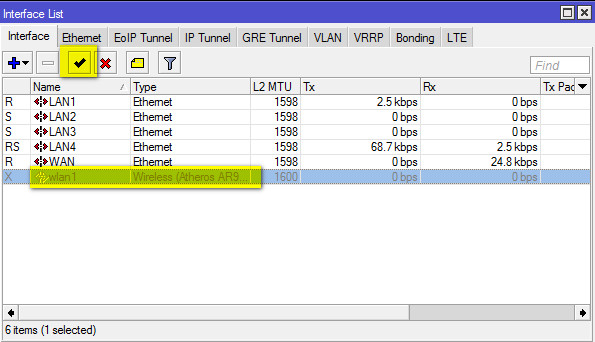
5. Přiřadíme mu srozumitelnější jméno:
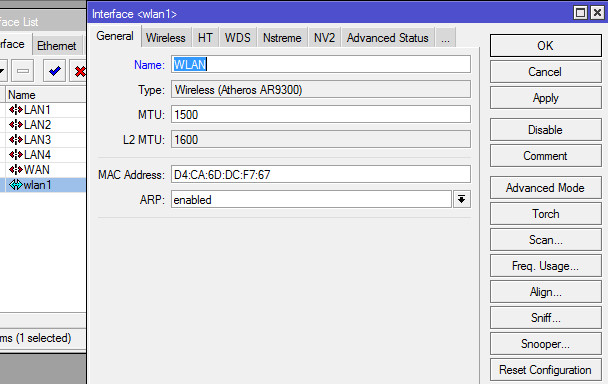
6. Vytvořte nový most. Chcete-li to provést, otevřete položku nabídky Mosta Zhmem. + :
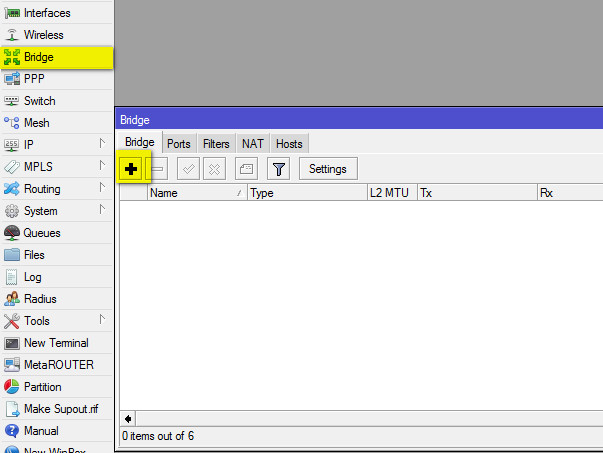
7. Přidělíme jméno mostu - LAN (Protože uvnitř tohoto mostu bude "chodit" pakety podél obrysu našeho lokální síť):
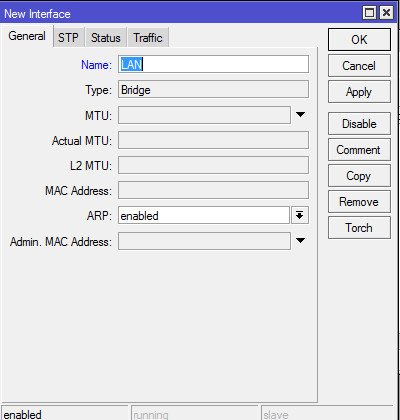
8. Jít na kartu Porty., klikněte na + Přidání portů na most:
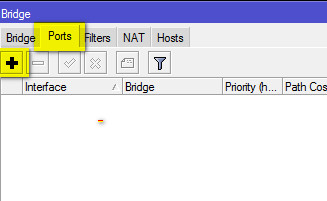
Z portového clusteru LAN1 - LAN4, musíme jen přidat pouze LAN1 na most, protože pro LAN2 - LAN4 je již hlavní port (viz odstavec 3 této části). Respektive parametr rozhraní - LAN1., Most- LAN.. Opakovat stejná akce pro rozhraní WLAN:
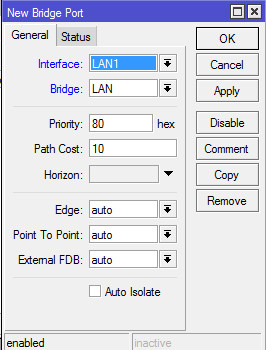
9. Získáme tedy následující seznam portů uvnitř lanského mostu:
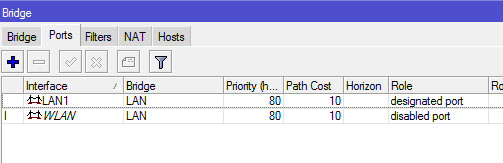
Nastavení parametrů TCP / IP na Mikrotik
1. Přiřadíme IP adresu routeru. V našem příkladu bude 10.20.30.254 s maskou 255.255.255.0 (OR / 24; Obecně platí, že záznam / 24 je ekvivalentní nahrávání /255.255.255.0, routeros rozumí oběma možnostmi. : https://ru.wikipedia.org / wiki / widless_adresation). Pro tohle v nabídce IP -> Adresy.přidat nová adresa a přiřadit jej rozhraním LAN (Dříve vytvořený most):
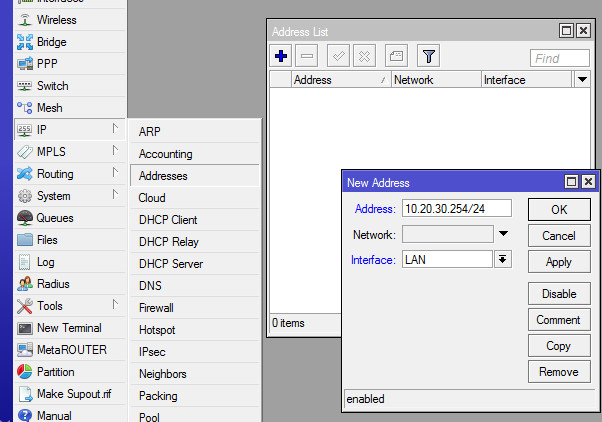
2. Přiřaďte externí adresu IP adresy routeru. V tomto příkladu zvažujeme scénář, když nám poskytovatel internetu poskytuje přímý přístup k síti s bílou adresou IP. Za tímto účelem klikněte na +. v menu IP.-> Adresy., zadáváme adresu a masku vydanou poskytovatelem, ale jako rozhraní zvolte WAN:
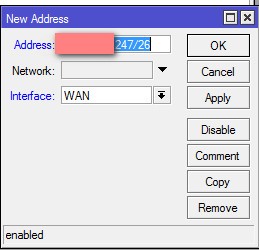
3. Náš seznam adres přijal následující formulář:
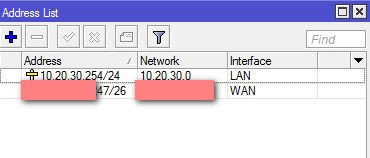
4. Ukazujeme router, jaké servery DNS ji používají prostřednictvím menu IP -\u003e DNS:
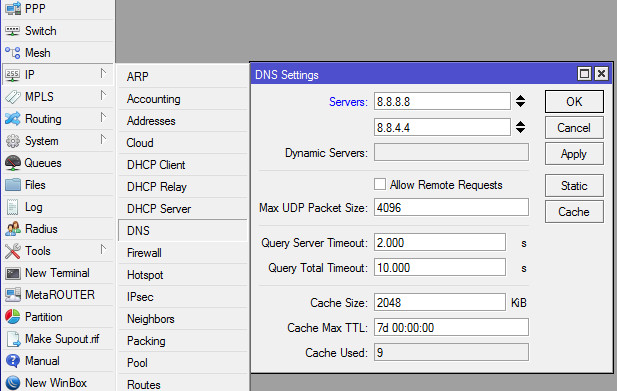
5. Povzměme bránu poskytovatele internetu. Chcete-li to provést, vytvořte v menu IP.-> Trasy. Nová trasa kliknutím + , přiřaďte parametr DST. Adresa - 0.0.0.0/0 , Brána.- vydáno Poskytovatelem:
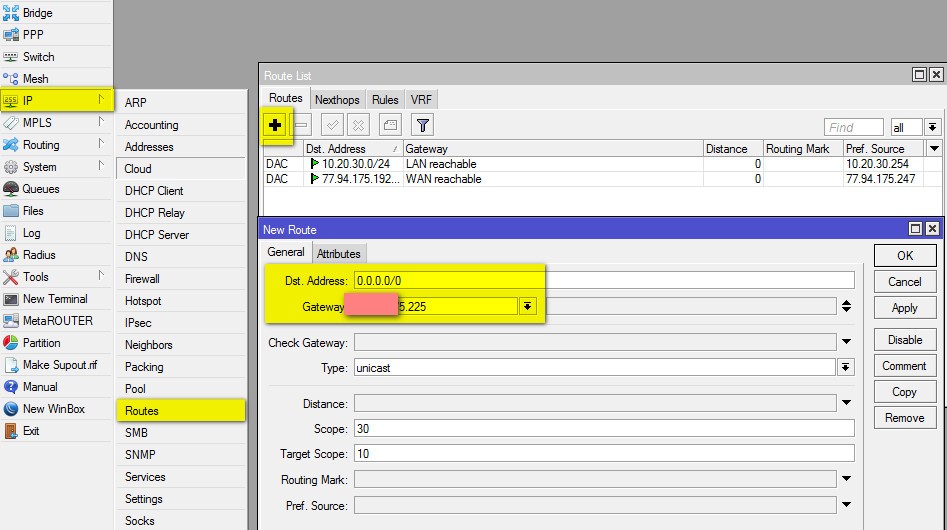
Nastavení DHCP na Mikrotik
1. Je čas nakonfigurovat server DHCP, který vydá adresy IP v lokální síti. Pro tohle Otevřete IP. -> DHCP Server. a stiskněte tlačítko DHCP:
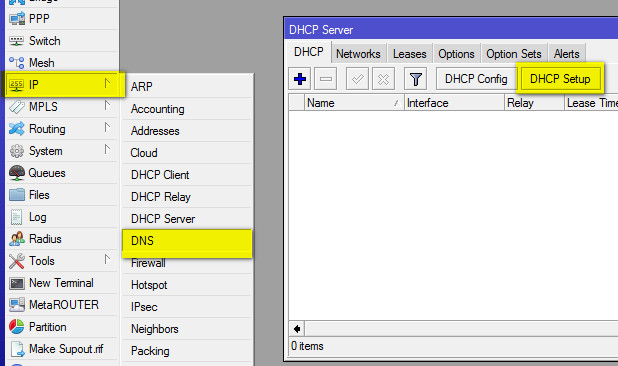
2. Vyberte rozhraníkde budou slyšet adresy IP. V našem případě - LAN. (Chceme distribuovat IP adresy pouze uvnitř lokální síti?):
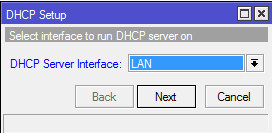
3. Zadáme adresu sítě a její masku:
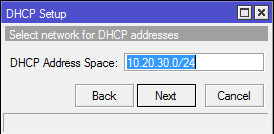
4. Zadejte adresu síťové brány, tj. Náš router:
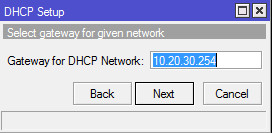
5. Zadáváme bazén adresy, že router distribuuje zařízení připojená k síti:
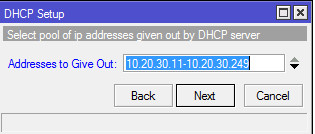
6. Zadáme adresy serverů DNS (na obrazovce Screenshot - servery Google DNS):
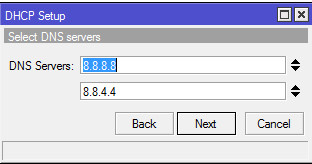
7. Zadáváme čas, do které jsou zařízení vydávány adresy (ve formátu DD: HC: mm):
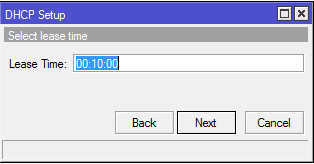
8. A po dalším klepnutí na tlačítko Další Průvodce nastavením DHCP vyprší:
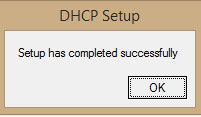
Nastavení NAT na Mikrotik
1. Konfigurace NAT. V menu IP.-> Adresy.na kartě NAT.zhmem. +. Na kartě VŠEOBECNÉparametr Řetěznařízení scrnat., Ven. Rozhraní. - v Wan.:
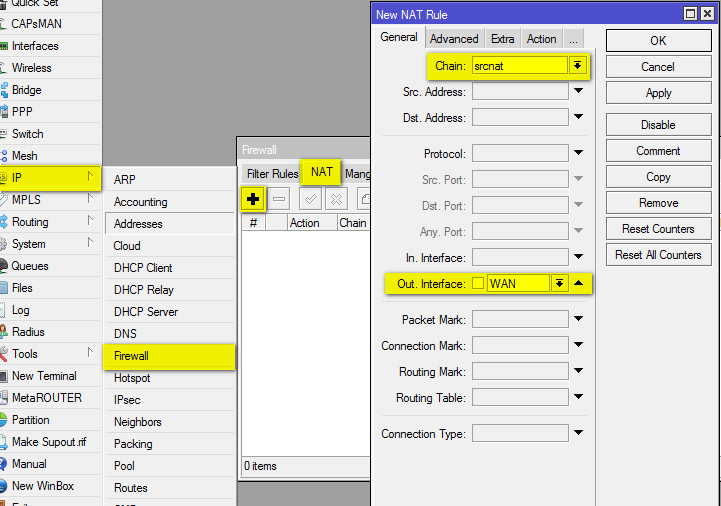
2. Jít na kartu Akce.a dát parametr Akce.v nařízení maškaráda.:
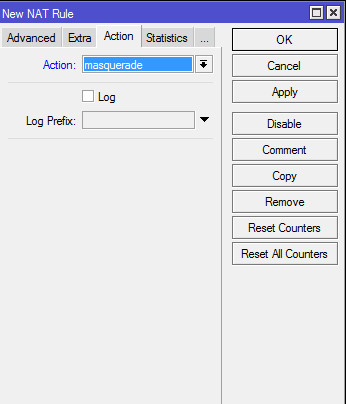
Nyní máme přístup k internetu:
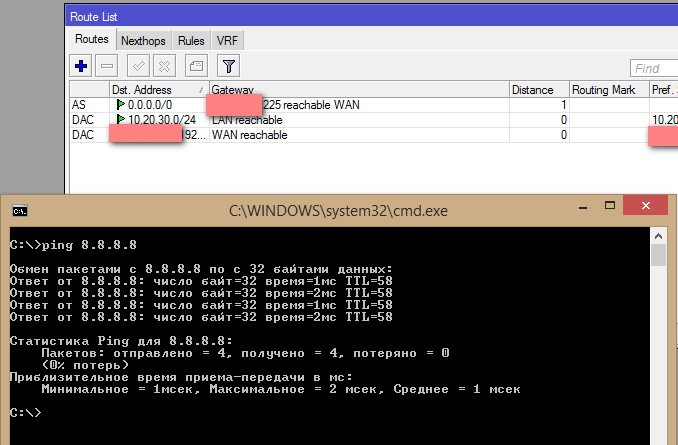
Nastavení Wi-Fi na Mikrotik
1. Nyní nastavte Wi-Fi. Připomeňme, že v odstavci 4-5 sekce "Nastavení síťových rozhraní v Mikrotik RB951UI-2HND" jsme již zapnuli bezdrátové rozhraní a přivlastnil nové jméno.
Nyní otevřete menu Bezdrátový.záložka Bezpečnostní profilya v něm - profil výchozí nastavení..
Oslavujeme zaškrtnutí:
Typy ověřování. - WPA2 PSK.
Sluneční šifry. a Skupinové šifry. - aES CCM. a tkip.
V terénu WPA2 Předsdílený klíč Vstupujeme kabelové heslo pro bezdrátovou síť:
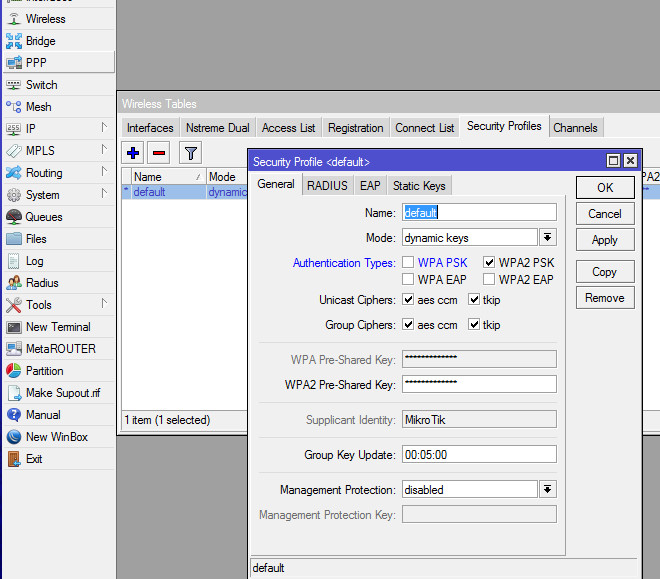
2. Nyní otevřete rozhraní WLAN, přejděte na kartu Bezdrátový., Vybrat Režim.- aP Bridge., Kapela.- 2GHZ-B / g / nPředstavit Ssid.- název bezdrátové sítě:
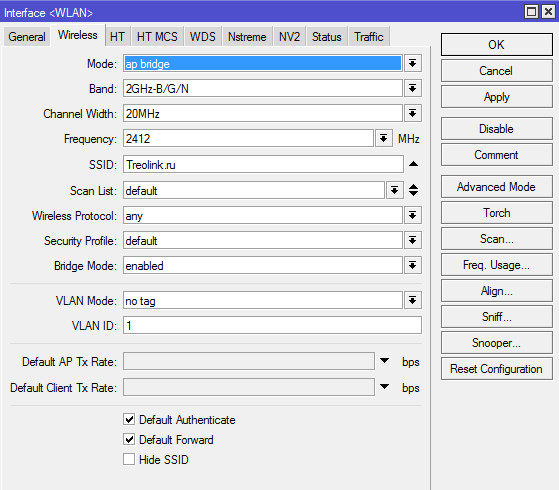
Pokud máte počítač s Wi-Fi poté na něm můžete zobrazit novou síť:
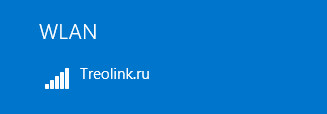
Přinášíme Marfet.
1. Jsme na cílové čáře. Přizpůsobit časové pásmo přes Systém.-> HODINY.kde hubnutíautomatické určení časového pásma - Časová zóna Autodetect., I. vyberte požadované časové pásmo (V našem případě - Evropa / Moskva):
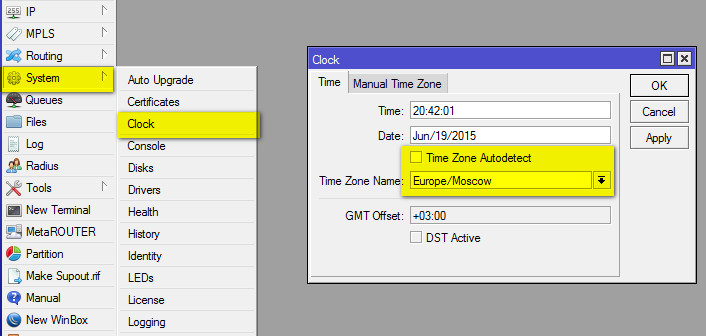
2. Nainstalujte heslo správce. Chcete-li to udělat Systém.-> Heslo.kde já. zavedeme nové heslo:
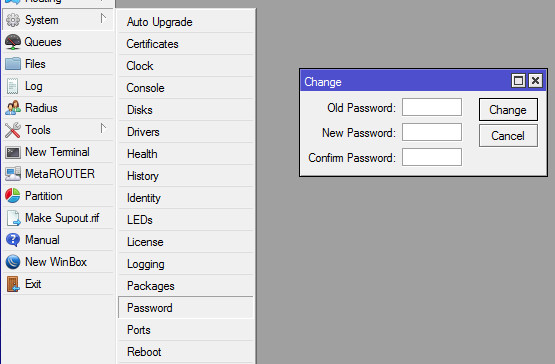
3. A nakonec budeme zakázat zbytečné přístupové služby, abychom našli mikrotik méně zranitelný. Všechny služby lze považovat za všechny služby kromě WinBoxuAle v tomto případě byste měli pokračovat z vaší konkrétní situace. Jejich seznam je v IP.-> Služby.. Zanecháme levé, zbytečné vypnutí kříže:
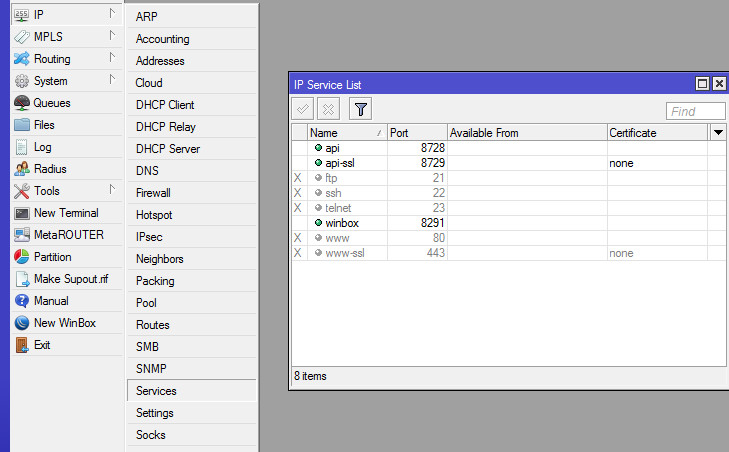
Na tomto základním procesu nastavení lze považovat za kompletní! "Jako dovednost" (c).
Pokud potřebujete pomoc při konfiguraci mikrotika jakékoli složitosti, pak v tomto případě máme certifikované specialisty, kteří.
(Pro Windows) nebo MactelNet-klient (pro Linux), samozřejmě, Routeros má telnet / http / ssh, ale teď na ně zapomínají.
Připojujeme počítač k pátému portu Mikrotik (obecně, libovolné, kromě první), otočme zařízení a zobrazí se na samolepicí s čárovým kódem adresy MAC, odkazuje se na pátý port, zadejte jej do připojení WinBox nebo použít jako argument MactelNet. Uživatel správce, heslo chybí.
Přidání uživatele
Za prvé, vytvořit nový uživatel a odebrat admin "A, ale všichni zapomenout na to.Přijít: ➙➙[+]
.
Název: přihlásit se;
Skupina: Plná (plný přístup);
Heslo: heslo;
POTVRĎTE HESLO: heslo znovu.
Potvrzuji stisknutím
.
V tabulce s uživateli zvýrazněte admin a klepněte na tlačítko.
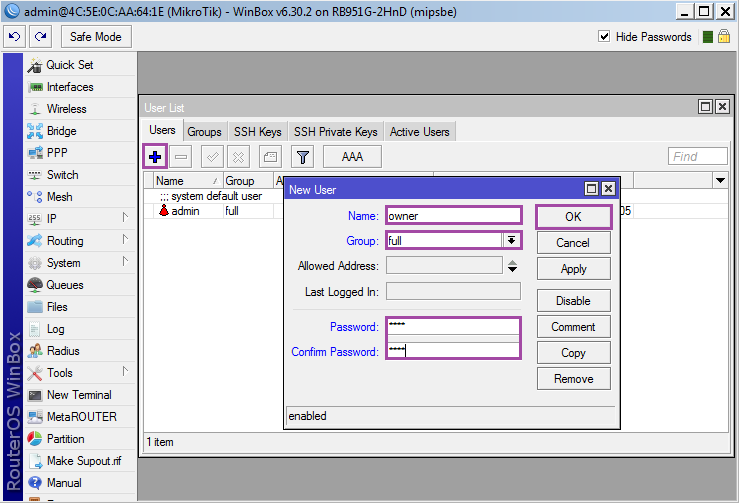
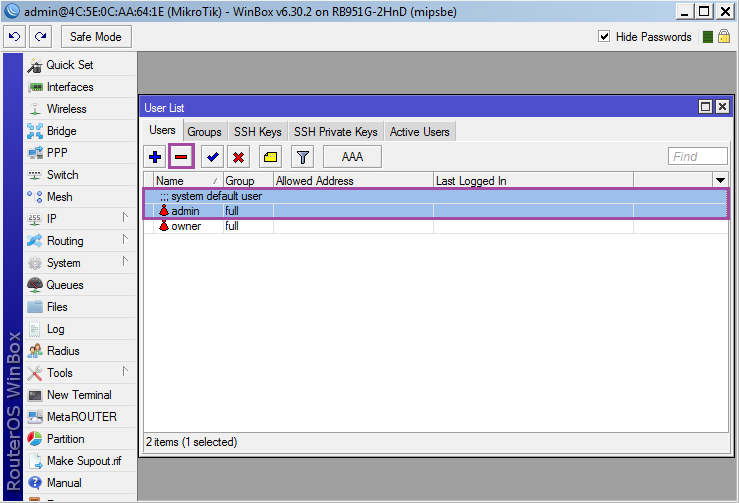
Konzola verze
/ Uživatel Přidat jméno \u003d Přihlášení Group \u003d Full Password \u003d Heslo / Uživatel Odstranit Admin
Vypněte a přejděte do zařízení pod novým uživatelem.
Nastavení poskytovatele
Poskytovatel se připojí k prvním přístavu Routereboard, zbývající čtyři a bezdrátové rozhraní jsou uvedeny v rámci domovské podsítě 192.168.10.0 / 24, adresa směrovače v domovské podsíti: 192.168.10.1, budou slyšet klienti sítě z rozsahu 192.16.10.100-192.168.10.200.Metody spojení s poskytovatelem jsou různé, a pokud na fyzické úrovni máme Ethernet (i když pochází z modemu XDLS), pak jako síťové protokoly mohou být IPOE (statický nebo DHCP), PPPoE, L2TP, PPTP nebo Kombinace (obecně PPTP, L2TP bez nakonfigurované IP nebudou fungovat), v dodatcích může být vazba na adresu MAC. Pokusím se zvážit nejčastější případy.
Ale nejprve přejmenujte rozhraní Ether1 v eth1-Wan, pro pohodlí: ➙➙➙ .
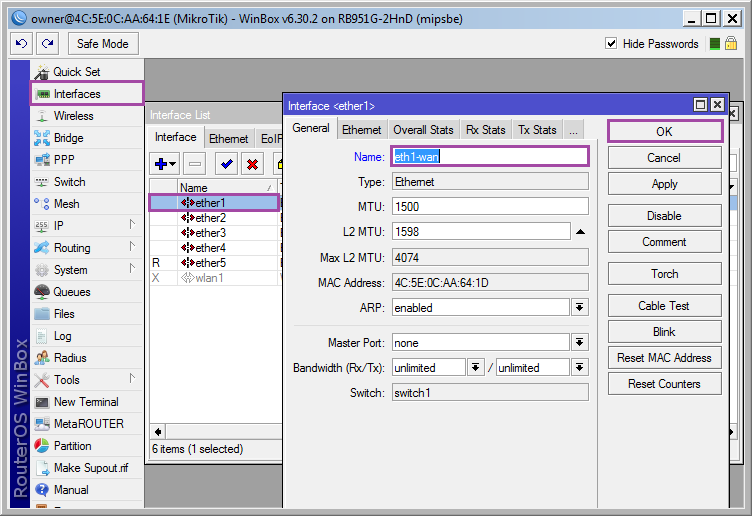
Varianta konzoly
/ Interface Ethernet Set Název \u003d ETH1-WAN
Připojte kabel poskytovatele k prvnímu portu zařízení.
Substituce MAC adres
Neříkám, že všichni poskytovatelé používají vazby MAC, ale tam jsou tak poměrně často, zejména pokud se IPOE používá k vazbě IP a ochrany před fenabies.Podnabídka lze provádět pouze přes příkazový režim, takže klikněte
A představit:
/ Interface Ethernet Set Eth1-WAN MAC-Adresa \u003d 00: 11: 22: 33: 44: 55
Kde 00: 11: 22: 34: 44: 55 - Mac vyhrazeno od poskytovatele.
Automatický příjem nástrojů DHCP.
Nejjednodušší Vaorajista: ➙➙[+]➙➙ .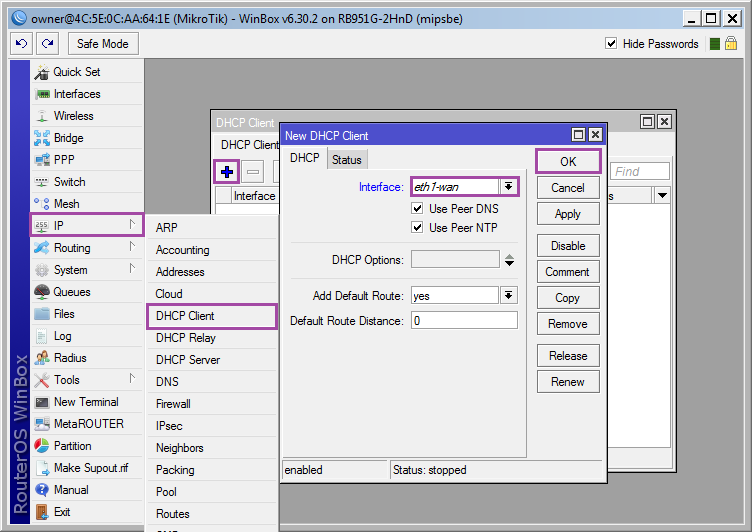
Varianta konzoly
/ IP DHCP-klient Přidat rozhraní ETH1-WAN Zakázáno \u003d Ne
Statické nastavení IP.
Také jednoduchou možnost, ale budete muset objasnit následující parametry od poskytovatele (hodnota je označena jako příklad):IP (IP adresa): 192.0.2.10;
Maska (maska): 255.255.255.0 (nebo / 24);
Brána (brána): 192.0.2.1;
DNS1: 192.0.2.2;
DNS2: 192.0.2.3.
Přidat IP do rozhraní: ➙➙[+]➙➙ ;
Přidat výchozí trasu: ➙➙[+]➙➙ ;
Přidat DNS: ➙➙➙ .
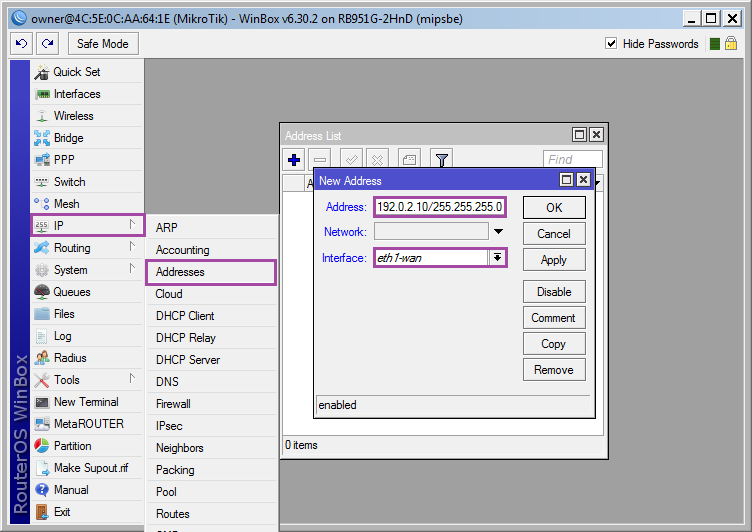
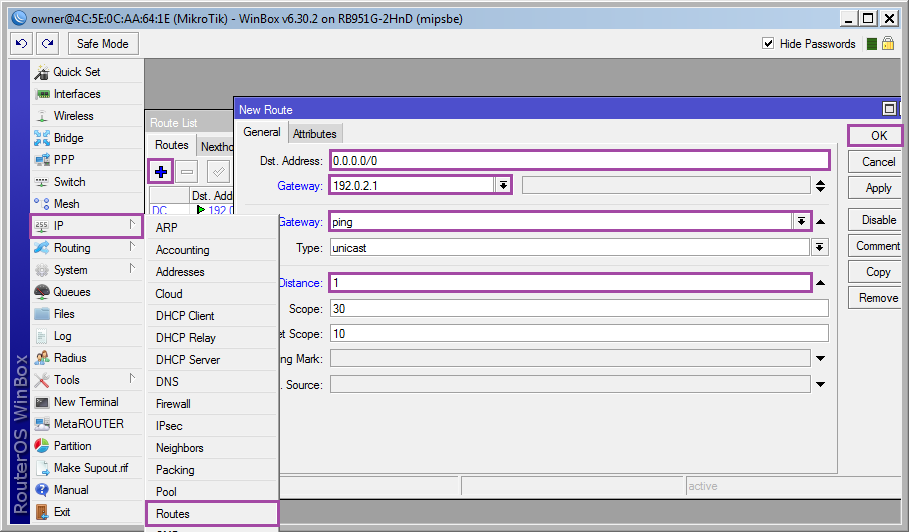
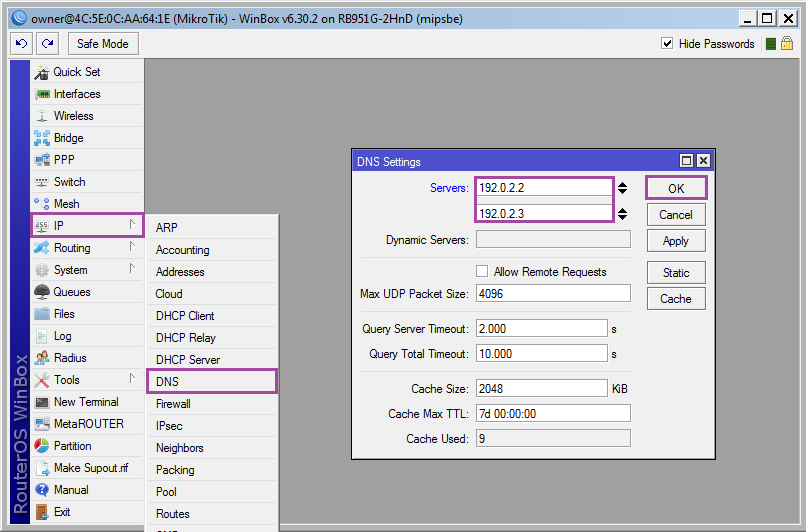
Varianta konzoly
/ IP adresa Přidat adresu \u003d 192.0.2.10 / 255.255.255.0 Rozhraní \u003d ETH1-WAN / IP trasa Přidání DST-adresa \u003d 0.0.0.0.0 / 0 Gateway \u003d 192.0.2.1 Check-gateway \u003d ping vzdálenost \u003d 1 / IP DNS Set servery \u003d 192.0.2.2.2.192.0.2.3.
Setup PPPoE.
PPPoE je tunelový protokol, pro který není nutné přednastavení IP. Poskytovatel samozřejmě může mít pyring s jinými sítěmi nebo přístupem k jeho síti bez omezení rychlosti, který pracuje mimo rozhraní PPPOE a vyžaduje přidání samostatné trasy (DualAccess nebo ruské PPPoE na SOHO směrovače), ale tato konfigurace přesahuje Howto pro začátečníky.Pro konfiguraci PPPOE budete muset zjistit přihlašovací údaje a heslo pro připojení k síti (obvykle vydáno při uzavření smlouvy).
Přidat rozhraní tunelu: ➙[+]➙ .
Na kartě Zadejte název rozhraní Jméno \u003d TAP1-WAN a propojení poskytovatele Rozhraní \u003d eth1-wan.
Na kartě Uveďte přihlašovací údaje a heslo pro připojení, zbývající možnosti v Screenshotech.
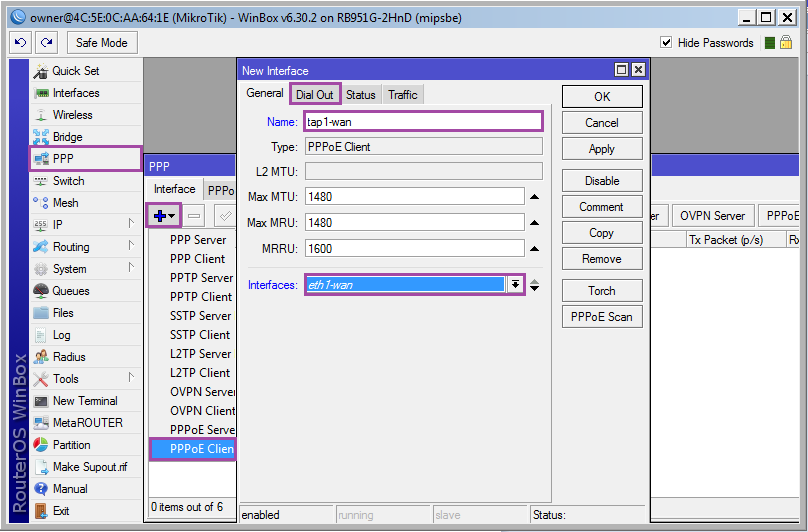
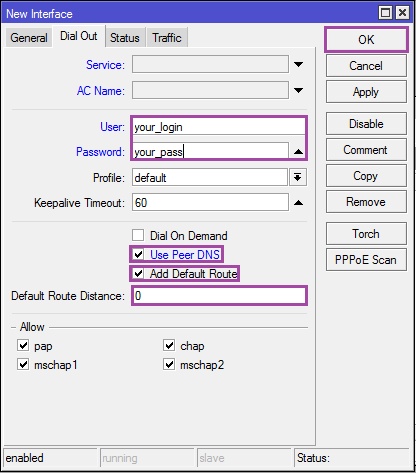
Varianta konzoly
/ Interface \u003d ETH1-WAN Jméno \u003d TAP1-WAN Zakázáno \u003d No User \u003d Uživatelské jméno Heslo \u003d Password Supe-Peer-DNS \u003d Ano Add-Default-Route \u003d Ano Vzdálená vzdálenost trasy \u003d 0
DŮLEŽITÉ: Pokud používáte PPPoE, použijte rozhraní TAP1-WAN namísto rozhraní ETH1-WAN.
Nastavení L2TP / PPTP
Takže jsme se blížili k nejbohatším na úskalí metody připojení. Oba protokoly jsou konfigurovány podobným způsobem, ale vyžadují přednastavené IP (DHCP nástroje nebo staticky). Problém Mikrotik je, že nastavením adresy serveru podle názvu domény rozpoznává ji na adresu jednou a bude používat pouze tuto adresu, pokud je adresa změněna (nebo poskytovatel použije DNS Roundrobin a server bude přetížen) , pak pravděpodobnost zůstává bez internetu. Poskytovatel může být také vtipné věci, jako jsou servery DNS dostupné pouze z místní sítě, nebo je třeba předepsat statickou trasu na server PPTP / L2TP, pokud máte štěstí, že se stanete klientem žluto-pruhovaného poskytovatele, vy může bezpečně stáhnout a studovat příslušné pokyny. Možnost je také možnost s DualAccess L2TP / PPTP.Přidání rozhraní PPTP / L2TP: ➙[+]➙
.
Na kartě
Určete název připojení: Jméno \u003d TUN1-WAN.
Na kartě
Uveďte server PPTP nebo L2TP, přihlašovací jméno a heslo. 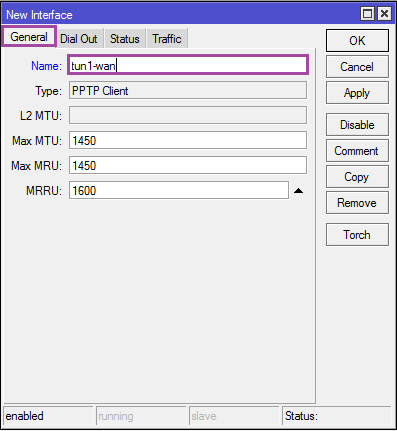
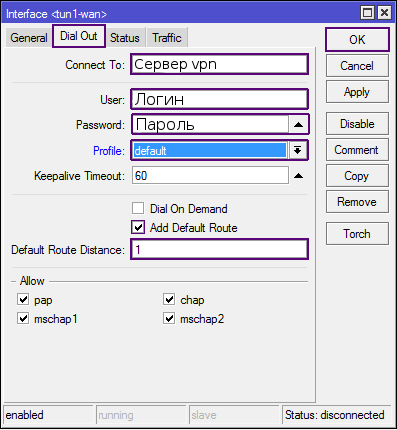
Varianta konzoly
Pro L2TP nahradit PPTP-klient na klientovi L2TP:
/ rozhraní PPTP-klient Přidat jméno \u003d TUN1-WAN Disabled \u003d Ne Connect-to \u003d Server_vpn User \u003d Uživatelské jméno Password \u003d Heslo Add-Default-Route \u003d Ano Výchozí vzdálenost trasy \u003d 1 profil \u003d výchozí
Důležité: Pokud používáte L2TP / PPTP, pak použijte rozhraní TUN1-WAN namísto rozhraní ETH1-WAN.
A jak asi yota?
A prostě. Pokud jste chytili modem USB, pak bude s největší pravděpodobností určen jako rozhraní Ethernet ➙ A stačí od něj vzít do IP k prostředku DHCP. Ale pro primární aktivaci bude modem připojen k počítači. Nevím se všemi modely modemu modemu, takže mě selhalo, ale bez předchozí aktivace na PC, to odmítlo.Jiné modemy 3G / 4G
Pokud modem není definován jako síťová karta, ale Mikrotik to vidí ➙➙ Budete muset vytvořit připojení PPP pro rozhraní USB1, v některých situacích musí být zařízení nejprve přeloženo do příkazu v režimu modemu (hledat vhodná fóra). V každém případě jsou varianty skvělou sadou, jeden z nich je popsán.Příprava rozhraní pro lokální síť
Na tento moment Ether2-Ether5 a WLAN1 rozhraní fungují nezávisle na sobě, musí být kombinovány do jednoho média přenosu dat.Ethernetová rozhraní lze kombinovat na hardwarové úrovni, což zvýší rychlost přenosu dat a snížit zatížení CPU (ve srovnání se softwarovým mostem). Jako hlavní port bude použit Ether5, můžete přiřadit libovolné, ale pokud se objeví jiný poskytovatel, přihlašte se k připojení k připojení k druhému portu (a vypněte hlavní port na něm).
Přejmenovat ether5 v eth5-LAN: ➙➙➙
;
Přejmenovat Ether2-Ether4 a nainstalujte hlavní port pro ně: ➙➙➙
.
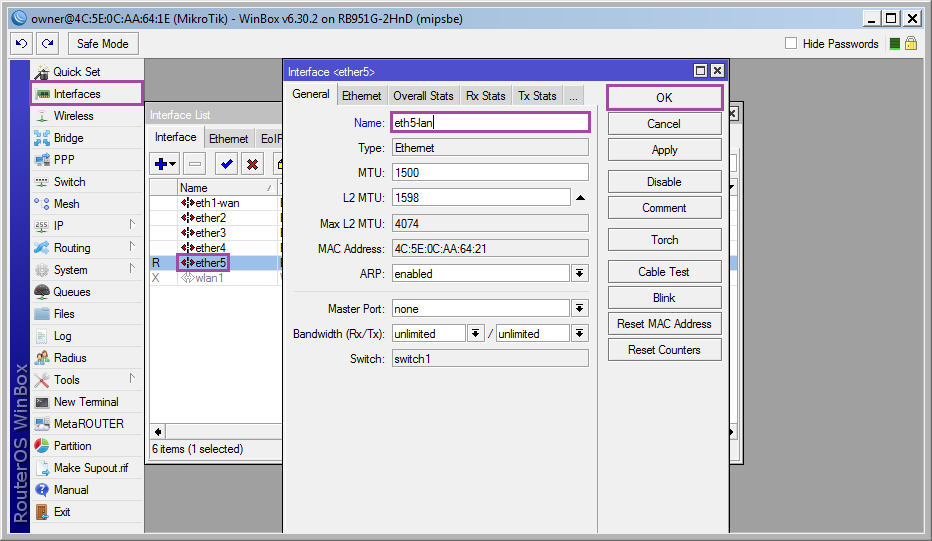
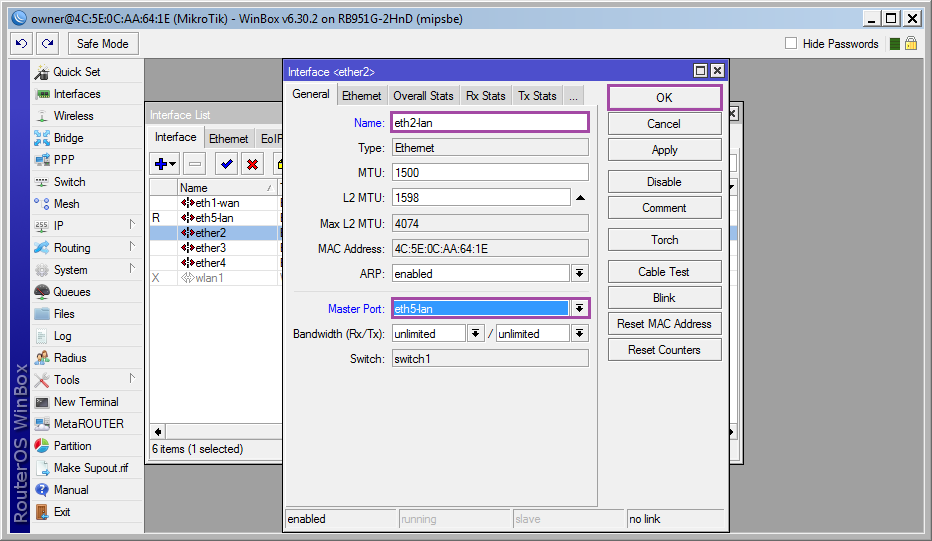
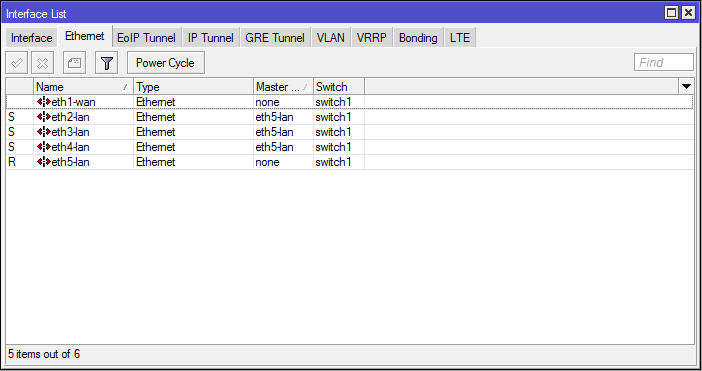
Varianta konzoly
/ Interface Ethernet Set Název \u003d ETH5-LAN / Interface Ethernet SET Jméno \u003d ETH2-LAN Master-port \u003d ETH5-LAN / Interface Ethernet SET Jméno \u003d eth3-LAN Master-port \u003d ETH5-LAN / Interface Ethernet SET Jméno \u003d ETH4-LAN Master-port \u003d eth5-lan
Zajímavý okamžik. Master Port znamená, že můžete kombinovat rozhraní patřící do jedné čipové sady, může být několik (přepínač), rozhraní z různých sušiček jsou kombinovány prostřednictvím softwarového mostu, no, nebo patchmad na starších modelů čipů.
Nyní jsou všechny místní ethernetové rozhraní kombinovány pod názvem ETH5-LAN.
Bezdrátové rozhraní existuje odděleně od Ethernetu, bude to trvat, aby se uchýlil k programovému mostu (most).
Vytvořit rozhraní mostu: ➙[+]➙➙
;
Přidat rozhraní: ➙➙[+]➙➙
➙➙[+]➙➙
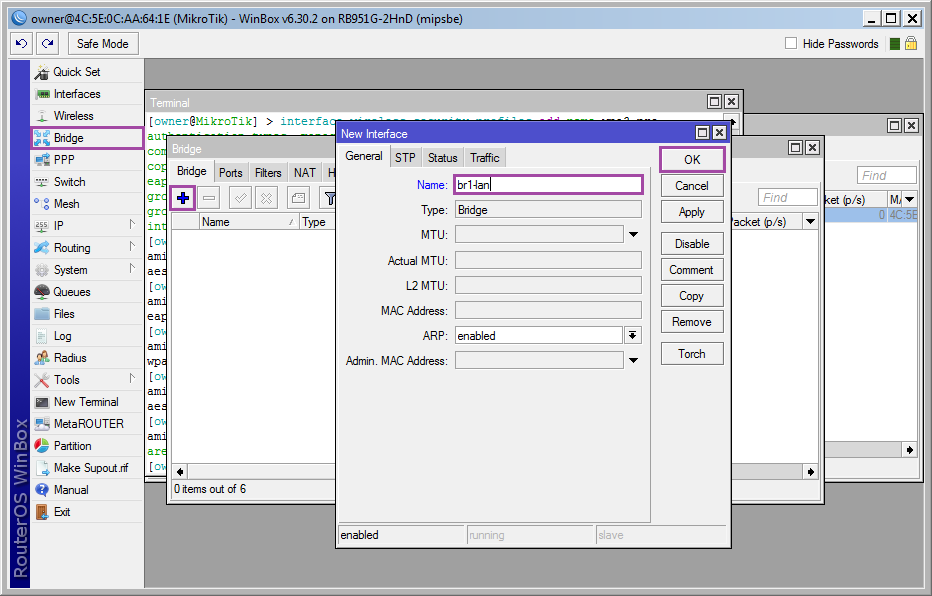
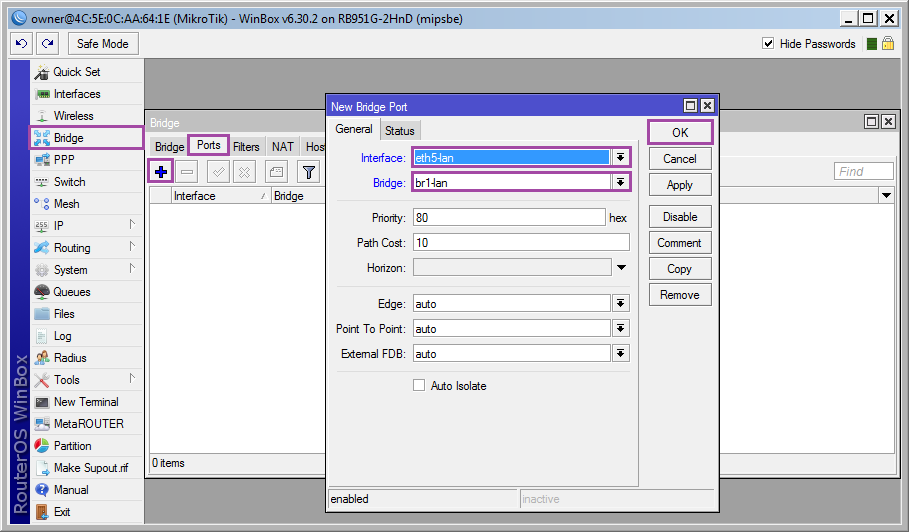
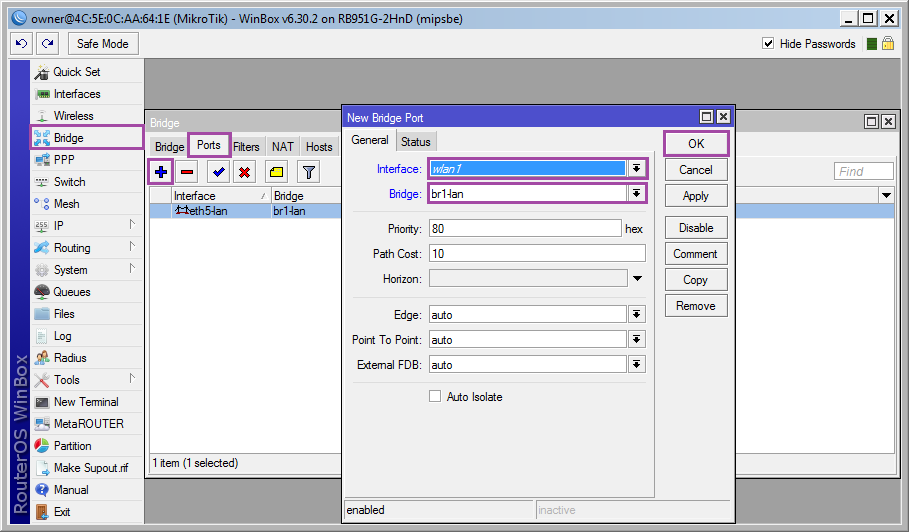
Varianta konzoly
/ Rozhraní Bridge Přidat jméno \u003d Br1-LAN / rozhraní Bridge port Add Interface \u003d ETH5-LAN Bridge \u003d Br1-LAN / Rozhraní Bridge port Přidat rozhraní \u003d WLAN1 Bridge \u003d Br1-LAN
Nyní jsou všechny místní rozhraní Ethernet a WLAN kombinovány pod názvem Br1-LAN.
Bezdrátová bezpečnost
Muorny věc (přesněji to popsat), ale nutné.Přidat profil zabezpečení a zadejte heslo pro bezdrátové připojení: ➙➙[+]
Jméno - název profilu;
WPA / WPA2 Předem sdílené tlačítko - klíče WPA / WPA2 (heslo z Wi-Fi);
Zbytek je na snímku, v závěru
.
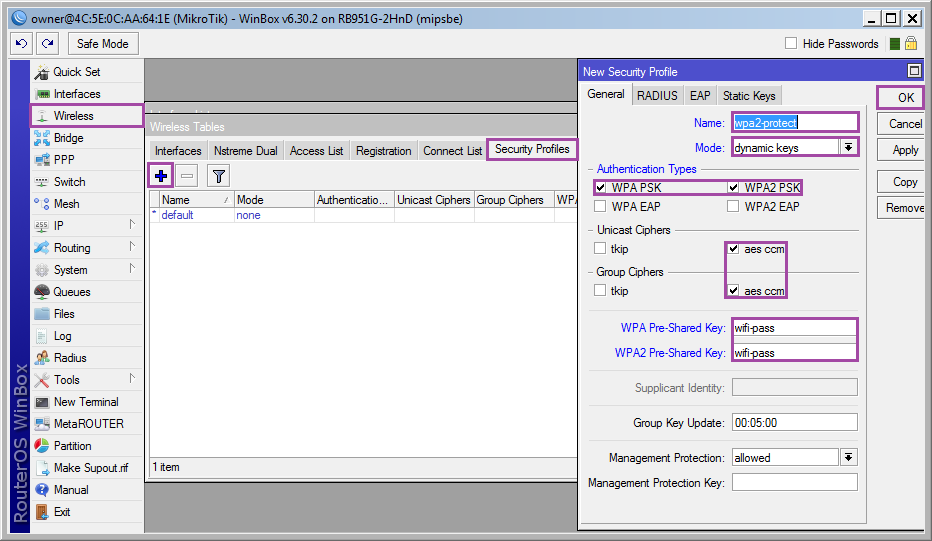
Varianta konzoly
/ Rozhraní bezdrátové zabezpečení-profily Přidat název \u003d WPA2-chráněný režim \u003d Dynamic-klávesy ověřování typu \u003d WPA-PSK, WPA2-PSK Unicast-chiphers \u003d AES-CCM Group-Chiphers \u003d AES-CCM WPA-Pre-Shared-Key \u003d Key_wpa wpa2-pre-shared-key \u003d key_wpa2
Povolit a nakonfigurovat bezdrátové rozhraní: ➙➙
.
Na kartě
:
Režim: AP most;
Skupina: 2GHz-b / g / n. Pokud vaše bezdrátová zařízení vydala před několika lety, je logická zvolit 2GHz-B / g.;
Frekvence: Auto. V SOHO zařízení se tento parametr nazývá korespondenční kanál lze zobrazit podle odkazu. Pokud si nejste jisti, že zvolíte, nechte auto.;
SSID: Název přístupového bodu;
Bezdrátový protokol: 802.11;
Securiity Profil: WPA2-Protect. Profil vytvořený v předchozím kroku.;
Režim můstku: povoleno;
Výchozí ověřování: Ano;
Výchozí hodnota Forward: Ano;
Skrýt SSID: Ne. Můžete skrýt přístupový bod. Ale neměli byste to považovat za všelému.;
Další tabulka
.
Vypněte všechno.
Klepněte na tlačítko A snažíme se připojit (IP telefon nedostane, ale musí být stanoveno spojení).
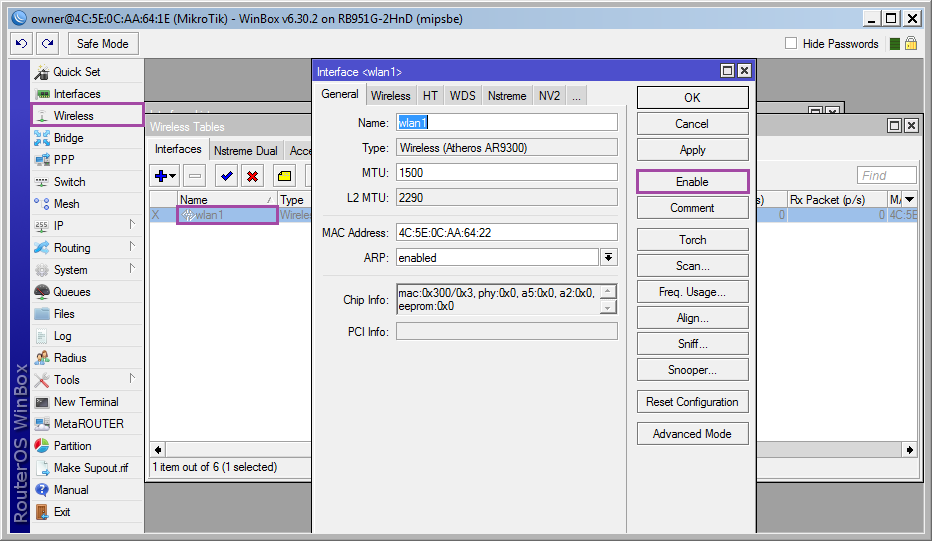
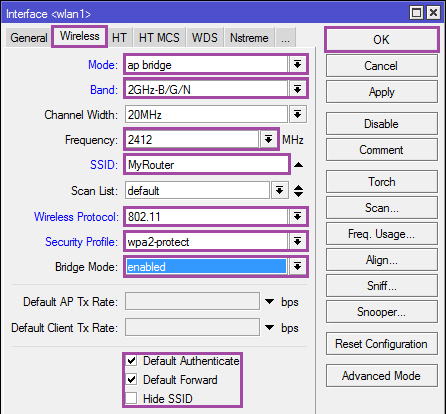
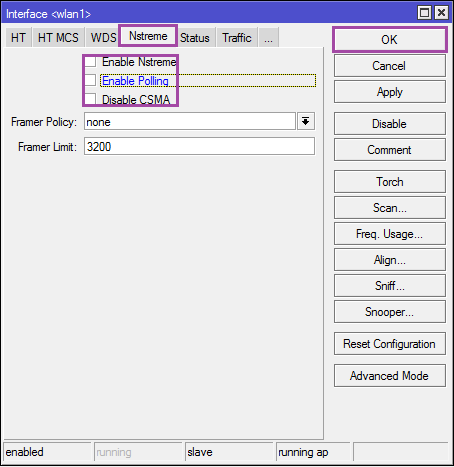
Varianta konzoly
/ Interface Wireless Set WLAN1 Zakázáno \u003d No SSID \u003d MyReUter Mode \u003d AP-můstkový pás \u003d 2GHz-B / g / n Frekvence \u003d 2412 můstkového režimu \u003d povoleno bezdrátový-protokol \u003d 802.11 Výchozí přesměrování \u003d ano Hide-SSID \u003d No / Interface Wireless Nastre Set WLAN1 Enable-nstreme \u003d Ne Povolit dotazování \u003d NO DISABLE-CSMA \u003d Ne
Nastavení IP, DHCP-Server
Přidat IP do rozhraní Br1-LAN: ➙➙[+]➙➙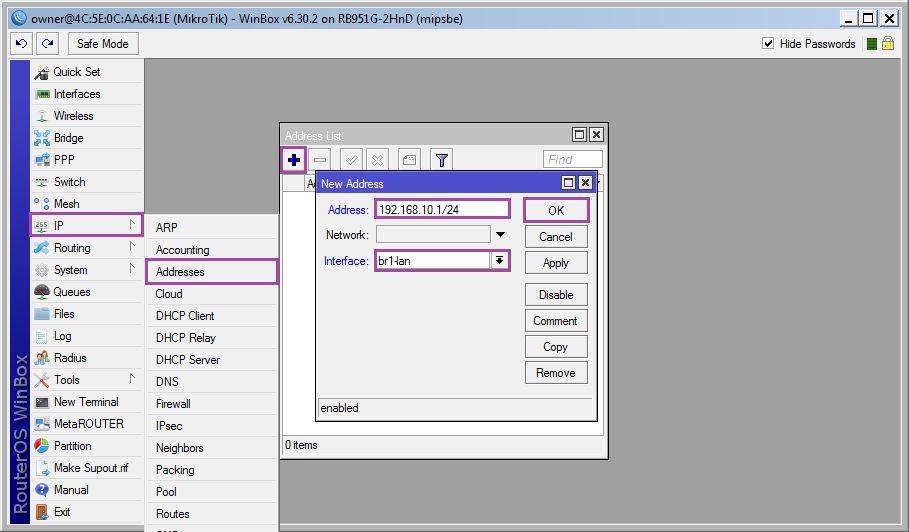
Varianta konzoly
/ IP adresa Přidat adresu \u003d 192.168.10.1 / 24 Rozhraní \u003d Br1-LAN
Vytvořit fond adres pro DHCP: ➙➙[+]➙➙
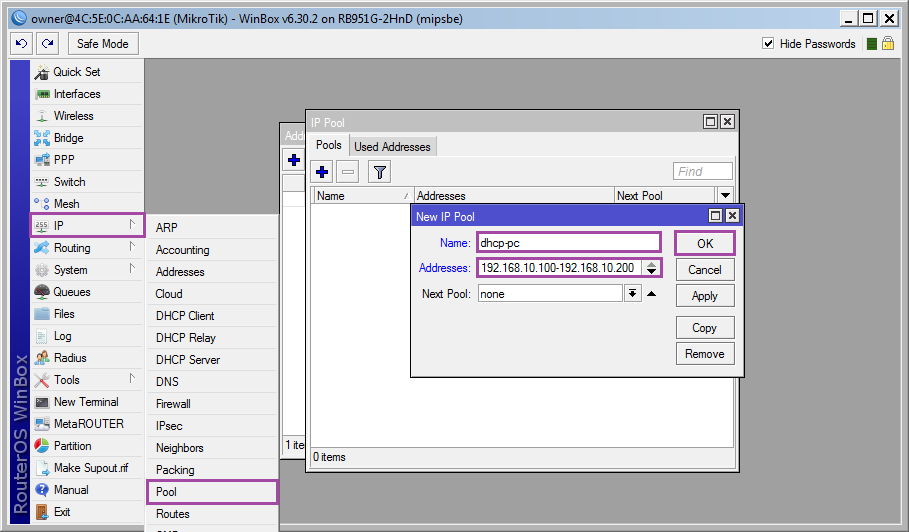
Varianta konzoly
/ IP Pool Přidat jméno \u003d DHCP-PC Adresa \u003d 192.168.10.100-192.168.10.200
Zapněte požadavky DHCP na rozhraní Br1-LAN: ➙➙[+]➙➙
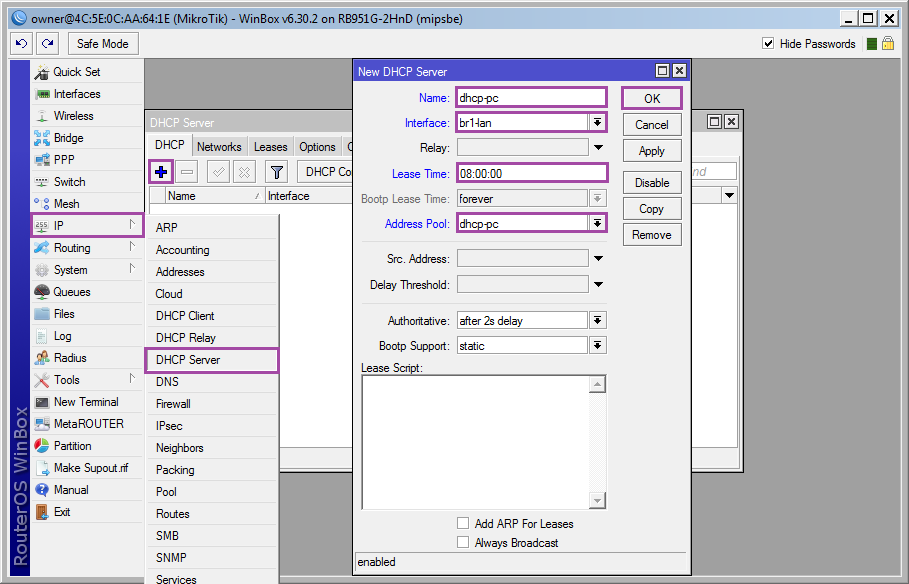
Nyní se musíte rozhodnout, které parametry budou dány DHCP: ➙➙➙[+]
Adresa: 192.168.10.0/24;
Brána: 192.168.10.1;
NetMask: 24;
DNS servery: 192.168.10.1.
Na konci
.
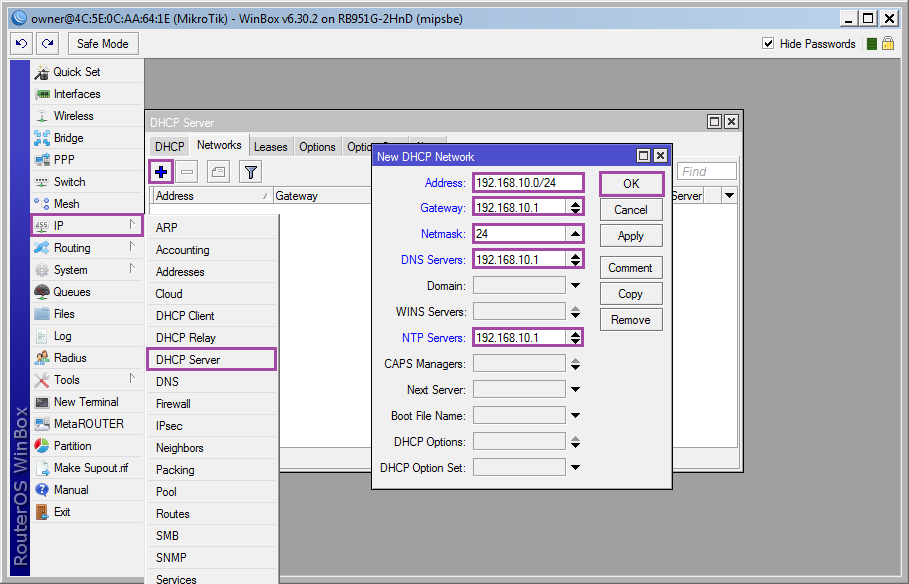
V screenshot jako NTP servery Adresa směrovače je zadána, ale v základní doručení distribuce přesný čas Mikrotik neví, jak zadat jakýkoliv jiný server ze sítě nebo přidat a nakonfigurovat paket NTP (popsaný na konci HOWTO).
Varianta konzoly
/ IP DHCP-Server Přidat jméno \u003d DHCP-PC Interface \u003d Br1-LAN Lease-time \u003d 08: 00: 00 Adresa-pool \u003d DHCP-PC / IP DHCP-Server Síť Add Address \u003d 192.168.10.0 / 24 DNS-Server \u003d 192.168.10.1 Gateway \u003d 192.168.10.1 NETMASK \u003d 24
Nastavení serveru název domény
Pokud nejste spokojeni s DNS od poskytovatele, můžete přidat vlastní seznam do seznamu (můžete zcela odebrat DNS poskytovatele vypnutím volby Použít Peer DNS v příslušných připojení).Zapněte žádosti o plavidla DNS: ➙➙➙
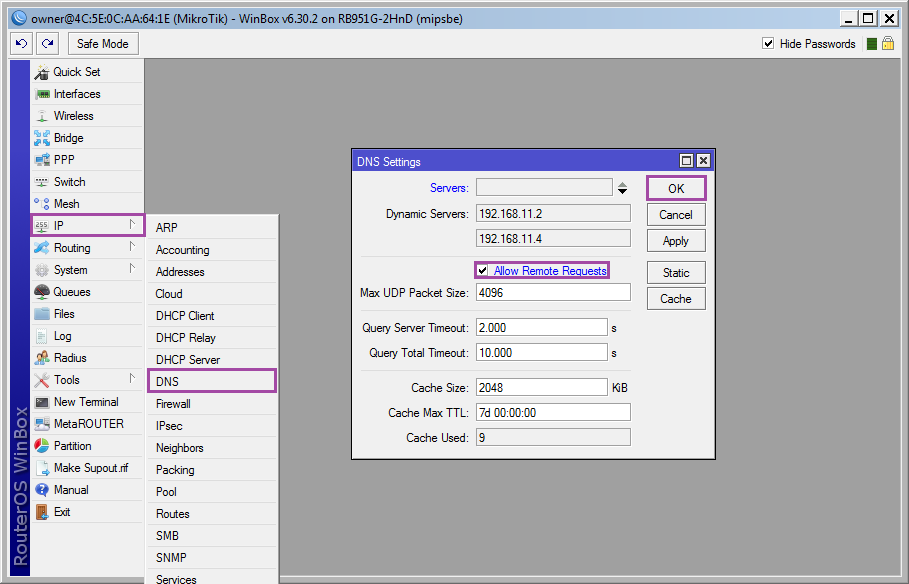
Varianta konzoly
/ IP DNS SET Povolit vzdálené požadavky \u003d Ano
Nyní lokální síť pracuje, restartování síťového rozhraní (nebo klienta DHCP) pro získání IP z routeru a lze jej použít pro připojení přes WinBox / http / ssh / telnet / ftp / SCP IP: 192.168.10.1.
Existuje odkaz mezi zařízeními v místní síti, když se pokusíte provést ping před nějakým zdrojem, je jeho adresa rozpoznána, ale stále není přístup k internetu. Je čas na poslední hlavní bod: Nastavení filtru paketů.
Dávkový filtr
Routeros je typ GNU / Linuxu, netfilter platí jako dávkový filtr, nemohu říci rozhraní přímo s modulem jádra nebo pomocí IPTAxe, ale vývojáři se snažili učinit syntaxi co nejblíže tomuto možnosti.Aby nedošlo k popisu každého týmu samostatně, pochopí trochu. Dávkový filtr je nakonfigurován ➙ Budeme mít zájem o karty (tabulky v terminologii IPTables) , a . V každé tabulce můžete přidat několik pravidel (stejně jako tlačítko všude [+] ), pravidla jsou zpracovávána střídavě od shora dolů, takže pořadí je důležitý. Každé pravidlo se skládá z podmínek dělených třemi záložkami: Generál, pokročilý, extra a akce, záložka Akce., Stále existují statistiky pravidel, ale není pro nás zajímavé. Pravidlo může obsahovat mnoho podmínek, hlavní věc není učinit je protichůdnými. Pokud je balení procházející pravidly vhodný pro všechny podmínky, zpracovává se odpovídající akcí a nechodí dále (dále ( ve skutečnosti některé akce přeskočí balíček dále, jen si pamatujte tuto skutečnost, pokud plánujete se v budoucnu zabývat hluboko s NetFilterem). V opce pro nováčci budeme mít dostatek podmínek z karty VŠEOBECNÉ.
Jaká jsou nastavení? Uživatelé z místní sítě přistupují k internetu. Přístup k Mikrotik z místní sítě bude omezen na použité služby (Web, Winbox, SSH, DNS, NTP), přístup k webu bude otevřen z externí sítě, ale s upravenou adresou portů do 9999.
Všechna nezbytná pravidla jsou popsána ve formě tabulek, pokud se bojíte být mylný nebo jen lenost, otevřený A zkopírujte řádky z varianty konzoly na konci sekce.
Záložka
| Podmínky | Akt | |||||||||
|---|---|---|---|---|---|---|---|---|---|---|
| # | Řetěz | SRC. Adresa | DST. Adresa | Protokol | Dst.port. | V. Iterface. | Ven. Rozhraní. | Značka připojení. | Statování připojení | |
| 0 | Vstup | iCMP. | akceptovat | |||||||
| 1 | Vstup | 192.168.10.0/24 | tCP. | 80,8291,22 | br1-lan. | nový | akceptovat | |||
| 2 | Vstup | tCP. | 80 | eth1-wan. | povolání | nový | akceptovat | |||
| 3 | Vstup | 192.168.10.0/24 | uDP. | 53,123 | br1-lan. | nový | akceptovat | |||
| 4 | Vstup | související | akceptovat | |||||||
| 5 | Výstup. | [!] Neplatný | akceptovat | |||||||
| 6 | Vpřed | 192.168.10.0/24 | br1-lan. | eth1-wan. | nový, usazen | akceptovat | ||||
| 7 | Vpřed | 192.168.10.0/24 | eth1-wan. | br1-lan. | související | akceptovat | ||||
| 8 | Vstup | odmítnout. | ||||||||
| 9 | Výstup. | odmítnout. | ||||||||
| 10 | Vpřed | odmítnout. | ||||||||
Záložka
Záložka
Varianta konzoly
/ IP Firewall Filter Filter Přidat řetěz \u003d vstupní protokol \u003d ICMP Přidat řetěz \u003d vstupní připojení-stav \u003d Nový DST-port \u003d 80,8291,22 In-Interface \u003d BR1-LAN protokol \u003d TCP SRC-adresa \u003d 192.168.10.0 / 24 Přidat řetězec \u003d INPUTNÍ PŘIPOJENÍ-MARK \u003d MOOL_IN CONNECTION-State \u003d Nový DST-port \u003d 80 IN-Interface \u003d ETH1-WAN protokol \u003d TCP Přidat řetěz \u003d vstupní spojení \u003d Nový DST-port \u003d 53,123 Protocol \u003d UDP SRC-Adresa \u003d 192.168. 10.0 / 24 Přidat řetěz \u003d vstupní spojení \u003d zavedeno, související Přidat řetěz \u003d výstupní spojení \u003d! Neplatný Přidat řetěz \u003d vpřed spojení \u003d zavedeno, nový in-interface \u003d br1-lan out-interface \u003d eth1-wan SRC -Address \u003d 192.168.10.0 / 24 Přidat řetěz \u003d vpřed spojení \u003d zavedeno, související v-interface \u003d eth1-wan out-interface \u003d br1-lan Přidat akci \u003d drop řetězec \u003d vstup Přidat akci \u003d pokles řetěz \u003d výstup \u003d výstup Přidat akci \u003d Drop řetěz \u003d Forward / IP Firewall NAT Přidat akci \u003d Masquerade řetěz \u003d SRCnat Out-Interface \u003d ETH1-WAN SRC-Adresa \u003d 192.168.10.0 / 24 Přidat akci \u003d Přesměrování řetězec \u003d DSTNAT DST-port \u003d 9999 protokol \u003d TCP Porty \u003d 80 / IP Firewall Mange Přidat akci \u003d Značka-připojení C HAIN \u003d Přehranění DST-port \u003d 9999 New-Connection-Mark \u003d Elow_in Protocol \u003d TCP Connection-State \u003d Nový
Nyní musí být internet k dispozici, pokud máte dost, pak zavřete HOWTO a použijte, pokud chcete vědět více, přejde dál.
Doplněk 1. Název zařízení
Dáváme zařízení jméno: ➙➙➙A zeptejte se v DNS: ➙➙➙[+]➙➙
Nyní můžete zařízení kontaktovat podle názvu domény. mikrouter.Ale pouze z místní podsíti.
Varianta konzoly
/ Systém identity SET Jméno \u003d Mikroute / IP DNS statický Přidat jméno \u003d Mikrouter Adresa \u003d 192.168.12.10
Doplněk 2. Nastavení času
Přizpůsobte hodiny: ➙➙➙➙Doplněk 3. Aktualizace
Aktualizujeme zařízení a přidejte pakety.Jdeme na místo Mikrotik a stáhněte archiv s aktualizace (dodatečné balíčky) pro váš router. Rozbalte a ponechte následující (6.30.2 - aktuální verze v době psaní, aktualizace vycházejí poměrně často):
Advanced-Tools-6.30.2-mipbebe.npk DHCP-6.30.2-Mipbe.npk Multicast-6.30.2-Mipbe.npk NTP-6.30.2-Mipbe.npk PPP-6.30.2-Mipbe.NPK Surovina-6.30 .2-mipbe.npk Security-6.30.2-mipsbe.npk System-6.30.2-Mipbe.npk User-Manager-6.30.2-Mipbe.npk Wireless-6.30.2-Mipbe.npk
V WinBoxu otevřete
a přetažením zadaných vybraných balíčků s přetažením "n" pokles (můžete stahovat přes webové rozhraní jako alternativa k SCP přes SSH).
Chcete-li aktualizovat, stačí restartovat zařízení: ➙➙
Konzola verze restartu
/ Systém Reboot.
V budoucnu není nutné stahovat balíčky k aktualizaci: ➙➙➙➙
Varianta konzoly
/ Systém balíček Update Download / Systém balíček aktualizace instalace
Doplněk 4. Nastavení NTP
V předchozích doplňcích jsme nakonfigurovali hodiny a přidali balíček NTP, nyní musí být nakonfigurován.Zapnuto NTP-klienta a nastavíme adresu serverů (můžete nastavit oblíbené) Přesný čas: ➙➙➙
Zapnutí žádosti NTP požadavků: ➙➙➙
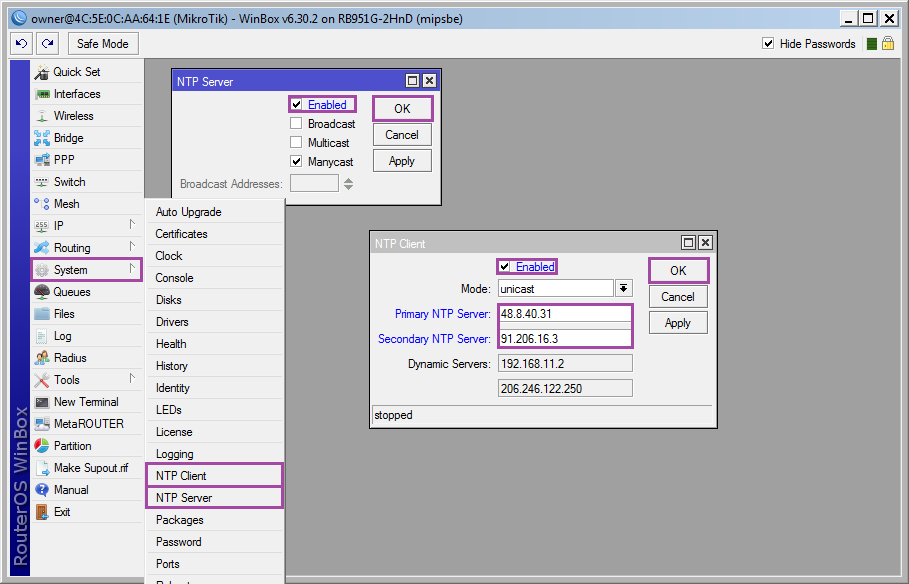
Varianta konzoly
/ Systém NTP Client Set Enabled \u003d Ano Primaty-NTP \u003d 48.8.40.31 Sekundární-NTP \u003d 91.206.16.4 / Systém NTP Server Set Enabled \u003d Ano
Doplněk 5. Vypněte další služby
Nechte nás opustit Winbox / http / ssh, zbytek může být v případě potřeby zahrnut: ➙ Přidělíme se jako na snímku obrazovky a klikni [X].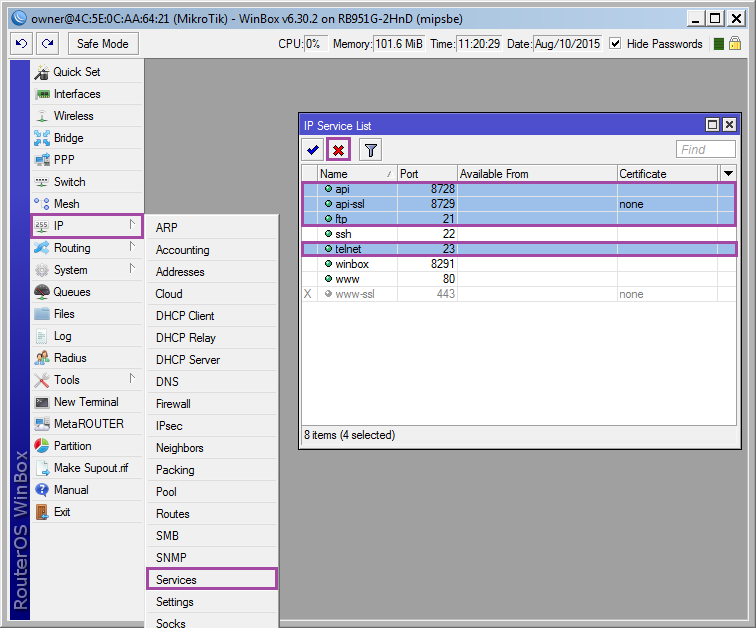
Varianta konzoly
/ IP Service Service Set Telnet Disabled \u003d Yesset FTP zakázáno \u003d YES SET API Zakázáno \u003d Ano Set API-SSL Disabled \u003d YES SET HTTPS ZAPADNÍ \u003d ANO SET WWW-SSL Zakázáno \u003d Ne Set Winbox Disabled \u003d Ne Set WWW Disabled \u003d Ne
Doplněk 6. Vypněte detekci a omezte přístup pomocí MactelNet
V WinBoxu existují prostředky pro detekci zařízení umístěných v jedné fyzické síti s PC, to je vhodné, ale proč potřebujete znát sousedy, které máme pro zařízení?Vypnout: ➙➙
. Detekce můžete opustit pro Br1-LAN (Local Síť), můžete odebrat výběr. Pro nová rozhraní je ve výchozím nastavení povolena detekce, neměli byste na to zapomenout.
Varianta konzoly
/ IP soused objev: foreach i in \u003d do \u003d (sada $ i Discovery \u003d Ne)
Nyní omezit přístup na adresu MAC (WinBox a MactelNet): ➙➙
Vypnout ( [X]) všechno. a přidat br1-lan..
Jít na b.
A opakujte.
Varianta konzoly
/ Tool Mac-Server Set [Najít výchozí \u003d Ano] Zakázáno \u003d Ano Add Interface \u003d Br1-LAAN / Tool / Tool / Tool / Tool / Tool / Tool / Tool / Tool / Tool / Tool / Tool / Tool / Tool / Tool / Tool / Tool / Tool / Tool / Tool / Tool / Tool / Tool / Tool / Tool / Tool / Tool / Tool / Tool / Tool / Tool / Tool / Tool / Tool Mac-Server Mac-WinBox Set [Najít výchozí \u003d Ano] Zakázáno \u003d Ano Přidat rozhraní \u003d Br1-LAN
Doplněk 7. Zapněte UPnP
Mnoho aplikací P2P a online hry vyžadují UPNP (Dynamic Port Otevření služby) pro normální provoz.Zapnout: ➙➙
Přidat rozhraní: ➙[+]
Vnější: eth1-WAN;
Vnitřní: Br1-LAN.
Varianta konzoly
/ IP UPnP Set Enabled \u003d Ano / IP UPNP rozhraní Add Interface \u003d ETH1-WAN Type \u003d Externí Add Interface \u003d Br1-LAN typ \u003d interní
Doplněk 8. přetaktování
Pokud počet zařízení v síti se zvýšil tak, že router se zastavil, můžete procesor mírně změnit: ➙➙➙Pro RB 951G je to maximální frekvence CPU.
Varianta konzoly
/ Systém Routerboard Nastavení Nastavit CPU-Frekvence \u003d 750MHz
Doplněk 9. Nastavení zálohování
Nastavení zálohování nikdy nebude nadbytečná: ➙Jméno: název souboru (bez rozšíření);
Heslo: heslo (pokud nezadáte heslo od uživatele);
Don "t šifrovat: pokud není třeba šifrovat zálohování.
Varianta konzoly
/ Zálohování systému Uložit název \u003d router6.30.2 dont-šifrování \u003d ano
Chcete-li obnovit, stačí kopírovat soubor do jiného zařízení (nejlépe stejné série a se stejnou verzí routerosu).
Přejděte na ➙ a vyberte soubor.
Varianta konzoly
/ Systém zálohování Název zatížení \u003d router6.30.2.Backup
P.S. Pokud přijmete, napíšu pokračování HOWTO o praxi zřízení zálohy a dalších triků s Routerosem.
Tagy: Přidat značky
Nastavení routeru Mikrotik - jeden z hlavních příčin omezené distribuce síťová zařízení tohoto lotyšského výrobce.
I přes jeho spíše dlouhou historii na ruském trhu, směrovače této značky stále zabírají pouze úzký segment trhu, i když jejich pozitivní vlastnosti jsou obtížné podceňovat.
Nejprve je to rozvoj vlastního operační systém Routeros, což zaručuje koordinovanou interakci všech komponent zařízení. Za druhé, toto je vysoká úroveň stability pro třídu domácích směrovačů.
Mnoho produktů z Mikrotik si všimne, že nikdy nemuseli restartovat jejich zařízení, aby obnovili svůj normální provoz.
Konfigurační rozhraní takových směrovačů pro nezkušený uživatel je skutečným testem. Proto mnozí jsou nuceni nebo nabývání zařízení jiných značek nebo hledat pomoc od specialistů. Náš článek se však pokusí opravit tento "informační vakuum" a krok za krokem, aby popsal instalační algoritmus, který i ten, kdo někdy čelil systému správy v životě, bude schopen implementovat.
Mikrotik RB951G-2HND: Nastavení jednoho z nejlepších modelů směrovačů z lotyšského výrobce
K tomuto zařízení je spojeno mnoho uživatelů značky Mikrotik. Tento jeden z nejúspěšnějších produktů společnosti, které lze nyní nalézt v mnoha bytech a dokonce i malých firemní sítě. Vzhled Zařízení je dost jednoduché a stručně, který spadá jako mnoho správci systému.
Mimochodem, model obsahuje adaptér PoE, který může sloužit jako druh rozšíření mezi samotným zařízením a napájením. To významně rozšiřuje "mobilitu" routeru, což vám umožní umístit téměř v jakékoli části místnosti.
Obnovte nastavení předvolby
Stejně jako všechna zařízení této třídy RB951G-2HND má standardní nastavení, která by podle výrobce měla uspokojit potřeby většiny uživatelů. Ve skutečnosti se však vůbec ukazuje.
Například, mnozí nejsou spokojeni s výchozím portem WAN nainstalovaného v prvním konektoru, a je určen pro tyto situace, že postup pro resetování nastavení je k dispozici.
Spropitné! WAN port je konektor směrovače (port), který se používá pro připojení internetového kabelu.
Můžete to udělat s několika jednoduchá akce:
- Chcete-li začít, vytvoříme značkový program Winbox od oficiálních webových stránek výrobce. Začneme jej a okamžitě jdou do sekce Neigbors, kde se po chvíli zobrazí připojený router. MAC adresa nově připojeného zařízení musí být zkopírována do příslušného připojení k poli a klikněte na tlačítko Připojit. Přihlášení označte libovolný (v našem příkladu Toto je standardní správce) a pole Heslo je prázdné.
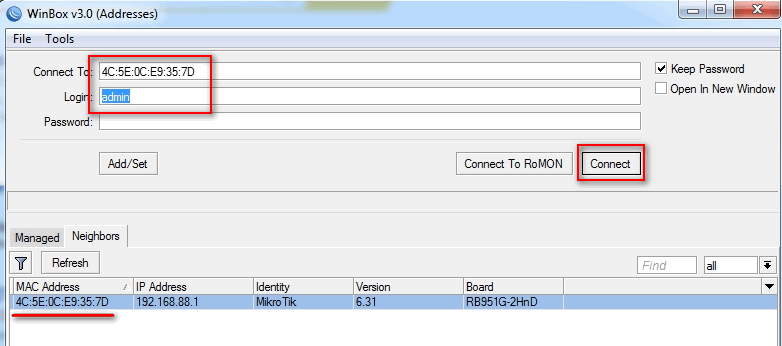
- Po připojení se před námi zobrazí výchozí nastavení nastavení, ve kterém budou všechny přednastavené parametry viditelné. Můžete je resetovat stisknutím klávesy Odstranit konfiguraci.
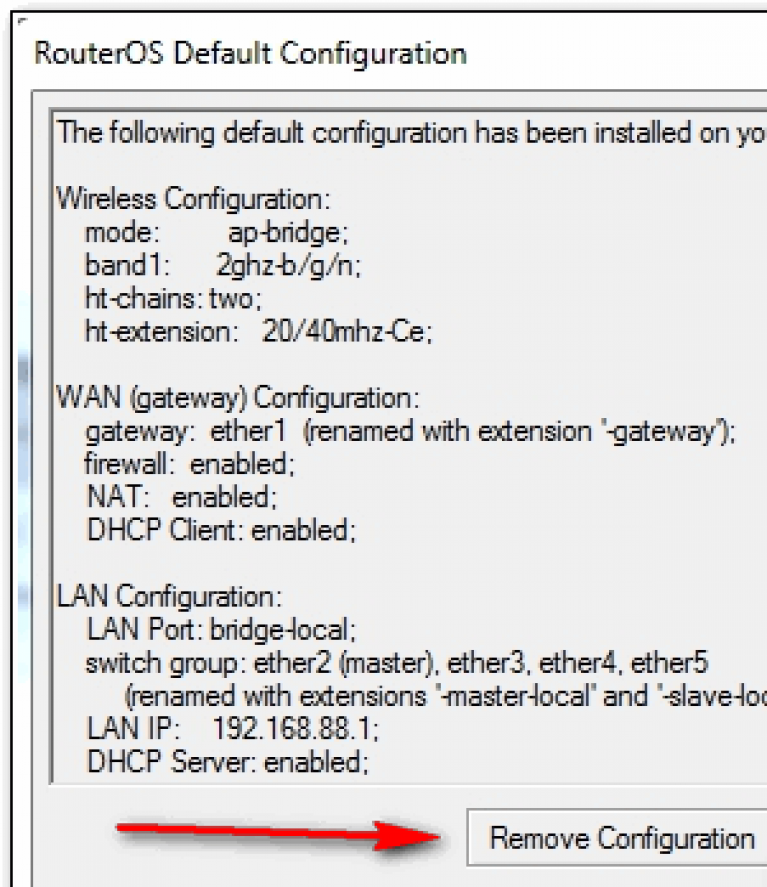
Posledním krokem bude automatický restart zařízení, po kterém můžete začít nastavit "pro sebe".
Aktualizace operačního systému Routeros
Důrazně doporučujeme udržovat aktuální stav firmwaru vašeho routeru. Můžete také najít všechny nejnovější verze runtersos v příslušné části oficiální stránky. Mikrotik RB951G-2HND je založen na platformě Mipbe, z nichž soubory (hlavní balíček) a musíte stáhnout. Firmware se připojuje k zařízení přes nástroj WinBox, který se také provádí pomocí algoritmu Easy:
- V levém podokně klikněte na možnost Soubory, s výsledkem, že se zobrazí okno s plug-in soubory. Musíte zkopírovat hlavní balíček stažený z oficiálních webových stránek.
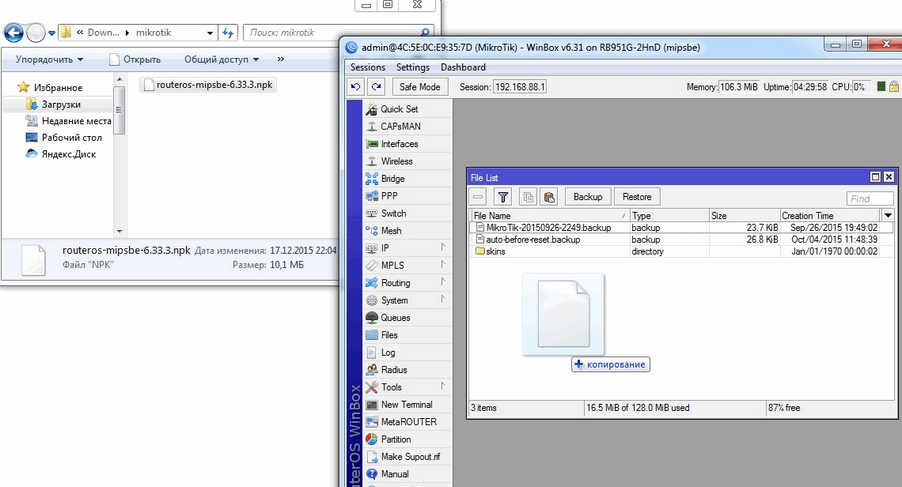
- Nyní musíte restartovat router, po kterém bude aktualizace vstoupí v platnost. Je však možné, že tato aktualizace nemá vliv na systém systému. Proto kontrola jeho verze bude nutná ručně. Za tímto účelem, v levém podokně musíte vybrat systém a pak Routerboard. Okno, které se zobrazí bude obsahovat aktuální informace o aktuální (upgrade firmware sám) nakladače. Pokud se tyto parametry liší, musíte spustit postup aktualizace pomocí tlačítka Upgrade.
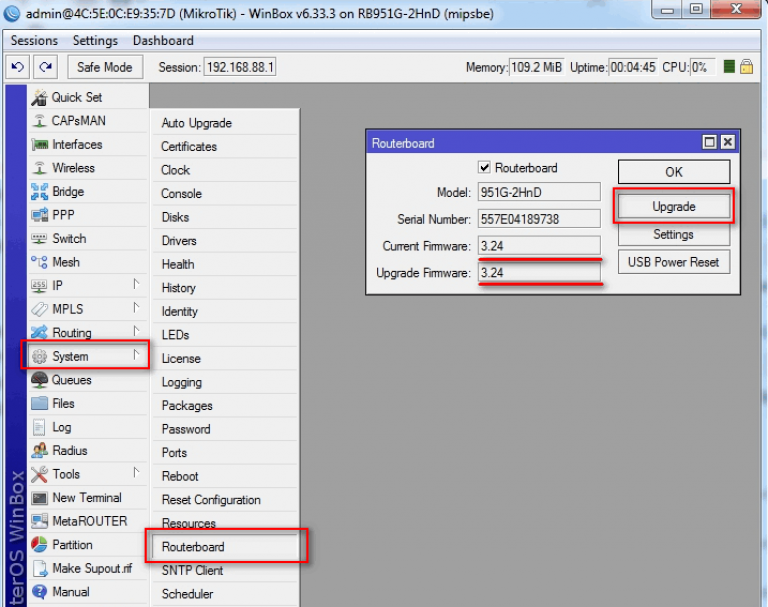
Zkontrolujte stejnou verzi aktuálního firmwaru routeru, můžete chodit podél cesty systému - balíčky.
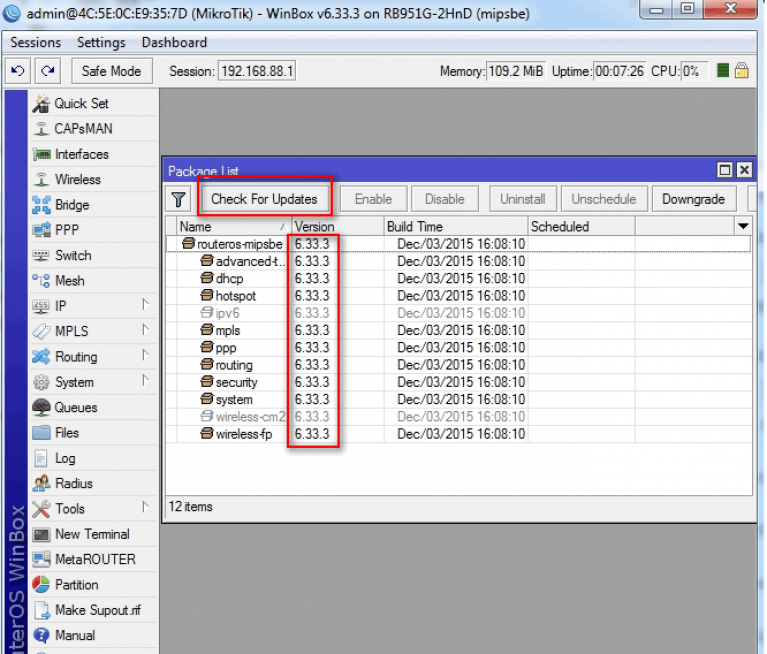
Spropitné! Poté, co zařízení obdrží přístup k Internetu, lze postup aktualizovat automatický režim. Začíná v okně Seznam balíčků pomocí tlačítka Zkontrolovat aktualizace.
Účelové porty
Jak bylo uvedeno výše, většina modelů moderních směrovačů má pevné nastavení portu. Jinový standard je účelem prvního portu funkce připojení k Internetu.
Produkty Mikrotik jsou však výjimkou z tohoto pravidla. Zpočátku jsou všechny produkty směrovačů z lotyšské firmy ekvivalentní a uživatel jim může poskytnout možné funkce. V našem příkladu WAN bude připojen k pátému portu, napájení je první a všechny ostatní porty pro optimalizaci provozu budou kombinovány do spínače.
Nápověda: Svitch (přepínač) - Sjednocující prvek počítačová síť, Spojující několik jeho uzlů.
- Chcete-li začít, budeme muset definovat podmíněný hlavní port, virtualizační router v síti. Nechte to být přístav na číslo jedna. Pro tento účel v levém podokně přejděte na nabídku rozhraní. Poklepejte na port Ethe2 a vyberte hodnotu Ether1 v parametru Master Port.
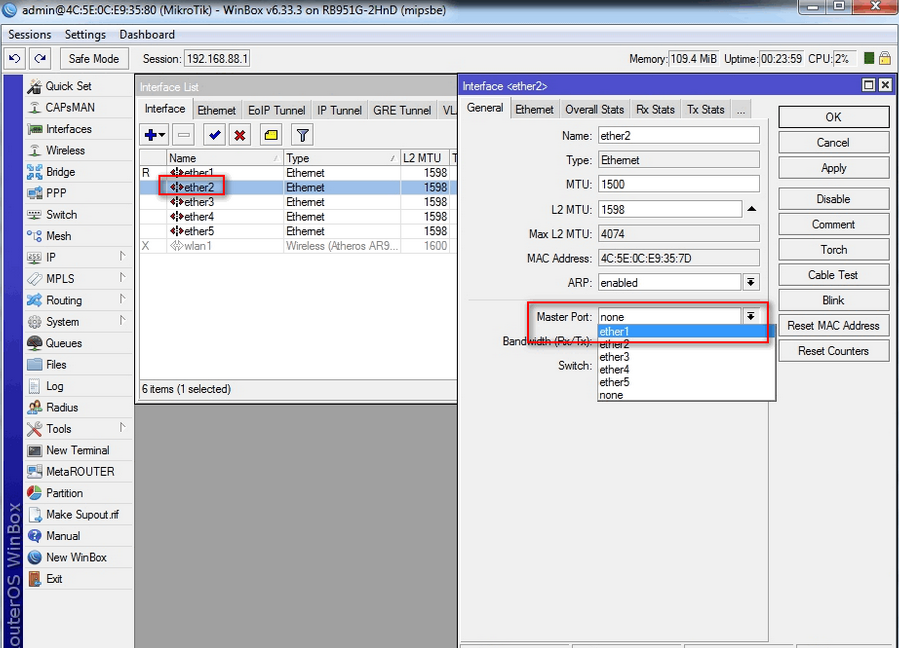
- Podobný postup se provádí pro zbývající porty. V důsledku toho by měl vypadat seznam rozhraní (hlavní port je označen značkou R, porty ve složení přepínače mají značku S):
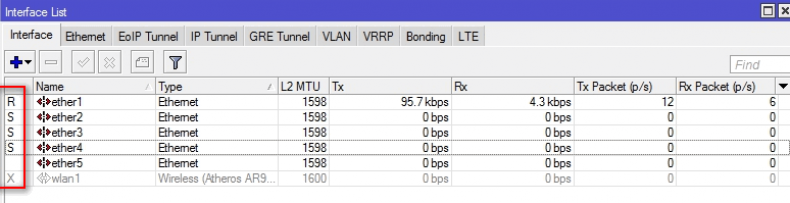
- Pokud by router měl také předat Wi-Fi, pak pro to musí být spínač společně s příslušným rozhraním kombinovat do mostu.
Nápověda: Funkčnost síťového mostu (most) je podobná funkčnosti Svitche s jediným rozdílem, že první se používá k vytvoření karet různých rozhraní ( síťové karty, Wi-Fi antény atd.).
Chcete-li to udělat, potřebujeme v ovládacím panelu eponymní sekční most. Pro naše potřeby bude dostatek standardních nastavení mostu, takže v okně mostu jednoduše stiskněte tlačítko s obrázkem plus a uložte standardní nastavení nového rozhraní.
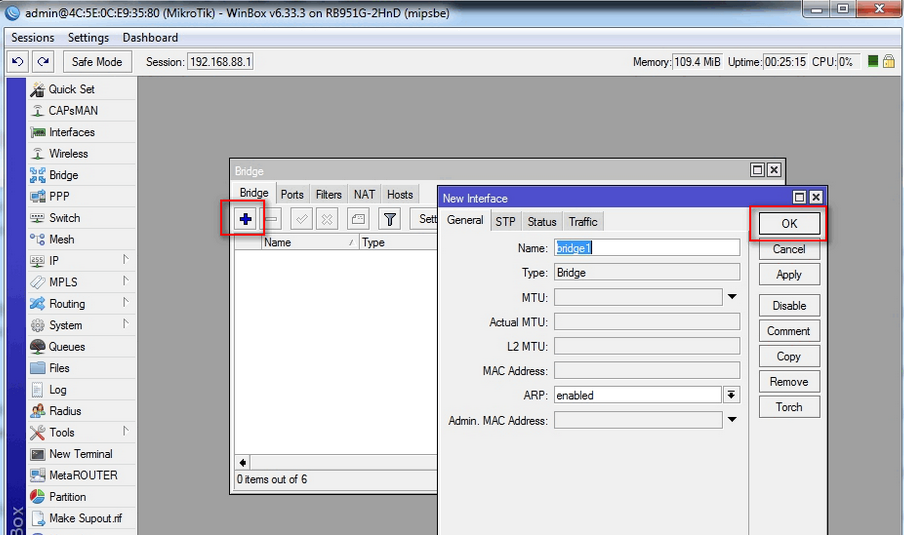
- Nyní musíte přidat porty do mostu právě vytvořeného. Pro tyto účely, záložka mostu okna mostu se používá k přidání portů ether1-4 na bridge1, jak je znázorněno na snímku obrazovky.
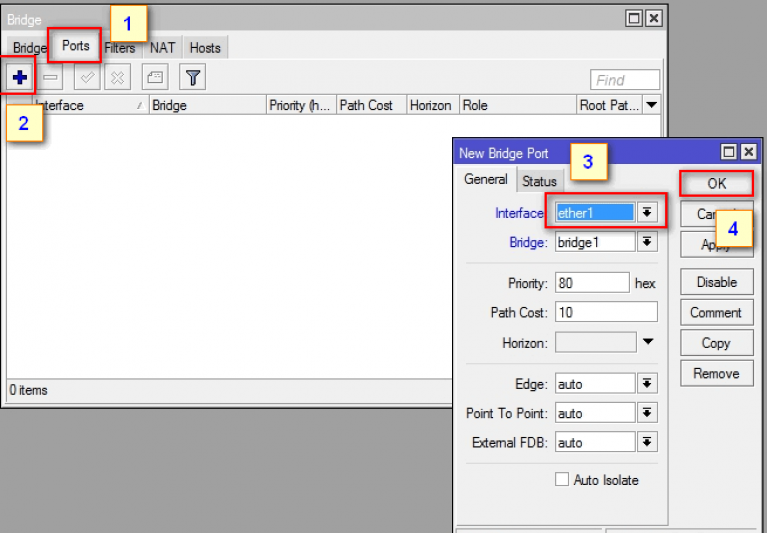
- Pokaždé, když je port přidán, router bude odpojen - jedná se o normální funkci rekonfigurace zařízení. V závěrečné fázi musíte přidat rozhraní připojení k Wi-Fi WLAN1. To se provádí stejným způsobem - přes okno nového portu mostu.
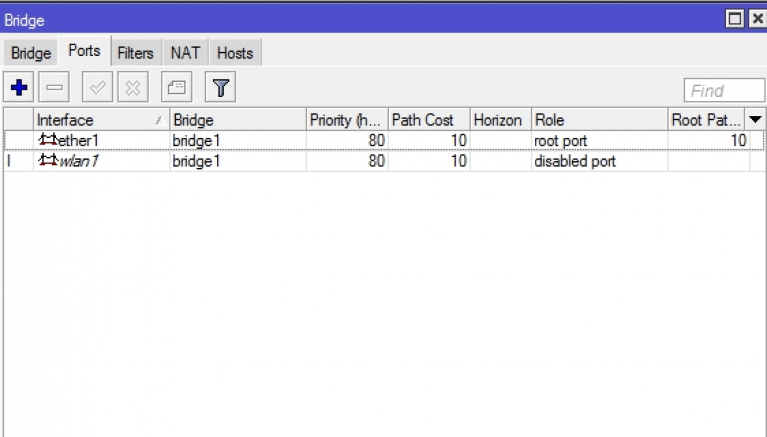
Nyní je síťová struktura našeho routeru organizována co nejúčinněji, což znamená, že je čas pokračovat v konfiguraci samotného internetového připojení.
Konfigurace připojení Mikrotik RB951G-2HND router k externímu internetu
Poskytovatelé mají mnoho způsobů, jak organizovat přístup k síti pro konečné předplatitele. Ale nejčastější jsou automatické aktualizace DHCP nebo zprávu uživateli řady parametrů, které nezávisle vstupuje do routeru.
V prvním případě stačí jít do sekce IP a vybrat klientskou funkci DCHP. V důsledku toho se otevře okno, ve kterém bude hodnota EREG5 vybrána v poli Rozhraní (náš internetový port připojení k Internetu).
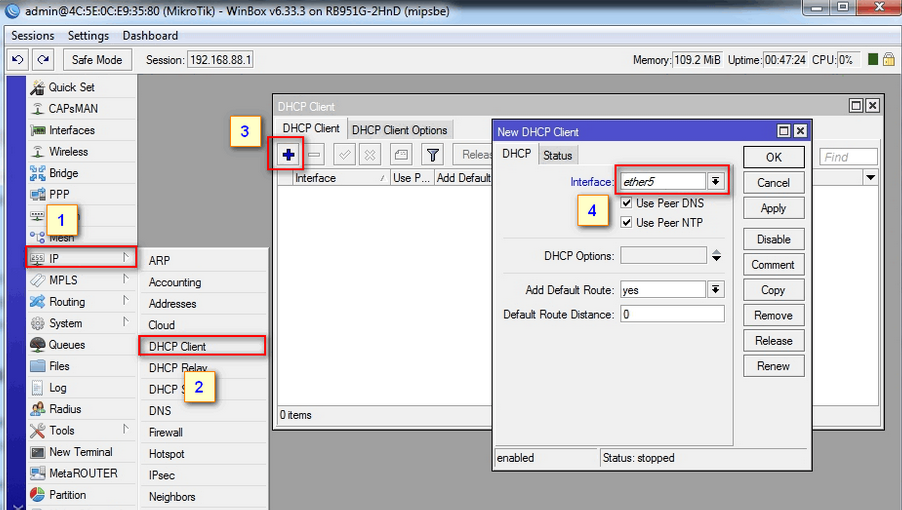
Přijaté adresy lze zobrazit v adresách IP.
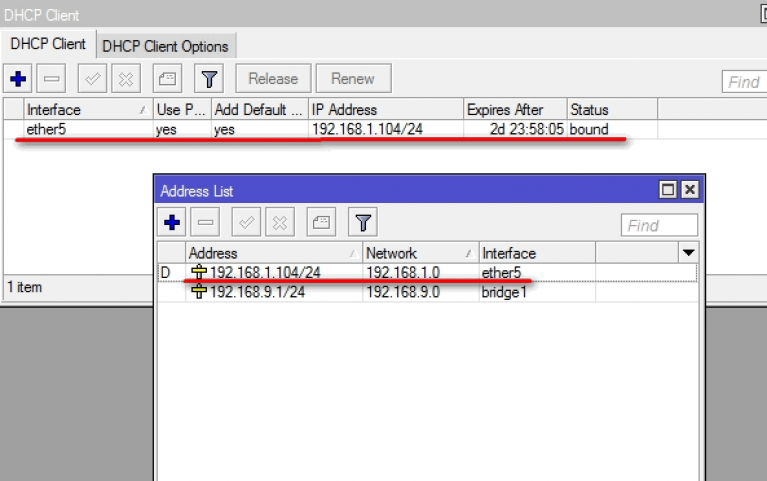
Poněkud složitější proces je pro ruční zadání nastavení. Obvykle poskytovatel informuje uživatele takové parametry jako IP, masku podsítě, adresu brány a DNS.
- Nejdříve budete muset nainstalovat statickou IP adresu. K tomu je také použito okno Adresy, ve kterém potřebujete vyplnit ve skutečnosti pole Adresa (IP poskytovatel), rozhraní (název portu, přes který je Internet Ether5) a síťová maska) a připojení k síti (SUBNET MASK) se připojuje.
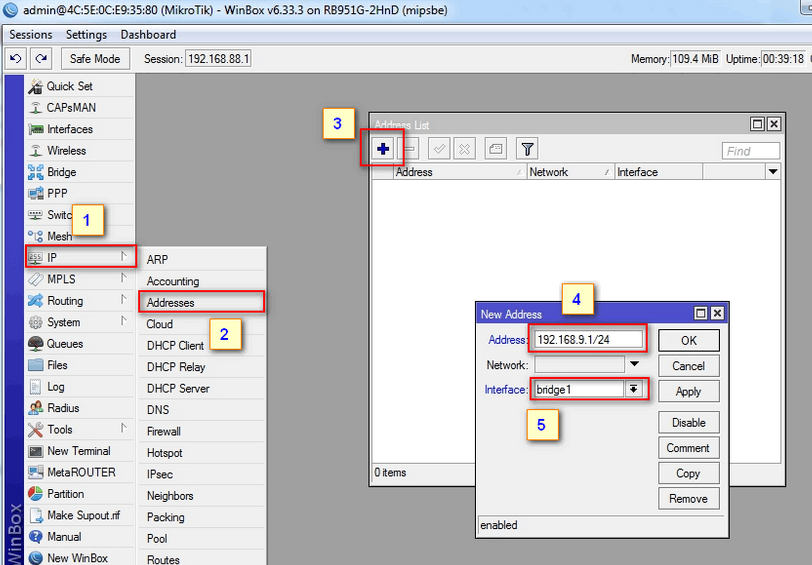
- Další povinná fáze je nastavení brány. To se provádí v pododstavci tras, IP sekce. Klikněte na obrázek plus a v novém okně adresy trasy (nová trasa) Určete parametr bránu (gateway podsítě, vykazované poskytovatele) a dst.address (zde píšeme 0.0.0.0/0).
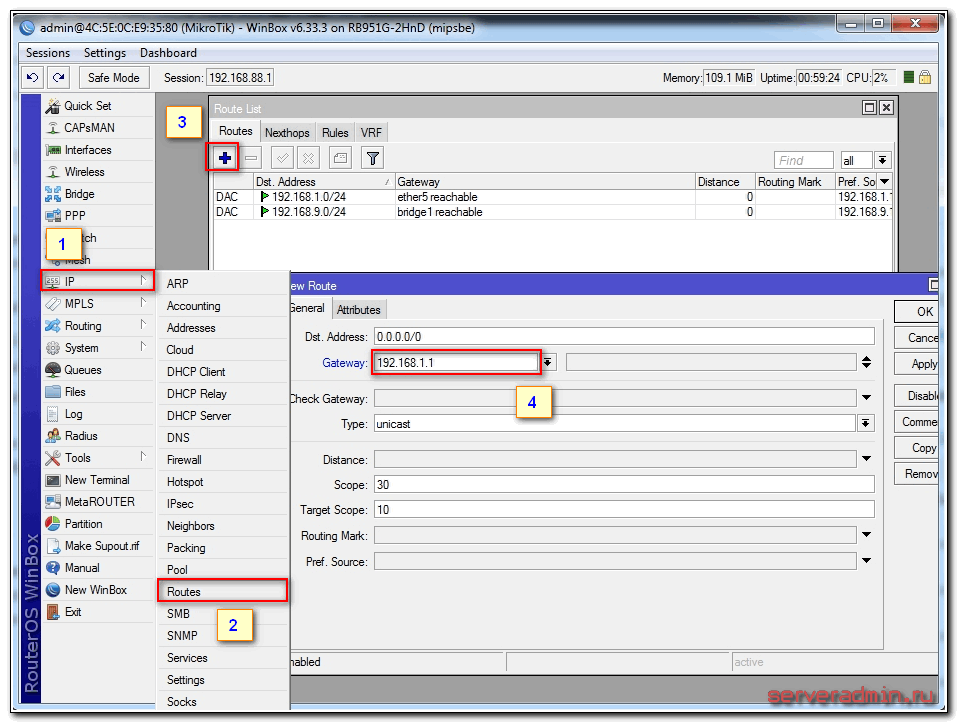
- Ve skutečnosti je spojení již nakonfigurováno, uživateli jsou k dispozici všechny síťové prostředky. Můžete je přistupovat pouze přímými adresami IP. Chcete-li získat schopnost pracovat s více známým www, musíte připojit DNS. Provádí se prostřednictvím IP DNS, kde pro funkci serveru musíte zadat jeden nebo více serverů svého poskytovatele. Nezapomeňte aktivovat zaškrtávací políčko Povolit vzdálený požadavek.
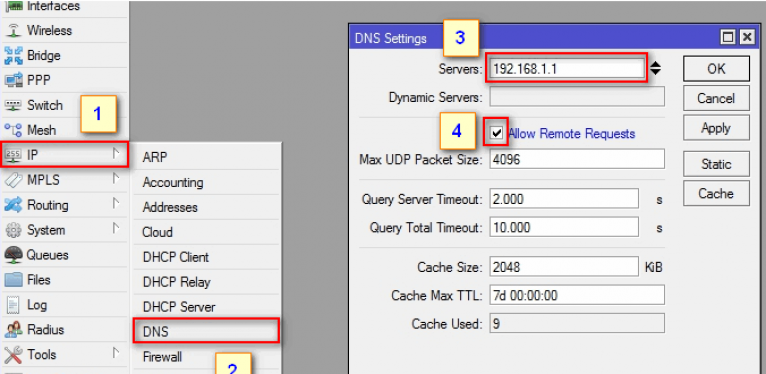
Na tomto základním internetovém připojení k trase končí. Zůstává pouze jeden z hlavních vlastností zařízení tohoto typu - nastavení Wi-Fi.
V tomto článku budu podrobně zvážit otázku základního nastavení směrovačů Mikrotik na příkladu rozpočtu a nejoblíbenějšího modelu. Tato instrukce Vhodné pro téměř jakýkoliv model, protože všechny jsou vyrobeny na základě stejného operačního systému.
Úvod
Mikrotik Routereboard směrovače se dlouho objevily na trhu, ale zatím a nebyly získány velkou popularitu. I když jeho výklenek obsadil. Osobně věřím, že se jedná o vynikající router pro dům, ve spolehlivosti nemá žádné konkurenty. To je opravdu směrovač, který může být nakonfigurován jednou a zapomenout. Osobně jsem nikdy narazil na zařízení, které by muselo restartovat násilně, aby to přinesl z kódy, protože se často děje s jiným rozpočtovým hardwarem.
Distribuce mezi domovskými uživateli drží především složitost nastavení. A i když se může zdát více pokročilému uživateli, který zde není nic složitého. Ale ve skutečnosti je. A často jsem čelil požadavku, abych vytvořil router doma, aby distribuoval Internet přes WiFi, protože uživatelé, kteří si koupili doporučení někoho jiného, \u200b\u200bnemohli plně konfigurovat požadovanou funkčnost, i když na internetu existuje dostatek instrukcí.
Chci vyplnit tuto mezeru a napsat podrobný krok za krokem Nastavením mikrobu z nuly pro figuríny na příkladu nejvhodnějšího modelu pro domácnost. Dlouho jsem připravil osobní postýlku ve formě textový soubor. Na tom konfiguruji router za 10 minut a dává uživateli. To znamená, že opravdu nic složité, pokud víte, co děláte. Na základě této postýlky budu psát materiál.
Popis Mikrotik RB951G-2HND
Zde je hrdinou dnešního článku -. Jeho popis, recenze a náklady lze rychle zkontrolovat na místě. Počet recenzí je již možné uzavřít určitou popularitu tohoto routeru.
Vzhled zařízení.
Důležitým rysem tohoto routeru, který osobně aktivně používáte, je schopnost ho napájet speciálním adaptérem PoE.

Na obrázku vpravo. Standardní napájení z routeru a PoE adaptéru trvá. Napájecí zdroj je připojen k adaptéru a náplast kabelu již probíhá z adaptéru do prvního přístavu Routerboard. Router může viset na zdi na libovolném místě, není třeba seázat na výstup. Okamžitě jsem si všiml, že směrovač může být napájen pouze mikrovlným adaptérem. Má další standard a známý poe Svapitsi. 802.3af se nehodí.
Tam je podobný model RB951UI-2HND. Liší se od jediného popsaného mně tím, co má 100mb. Přístav a RB951G-2HND 1 GB.. Pokud tyto rozdíly nejsou pro vás zásadní, můžete si koupit levnější model. Jinak jsou identické.
Budeme se pohybovat dál. Jak je nejjednodušší nastavit mikro? Pro toto používám standardní nástroj WinBox. Můžete použít I. webové rozhraníAle osobně jsem mnohem pohodlnější než WinBox. Chcete-li pokračovat v nastavení, stáhněte jej do počítače.
Obnovit nastavení ROUOUNTER.
Připojujeme směrovač do sítě, podáváme mě a spustit na počítači WinBox. Jít na kartu Sousedé. A čekáme na užitek naši mikrotikum. Může to nějakou dobu trvat. Jen v případě, že můžete kliknout Obnovit.Pokud je router po dlouhou dobu detekován.
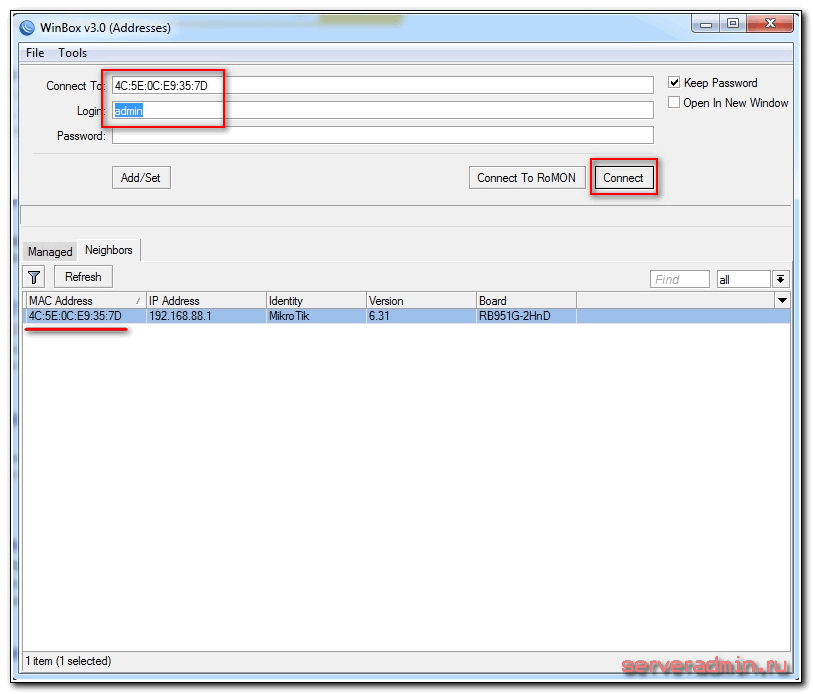
Klikněte na adresu MAK zařízení, bude muset být zkopírována do pole Připojit se k.. Výchozí heslo pro zadávání směrovačů Mikrotik - prázdný,a uživatel - Admin.. Zadáme uživatelské jméno, pole s heslem není vyplněno. Klepněte na tlačítko Připojit. Narazíme na informační okno, které popisuje standardní nastavení.
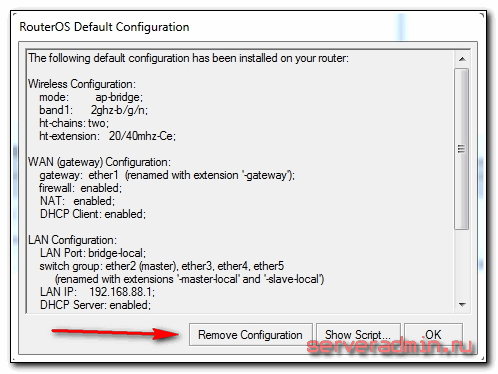
Zde mohou buď odejít, nebo smazat. Vždy odstraňuji, protože standardní nastavení nejsou nejčastěji vhodná pro konkrétní situaci. Dám několik příkladů, proč je:
- Uložil jsem svůj router na prvním portu přes adaptér PoE a proto nucen použít tento port jako místní. Ve výchozím nastavení se tento port používá jako port WAN pro přijetí Internetu od poskytovatele.
- Ve výchozím nastavení je nainstalována automatická přijímací nastavení z poskytovatele DHCP. Pokud máte jiný typ připojení, pak jste standardní nastavení Není vhodné.
- Ve výchozím nastavení je adresa prostor nastaven 192.168.88.0/24. Osobně nemám rád výchozí mřížky, protože pokud náhodně drží nové zařízení, kde bude výchozí adresa také ucpána, problémy začnou v síti. Doma, to nemusí být relevantní, ale v komerčních organizacích jsem musel čelit. Proto vždy mění mřížku jen v případě.
Takže klikni Odstraňte konfiguraci.Odebrání nastavení. Po tom bude router restartovat. Čekáme asi minutu a znovu se k němu připojují.
Pokud z nějakého důvodu jste neprodleně nevymazali předvolby, pak resetujte nastavení v Mikrotik do továrny, můžete později. Chcete-li to udělat, musíte nejprve vstoupit do terminálu systém., a pak resetovat.. Budete požádáni potvrzení a poté se Routerboard restartuje s tovární nastavení.
Aktualizujte firmware
Po vyčištění nastavení doporučuji okamžitě aktualizovat firmware mikrotik routeru. Chcete-li to provést, přejděte do sekce Download oficiální stránky a stáhněte požadovaný soubor. V tomto případě se jedná o platformu mipbe., stáhnout balíček Hlavní balíček.. Nahrajte jej do počítače a připojte se k routeru pomocí WinBoxu. Vyberte levou sekci Soubory.. Poté otevřete dvě okna vedle dvou oken s souborem firmwaru, druhým z WinBoxu a přetáhněte soubor ze složky v aplikaci WinBox do seznamu souborů.
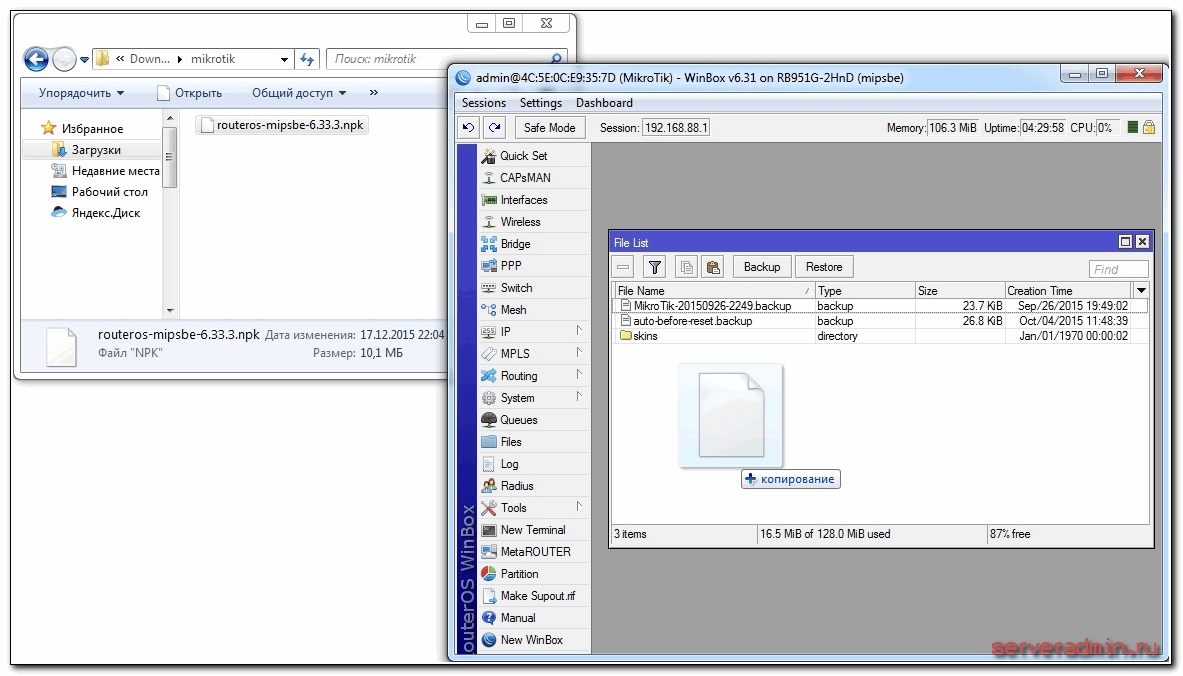
Čekáme na konec stažení firmwaru a restartujeme mikro. Firmware bude aktualizován během zatížení routeru. Počkejte na minutu. 3. Pole je opět připojeno k zařízení. Po aktualizaci firmwaru musíte aktualizovat zavaděč. To se provádí v položce menu Systém - Routerboard.. Přijďte tam, zkontrolujte řádky Aktuální firmware. a Aktualizace firmwaru.. Pokud se liší, klepněte na tlačítko Vylepšit.. Pokud je to stejné, pak můžete něco udělat.
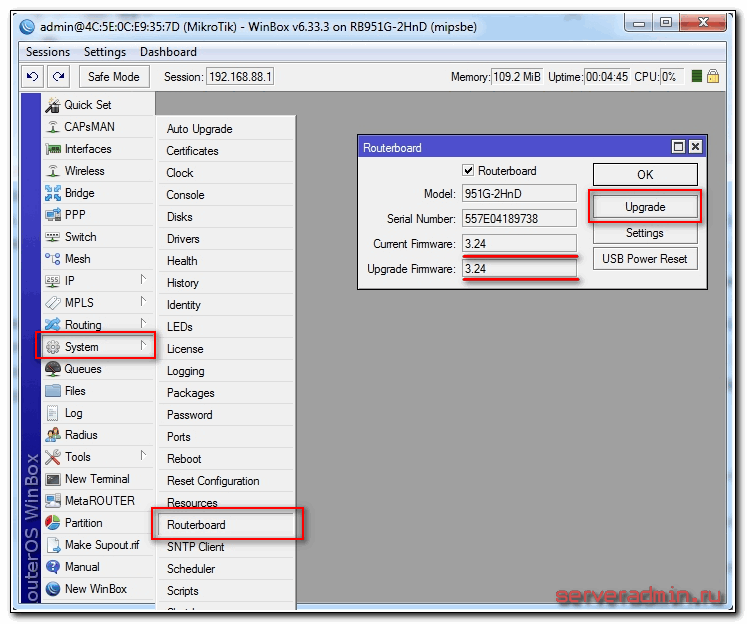
Můžete zkontrolovat verzi nainstalovaného firmwaru v sekci Systém - balíčky..
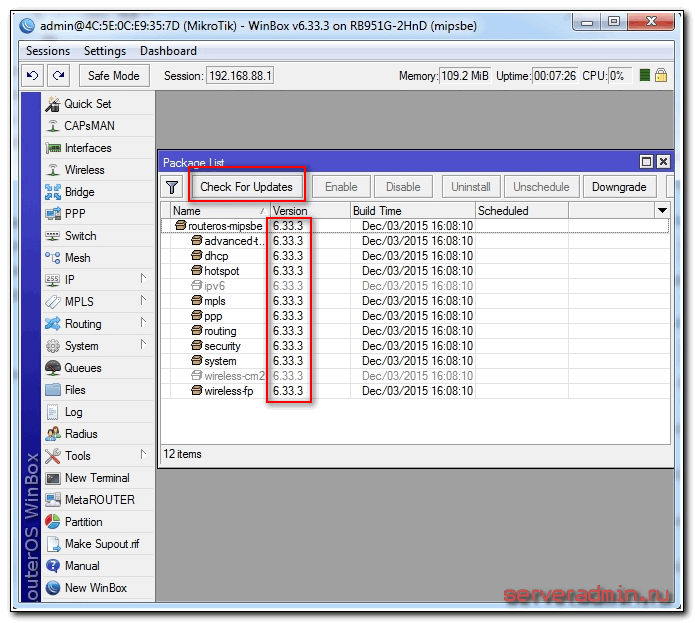
V mém případě, verze firmwaru - 6.33.3. V budoucnu, kdy bude internet nakonfigurován na směrovači, můžete automaticky aktualizovat v této části kliknutím na tlačítko Kontrola aktualizací..
Firmware byl aktualizován, můžete začít nastavit.
Svaz přístavů v mostě
Jedním z funkcí směrovačů Mikrotik Routerboard je nedostatek přednastavených nastavení portu. Vysvětlím na prstech, co to je. Nákup pravidelného rozpočtu routeru uvidíte podpisy do přístavů. Na jednom z nich bude určitě psaný WAN, na jiné nebo nic nebude napsáno, nebo LAN. To znamená, že budete mít jeden port nastavený určitým způsobem pro připojení Internetu a zbytek porty bude kombinován v přepínači pro pohodlí připojení zařízení.
Mikrotik není tak. Všechny porty jsou ekvivalentní a WAN port může být absolutně někdo přání. Protože používám první port pro připojení výkonu, jako WAN, budu mít 5. port. A všichni ostatní, kombinuji do jedné sítě pomocí mostu a přidáte do nich rozhraní WiFi.
Předpokládáme, že první port je hlavní port, i když není nutné, hlavní port může být libovolný volný port. Určujeme všechny ostatní porty, které jej používáme jako průvodce. Chcete-li to udělat, v WinBox jdeme do sekce Rozhraní., Vybrat ether2., Stiskím to dvakrát s myší a dostanete se do jeho nastavení. Tam hledáme pole Hlavní port., v rozevíracím seznamu vyberte ether1..
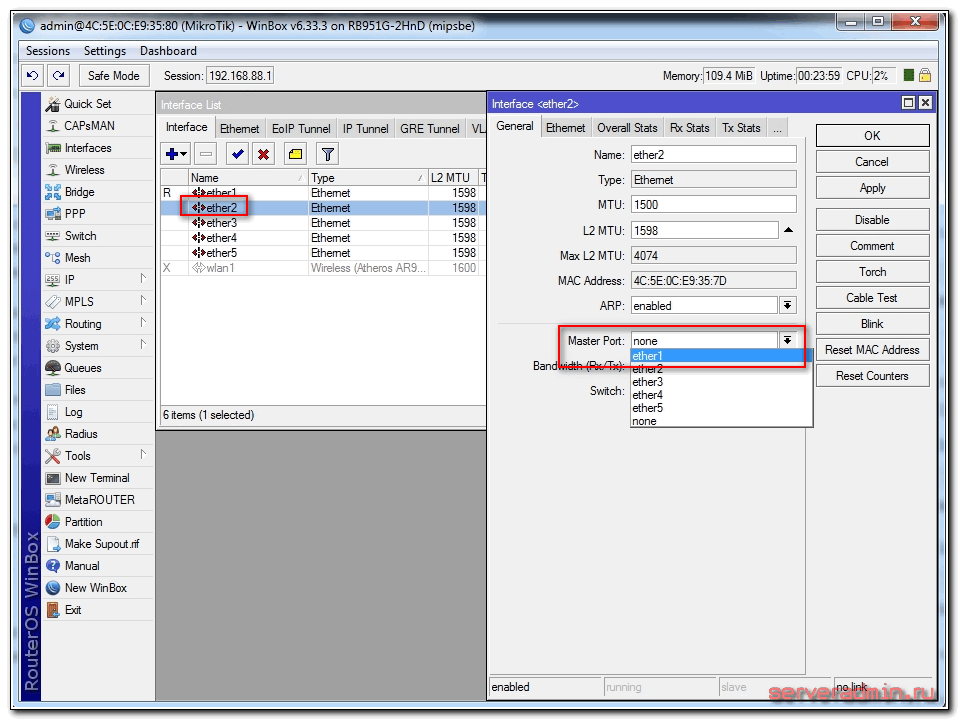
Uložte nastavení. Totéž se provádí pro všechny ostatní porty, s výjimkou 5. \\ t Dopis by se měl objevit naproti nakonfigurovaném portu S..
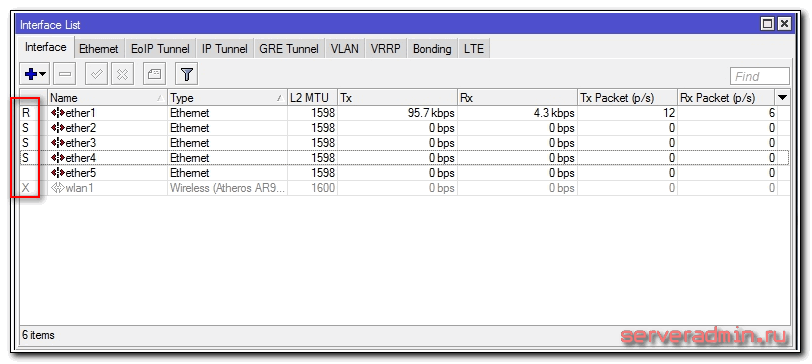
Kombinujeme porty od 1 do 4 v přepínači, nyní je sloučit s rozhraním WiFi v mostě. Chcete-li to udělat, přejděte do sekce Most, Stiskněte znaménko plus a klepněte na tlačítko OK. Všechna nastavení ponechte výchozí nastavení.
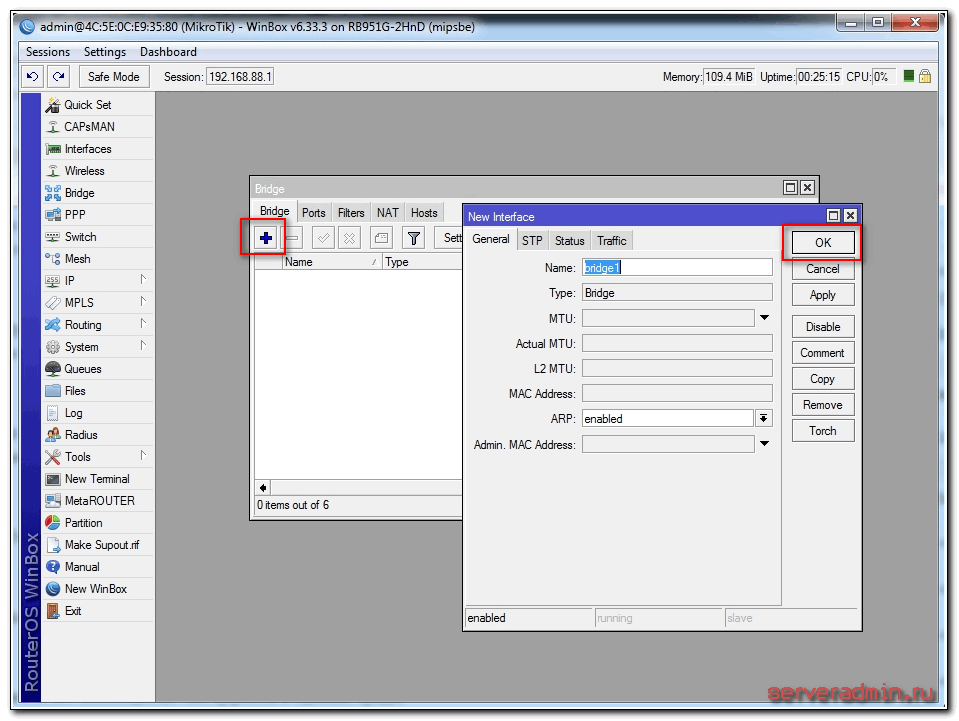
Máme bridge1. Přejděte na kartu Porty a klepněte na tlačítko Plus. Vybrat ether1. A klepněte na tlačítko OK.
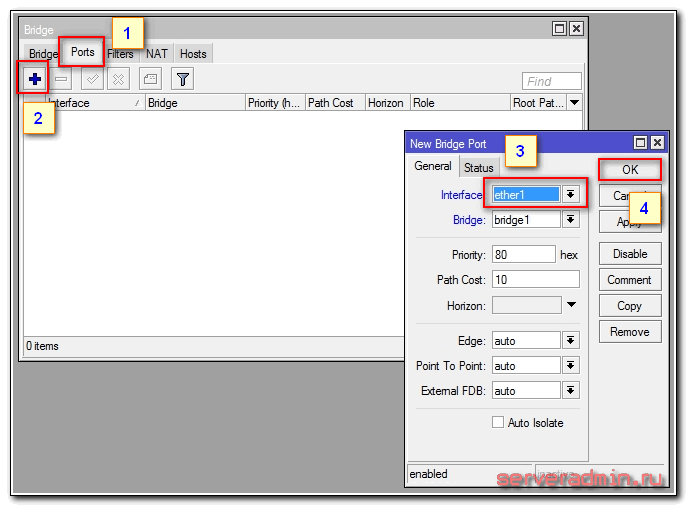
Vypnete se z routeru. Takže musí být znovu připojeno. Jdeme do stejné sekce a znovu klikněte na Plus a přidejte rozhraní wlan1.. Mělo by to vypadat takto:
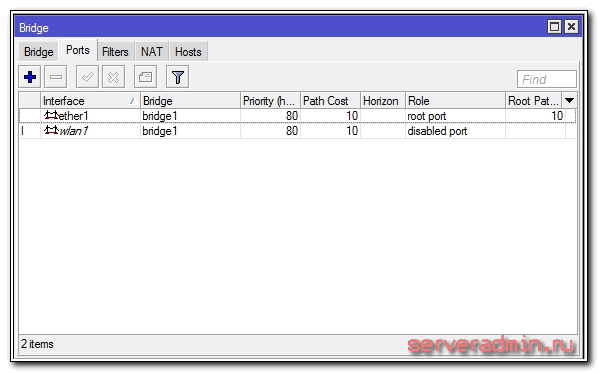
Kombinovali jsme všechna nezbytná rozhraní v mostě pro organizaci jediný prostor Pro všechna připojená zařízení.
Statická nastavení IP
Před tím jsme připojeni k routeru na makové adrese. Nyní můžete přiřadit statickou lokální adresu IP, na kterou bude k dispozici v síti. Chcete-li to udělat, přejděte do sekce IP -\u003e Adresy a klepněte na tlačítko PLUS.
![]()
Určete v sekci Adresa libovolnou podsíti. Vybírám si 192.168.9.0 . Respektive, přidělíme mikro 192.168.9.1/24 . Vyberte si jako rozhraní bridge1.. Pole sítě nelze vyplnit, automaticky vyplní. Nyní je náš router k dispozici také na místních rozhraních a WiFi (který ještě nebyl nakonfigurován) v 192.168.9.1.
Internetová konfigurace v Microtic
Nyní je čas připojit se k poskytovateli a konfiguraci Internetu. Je těžké pokrýt všechny možné možnosti připojení. Může být spousta z nich. Uvažuji o dvou nejoblíbenějších způsobech:
- Nastavení se automaticky dostanete od poskytovatele DHCP.
- Poskytovatel vám poskytl hotové nastavení a zadáte je ručně.
Jak jsem napsal dříve, použijeme 5. port pro připojení k Poskytovateli. Připojte drát zprostředkovatele.
Pro nastavení DHCP přejděte do aplikace WinBox do sekce IP -\u003e klient DHCP A stiskněte plus. Vyberte rozhraní ether5. A klepněte na tlačítko OK.
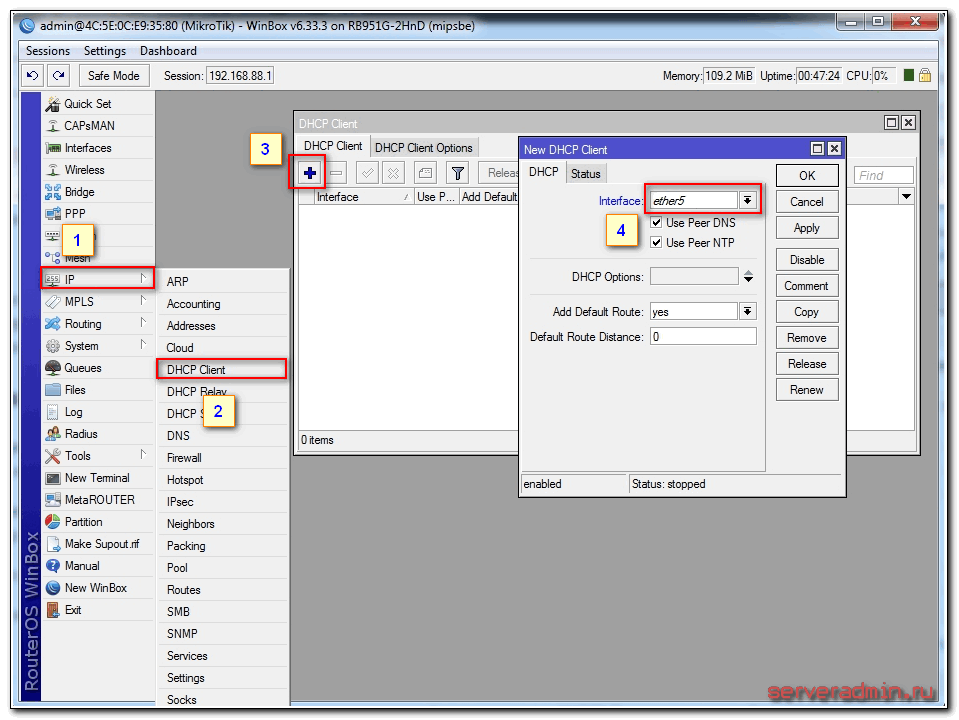
Pokud jste udělali v pořádku, uvidíte, která IP adresa přijatá. V kapitole IP -\u003e Adresy Bude existovat informace o nastavení.
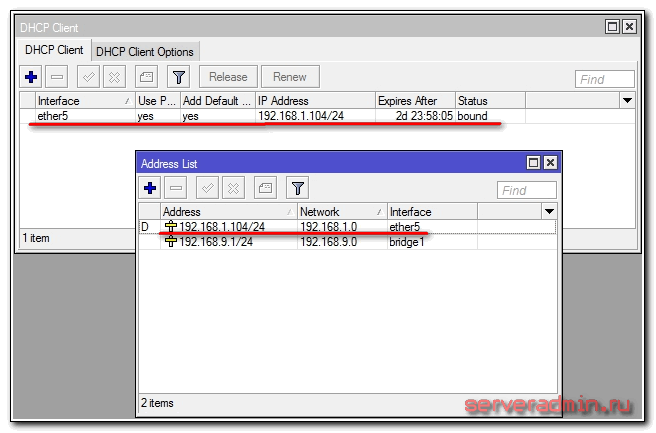
Zvažte možnost, kdy poskytovatel vydal všechna nastavení a musíte je zeptat sami. Předpokládáme, že naše nastavení internetu jsou následující:
Za prvé, bod IP adresy. Při nastavování statické IP děláme stejné jako v předchozím odstavci. Teprve teď místo rozhraní bridge1. Indikovat ether5. a zadejte odpovídající adresu - 192.168.1.104/24 . Zde jsme okamžitě ukázali adresu a masku podsítě.
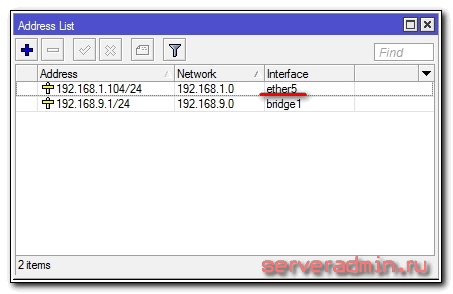
Dále musíme nainstalovat výchozí bránu. Bez těchto povinných kroků nefunguje internet. Jdeme do sekce IP -\u003e Trasy A stiskněte hru plus přidat výchozí bránu. V DST. Adresa Nechte to, jak je 0.0.0.0/0 a v poli Brána. Zadejte bránu Poskytovatele a klepněte na tlačítko OK.
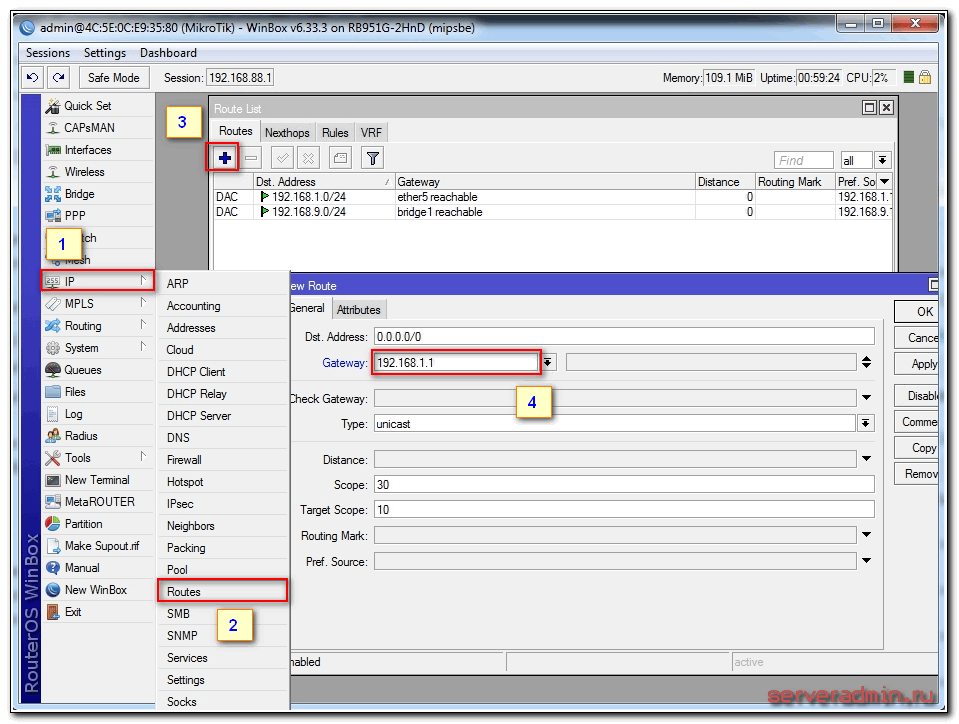
Internet již musí vydělat, ale bez určení serveru DNS můžete kontaktovat pouze přímé adresy IP. Můžete například propustit IP adresu serverů Google. Otevřete nový terminál a zkontrolujte.

Nyní nastavte server DNS. Pro to jdeme IP -\u003e DNS, v oboru Servery Zadejte adresu server DNS.poskytovatele. Máte-li dva z nich, pak klikněte na trojúhelníky režimy nahoru, můžete zadat jinou hodnotu. Ujistěte se, že zaškrtněte opak Povolit vzdálené požadavky..
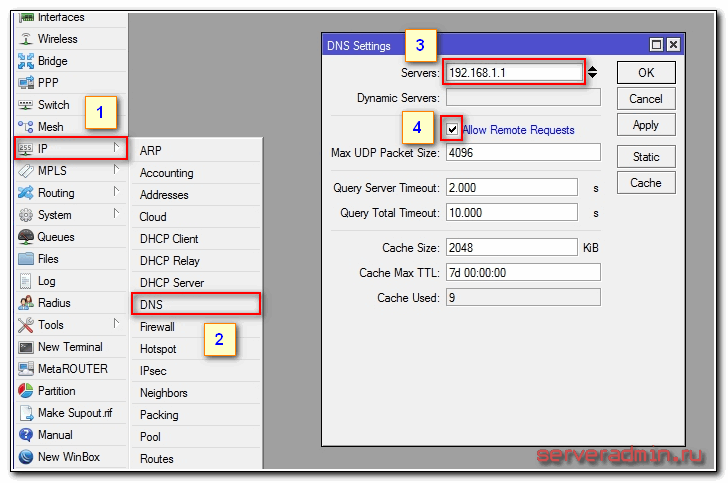
To je vše, plně jsme nainstalovali internetové nastavení poskytovatele internetu. Můžete zkontrolovat a zapojit obvyklou adresu webu.
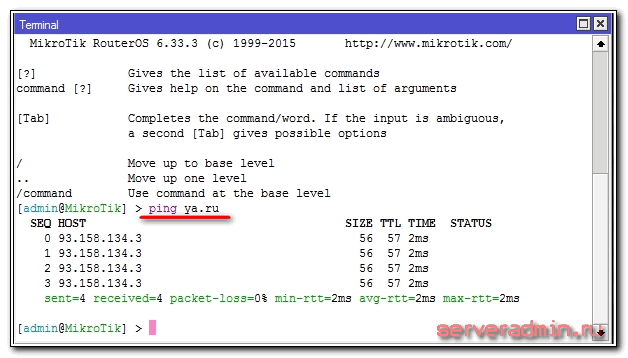
Samotný router má již přístup k internetu. Musíme jej nakonfigurovat pro uživatele. Chcete-li to provést, pokračujte v konfiguraci Mikrotik.
Nastavení serveru DHCP
Aby připojená zařízení přijala nastavení sítě Automaticky z routeru, musíte nakonfigurovat server DHCP. Není těžké, zapisuji všechny kroky. Jdeme B. IP -\u003e DHCP, přejděte na kartu DHCP a klepněte na tlačítko Nastavení DHCP.. Jsme nabízeni zvolit rozhraní, na kterém bude server fungovat. Vybrat bridge1..
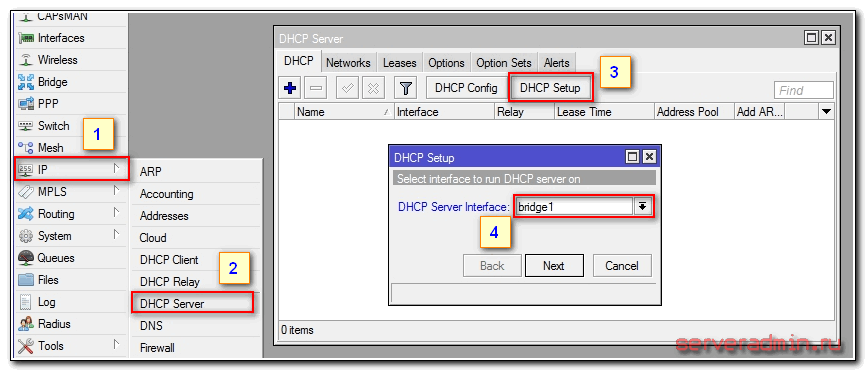
Klepněte na tlačítko Další. Nyní musíte vybrat adresní prostor, ze kterého budou vydány adresy IP. Ve výchozím nastavení je podsítě zadána, ve které vstupuje IP adresa routeru. To je vhodné, ponechte výchozí hodnotu. 192.168.9.0/24 .
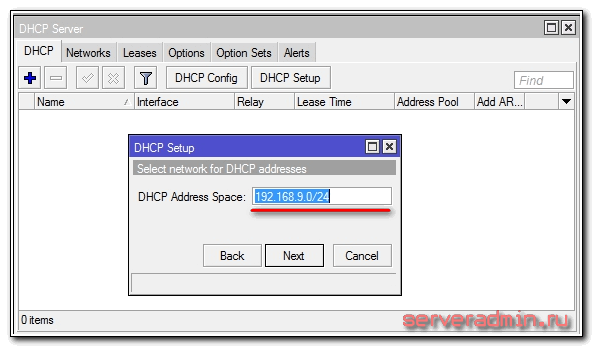
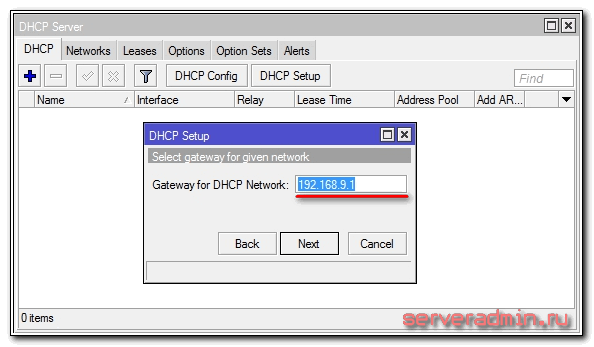
Nyní musíte určit rozsah adres, které budou vydány zákazníkům. Pokud neuděláte zásadně a nevíte, proč je třeba změnit, pak odejde tak, jak je. Budou použity všechny volné adresy podsítě.
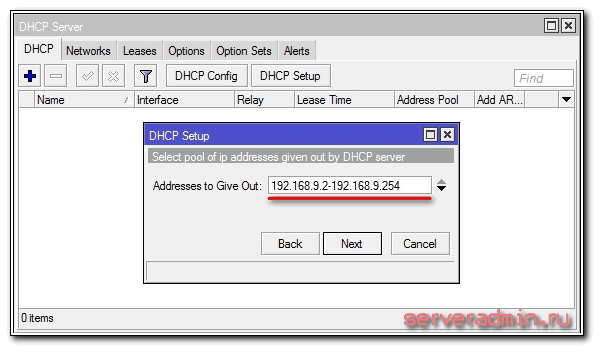
V poslední fázi zadejte adresu serveru DNS, který bude vydán zákazníkům. To může být mikrotický, tak DNS Provider Server. Není to zásadně, ale lepší specifikovat samotný router. Takže píšeme tam místní adresu 192.168.9.1 .
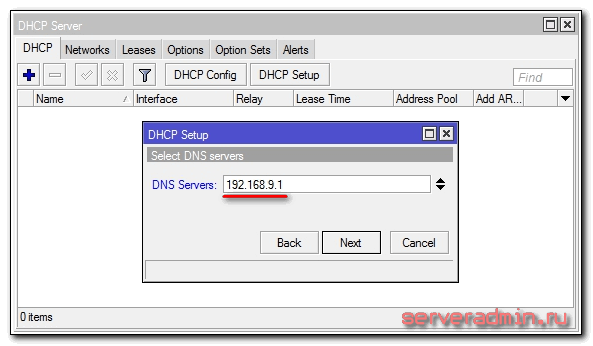
Následující parametr zůstane ve výchozím nastavení a klepněte na tlačítko Další. Na tom je dokončena konfigurace serveru DHCP pro lokální síť.
Pokud nyní propojujeme libovolný klient k Mikrotik, dostane nastavení sítě, ale nebude moci opustit internet. Stále je nedostatek jednoho důležitého nastavení - nat.
Nastavení NAT.
NAT je transformace, nebo jak jinde je vysílání síťových adres. Nebudu říct, co to je, můžete si přečíst na internetu. Všechny moderní směrovače mají funkci NAT pro poskytování přístupu k internetovým odběratelům. Takže budeme také konfigurovat Nat v Mikrotik.
Jdeme do sekce IP -\u003e FirewallOtevřete kartu NAT a klepněte na položku Plus. Na kartě Obecné označte pouze jeden parametr Ven. Rozhraní - Ether5. (Připojení rozhraní k poskytovateli), všechno ostatní se nedotýká.
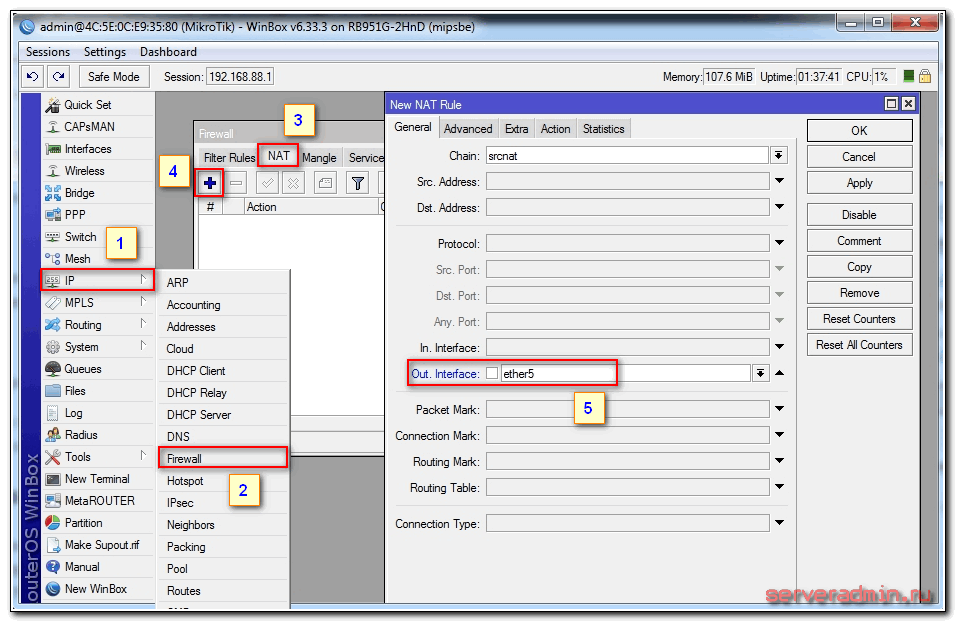
Přejděte na kartu Akce, vyberte v rozevíracím seznamu maškaráda.. Zbytek se nedotýká a klepněte na tlačítko OK.
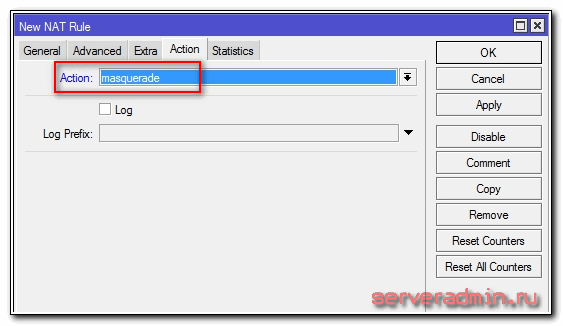
Vše, NAT nastaveno. Pokud jste klient připojili k vodiči do jednoho z portů, dostane nastavení sítě pro DHCP a bude mít přístup k Internetu. Nechali jsme nejmenší - konfigurovat WiFi připojení k připojení bezdrátových klientů.
Nastavení wifi přístupového bodu v Mikrotik
Náš router je téměř připraven k práci. Zůstává pouze konfigurovat bod wi fi přístup a můžete na to zapomenout :). Nastavení WiFi v mikrotátu si zaslouží samostatný článek. Existuje mnoho nuancí a příležitostí. Nyní budeme dělat nejjednodušší nastavení, které se přizpůsobí a plně uspokojí potřeby. domů WiFi. Router. A pro hlubší znalosti bude možné použít samostatný materiál na toto téma.
První věc je aktivace bezdrátového rozhraní. Ve výchozím nastavení je vypnuta. Jdeme do sekce Bezdrátový., Zvolte WLAN1 a stiskněte modré klíště.
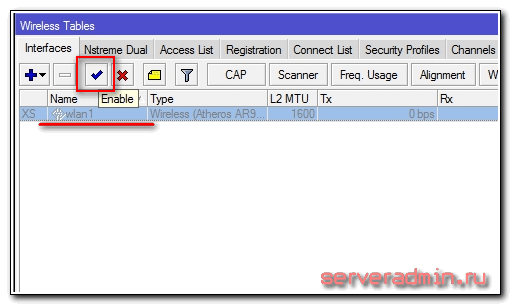
Rozhraní ze šedé se stane světlo. Přejděte na kartu Profily zabezpečení, stiskneme myši na řádku s výchozím profilem. V terénu Režim. Vybrat dynamické klíče.. Dali jsme klíšťata naopak WPA PSK. a WPA2 PSK. a aES CCM.. V oboru WPA Před-sdílený klíč a Klíč WPA2 Pre-Sdílení Zadáme heslo z budoucí bezdrátové sítě.
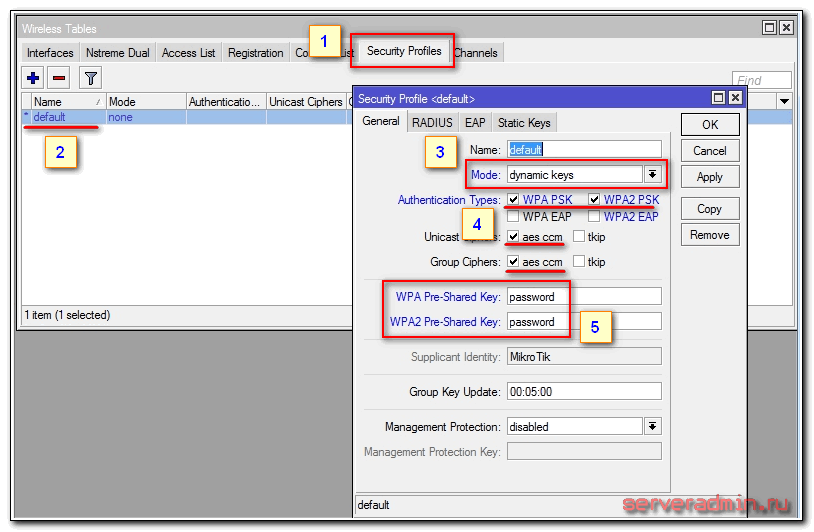
Uložit nastavení. Návrat na kartu Rozhraní.a dvakrát klikneme na wlan1, otevřené nastavení WiFi. Mikro rozhraní. Přejděte na kartu Bezdrátová karta. Vystavte nastavení jako já na snímku obrazovky.
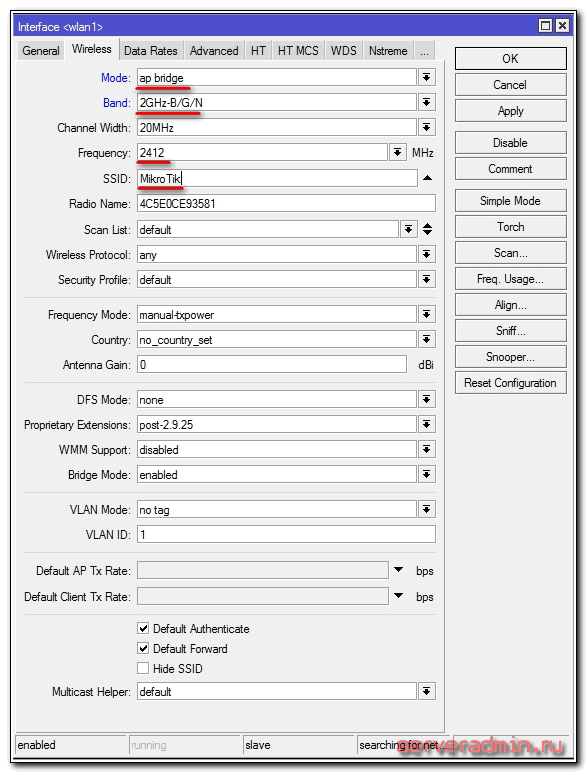
Upozorňuji na následující nastavení:
- Ssid. - Název bezdrátové sítě. Napište, co chci.
- Frekvence - Frekvence odpovídající jedné z 12 kanálů. První hodnota je první kanál a tak dále. Doporučuje se vybrat kanál, který v konkrétním případě je méně zaneprázdněn jinými přístupovými body. Pokud nevíte, co jsou tyto kanály a jak je zkontrolovat, pak neplatí pozornost, můžete si vybrat libovolnou hodnotu ze seznamu.
Uložte nastavení klepnutím na tlačítko OK. Všechno, wifi point. Přístup k Mikrotik je nakonfigurován, můžete zkontrolovat. Spusťte libovolné zařízení, hledejte síť, zadejte přístupové heslo a zkontrolujte internet. Všechno by mělo fungovat.
Na tom je primární nastavení mikro dokončeno, ale doporučuji provádět několik dalších nastavení pro pohodlí a bezpečnost.
Změna správce Heslo Default
Jak jsem již napsal dříve, výchozí heslo správce v Mikrotik není nastaveno, je prázdný. Uživatelské jméno - admin.. Pojďme nastavit heslo, abyste omezili neoprávněný přístup k nastavení. Chcete-li to udělat, přejděte do sekce Systém -\u003e Uživatelé. Vybereme jediný uživatel admin., Zhmem. klikněte pravým tlačítkem myši Myši a zvolte nejnovější položku hesla.
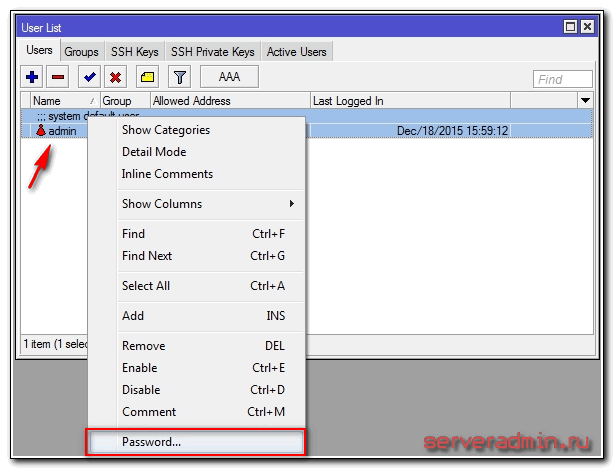
V otevřeném okně zadáváme své heslo 2krát a uložíme jej. Chcete-li se připojit přes WinBox, budete muset určit nejen uživatel Admin, ale i nastavené heslo.
Nastavení času
Doporučuji instalovat správný čas a zahrnovat jeho automatickou synchronizaci. To může být užitečné, pokud potřebujete vidět nějaké protokoly a mapování mapování. Pokud není nainstalován, je obtížné udělat. Takže jej nakonfigurujte. Jdeme B. Systém -\u003e HodinyInstalace času, data a časové pásmo.
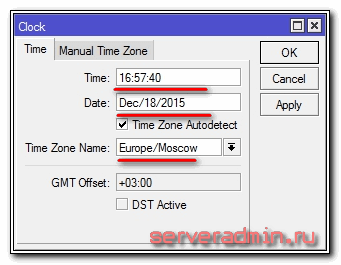
Děláme tak, že čas je automaticky aktualizován prostřednictvím Internetu. Jdeme do sekce Systém -\u003e SNTP klient. Dát tick. Povoleno.V poli s adresami serverů zavádí 193.171.23.163 a 85.114.26.194 . Klepnutím na tlačítko Použít a dodržujte výsledek synchronizace.
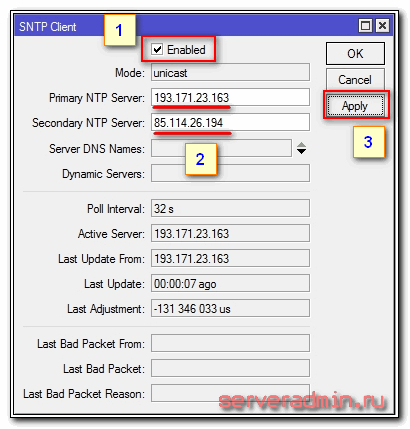
Sledování routeru budou mít vždy relevantní čas.
Tato základní konfigurace mikrotika routeru je u konce. Můžete ho nainstalovat na místě a užívat si.
Video
Router RB751U je k dispozici, což je zase připojeno k poskytovateli Interzet. Naším úkolem je zahrnuto, konfigurace připojení k poskytovateli, místní a bezdrátová síť, Pravidla brány firewall pro bezpečnou práci na internetu, dobře zvládnout jiné užitečné čipy, které budou v budoucnu užitečné.
Pro lepší pochopení procesu konfigurace, s výjimkou tradičních screenshotů rozhraní Routeros přes WinBox, paralelně, budu nahrát příkazy CLI, jako kdyby bylo nastavení provedeno v terminálu nebo SSH.
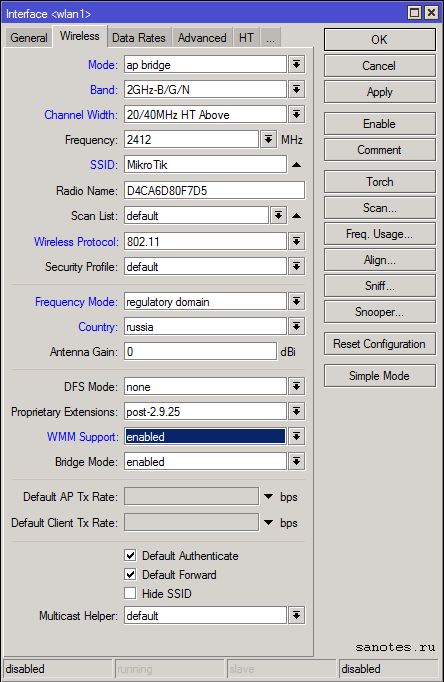
Pak přejděte na kartu Upřesnit a nastavte hodnoty jako na obrázku.
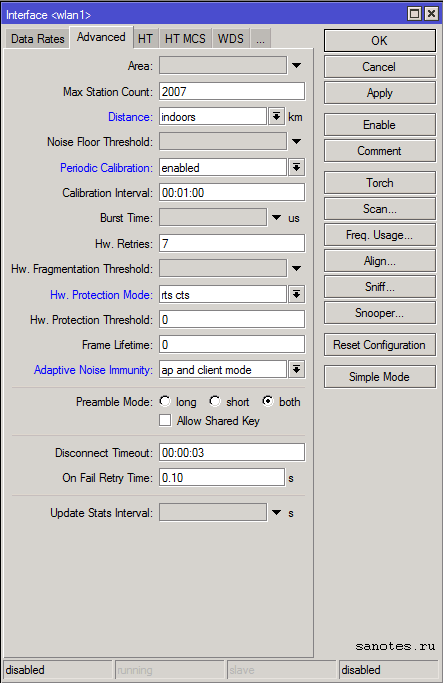 Na kartě HT změňte následující parametry.
Na kartě HT změňte následující parametry.
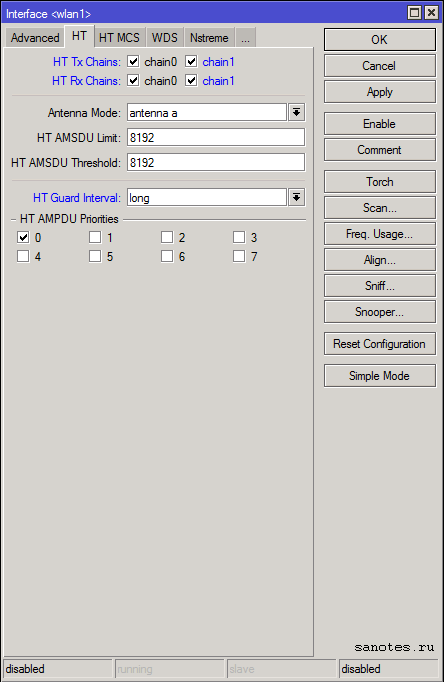
Klepněte na tlačítko OK. Poté přejděte na kartu Profily zabezpečení a vyberte výchozí profil.
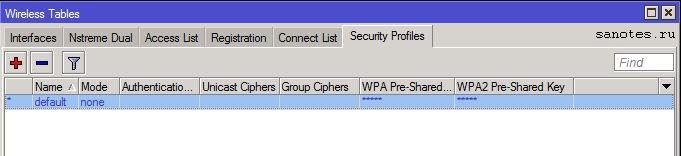 Nastavte režim a typ šifrování, nastavte heslo. Klepněte na tlačítko OK.
Nastavte režim a typ šifrování, nastavte heslo. Klepněte na tlačítko OK.
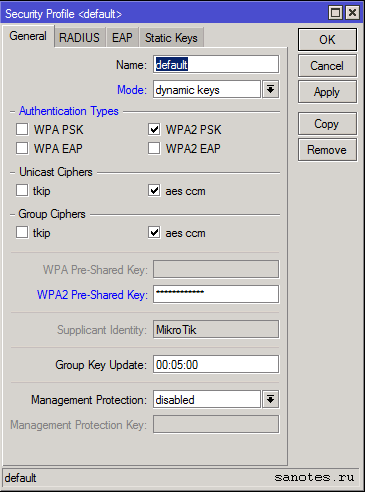
Pak přejděte na záložku rozhraní a zapněte rozhraní WLAN1.
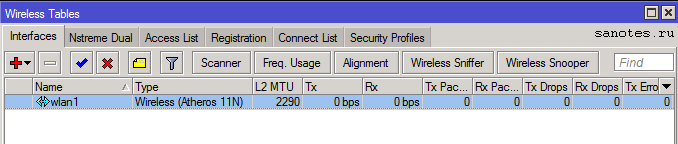
Chcete-li provést stejné operace prostřednictvím terminálu, najmete následující příkazy:
/ Interface Wireless Set WLAN1 můstkový režim \u003d povolený název \u003d wlan1 zakázáno \u003d žádný režim \u003d pop-můstkový pás \u003d 2GHz-b / g / n kanálová šířka \u003d 20 / 40MHz-ht-nad ssid \u003d mikrotik bezdrátový protokol \u003d 802.11 Frekvence -Mode \u003d Regulační doména Země \u003d Rusko WMM-Podpora \u003d Povolit vzdálenost \u003d indoors periodicko-kalibrace \u003d povoleno HW-Protection-MODE \u003d RTS-CTS Adaptive-Heum-Immunity \u003d AP-a-klientský režim HT-RXCHINS \u003d 0, 1 ht-txchains \u003d 0.1 ht-guard-interval \u003d dlouhé / rozhraní bezdrátové zabezpečení-profilové profily nastavit výchozí režim \u003d dynamické klíče typy ověřování \u003d wpa2-psk wpa2-pre-shared-key \u003d 12345678
Na toto nastavení Wi-Fi Dokončena.
5) Nastavení bezpečnosti směrovače
Pro přístup k přístroji odpojte potřebné řídicí služby. Chcete-li to provést, přejděte do menu IP Services a postupně je vypněte stisknutím kříže.
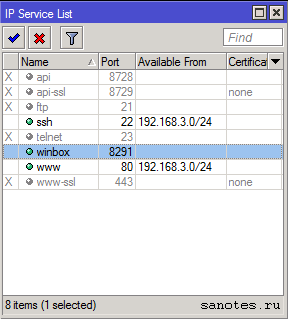
Nastavte také filtr připojení ze specifické IP adresy nebo sítě nastavením v poli "Dostupné z".
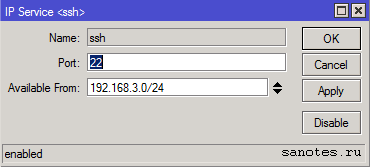
V terminálu je postup pro akci podobný: stáhnout seznam služeb, nemusíme vypnout, povolit přístup ke konkrétní službě ze sítě 192.168.3.0/24
/ IP Service Print / IP Service Zakázat 0,1,2,4,4,4,5,7 / IP Service Service SET WWW port \u003d 80 Adresa \u003d 192.168.3.0 / 24 / IP Service Service SSSH port \u003d 22 Adresa \u003d 192.168.3.0 / 24
Vypněte vyhledávání dalších zařízení (sousedů) pomocí protokolů MNDP a CDP na externích rozhraních. Na vnitřních rozhraních je žádoucí vypnout stejný, ale pokud potřebujete přístup k směrovači pomocí adresy MAC, pak opustíme místní rozhraní. Chcete-li to provést, přejděte do nabídky IP sousedů Discovery Discovery a vypněte vše kromě interních rozhraní LAN (Ether2) nebo mostu stisknutím tlačítka DISABLE.
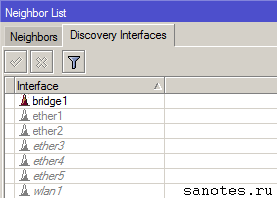
/ IP soused Discovery Print / IP soused Discovery Set 0,1,2,3,4,5 Objevte \u003d Ne
Pak jdeme do nabídky Nástroje / Mac Server a na rozhraní Telnet a WinBox Interfaces záložky také ponechat pouze interní rozhraní a vypnout * všechny rozhraní *. Most dovolené, protože Znovu přestane pracovat na Winboxu.
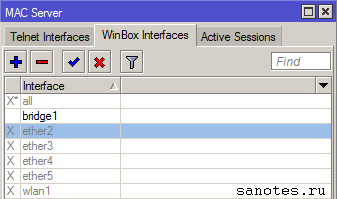
/ Tool Mac-Server Zakázat 0,1,2,3,4,5,6 / nástroj Mac Server Mac Server Mac-WinBox Zakázat 0,1,2,3,4,5
Změňte název a heslo Účet Správce v nabídce System; Ve skupinovém poli - nastavte oprávnění. Možné možnosti: Plné - úplné administrativní přístup, čtení - prohlížení informací o nastaveních a událostech a provádění příkazů, které nemají vliv na konfiguraci směrovače, zápisu - změna nastavení a zásad s výjimkou uživatelských uživatelských nastavení.
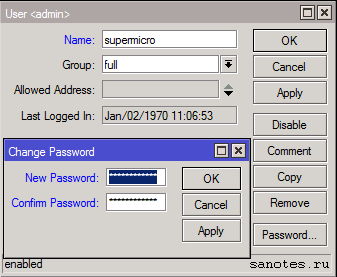
/ User Set SuperMicro Heslo \u003d 12345678 Skupina \u003d Plná
6) Nastavení filtrování provozu, přístup k internetu
Ve výchozím nastavení standardní skript konfiguruje bránu firewall tak, aby prošel z místní síti směrem ven další provoz (mascarading) a pouze ten, který je požadován místními hostiteli (DNAT), stejně jako ping.
Počínaje Routeros 6.23, automatické ladění skript předepisuje 6 pravidel filtrování. Navíc v jednom pravidle můžete nastavit několik spojovacích stavů (stav připojení), stejně jako nový stav připojení odpovídá za síťové vysílání adres (spojení NAT).
Na samém počátku vytvoříme pravidlo zakazující přístup k rozhraní WAN z adres IP adres, které by neměly být použity v směrování tabulek. (Bogon sítě). Chcete-li to provést, nejprve nastavit seznam těchto sítí v seznamech adres IP brány firewall:
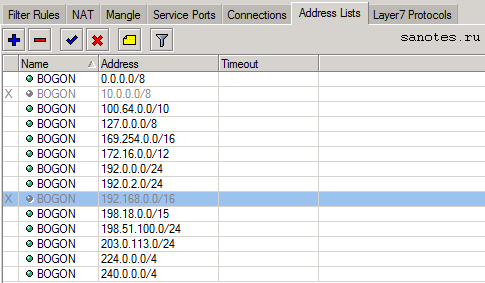
/ IP brány firewall Address-List Add Address \u003d 0.0.0.0.0.0 / 8 Disabled \u003d Ne Seznam \u003d Bogon Add Address \u003d 10.0.0.0.0 / 8 Disabled \u003d Ano Seznam \u003d Bogon Add Address \u003d 100.64.0.0 / 10 Zakázáno \u003d Ne Seznam \u003d Bogon Add Address \u003d 127.0.0.0 / 8 Disabled \u003d Ne Seznam \u003d Bogon Add Address \u003d 169.254.0.0 / 16 Zakázáno \u003d Ne Seznam \u003d Bogon Add Address \u003d 172.16.0.0.0 / 12 Zakázáno \u003d Ne Seznam \u003d Bogon Přidat adresu \u003d 192.0.0.0.0 / 24 Disabled \u003d Ne Seznam \u003d Bogon Add Address \u003d 192.0.2.0 / 24 Zakázáno \u003d Ne Seznam \u003d Bogon Add Address \u003d 192.168.0.0 / 16 Zakázáno \u003d Ano Seznam \u003d Bogon Add Address \u003d 198.18.0.0 / 15 Zakázáno \u003d Ne Seznam \u003d Bogon Přidat adresu \u003d 198.51 .100.0 24 Disabled \u003d Ne Seznam \u003d Bogon Add Address \u003d 203.0.113.0 / 24 Zakázáno \u003d Ne Seznam \u003d Bogon Add Address \u003d 224.0.0.0.0 / 4 Zakázáno \u003d Ne Seznam \u003d Bogon Add Address \u003d 240.0.0.0.0 / 4 Zakázáno \u003d 240.0 .0.0 4 Zakázáno \u003d žádný seznam \u003d BOGON.
Všimli jsme si však, že náš poskytovatel poskytuje nám síťová nastavení, adresu IP a servery DNS, které spadají do některých rozsahů. Proto je vypneme, jinak internet nebude fungovat s námi :) pak přidejte samotné pravidlo:
/ IP Firewall Filter Přidat Action \u003d Drop Chain \u003d INPUT IN-Interface \u003d Ether1 SRC-Address-list \u003d Bogon Comment \u003d "Bogon Input Drop"
Následující pravidlo je chránit před IP spoofing (balíček RST RST na balíčku SYN-ACK, pokud je nejprve ve spojení):
/ IP Firewall Filter Filter Přidat akci \u003d Odmítnout řetěz \u003d Vstup odmítnutí-s \u003d TCP-reset protokol \u003d TCP TCP-Flags \u003d SYN, ACK připojení-State \u003d Nový komentář \u003d "IP spoofing Protect"
/ IP Firewall filtr Přidat řetěz \u003d vstupní protokol \u003d ICMP Comment \u003d "ping"
Poté dovolit provoz na router (řetěz: vstup) již nainstalován (založen) a související připojení (související):
/ IP Firewall Filter Přidat řetěz \u003d INPUT CONTRUCING-State \u003d Založený, související komentář \u003d "Přijmout zavedené a příbuzné"
A zakázat jakékoli další příchozí spojení na směrovači.
/ IP Firewall Filter Přidat řetěz \u003d Input Action \u003d Drop in-Interface \u003d Ether1 Comment \u003d "Drop Input"
Pak dovolit dopravní pasáž přes směrovač (řetěz: vpřed) již nainstalován (zaveden) a související (příbuzné) připojení:
/ IP Firewall Filter Přidat řetěz \u003d vpřed spojení-State \u003d Založený, související komentář \u003d "Zřízení Forward & Související"
Jakýkoli jiný provoz v předního řetězce zakazuje:
/ IP Firewall Filter Přidat řetěz \u003d Forward Action \u003d Drop Connection-State \u003d Neplatný komentář \u003d "Pokles vpřed"
Na výstupu dostaneme takový obrázek:
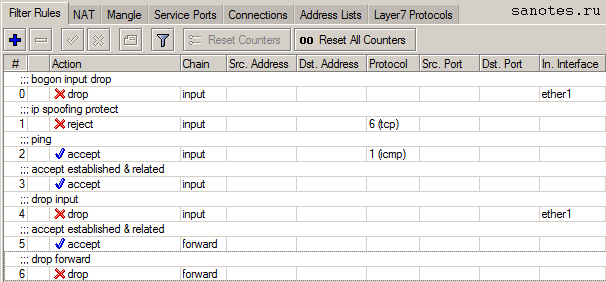
Chcete-li konfigurovat Internet / Masqueraging (NAT), počítače zadané ve skupině přístupu k LAN přidávají následující pravidla:
/ IP brány firewall Address-list Add Address \u003d 192.168.3.10 / 31 Disabled \u003d Ne Seznam \u003d LAN-Access / IP Firewall NAT Action \u003d Masquerade Chain \u003d SRCnat Out-Interface \u003d Ether1 Seznam \u003d LAN-Access
V důsledku toho budou počítače s IP adresy od 192.168.3.10, 192.168.3.11 povoleno přístup k síti.
Pokud potřebujete provést porty porty z Internetu do interního serveru / služby na LAN (DNAT) přidat následující příkaz:
/ IP Firewall Nat Přidat řetěz \u003d DST-NAT IN-Interface \u003d Ether1 Protocol \u003d TCP DST-port \u003d 80 Action \u003d DNAT na adresy \u003d 192.168.3.10 To-ports \u003d 80 komentář \u003d "HTTP Přesměrování" Disabled \u003d Ne

Pokud potřebujete přísně nastavit adresu IP, ze které se můžete připojit, zadáte jej v poli DST.Address.
7) Připojení a konfigurace yota usb modem 4G.
Výhled bezdrátového připojení modem yota. Budeme mít jako záložní kanál v případě neúspěchu hlavního poskytovatele.
Vložte modem do portu USB routeru. Zobrazí se seznam rozhraní nové rozhraní LTE1.
Nyní přejděte do nabídky IP DHCP-klienta a vyberte Rozhraní LTE1 v seznamu.
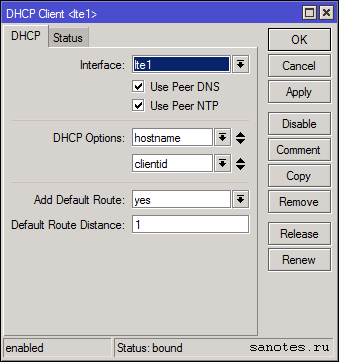 V terénu Přidat výchozí router. Pokud odejdeš anoVýchozí trasa bude vytvořena, což zase vypne trasu na hlavním poskytovateli, pokud je. Co by se nestalo a trasa Yota byla registrována jako další my v oboru Výchozí vzdálenost trasy Můžeme nastavit hodnotu 2 a pak trasa bude mít typ odpojeného a bude tak dlouho, dokud bude hlavní trasa spadat Vzdálenost - 1. Ale tato trasa později nelze upravovat (například požádat komentář), takže v poli Přidat výchozí směrovač ne. A vytvořit trasu sami.
V terénu Přidat výchozí router. Pokud odejdeš anoVýchozí trasa bude vytvořena, což zase vypne trasu na hlavním poskytovateli, pokud je. Co by se nestalo a trasa Yota byla registrována jako další my v oboru Výchozí vzdálenost trasy Můžeme nastavit hodnotu 2 a pak trasa bude mít typ odpojeného a bude tak dlouho, dokud bude hlavní trasa spadat Vzdálenost - 1. Ale tato trasa později nelze upravovat (například požádat komentář), takže v poli Přidat výchozí směrovač ne. A vytvořit trasu sami.
Na kartě Status si ujistěte, že router dostal všechna potřebná nastavení ze serveru Modem DHCP.
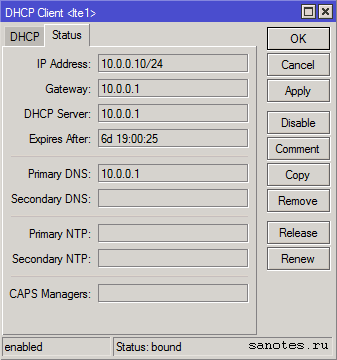 Jděte do nabídky IP směrovače. Vytvořit novou trasu v poli Gateway, zadejte adresu - 10.0.0.1. Vzdálenost - 2 a komentář - GW2.
Jděte do nabídky IP směrovače. Vytvořit novou trasu v poli Gateway, zadejte adresu - 10.0.0.1. Vzdálenost - 2 a komentář - GW2.
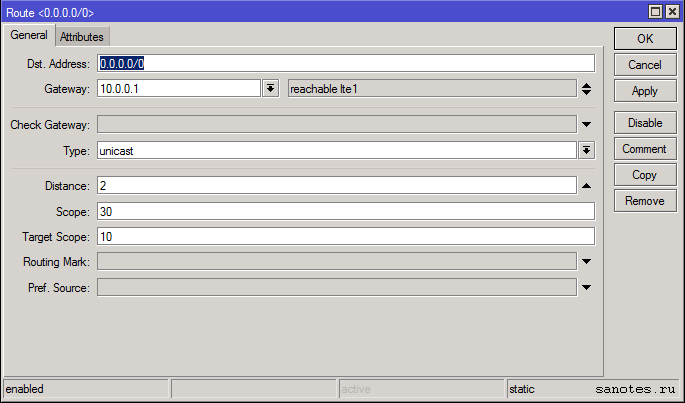 Klepněte na tlačítko OK. Dostáváme přibližně následující obrázek.
Klepněte na tlačítko OK. Dostáváme přibližně následující obrázek.
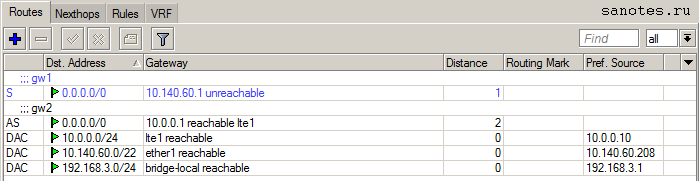 Zde mám první trasu (GW1), jen prioritu a práci, je prostě zakázána, a tedy ve stavu nedosažitelného a "Yotovsky" je právě aktivní.
Zde mám první trasu (GW1), jen prioritu a práci, je prostě zakázána, a tedy ve stavu nedosažitelného a "Yotovsky" je právě aktivní.
Pak přidejte dvě pravidla na bránu firewall "e. Jedno pravidlo pro maškarévání (SNAT), další zakazující žádný povolený příchozí provoz na rozhraní LTE1.
/ IP Firewall Nat Přidat akci \u003d Masquerade Chain \u003d SRCnat Out-Interface \u003d LTE1 / IP Firewall Filter Přidat řetěz \u003d Input Action \u003d Drop in-Interface \u003d LTE1 Comment \u003d "Drop Input Yota"
7) Nastavení klienta SNTP.
Chcete-li zobrazit správný čas na přístroji, musíte nakonfigurovat klient SNTP, který zase dostane přesný čas z externích serverů NTP. Chcete-li to provést, přejděte do nabídky System SMTP klienta, označte položku Povolit DAW a zadejte adresy IP primárních a sekundárních serverů. Klepnutím na tlačítko OK uložte nastavení. Chcete-li získat adresy sami, použijte například příkaz nslookup na adresu ru.pool.nttp.org.
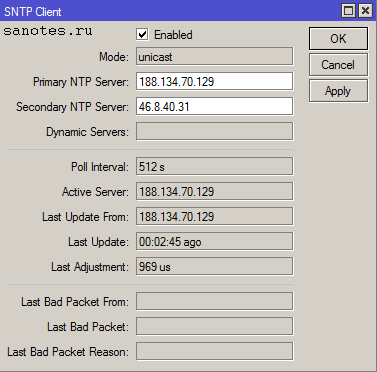 Ale aby bylo možné zadat správné časové pásmo bez zadání příkazů nemůže udělat. Chcete-li to provést, v terminálu získáte:
Ale aby bylo možné zadat správné časové pásmo bez zadání příkazů nemůže udělat. Chcete-li to provést, v terminálu získáte:
/ Systémová hodiny Nastavení časového zóny \u003d Evropa / Moskva
Kromě výše uvedeného příkazu přidejte samotné časové servery:
/ Systém NTP Client Set Enabled \u003d ano primární-ntp \u003d 188.134.70.129 sekundární-ntp \u003d 46.8.8.40.31
Zobrazení času na zařízení:
/ Systémová hodiny tisk
8) Nastavení IPTV.
Chcete-li konfigurovat IPTV na mikrotickém směrovači, musíte nejprve přidat modul vícesměrového vysílání. Chcete-li to udělat, přejděte na webové stránky výrobce. Vyberte sérii zařízení, pro kterou se balíček stáhne. V tomto případě to mipbe ... Řada RB700. Vyberte všechny balíčky a stáhněte soubor all_packages-mipsbe-x.xx.zip.k mému počítači. Ujistěte se, že verze balíčku odpovídá aktuální verzi Routeros, jinak budete muset systém aktualizovat. (viz. níže).
Otevřete archiv all_packages-mipsbe-x.xx.zip. a odstranit odtud multicast-X.xx-mipbebe.npk.V WinBoxu přejděte do nabídky souborů a přetáhněte soubor do okna Seznam souborů. Čekáme na konec procesu stahování. Restartujte router.
Zkontrolujte, zda balíček multicast. Instalován v balíčcích systému.
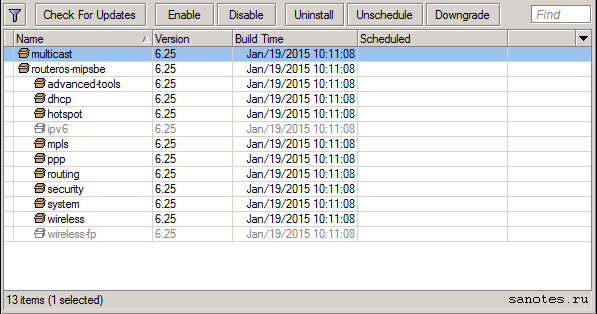 Který zase aktivuje nové volitelné menu IGMP proxy v sekci směrování. Otevřete nastavení a položte zaškrtnutí rychlého ponechání, že v myšlence by měla zvýšit rychlost přepínání kanálů, klepnutím na tlačítko Použít uložte nastavení.
Který zase aktivuje nové volitelné menu IGMP proxy v sekci směrování. Otevřete nastavení a položte zaškrtnutí rychlého ponechání, že v myšlence by měla zvýšit rychlost přepínání kanálů, klepnutím na tlačítko Použít uložte nastavení.
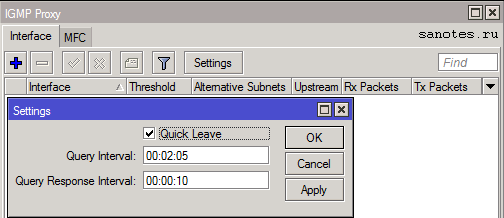
/ Směrování IGMP-Proxy Set Query-Interval \u003d 1S Query-Response-Interval \u003d 1s Quick-Leave \u003d Ano
Poté stiskněte "+" a vytvářet dvě rozhraní proxy proxy IGMP, jeden pro externí síť, která bude trvat proud multicast od poskytovatele, jeden pro interní síť pro mikrotát, kde provoz bude i nadále zadávat místní síťová zařízení.
Vytvořit první rozhraní IGMP Proxy, které se dívá do sítě Poskytovatele, v našem případě se jedná o Ether1 (WAN), v poli Alternative Subnets indikujte síť IPTV vysílání (pokud je známo), pokud ne, dodáme 0.0.0.0/0 . Poznamenejte si zaškrtnutí naproti.
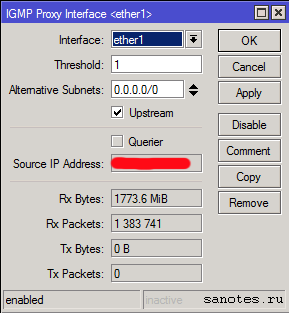
/ Směrování igmp-proxy rozhraní Přidat alternativní podsítky \u003d 0.0.0.0 / 0 Komentář \u003d "" Zakázáno \u003d žádné rozhraní \u003d ether1 práh \u003d 1 upstream \u003d ano
Nyní přidejte druhé rozhraní IGMP proxy, ke kterému jsou připojena interní síťová zařízení, počítač nebo prefix IPTV. Nastavte interní místní rozhraní, klepněte na tlačítko OK.
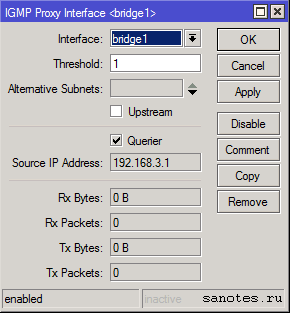
/ Směrování igmp-proxy Rozhraní Přidat komentář \u003d "" Disabled \u003d No Interface \u003d Bridge1 Prahová hodnota \u003d 1 upstream \u003d Ne
Dalším krokem musíte vytvořit pravidlo na bráně firewall, což umožňuje příchozí provoz IGMP, jinak nic nebude fungovat. Chcete-li to provést, v nabídce IP-Firewall na kartě Pravidla filtru přidejte položku: Řetěz - VSTUP; Protokol- IGMP; Akce. - Akceptovat. Před zakazením umístíme pravidlo vytvořené na začátku seznamu.
/ IP Firewall Filter Přidat řetěz \u003d Input Action \u003d Přijmout protokol \u003d IGMP
Pokud jsme všichni nakonfigurovali správně, pak se karta IGMP Proxy MFC by se měla zobrazit dynamická pravidla, stejně jako balíčky procházejícími nimi.

Chcete-li pracovat IPTV přes Wi-Fi, potřebujete ve vlastnostech bezdrátového rozhraní WLAN1 na kartě bezdrátové bezdrátové připojení pro nastavení pomocného parametru multicastu.
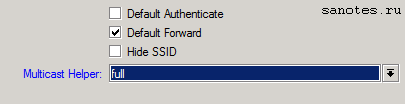
/ Rozhraní bezdrátové sady wlan1 multicast-pomocník \u003d plný
9) Aktualizace Mikrotik Routeros
Chcete-li provést postup aktualizace routeros, stáhněte si firmware z oficiální stránky. Vyberte, pro které série zařízení stáhne balíček aktualizace. Máme zájem o mipbe ... Řada RB700. Vyberte balíček upgradu. Stáhnout NPK-selhání.  Potom přejděte do nabídky souborů a přetáhněte soubor pomocí myši v okně Seznam souborů. Čekáme na konec spouštěcího procesu, po kterém by měl být soubor zobrazen v okně Seznam souborů.
Potom přejděte do nabídky souborů a přetáhněte soubor pomocí myši v okně Seznam souborů. Čekáme na konec spouštěcího procesu, po kterém by měl být soubor zobrazen v okně Seznam souborů.
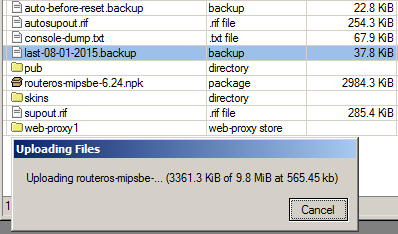 Pak přetížení směrovače. Po restartování bude verze Routeros aktualizována.
Pak přetížení směrovače. Po restartování bude verze Routeros aktualizována.









