Doporučení pro konfiguraci přístupového bodu. Jak nakonfigurovat přístupový bod WiFi pro připojení k Internetu
WiFi sítí dostaly velkou distribuci, kde jsou vyžadovány bezdrátové počítače lokální síť.
Připojte K. wiFi sítě Vykonává se prostřednictvím speciálního zařízení - přístupový bod. Koupit Wifi point. Přístup může být založen na technologii, na kterém jste připojeni k Internetu. Nejkrásnější způsoby připojení k internetu - ADSL a Ethernet. V případě připojení k internetu technologie ADSLMá smysl získat modem ADSL s vestavěným WiFi adaptérem. Adaptér WiFi v modémém systému ADSL jej zapne do plnohodnotného přístupového bodu. V případě připojení k internetu ethernet technologieTo bude nejlepší koupit směrovač přístupový bod s podporou WiFi.
Zvažte nastavení přístupového bodu v případě připojení k internetu pomocí technologie ADSL.
Nejdříve musíte obnovit modem ADSL ve výchozím nastavení továrního nastavení. To umožní jít do nastavení modemu na adresu IP zadané v pokynech modemu. Vyhledejte výchozí adresu modemu v pokynech, připojte modem k síťové kartě počítače a nakonfigurujte síťová karta při automatickém přijetí adresy IP.
Otevřete svůj oblíbený prohlížeč a zadejte model adresy do panelu Adresa. Zpravidla je adresa 192.168.1.1. Zadejte uživatelské jméno a heslo pro vstup do modemu. Tyto údaje by měly být také uvedeny v pokynech.
Konfigurace připojení modemu k Internetu. Chcete-li to provést, zadejte Parametry VPI a VCI vydaných vám poskytovatelem, zadejte protokol připojení PPPoE nebo směrovače (totéž), zadejte uživatelské jméno a heslo vydané poskytovatelem a uložte nastavení. Pokud chybí zvláštní tlačítko pro uložení nastavení v rozhraní modemu, pak se nastavení automaticky uloží.
Přejděte do položky Nastavení modemu související s nastavením wiFi Adapter.. Ujistěte se, že adaptér WiFi není vypnutý a restartujte modem.
Zapněte počítač, který se bude připojit k Internetu přes bod přístup WiFi.. Jedná se o notebook. Přejděte na nastavení adaptéru WiFi na notebooku a nakonfigurujte jej automaticky přijmout adresu IP.
Jděte do "stavu síťového adaptéru WiFi na notebooku. Mezi další informace musíte zobrazit adresu IP vydaná adaptérem, stejně jako adresa brány. Pokud je adresa adresy podobná adrese IP modemu, liší se od něj pouze v posledním čísle a adresa brány se shoduje s adresou modemu, pak konfigurace připojení k Internetu do přístupového bodu WiFi je úspěšně dokončeno.
Můžete se pokusit jít na libovolné stránky z notebooku.
Mnoho uživatelů, kteří, kromě stacionárního počítače, existují různé přenosné zařízení (notebooky, malé netbooky, tablety, smartphony atd.), Které podporují bezdrátové připojení, chcete vytvořit přístupový bod. Je velmi pohodlné, protože všechny výše uvedené nástroje budou schopny pracovat současně bez kabelů.
Proto dnes budeme hovořit o tom, jaký je bod přístupu. Řeknu vám, jak se provádí v počítačích, na kterých je nainstalován Khryusha "(XP). Nejprve se musíte ujistit, že zařízení je vybaveno bezdrátovým adaptérem. Chcete-li zjistit, pokud spustíte nabídku Start, odkud přejděte na ovládací panel. Vyberte sekci zobrazení všech vašich, pokud jste viděli, co nás zajímá, přečtěte si, jak nakonfigurovat přístupový bod. Pokud ne, připojte potřebné vybavení, jinak budou všechny další akce bezvýznamné.

Dále klikněte na tlačítko lAN připojen pravý klíč Manipulátor a zvolte vlastnosti. Tam jděte do sekce nazvané Internet nebo protokol TCP IP a spusťte své vlastnosti. Zadejte IP adresu 192.168.0.1, A - 255.255.255.0. Potvrďte tato nastavení. Pak se musíte zapnout svůj router a počkat několik minut. Dále musíte jít do konfigurace prostřednictvím prohlížeče. V závislosti na modelu se to provádí různými způsoby, viz pokyny.
Nyní o tom, jak v prohlížeči. Vyberte sekci rychlá nastavení A klepněte na tlačítko Další. Zadejte název sítě (doporučuji si pamatovat nebo přepsat na papíře) a heslo pro přístup (také stojí za to psát). Potom v poli Channel vyberte libovolnou dostupnou hodnotu, klepněte na tlačítko "Další". V případě potřeby musíte zadat přihlašovací jméno a heslo, které obdržely od svého poskytovatele. Poté byste měli uložit nastavení a restartujte router.

Čekáme na restart směrovače a zkuste se připojit ke kontrole, zda chcete konfigurovat přístupový bod. Najít v seznamu síť je k dispozici Jeho jméno bylo zaznamenáno a připojeno k němu. Chcete-li zadat klíč, zadejte klíč, který je také zaznamenán. Všichni, nyní čekáme, dokud přístroj nezjistí připojení a hlásí jej.
Pokud je vše v pořádku, v podnosu se zobrazí ikona ve formě malého monitoru. Nemělo by to být žádné, pokud mají místo, které mají být, znamená to, že se něco pokazilo. Pokud je vše v pořádku, spusťte internetový prohlížeč a pokuste se otevřít různé stránky. Připojení a konfigurace jsou považovány za kompletní, když všechny stránky snadno otevřené ve vašem prohlížeči.
Pokud se to nestane, zkontrolujte, zda byla správně podávána všechna nastavení. Pokud ano, obraťte se na svého poskytovatele. Možná B. tento moment Neexistuje žádné připojení k internetu pro něj.
Nyní víte, jak nakonfigurovat přístupový bod. V tom není naprosto nic složitého, hlavní věc je dělat vše správně a podle vedení, které přichází s routerem.
Pokračujeme v seznámení s zvláštnostmi budování bezdrátových sítí založených na úrovni jedním vybavení a dnes budeme hovořit o rozšiřování možností malé domácí nebo kancelářské sítě bezdrátový bod Přístup nebo router.
Vzhledem k tomu, že v předchozích článcích Různé regulátory bezdrátových sítí, které podporují různé směnné kurzy, upozorňujeme pozornost na dva způsoby připojení počítačů do bezdrátové sítě. První metodou je přímo připojit dva nebo více počítačů v režimu Point-to-Point. Tento způsob sloučenin jsme definovali jako nejjednodušší, nevyžadující další vybavení a zajišťuje maximální směnný kurz. Tato metoda bohužel má jednu významnou nevýhodu zjištěnou sdílením různých síťových zdrojů, včetně připojení k internetu, kde je potřeba povinného umožňujícího počítače, který je bránou mezi vaší sítí a internetem.
Chcete-li tuto nevýhodu eliminovat, můžete použít přístupový bod, který bude hrát roli bezdrátového "transparentního" mostu mezi vaším drátová síť a počítače vybavené regulátory bezdrátových sítí. Na první pohled se tato metoda může zdát poměrně komplikovaná, ve skutečnosti to znamená výrazně jednodušší pro první způsob.
Připojovací funkce přes Levelone WAP-0003 Přístupový bod s podporou 108 MBITS
Doposud trh představuje velmi širokou škálu přístupových bodů z široké škály návrhů, a mají různé příležitosti. Access Point Sildone WAP-0003 je vyroben v tradičním obdélníkovém provedení, který poskytuje jednoduchou integraci do vaší sítě. Jinými slovy, můžete snadno opravit zařízení na zeď v jednom ze dvou poloh, stejně jako můžete nastavit přístupový bod k routeru.
Na předním panelu přístupového bodu LEVELONE WAP-0003 existují tři indikátory zobrazující napájení, stejně jako kabelové (LAN) a bezdrátové (WLAN) části sítě.

Na zadní straně přístupového bodu je konektor RJ -45 umístěn pro připojení k kabelové části sítě, konektor pro připojení napájecího zdroje, tlačítko reset, který vám umožní přivést zařízení do původního stavu, as stejně jako vyměnitelná anténa, která může být nahrazena jiným, zvýšením sítě bezdrátového rozsahu.

LevelOne WAP-0003 Přístupový bod podporuje normy IEEE 802.11b a 802.11g, což zajišťuje směnný kurz 11 Mbps a 54 Mbps. Kromě toho existuje podpora pro režim SuperG, který zvyšuje směnný kurz na 108 Mbps. Mimochodem, to byl tento režim, který způsobil několik problémů při použití v sítích bezdrátových zařízení pomocí různých standardů přenosu dat, ale o tom budeme o tom říct později, ale prozatím se podívejme na funkční funkce prezentovaného přístupového bodu.
Jak používat přístupový bod?
V závislosti na přání a potřebách může přístupový bod pracovat v jednom z pěti provozních režimů. Nejjednodušší režim, který byl stručně popsán výše, se nazývá "AP" nebo "přístupový bod, když je přístroj používán jako průhledný most mezi kabelovými a bezdrátovými díly sítě, nebo jen pro kombinování součástí bezdrátových sítí. V tomto režimu nemůžete konfigurovat parametry vůbec.
Druhý režim se nazývá "AP klient". Je určen pro integraci do bezdrátové sítě počítačů, které nemají bezdrátové síťové regulátory. V tomto případě je přístupový bod připojen k síti počítače počítače. Kombinovat všechny klientské počítače obecná síť Musíte použít jiný přístupový bod, jehož jméno musí být předepsáno v nastavení každého přístupového bodu v tomto režimu. Tento režim se používá hlavně v případech, kdy není možnost instalovat bezdrátový ovladač k počítači, který může být spojen s konstruktivními nebo softwarovými funkcemi.
Následující dva režimy jsou určeny pro kombinování kabelových segmentů sítě chráněno bezdrátový kanál. První se nazývá "Bezdrátový most" a umožňuje kombinovat dva segmenty kabelových sítí. V tomto režimu musíte zadat adresu MAC vzdáleného přístupového bodu. Druhý režim, "Vícenásobný most" je navržen tak, aby kombinoval více než dvě kabelové segmenty sítě.
A konečně, poslední režim "opakování režimu" je navržen tak, aby se zvýšil rozsah bezdrátové sítě. Například v některých případech, váš klientský počítač, v důsledku návrhových vlastností místnosti, nemůže "dosáhnout" do bodu přístupu umístěného "u vchodu". V tomto případě musíte použít přístupový bod běžící v režimu opakovače a umístit někde mezi vstupem a klientem.
Jak můžete vidět, navzdory zdánlivému jednoduchosti, přístupový bod LEVELONE WAP-0003 podporuje různé režimy provozu, které umožňují vytvářet vysokorychlostní a bezpečné sítě nejrůznějších konfigurace, nicméně, pro domov nebo malou kancelář Stačí použít první režim, na kterém zvažujeme funkce přizpůsobení přístupového bodu.
Nastavení parametrů sítě
Existují dvě metody pro správu síťových parametrů. První je použít speciální nástroj, který je nainstalován v počítači správce. Druhá metoda je tradičnější a navrhuje konfigurovat parametry přístupového bodu pomocí přístupového bodu. Podle našeho názoru je tato metoda pohodlnější a umožňuje konfigurovat z libovolného počítače v síti.
Ve výchozím nastavení má přístupový bod adresu IP 192.168.1.1, zadání, které dostaneme přístup k webovým rozhraním, které vám umožní konfigurovat přístupový bod. Upozorňujeme, že se můžete připojit k přístupovému bodu pomocí síťového kabelu připojením k síťovému řadiči počítače s adresou IP 192.168.1.2-255 nebo na bezdrátovém kanálu připojením k výchozí bezdrátové síti. V tomto případě by IP adresa bezdrátového počítače měla mít také adresu z výše uvedené kapely.
Nedávno jsme se snažili mnoho různých bezdrátová zařízeníA můžeme s důvěrou říci, že rozhraní použité v Levelone WAP-0003 je dostatečně vhodné, intuitivní a funkční.

Pro nepřipravené uživatele zde existuje průvodce, který umožní čtyři kroky nastavit bezdrátovou síť pro nejvhodnější a bezpečný provoz.

V první fázi je uživatel povzbuzován ke změně hesla pro přístup k webovým rozhraním. Dále musíte zadat název bezdrátové sítě (SSID) a vybrat komunikační kanál (ve výchozím nastavení pro 108 MBITS sítě používá kanál 6). V dalším kroku se navrhuje aktivovat šifrovací systém, a konečně v poslední fázi resetovat přístupový bod, který obnoví výchozí parametry.
Upřímně řečeno, nedoporučujeme používat tento hlavní ani pro začínající uživatele. Mnohem užitečnější pro řešení hlubších ručních nastavení různé parametryTo vám umožní plně ovládat chování bezdrátové sítě v různých podmínkách. Jediný stav - musíte mít alespoň povrchovou představu o tom, co je IP adresa, router, DHCP atd.
Začněme tedy s nastavením základních parametrů. Všechno je tady velmi jednoduché. Jak vidíte, můžete změnit název AP, SSID, kanál, ověřování a šifrování, můžete hrát s těmito dvěma parametry, abyste zajistili základní úroveň zabezpečení.

Druhá část sekce se zajímá o nastavení IP. Zde můžete zadat pevnou adresu IP pro váš přístupový bod nebo použít automatickou verzi adresy IP. První metoda se obvykle používá pro kombinování bezdrátové počítače V jedné síti nebo v situacích, kdy kabelový směrovač v síti používá pevné adresy IP. Pokud váš směrovač používá dynamickou distribuci IP adres, musíte použít druhý režim, který přenáší přístupový bod do transparentního režimu, aniž by bylo nutné distribuovat IP adresy bezdrátových klientů. To bude trvat router.

V zásadě se v tomto procesu přizpůsobení přístupového bodu lze považovat za kompletní, nicméně, pro pružnější nastavení doporučujeme přihlásit do sekce Upřesnit nastavení, kde si můžete nejen vybrat jednu z pěti operačních režimů popsaných výše, ale Konfigurujte také některé specifické parametry.

Podle našeho názoru vám nejužitečnější parametry zde umožňují ovládat přenosovou rychlost, včetně režimu SuperG, kde můžete vybrat dynamický režim Turbo, který umožňuje změnit rychlost v závislosti na aktuálním zatížení sítě, což vám umožní znatelně uložit energie, která je velmi důležitá pro mobilní zařízení.
Mluvíme o režimu Superg, chceme vaši pozornost upozornit na některé z funkcí, které jsme museli čelit při práci. Faktem je, že když je režim aktivován, nelze použít zařízení v režimu 11 nebo 54 Mbitů. Jinými slovy, pokud se ve stolních počítačích používají 108 Mbits. 108 Mbite bezdrátové regulátory se použije, pak nebudete moci integrovat do segmentu bezdrátového přenosného počítače s vestavěným regulátorem Wi-Fi nebo PDA s vestavěným \\ t V 11 MBITS Wi-Fi regulátoru. Chcete-li tento problém vyřešit, budete muset vypnout režim SuperG nebo použít dva přístupové body, ale o to je o něco nižší.

Nyní je čas mluvit o bezpečnosti. Bohužel, ne všichni z nás věnují této problematice náležitou pozornost, spoléhání se kdekoli, což může vést k velmi vážným problémům. V aplikaci Levelone WAP-0003 byl postaven vyvinutý bezpečnostní systém, který vám umožní zašifrovat informace standardní nástroje, Správa autorizace s indikací přístupového klíče nebo pomocí dvou serverů poloměru, které automaticky generují přístupový klíč, což vám umožní vytvářet sítě s velmi vysokou úrovní zabezpečení.

Navíc, LevelOne WAP-0003 umožňuje spravovat přístup pro 50 klientů na adresu MAC. Kromě toho má řídicí systém schopnost rychle změnit blokovací pravidla nebo oprávnění pro každou skupinu klientů, což je jedinečná funkce pro předkládaný přístupový bod.
To je vše, co potřebujete vědět o nastavení. Jak si můžete všimnout, v přítomnosti povrchových poznatků o parametrech moderních sítí, rozebírání a konfigurace přístupového bodu pro vaši síť nezpůsobí žádné potíže.
Přístupový bod je dostačující jednoduché rozhodnutí Chcete-li integrovat bezdrátové klienty ve vaší kabelové síti, je však třeba mít na paměti, že v některých případech, v některých případech, v malých kancelářích a domech, kde potřebujete poskytnout společný přístup k síťovým prostředkům, včetně internetu několika počítačů najednou, používání Přístupový bod nestačí. V tomto případě doporučujeme věnovat pozornost bezdrátovému směrovači. Na první pohled se toto zařízení může zdát příliš obtížné, a budete se pokusit vyřešit úkol pomocí těchto nástrojů, které vlastní. Věřte však našim zkušenostem, používání bezdrátový router To bude znatelně zjednodušuje a snižuje řešení mnoha otázek.
Vlastnosti práce s bezdrátovými směrovači
Dnes trh představuje obrovskou řadu různých bezdrátových směrovačů prováděných v různých formách a liší se nejen pomocí schopností, ale také stability práce. Ano, bohužel, některé z prezentovaných modelů (my nebudeme zavolat výrobce), nemáme majetek, který je závislý, což je spojeno nejen s možnými chybami softwarových firmwaru, ale také špatným stabilizačním systémem.
Podle našeho názoru se Levelone bezdrátové směrovače liší, lze považovat za nejpopulnější poskytnutí vysoké úrovně stability a funkčnosti při zachování relativně vysoké ceny. Níže se podíváme na dva modely bezdrátových směrovačů Levelone WBR-3400TX a WBR-3403TX.

První model WBR-3400TX je nejběžnějším směrovačem s vestavěným přístupovým bodem 54 mbitů, který poskytuje snadný způsob připojení domácího nebo kancelářského sítě k Internetu.
Konstruktivně je router WBR-3400TX vyroben v tradičním designu pro lineonální, což vám umožní instalovat do regálu síťových zařízení. Bohužel konsolidovat zařízení na zdi je nemožné. Na přední straně zařízení jsou indikátory napájení a stav zařízení, stav každé ze čtyř portů LAN, segmenty státu WAN a WLAN.

Na zadní straně pólu WAN pro připojení směrovače k \u200b\u200bexternímu segmentu kabelu sítí, čtyř LAN port 100/10, stejně jako konektor napájení.

Na první pohled může dojít, že tento router je velmi podobný předkládaný přístupový bod a rozšiřuje svou dostupnost drátového segmentu, který se zdá být potřeba. Je však to povrchní stanovisko, osoba, která nechápe, jaký bod používání směrovače, který spočívá v zjednodušení procesu vytváření a správy dostatečně složitých sítí. Abyste mohli lépe porozumět vlastnostem připojení a konfigurace bezdrátového routeru, podívejme se na to zevnitř. Každý router se skládá ze čtyř hlavních částí:
WAN je vnější část směrovače navrženého pro připojení externího segmentu sítě. To může být ISP, ADSL modem nebo jiná zařízení. Dobrý router poskytuje podporu pro šest základních typů připojení:
- Statická adresa IP
- Dynamická adresa IP
- Dynamická adresa IP s správou relace Road Runner (Telstra BigPond)
- PPP přes ethernet
LAN a WLAN - Tyto dvě části jsou navrženy tak, aby vytvořily kabelové a bezdrátové segmenty vnitřní sítě. Zde uživatel může používat pevné a dynamické adresy Pro kabelové zákazníky.
Firewall (brány firewall nebo bezpečnostní funkce) - Tato část je navržena tak, aby vytvořila systém pro ochranu vnitřní sítě před nechtěnými externími invaze, jakož i pro automatizovaný ovládání přístupu k internetu.
Funkce Nastavení WRB-3400TX Wireless Router ...
Chcete-li spravovat parametry všech čtyř částí směrovače, použije se webové rozhraní, přístup, ke kterému se provádí v letech 192.168.0.1 (ve výchozím nastavení je tento LAN IP používá). Proto se pro připojení k přístupovému bodu musí mít síťový řadič klientského počítače IP adresu v rozsahu od 192.168.0.2-254.

Použité webové rozhraní je poměrně intuitivní a je rozděleno do několika hlavních sekcí. Pro nepřipravené uživatele, průvodce, který umožňuje konfigurovat nastavení WAN. Pro ty z vás, kteří nemají rádi používat průvodce, doporučujeme odkazovat na sekci Rozšířené nastavení, kde je pododdíl proti portu WAN. Zde si můžete vybrat název směrovače, změnit adresu MAC, což je velmi důležité, pokud váš poskytovatel používá identifikaci na adresu MAC, stejně jako volba režimu nastavení IP adresy, DNS, stejně jako schopnost ověřit, Což umožňuje používat směrovač k uspořádání výstupu na internetu podle protokolů vyžadujících pokyny uživatelského jména a hesla.

Nastavení části WAN, můžete přejít na nastavení LAN části, kde můžete zadat IP adresu a masku kabelové části, jakož i vybrat dynamickou adresu IP pro zákazníky (DHCP).

Bezdrátová sekce obsahuje mnoho možností konfigurace provozního režimu, změnit název AP, komunikační kanál, stejně jako konfigurovat šifrovací systém WEP.

Kromě toho zde můžete ovládat přístup bezdrátových klientů na kabelové a bezdrátové segmenty. Pro zjednodušení nastavení se navíc používá velmi pohodlný master.

Konečně, poslední velký oddíl, který znatelně přiděluje předložený router z celkové hmotnosti prezentovaných řešení, se nazývá "Dopraven", zde navíc k pododdílu nastavení WAN, je zde popsáno výše, existuje velký počet možností pro nastavení sítě Přístup ke skupinám do skupin pomocí serverů DDNS, chrání vnitřní síť z různých typů externích útoků a tak dále.

Čestně, zpočátku jsme neočekávali, že v tomto modelu uvidíme tolik různých měchových vln, které poskytují univerzální příležitosti používat bezdrátový směrovač Levelone WBR-3400TX v široké škále podmínek, včetně co nejširších možností přístupu přístupu.


Zpočátku se zdálo, že druhý model WBR-3403TX se zdál výrazně zajímavější, kombinovat nejen bezdrátový směrovač, ale také VPN a tiskové servery, které významně rozšiřuje možnosti připojení sítě k různým síťovým prostředkům. Tento model je však poněkud nižší než Sildone WBR-3400TX ve schopnosti zajištění bezpečnosti a přístupu přístupu.
Strukturálně je router LEVELONE WBR-3403TX velmi podobný předchozímu modelu, i když má mírně menší tloušťku, stejně jako poskytuje možnost upevnění na stěně ve dvou směrech.

Na přední straně routeru je standardní soubor ukazatelů zobrazujících stavy WAN, LAN a WLAN. Kromě toho existují ukazatele výkonu a stavu zařízení, jakož i tlačítko reset.

Na zadní straně zadní části zadního, odnímatelné antény, port WAN, čtyři porty LAN, port LPT pro připojení tiskárny a konektoru napájení.
Router Sildone WBR-3403TX se provádí také prostřednictvím webového rozhraní, které mimochodem je poněkud méně intuitivní, ve srovnání s tím, co jsme viděli výše. Přístup k webovým rozhraním se provádí v letech 192.168.123.254.

Tradičně, nastavení směrovače začíná s částí WAN, kde potřebujete vybrat jednu ze šesti typů připojení. To lze provést dvěma způsoby: pomocí průvodce nebo ručního režimu. Obě tyto metody poskytují jednoduché a srozumitelné řízení portu WAN. V našem případě se používá pevná IP poskytovaná ISP. Na rozdíl od předchozího modelu neexistuje možnost změnit adresu MAC části WAN, která bude vyžadovat z vašeho poskytovatele změny MAC adres pro vaši IP, pokud autorizace používá adresování IP a MAC.

V části "Primární nastavení", kde provádíme nastavení parametrů WAN a zadáme adresu IP části LAN, existuje funkce virtuálních počítačů, což umožňuje provádět asociace mezi externími adresami IP poskytnutých poskytovatelem a interní IP Adresy, které usnadňuje jednoduše organizovat přístup k počítači z okolního světa.

V dalším kroku musíte konfigurovat parametry DHCP serveru, které poskytují dynamickou distribuci adres IP ve vnitřním segmentu sítě.

Zde chceme oslavit jednu zajímavou funkci. Webové rozhraní, konkrétně flexibilní připojení některých sekcí. V okně Nastavení DHCP je tedy přístup k sekci Řízení MAC adresy, která umožňuje vytvořit další úroveň ochrany pro autorizovanou adresu zákazníka Mac.

Ve srovnání s routerem LEVELONE WBR-3400TX, nastavení bezdrátového dílu vypadají trochu omezené, i když v praxi se ukáže být více než dost. Zde si můžete vybrat SSID, vyberte kanál přenosu dat, stejně jako aktivovat funkce šifrování WEP.

Aby byla zajištěna vyšší úroveň ochrany přenášených informací, můžete použít server RADIUS, který bude zodpovědný za automatickou distribuci šifrovacích klíčů.
Několik slov o tiskovém serveru ...
O rychlosti ...
Podrobně, že v úvahu rysy přizpůsobení přístupového bodu Access LevelOne WAP-0003 a dva směrovače Sildone WBR-3400TX a LEVELONE WBR-3403TX, je čas se podívat na výkon prezentovaného vybavení, pro které budeme provádět několik testů.
Začněme tedy přenosem dat v jednom směru. Jak vidíte přístupový bod ALTIGLEONE WAP-0003 díky podpoře režimu SuperG, který poskytuje přenosovou rychlost na 108 Mbite, umožňuje dosáhnout skutečné přenosové rychlosti na 44000 kbps. Průměrný metabolismus je však 22000 kbps. Otočte jeden router WBR-3400TX a STILLONE WBR-3403TX, pracující na 54 MBITS, poskytl průměrnou rychlost přibližně dvakrát nižší.

Při přenosu dat v obou směrech se rychlost zdvojnásobená dvakrát, která demonstruje náš další diagram.

Výsledky v zásadě nejsou překvapeny, protože mluví o rychlosti 54 mbitů nebo 108 MBITS znameneme rychlost špičkového kanálu. Skutečná rychlost přenosu dat se výrazně ukazuje níže.
Rozšíření příležitostí ...
Vytvořením konfigurace sítě se samozřejmě chceme nejen vysoká rychlost, ale také plná kompatibilita s připojením bezdrátového klienta, což znamená, že pokud jsou klienti přítomni s 54 MBITS nebo 11 MBITS regulátorem, pak z použití 108 mbitských režimů bude muset odmítnout, že není příliš žádoucí, zejména v sítích, kde více než dva počítače aktivně používají síťové prostředky.
Pro vyřešení tohoto problému doporučujeme připojit přístupový bod pracující v transparentním režimu na bezdrátový směrovač, který vám umožní uspořádat dvě bezdrátové sítě, které mohou vzájemně ovlivňovat bez problémů. Proto klienti používající režim 108 MBITS budou pracovat přes přístupový bod LEVELONE WAP-0003 a všechna ostatní zařízení se připojí k síti prostřednictvím bezdrátového bezdrátového helivitu WBR-3400TX bezdrátového směrovače nebo Levelone WBR-3403TX.
Závěr
Závěrem se chceme opět poznamenat, že Umtrevtytva prezentovaná v tomto přehledu nabízejí poměrně široké příležitosti pro integraci bezdrátových klientů do kabelové sítě s možností uspořádání sdílení síťových zdrojů, monitorování a správu různých skupin klientů s pokročilými bezpečnostními schopnostmi . Kromě toho chceme poznamenat vysokou stabilitu všech tří zařízení, která je umožňuje používat je bez problémů po celý den.
Další informace o síťových produktech STILLONE. Můžete se dostat návštěvou stánku 74 s 18 na výstavní komunikaci-ExpoComm-2005, který se bude konat od 10. do 14. května 2005 v Moskvě, v expocentru na Červené předstřižené.
Pro nasazení bezdrátové sítě, především je třeba konfigurovat přístupový bod (bezdrátový směrovač). Předpokládá se, že na všech počítačích obsažených v bezdrátové síti se používá operační systém Windows XP Professional SP2 (anglická verze).
Instalace (změna) IP adresa počítače
Chcete-li rozšířit místní síť, je nutné, aby všechny síťové počítače měly jednu adresu IP podsítí. Vzhledem k tomu, že přístupový bod je také zahrnut v místní síti, je nutné, aby jeho IP adresa zadala stejnou podsíti jako všechny ostatní síťové klienty.
Sledování akcí v tomto případě je zpravidla: především je třeba zjistit adresu IP přístupového bodu a výchozí heslo. Jakýkoli přístupový bod nebo router síťové zařízenímá vlastní síťovou adresu (IP adresa). Chcete-li zjistit IP adresu a heslo, budete muset procházet uživatelským příručkou. Předpokládejme, že adresa IP výchozího přístupového bodu je 192.168.1.254.
Dále musíte připojit přístupový bod k počítači pomocí tradičního síťového rozhraní Ethernet (pro to musí být na počítači nainstalován regulátor sítě sítě Ethernet). V případě použití bezdrátového směrovače je počítač připojen přes Router LAN-port.
Chcete-li konfigurovat přístupový bod, je nutné, aby byl počítač, ke kterému přístupový bod je připojen k adresu IP ze stejné podsítě jako přístupový bod. Vzhledem k tomu, že v našem případě má přístupový bod adresu IP 192.168.1.254, pak musí být počítač přidělen statickou IP adresu 192.168.1.x (například 192.168.1.100) z masky podsítě 255.255.255.0.
Chcete-li přiřadit statické IP adresní počítač, klepněte na ikonu Místa mé sítě. klikněte pravým tlačítkem myši Myši a v seznamu, který se otevírá, vyberte položku Vlastnosti. V okně Síťové připojení, které se otevře, vyberte ikonu připojení místní oblasti a klepnutím na něj pomocí pravého tlačítka myši, přejděte znovu na vlastnosti. Poté by mělo být otevřeno dialogové okno Vlastnosti připojení k místní oblasti. internetové připojení) umožňující konfiguraci síťový adaptér (Obr. 1).
Obr. 1. Dialogové okno Vlastnosti připojení místního připojení
Na kartě Obecné vyberte protokol Internet Protocol (TCP / IP) a klikněte na tlačítko Vlastnosti. Najdete dialogové okno, které vám umožní nastavit adresu IP počítače a masku podsítě. V tomto dialogovém okně označte následující bod IP adresy: a zadejte IP adresu a masku podsítě do příslušných textových polí (obr. 2).
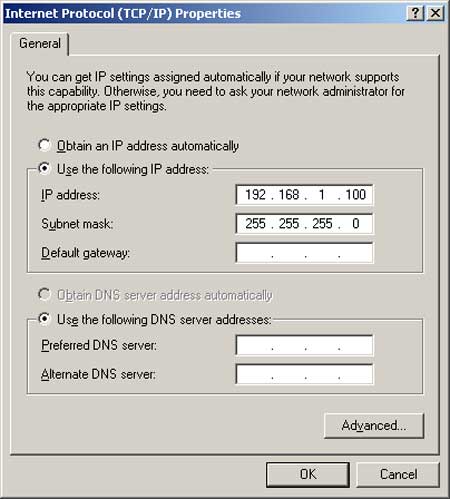
Obr. 2. Nastavení statické IP adresy a masku podsítě
Nastavení bezdrátového připojení
Po zadání statické IP adresy počítače můžete přímo přistupovat k nastavení přístupového bodu. Chcete-li to provést, do pole adresy webového prohlížeče zadejte adresu IP přístupového bodu (192.168.1.254). Pokud se vše provádí správně, zobrazí se dialogové okno Nastavení přístupového bodu (router) před vámi. Možná budete muset poprvé zadat přihlašovací jméno a heslo (jsou v dokumentaci).
Pomocí dialogového okna Nastavení přístupového bodu můžete nastavit novou IP adresu přístupového bodu (pokud je potřeba), ale je třeba si pamatovat, že po dokončení relace přístupu s přístupovým bodem musíte také změnit IP adresu počítače (jinak nebude možné nové připojení k přístupovému bodu nemožné).
Pokud se přístupový bod používá pouze pro pořádání lokální bezdrátové sítě bez přístupu k Internetu, není třeba změnit IP adresu přístupového bodu. Je možné změnit IP adresy všech bezdrátových klientů snadnější změnit (nebo nastavit). V některých případech je však nutná změna IP adresy přístupového bodu. Chcete-li například implementovat sdílený přístup k internetu pomocí analogového modemu, počítač, ke kterému je modem připojen, přiřazen statickou IP adresu 192.168.0.1 z masky podsítě 255.255.255.0. V tomto případě musíte zadat adresu IP přístupového bodu ze stejné podsítě (192.168.0.x). Příklad s organizací sdílené bezdrátový přístup Na internetu pomocí analogového modemu bude diskutován níže.
Kromě změny IP adresy přístupového bodu pomocí dialogového okna Nastavení přístupového bodu jsou pro konfiguraci bezdrátové sítě vyžadovány následující parametry:
Bezdrátový typ. Pokud přístupový bod podporuje několik bezdrátové normyJe nutné označit standard bezdrátové sítě (například 802.11g +). Je však třeba poznamenat, že tvrdý úkol standardu odřízne zákazníky, kteří nepodporují tato norma. V některých případech se proto doporučuje specifikovat smíšený typ protokolů, například 802.11b / g.
Číslo kanálu. Pro bezdrátové připojení Přístupové body se síťovými klienty mohou být použity různé frekvenční kanály. Například v případě 802.11g protokolu mohou být použity kanály z první až třináctého. Můžete explicitně určit, který kanál bude použit pro navázání připojení a můžete nastavit automatický výběr kanálů (povolit automatický výběr kanálu) a je vhodnější automatický výběr kanálů.
Ssid. Každá bezdrátová síť má svůj vlastní SSID jedinečný identifikátor, který je podmíněným názvem bezdrátové sítě. Pro provoz bezdrátové sítě je nutné, aby byl přístupový bod SSID a profil bezdrátového připojení SSID na síťových klientech stejné.
Hodnotit. Přístupový bod umožňuje explicitně specifikovat rychlost (rychlost) připojeného připojení. Nicméně, to se nedoporučuje to udělat, a je nejlepší nastavit automatickou definici rychlosti připojení (Auto / Best).
Po provedení všech základních nastavení přístupového bodu můžete začít vytvářet profil bezdrátového připojení na síťových klientech.
Vytvoření profilu bezdrátového připojení
Nastavení specifického bezdrátového adaptéru, přirozeně závisí na verzi použitého ovladače a ovládacího nástroje. Principy instalace však zůstávají nezměněny pro všechny typy adaptérů. Kromě toho existuje obecný, nezávislý typ řídicího systému specifického adaptéru metody adaptéru - slouží k konfiguraci bezdrátového adaptéru Microsoft Client (Postaven do provozu systém Windows. XP Wireless Adapter Settings Utility Utility). Zvažte podrobně jak konfigurovat. Kromě toho s přihlédnutím k popularitě notebooků na základě mobilní technologie Intel Centrino, jejíž nedílnou součástí je přítomnost bezdrátového komunikačního modulu, popisujeme konfiguraci bezdrátového připojení na příkladu ovladače Intel PROSET / Wireless (verze 9.0.1.9) používané v notebookech založených na databázi intel technologie Centrino.

Nejprve musíte nainstalovat ovladač bezdrátového adaptéru. V případě notebooku založeného na mobilní technologii Intel Centrino otevřete dialogové okno Intel PROSET / Wireless (ikona tohoto okna je v systému System), s jakou bude vytvořen profil nového bezdrátového připojení (obr. 3) . Dialogové okno Bezdrátové připojení
Kliknutím na tlačítko "Přidat" vytvoříte nový bezdrátový profil. V dialogovém okně "Vytvořit bezdrátový profil síťového profilu" (obr. 8) zadejte název profilu (například doma) a název bezdrátové sítě (SSID), který byl zadán při nastavování přístupového bodu.

Nastavení pomocí klienta společnosti Microsoft
Při použití pro konfiguraci bezdrátového adaptéru Microsoft (univerzální metoda, která je vhodná pro všechny bezdrátové adaptéry), za prvé zkontrolujte, zda nástroj pro řízení adaptéru nepoužívá.
Klikněte na ikonu Místa mé sítě na pravém tlačítku myši a v seznamu, který se otevře, vyberte příkaz Vlastnosti. V okně Síťové připojení, které se otevře, vyberte ikonu připojení k bezdrátové síti a klepnutím na něj pravým tlačítkem myši přejděte na vlastnosti. Poté by mělo být otevřeno dialogové okno Vlastnosti připojení k bezdrátové sítě, což umožňuje konfigurovat bezdrátový síťový adaptér (obr. 5).

Zapnutí na kartě Bezdrátové sítě klepněte na tlačítko "Přidat ..." a v dialogovém okně Vlastnosti bezdrátové sítě, které se otevře, zadejte název bezdrátové sítě (SSID) (Obr. 6). Zbývající pole (nastavení ochrany) jsou stále beze změny.

Bez ohledu na to, které z uvedených metod se používá k vytvoření bezdrátového připojení profilu po jeho vytvoření, bezdrátový adaptér se musí automaticky připojit k přístupovému bodu.
Jaký počet přístupových bodů Wi-Fi je nutné. Plán umístění. Vytvoření plánu umístění. Problémy s rušením. Instalace přístupových bodů. Fyzická instalace. Konfigurace přístupového bodu Wi-Fi prostřednictvím prohlížeče. DHCP a další problémy. Konfigurace přístupového bodu Wi-Fi prostřednictvím sériového portu. Příkazy a nastavení konfigurace Wi-Fi. Více přístupových bodů Wi-Fi. Přístupové body Wi-Fi, v kombinaci s náboji a směrovači brány.
Při rozhodování o získání bezdrátové sítě můžete jít dvěma způsoby: rozbalovací boxy, připojit rádiové vybavení do počítačů a pokuste se, aby to všechno fungovalo, dříve ohromující, abyste našli nejlepší místo pro každou síťovou komponentu předem. Tato kapitola je určena pro ty bona fide a pedantické uživatele, kteří jsou první plánování, a pak instalací. Je také určen pro ty, kteří již byli neúspěšně snažit spustit síť a nyní se chce naučit, jak pracovat správně.
Přístupový bod v bezdrátové síti je centrální vysílač a přijímač, který vyměňují data s jednotlivými počítači a dalšími klienty sítě. V režimu infrastruktury musí mít každá síť 802.11b alespoň jeden přístupový bod. Další přístupové body mohou zvýšit rozsah areálu servisní sítě a udržovat větší počet zákazníků sítě, takže počet a umístění přístupových bodů v síti určuje jeho nátěrová zóna a kontejner.
První věc, která by věnovala pozornost před plánováním je cíle, pro které tato síť Potřebuješ. Nacházíte se ve všech počítačích na pevných místech a je snadné přistupovat k zpevněným kabelům? Je to ve skutečnosti ve vašem případě bezdrátové vybavení je nejlepším způsobem, jak připojit počítače a uživatele, nebo jeho instalaci - hold móda?
Například žiji v jednopatrové budově s nedokončenou povrchovou úpravou. můžu použít bezdrátová komunikace Pro expanzi dolu domácí síť Zepředu do kuchyně (a udělal to, když bylo zařízení testováno na tuto knihu). Nicméně, to je téměř stejně jednoduché a podstatně levnější místo k nákupu levné karty Ethernetové rozhraní a protáhnout Cat 5 kabel kapitálovými paprsky. Na druhou stranu, pokud chci použít můj osobní počítač Na dvorku nebo v kuchyni má smysl nastavit přístupový bod v přední a bezdrátové síťové kartě v počítači, aby ho přenesla z místa na místo. Takové schéma je také vhodné, když žiju, například ve dvoupatrovém domě nebo bytu, aniž byste měli možnost využít návrhy kapitálu.
Pro kancelářskou síť můžete použít stejný typ analýzy. Pokud jsou všechny počítače v kanceláři nebo továrně stacionární a kabely mezi nimi, aby bylo snadné, kabelová síť je obvykle nejoptimálnější volbou. Ale pokud všichni manažeři nosí přenosné zařízení při komunikaci se zákazníky, inženýři chtějí používat své osobní automobily na obchodní schůzky nebo existuje nějaký jiný dobrý důvod rozšířit síť mimo zónu pro dosah kabelu, s největší pravděpodobností je čas přidat bezdrátový přístup.
Kolik přístupových bodů
Jednoduchá bezdrátová síť pracuje pouze s jedním přístupovým bodem a sadou síťových uzlů. Nicméně, když chcete pokrýt velkou oblast nebo prostor se stěnami nebo jinými předměty, které mohou být překážkou, budete s největší pravděpodobností muset přidat alespoň jiný přístupový bod.
V náročné síti není přesné umístění každého přístupového bodu více zřejmé než nejlepší místo pro umístění samostatného přístupového bodu. Pokud se vaše síť pokrývá velký otevřený prostor, můžete je umístit na stejných vzdálenostech od sebe, ale zjistit nejlepší způsob, jak pokrýt nehomogenní prostor, může být složitější úkol.
Umístění přístupových bodů není přesná věda. Snad nejlepším způsobem je začít s odděleným přístupovým bodem na jednom konci budovy a ujistěte se, že poskytuje přijatelnou povlakovou zónu do 50-100 m nebo k prvnímu významnému odrazu ve stěnách. Můžete to udělat pomocí počítače se speciálním testovacím signálem. Když signál začne slabší, vraťte se na místo, kde je stabilní, a pokuste se umístit druhý bod přístup k přibližně tak, aby místo posledního dobrého recepce bylo uprostřed mezi starými a novými body. Pokud vám druhý přístupový bod neposkytuje potřebný nátěr zbytku zóny, budete muset ještě několik dalších. Hlavním cílem by mělo být maximálně 30% překrytí v zóně mezi libovolným párem přístupových bodů.
Umístění tří nebo více přístupových bodů může být ještě obtížnější. Nezapomeňte, že váš cíl je pokrytí největšího prostoru. Dva přístupové body na otevřeném prostoru budete s největší pravděpodobností posílat mezi bočními stěnami v odolné vůči přední a zadní stěně. Přidáním jiné jednotky chcete umístit třetí do středu a pohybovat další dvě blíže k přednímu a zadním stěnám nebo je uspořádat v nějakém jako trojúhelník.
Pokud je v komplexním prostoru potřebné více než dva přístupové body, měli byste přemýšlet o použití kombinace všesměrových a řízených antén. Anténa na zdi namontované vysoké a vyzařující uvnitř se může stát nejlepší volbou pro pokrytí mrtvého bodu nebo rozšířit síť na konci budovy. Nezapomeňte věnovat pozornost anténě, protože to může být úzký kužel, a ne široký oblouk (přemýšlet o rozdílu mezi reflektorem a žárovkou).
Je možné se vyhnout bezcílné lasagně pod stropem s pohybem přístupových bodů pro více možností? Nejlepší rada, kterou mohu poskytnout, je pracovat s architektonickým plánem. Vystřihněte několik kruhů, které pokrývají asi 150-200 m v průměru, několik dalších průměrů se rovná grafům zaměřených na antény a přesunout je architektonickým plánem, dokud nenajdete nejpříznivější kombinaci míst, která zajišťují nejlepší povlak.
Počet uživatelů vaší sítě může také ovlivnit počet potřebných přístupových bodů. Je-li jeden a stejný přístupový bod současně, přes polovinu počítačů se snaží připojit, rychlost přenosu dat z každého bezdrátového uzlu klesne. Pamatujte si, že "poločas" současně ve vašem případě může znamenat 20-30 uživatelů během dne.
Pokud se počet uživatelů vaší sítě zvyšuje v průběhu času, lze zjistit, že se sníží na rychlost, protože přístupové body pracují na plném nebo blízké šířce pásma. V tomto případě přijde čas přemýšlet o přidávání dalších přístupových bodů. Můžete umístit nové body nebo uprostřed nebo vedle dostupných. Tam, kde je to možné, nakonfigurujte nové přístupové body do druhého, nevytvářejte interferenci, číslo kanálu a překonfigurovat poloviční uživatele, aby jej používali.
Práce v režimu infrastruktury vaše síť připomíná schéma "Star", ve kterém je každý uzel spojen s sítí prostřednictvím přístupového bodu. Proto není třeba použít stejné číslo kanálu pro všechny uzly. Pokud je můžete rozdělit mezi dvěma nebo třemi ne-interferenčními kanály, proveďte to a snížíte počet připojení prostřednictvím každého kanálu, který zlepší rychlost celé sítě.
Plán umístění
Obecné principy jsou ideální, ale instalujete bezdrátovou síť s reálným místem se stěnami a nábytkem (s největší pravděpodobností se skutečnými zdroji interferencí). Rádiové vlny procházejí samostatnými materiály a odrážejí se od ostatních, proto obecné odhady poloměru rádiového vybavení a síla signálu v ideálním prostředí jsou méně významné než účinnost v místě, kde chcete pracovat. Potřebujete plán ubytování, který vám řekne, jak bude vaše vybavení fungovat v tomto prostředí.
Prvním krokem při vytváření plánu umístění je definice oblasti, kterou chcete pokrývat síť. Ve většině případů je to celé území Úřadu, doma nebo na univerzitě, ale existují další možnosti. Můžete například poskytnout přístup k síti pouze ve veřejných prostorách: konferenční místnost, recepce, knihovna - nebo implementace samostatného Širokopásmové připojení mezi skupinou sousedů. Mějte na paměti, že rádiové signály s frekvencí 2,4 GHz mohou proniknout na stěny, stropy a podlahy, takže jsou s největší pravděpodobností schopni dosáhnout sousedních oblastí, i když nedáváte cíl proniknout na tyto území.
Pro domácí nebo malé kancelářské sítě může být váš plán umístění velmi jednoduchý. Pokud má celá budova o velikosti asi 50 m na délku a 30 šířky, budete pravděpodobně umístit přístupový bod téměř na libovolném místě. Stačí to připojit k připojení k internetu. Spusťte přenosný počítač nebo jiné zařízení jako síťový klient a procházejte s ním s aktivní sítí. Pokud spojení není ztraceno v celém domě nebo kanceláři, jste připraveni pracovat.
Prostory pokryté jednou sítí nemusí být připojeny (nebo hraničící se), navzdory skutečnosti, že většina sítí je vytvořena tímto způsobem. Například třetí, čtvrté a deváté patra budovy mohou být přiřazeny obchodní části. V tomto případě umístěte přístupové body v kancelářích, připojte je společně s ethernetovými kabely a ignorujte mezilehlé podlahy. Pokud se vaše síť rozšiřuje více než jednu budovu, můžete zajistit přístupové body v každé budově a připojit je (pokud není bez připojení ještě implementováno) specializovanou linku, virtuální privátní síť (VPN) přes internet nebo připojení bodového bodu.
Vytvoření plánu umístění
A přibližný pohled na prostor, který chcete síť zakrýt, již máme. Nyní je čas vytvořením podrobnějšího architektonického plánu. Pokud se vaše síť pokrývá více než jedno patro a rozloží více než jednu budovu, budete potřebovat plán pro každé patro, vertikální schéma každé budovy a třetí graf, který zobrazuje celou oblast pokrytí sítě. Spolu s každým dostupným síťovým připojením a zásuvkou AC sítě by měl architektonický plán zahrnovat umístění každé stěny a překrytí. Pokud víte o potenciálních zdrojích interferencí, jako jsou bezdrátové telefony na frekvenci 2,4 GHz, sítě Bluetooth nebo mikrovlnné trouby, označte jejich umístění na plánu.
Obecně, pokud se vám podaří najít bod s přímou viditelností vůči každému místu, kde uživatelé chtějí dát počítač nebo jiný síťový klient, můžete vytvořit jeden přístupový bod. Když jsou rádiové signály nemožné kvůli překážkám, budete potřebovat další body, ale nemají v úmyslu mechanicky, že vysoká rádiová signálová dráha je stejná jako přímá viditelnost. Jediný způsob, jak se ujistit, je spustit přístupový bod a strávit to test.
V této kanceláři bude nejlepším místem pro přímou viditelnost ve všech směrech s největší pravděpodobností úhel místnosti L-montáže. Pokud výsledek není dost dobrý, další volba bude umístěna jeden bod přístupu na každém konci Office. Tato kancelář má sadu síťových štítů a střídavých zásuvek, takže připojení k kabelové síti by nemělo způsobit problémy. Není to však vždy pravda. V mnoha případech může být vhodné místo pro přístupový bod vnitřní stranu suspendovaného stropu. Ale pokud tam nenajdete síťovou zásuvku, budete pravděpodobně musíte hledat jiné místo nebo použít přístupový bod, který podporuje funkci Eape Ethernet (PoE - Ethernet Power).
Méně problémů, kdy je upřednostňovaná umístění přístupového bodu umístěno vedle zásuvky AC, ale daleko od bodu internetové připojení. Často může být problém vyřešen použitím delšího síťového kabelu, ale neskládat kabel z přívěsného stropu uprostřed místnosti nebo oddílem - to není Eestore, a téměř jistě někdo vytáhne nebo se ho dotkne čas od času. Instalace vypadá mnohem lépe, pokud protáhnete síťový kabel k nosné stěně a buď vtahte do ní, nebo na roh místnosti. Pamatuj si to síťové kabely nelíbí se otočení na ostrých rohách; Zkontrolujte, zda jste při změně směru kabelu opustil široký poloměr ohybu z horizontální k vertikální.
Pokud chcete použít jeden přístupový bod pro servis dvou sousedních pater budovy, nejlepší umístění bude co nejblíže hraničnímu překrytí. Ve většině domovů je umístění méně kritické, protože rádiový signál bude jednodušší přes strom a omítka než beton a ocel.
Pokud odhadovaná zóna pokrytí vaší pokojové sítě rozšiřuje více než 150 m od přístupového bodu, musíte mít více než jeden bod. Mimo dům musíte být schopni s jistotou přijímat signál z přístupového bodu ve vzdálenosti nejméně 500 m od něj pod podmínkou přímé viditelnosti.
Antény vložené ve většině přístupových bodů a síťových rozhraní jsou všesměrové. To znamená, že emitují stejné ve všech směrech. Jinými slovy, zóna užitečného signálu se podobá sféře nebo koblihu s anténou ve středu. Proto je nutné umístit přístupový bod do středu zóny, kterou chcete pokrýt. Při použití přístupového bodu s konektorem pod externí anténou získáte větší flexibilitu. V některých prostředích může být směrová anténa na jednom konci budovy účinnější než všudypřítek v centru.
Vestavěné antény ve většině případů jsou piny upevněny na závěsech, což vám umožní změnit jejich polohu vzhledem k tělese zařízení. Nemusí to udělat hmatatelný rozdíl, ale běžná praxe je umístění antén dolů, když je přístupový bod umístěn vedle stropu, a nahoru, když se nachází vedle podlahy. Obecně lze dosáhnout mírně velké pokryté zóny, když je anténa zaměřena vertikálně a ne vodorovně.
jiný možná příčina Uvolnění signálu jsou rušení z resetu. To se děje, když stejný signál vstoupí do antény přímo z vysílače a po zlomku sekundy po kolizi s odrazným povrchem. Když vysílaný televizní signál se na obrazovce objeví na obrazovce ve formě "Ghost" nebo "stín". V paketové datové síti přijímač vnímá interferenci z nadváhy ve formě hluku, který může snížit přenosovou rychlost.
Za účelem snížení nebo odstranění účinku rušení z resetu v mnoha místech přístupových a síťových adaptérů se používají dvě oddělené antény pro příjem v různých směrech. Přijímač porovnává úroveň signálu z každé antény a automaticky vybere ten, který je lepší. I když mohou být dvě antény umístěny na palcích nebo dva z sebe, separační systém může často poskytovat čistší signál než jednu anténu. Pokud je vestavěná anténa přístupového bodu umístěna uvnitř nestandardního tělesa těla, například ve formě bloku ve tvaru písmene U, nebo jako u některých přístupových bodů D-Link, existují dvě oddělené antény, S největší pravděpodobností zařízení používá přijímací systém s rozmanitostí. Nejlepší způsob Zjistěte si, že typ vašeho přijímacího systému je odvolání na doprovodnou dokumentaci.
Pokud má váš přístupový bod dva vestavěné antény, můžete experimentovat se svými polohami. Pokud je oblast pokrytí nepřijatelné, když jsou antény směrovány na sever a na jih, zkuste mírně otáčet přístupový bod, postupujte podle úrovně signálu v počítači síťového klienta. Pokud jsou antény upevněny na závěsech, zkuste je otočit kolem osy, a ne nechati absolutně paralelně.
Mimo samotný dům je nejlepším praktickým doporučením "čím vyšší, tím lépe." Pokud je to možné, použijte přístupový bod s konektorem pod vnější anténou, abyste mohli umístit přístupový bod místnosti a připravit koaxiální kabel k anténě. Utěsnění svislé antény na střeše nebo anténu mřížce, namontované vysoko na stěně stavby, by měla poskytnout přijatelnou povlakovou zónu poloměrem na 600 m s přímou viditelností. Když máte anténu na střeše, pokuste se ho namontovat vysoko, aby se viditelná ze země, aby se zabránilo toleranci signálu z samotné budovy.
Pokud nemůžete vidět anténu, nemůžete vidět signál, kvalita signálu může trpět, ale jeho dostatečná část projde překážkou. Nebuďte překvapeni, pokud dostanete silnější signál ve vzdálenosti 20 m, a ne přímo u zdi. Hodnota vlnové délky způsobené překážkou se bude lišit pro různé stavební materiály. Při frekvenci 2,4 GHz mohou rádiové vlny snadno projít dřevem a sklem než betonem nebo konstrukční oceli. Pokud se nesnažíte pokrýt síť na velký vysokoškolský areál nebo průmyslový park, můžete získat plně přijatelný přístupový bod externí signálZvláště pokud se nacházejí vedle vnější stěny.
Vzhledem k tomu, že jste vytvořili plán ubytování, zkuste při ukládání aktivního připojení přisuzovat přenosné zařízení dále od budovy; Můžete být překvapeni, jak daleko je distribuován. Nezapomeňte, že mluvíme o digitálních signálech. Jakmile dosáhnete minimální kvality signálu potřebnou k zajištění čistého vysokorychlostního přenosu dat, silnější signál nebude dělat žádný rozdíl, dokud se nerozhodnete problémy s rušením. Neztrácejte čas a peníze, abyste přidali externí přístupový bod, pokud můžete sloužit piknikové oblasti s existujícím přístupovým bodem místnosti. Signál z externího přístupového bodu může být silnější, ale jaký je bod, který bude mít data dále?
Pohybující se vozidla nebo jiné hlavní kovové předměty (např. Zvedací jeřáby) mezi přístupovým bodem a síťovým klientem mohou způsobit vzhled inverzního čistého signálu a časových zpoždění na stopě. Chcete-li zakrýt síťový nosný dvůr nebo jiný prostor, který přesune vozíky nebo jiné hlavní objekty, měli byste připojit anténu co nejvyšší, jak je to možné, nebo umístěte druhý přístupový bod na druhé straně oblasti, která je obsluhována sítě.
Šek
Po obecném teoretickém plánování se nemůžete vyhnout skutečným testováním s reálným vybavením. Architektonický plán může poskytnout dobrou představu o tom, jak by měla síť fungovat, ale jediný způsob, jak zjistit, jak se rádi rádiové vlny ve skutečnosti šíří v zóně, kterou chcete pokrýt síť, je dočasná instalace a provádění některých testů.
Při implementaci plánu umístění existují tři možnosti:
- řekněte někomu jinému, aby pro vás provedl předběžné testování - buď placený konzultant, nebo prodávající síťové vybavení;
- Použijte standardní plán umístění dodávaného s nějakým bezdrátovým zařízením;
- Použijte konfigurační program dodaný s síťovým rozhraním.
Uvedení do provozu umístění konzultanta nebo prodávajícího má několik výhod. Za prvé, můžete to nechat pracovat a budete muset přečíst zprávu, místo spuštění na vlastní (nebo plazit) v celé budově se síťovým testerem. Ještě důležitější, lidé, kteří neustále provádějí práci tohoto druhu, mají vlastní měřicí zařízení, která automaticky zaznamenávají parametry a vytvoří podrobné zprávy. Taková zařízení jsou bohužel poměrně drahá a vyžadují speciální údržbu, takže jsou nerentabilní aplikovat jednou.
Pokud nemůžete najít nikoho, kdo může dělat tuto práci, musí to udělat sami. Některé dodavatele zařízení, včetně Cisco, Xircom a Proxim, dodávky software Přizpůsobit se svými adaptéry rozhraní a přístupovými body.
Pokud vaše zkušební zařízení nemá žádné z dat nástrojů, lze získat dostatečné množství informací k implementaci plánu umístění standardní software Analýza stavu a konfigurace, která přichází s každým bezdrátovým rozhraním. Je snazší pracovat s nástrojem umístění, ale konfigurační programy vám řeknou, co potřebujete vědět. To je s největší pravděpodobností, že první přístupový bod, který jste testovali, poskytne plně přijatelnou zónu síťového obalu, zejména pokud se vypořádáte s malou sítí. Když však nastavíte složitější síť, je velmi užitečné přesvědčit dodavatele, aby vám umožnil otestovat síťová rozhraní a přístupová místa několika výrobců. Vzhledem k tomu, že různé výrobci používají různé konstrukční antény a jejich konfigurační software, lze zjistit, že jeden vydává síťové adaptéry nebo přístupové body, které jsou lepší práce na vaší síti než ostatní.
Níže jsou uvedeny akce k implementaci plánu umístění: 1. Vyberte umístění přístupového bodu. Po vytvoření plánu primárního umístění může být změněn, ale jako výchozí bod vyberte si takové místo na oku, který pokrývá největší plochu. 2. Pokud již máte kabelovou síť, připojte k ní zkušební bod. Pokud není k dispozici síť, jednoduše vložte napájecí kabel a zapněte přístupový bod. 3. Nainstalujte bezdrátový síťový adaptér v notebooku. Pokud váš přístupový bod není připojen k kabelové síti, nainstalujte další bezdrátové síťové rozhraní do druhého počítače. Mělo by být umístěno vedle přístupového bodu, takže se můžete spolehnout na volný průchod signálu. 4. Použijte konfigurační nástroje pro přístupové body a síťové adaptéry. V tomto případě si budete jisti, že pracují na stejných číslech kanálů se stejným SSID a délkou záhlaví synchronizace. Nakonfigurujte software adaptéru a konfigurační nástroj pro přístupový bod do režimu infrastruktury a nastavte přenosovou rychlost 11 Mbps nebo do automatické polohy. Chcete-li provést takové testy, odpojte šifrování WEP. 5. Pomocí architektonického plánu vyplňte formu plánu umístění. Zadejte parametr do sloupce umístění pro každou místnost v povlakové zóně a pro velké plochy, zadejte dva nebo tři parametry. 6. Umístěte přenosný počítač v prvním místě formuláře umístění. 7. Spusťte program plánu umístění nebo konfiguračního a analytického programu na váš přenosný počítač. Program musí hlásit v pasáži signálu mezi síťovým uzlem a přístupovým bodem, stejně jako úroveň a kvalitou signálu. Některé programy hlásí buď o úrovni nebo o kvalitě, a ne o dvou parametrech najednou. Na Obr. 3.5 Zobrazuje okno Configuration Utility, které obsahuje kvalitu spojení a sílu signálu (úroveň signálu).
Některé konfigurační programy odhadují kvalitu signálu pouze při přenosu souborů. Pokud program neukazuje žádný signál, zkuste otevřít okno sousedství systému Windows. windows Sítě) Pokud používáte Windows. Když počítač upravuje síť, bezdrátový program by měl zobrazit úroveň a kvalitu signálu. Pokud vaše přenosné zařízení stále nemůže kontaktovat přístupový bod, přečtěte si manuál připojený k zařízení pro potvrzení více informací O konfiguraci síťového vybavení a konfigurace počítače pro práci s bezdrátovým připojením sítě.
Zaznamenejte úroveň signálu, kvalitu a komunikační rychlost pro toto místo v formuláři umístění. Pokud nepoužíváte nástroj umístění, displej nemusí zobrazit komunikační rychlost.
S programem analýzy pracovního stavu nebo konfigurací přeneste přenosný počítač na jiné místo ze seznamu. V případě potřeby použijte příkaz Obnovit (aktualizace) v okně Síťové okno. Zaznamenejte úroveň, kvalitu a rychlost komunikace ve formuláři umístění.
Opakujte proces pro každé umístění v seznamu.
Můžete také obejít budovu, upevnit změnu kvality signálu při pohybu. S největší pravděpodobností, jak jste odstranili z přístupového bodu, bude úroveň signálu spadá, ale pokud se zpoždění kvality signálu a komunikace zůstanou dobré (lepší zpoždění), neměli byste používat žádné problémy bezdrátové připojení Pro toto místo.
Nebuďte překvapeni, pokud náhle detekujete jeden nebo více mrtvých bodů, kde úroveň nebo kvalita signálu klesne pod úroveň užitkových. To se může stát z důvodu překážky (například kovové skříně pro ukládání dokumentů) mezi přístupovým bodem a přenosným zařízením nebo v důsledku určitého zdroje místního interference (mikrovlnná trouba, bluetooth zařízení nebo bezdrátový telefon) se nachází v blízkosti. Hledání těchto mrtvých bodů je jedním z důvodů plánu umístění. V některých případech je pohyb zkušebního zařízení na měřiči-dva z počátečního umístění může být dostatečné k řešení problému. Nezapomeňte označit všechny mrtvé body ve formě umístění. Pokud během obrození budovy našli velké množství mrtvých bodů, nebo pokud jsou v důležitých místech jakékoli mrtvé body, zkuste přesunout přístupový bod.
Po testování kvality signálu ve všech komponentách seznamu, zkontrolujte umístění přístupového bodu na architektonickém plánu a napište testovací hodnoty pro každý pokoj. Pokud pracujete v relativně malém prostoru, pak s největší pravděpodobností oznámte opakované čísla pro většinu míst. Nebuďte překvapeni, zjištění, že úroveň signálu klesne při odstraňování z přístupového bodu. Pokud kvalita signálu a rychlost klesne pod přípustnou úroveň, budete možná muset přidat jeden nebo více přístupových bodů.
Pokud je kvalita signálu nepřijatelná pro většinu území, kterou chcete zakrýt síť, zkuste přesunout přístupový bod na jiné místo nebo pokud má přístupový bod externí anténu, zkuste jej přesunout. Podívejte se na místo s přímou, bez překážek směrem k maximální možné části území. Opakujte plán umístění s přístupovým bodem v novém místě.
Fáze plánu umístění:
1. Určete prostor, který chcete pokrývat síť.
2. Připravte si architektonické a balíkové plány.
3. Vyberte ideální lokality pro přístupové body a antény.
4. Utratit koordinaci s jinými bezdrátovými sítěmi.
5. Nastavte přístupové body.
6. Zkušební bezdrátová komunikace z mnoha míst.
7. Vyzkoušejte pohybující se přístupové body nebo anténu.
Problémy s rušením
Pokud nikdo používá bezdrátovou síť nebo jiné zařízení na 2,4 GHz v poloměru kilometrů, neměli byste se starat o rušení sítě. Každý den je však méně pravděpodobný. Ostatní síťové služby spolu s bezdrátovými telefony, mikrovlnnou troubou, externími osvětlovacími instalacemi a radio-řízenými hračkami, používat stejnou sadu frekvencí. Několik blízkých domovských nebo kancelářských sítí se může také snažit použít své vlastní sítě založené na 802.11b. Často se to všechno změní na RadioJunung.
Typ rádiového modulu používaného v sítích bezdrátového Ethernetu je určen k překonání rušení ze všech těchto služeb. Inženýři vyvíjející různé radiory na frekvenci 2,4 GHz se snaží spolupracovat, takže můžeme používat sítě, telefony, mikrovlnné trouby a hračky současně. V praxi však mohou přijímače v přístupových bodech a síťových adaptérech poslouchat kanál, vypočítané na přenosu dobrého, čistého Wi-Fi-signálu, místo toho dostat digitální šum.
Pokud budeme hovořit konkrétně, zpráva je odeslána zpět na zdroj signálu, který říká: "Je? Co jsi říkal? Tento poslední balíček jsem nerozuměl. " Současně rádiové zařízení, vysílací signál vysílá stejný balíček znovu a znovu, dokud přijímač nepustí oznámení o přijetí čisté kopie. Totéž se děje s dalším balíčkem, příští po něm, a tak dále. Ukazuje to stejný účinek, jako když se snaží mluvit o hlučném telefonní linka Nebo UKI-Currents, kde musíte mluvit velmi pomalu a velmi opatrně poslouchat. Jinými slovy, vaše krásná vysokorychlostní síť se bude chovat, jako by to vyžadovalo datové bity přes dopravník, plný melasy.
Pokud je kolem velkého množství rádiového rušení, budete s největší pravděpodobností najít při vypracování plánu umístění. Pokud to nedokáže implementovat spojení s rychlostí 11 Mbit / S ve směru přístupového bodu přístupového bodu, podívejte se v blízkosti zdroje jiného signálu. To může být něco zjevného, \u200b\u200bjako mikrovlnná trouba v jídelně nebo bezdrátovém telefonu v kuchyni, nebo něco složitějšího pro identifikaci, stejně jako jinou síť v další místnosti nebo rádiový kanál procházející vaši střechu.
Můžete se pokusit provést pár opatření ke snížení nebo odstranění interference: buď odstranit zdroj rušení, nebo znovu vytvořit síť na jiný kanál. Změna kanálu je často jednodušší, ale ne vždy efektivnější, protože zdroj interference může být rádiovým zařízením s proměnnou frekvencí, která se pohybuje v rozsahu 2,4 GHz, nebo na novou frekvenci může získat třetí zdroj interference .
Chcete-li se pokusit eliminovat rušení, postupujte takto v tomto pořadí:
1. Přejděte na jiný kanál, který se odlišuje od problému nejméně pěti poloh. Pokud například používáte kanál číslo 6, zkuste sestoupit na číslo kanálu 1 nebo vylézt na číslo kanálu 11.
2. Zkontrolujte přítomnost bezdrátového telefonu, mikrovlnné trouby nebo jakékoliv jiné zařízení vyzařující na frekvenci 2,4 GHz. Pokud je to možné, nahraďte interferační zařízení pracující na jiné frekvenci, například bezdrátový telefon Na frekvenci 900 MHz.
3. Pokud můžete změnit výstupní výkon rádiového vybavení v přístupových bodech a adaptérech rozhraní, zkontrolujte, zda je nainstalován na hodnotě vysoké (obvykle 100 MW).
4. Zeptejte se sousedů, zda používají bezdrátovou síť. Samozřejmě, čelí stejnému typu interference z vaší sítě, s největší pravděpodobností souhlasí s tím, že budou spolupracovat společný plán pro používání kanálů, pro které každá síť používá své vlastní. Nezapomeňte: Pokud můžete použít sítě, oddělené nejméně pěti kanálů, pak přejděte interchangeální interference na minimum. Pokud se pokoušíte koordinovat více než tři kanály, rozložíte čísla kanálů v rozsahu nejrozšířenější. Vzhledem k tomu, že jediná sada tří kanálů, které nevytvářejí rušení, jedná se o kanály 1, 6 a 11, lze nalézt, že získají více rušení z přilehlých sítí než jeden z mezilehlých kanálů. Lepší výsledek lze dosáhnout s jedním nebo dvěma mezilehlými kanály.
5. Pokuste se nahradit všesměrové antény v přístupovém bodu, v síťových adaptérech nebo na obou zařízeních řízených antén, aby se zvýšila úroveň signálu a citlivost přijímačů.
Možná budete muset přesunout přístupový bod na jiné místo nebo přidat další přístupové body, které pokryjí stejné území. Pokud můžete umožnit přesvědčit sousedy jít do směrových antén, zkuste je učinit a vaše diagramy ocenění se překrývají do minimálního rozsahu.
V této fázi nebude možné něco vážnějšího. Budeme muset buď pomalou funkci sítě, nebo nahradit síť Wi-Fi o 2,4 GHz s bezdrátovou síť 802.11a pracujícím na frekvenci 5,2 GHz.
Můžete se setkat s jiným zdrojem rušení, ale pravděpodobně to zjistí, že nebude moci, dokud vaše síť nefunguje tolik dlouho. To je, že jako popularita vaší bezdrátové sítě je stoupat mezi uživateli, stále více jejich počet se snaží používat síť současně a celkový výkon se zhoršuje. Chcete-li tento typ problém vyřešit, přidejte přístupové body pracující na jiných kanálech.
Instalace přístupových bodů
Mnoho přístupových bodů se kombinují s takovými zařízeními, jako jsou směrovače sítě, internetové brány a tradiční Ethernetové rozbočovače. Minimálně, každý přístupový bod by měl obsahovat rádiový vysílač a přijímač, jedno-dva vložené antény nebo konektory pro externí antény a ethernetový port pro připojení přístupového bodu do kabelové sítě. Přístupový bod by měl mít také nějaký vestavěný konfigurační program, který zobrazuje aktuální nastavení a přijímá příkazy k provedení změn.
Vzhledem k tomu, že všechny přístupové body jsou vyráběny v různých pouzdrech s různými vstupy, výstupy a ovládacími prvky, je nutné dodržovat speciální instalační instalační a konfigurační pokyny dodané s vaším přístrojem. Bohužel, příručky od výrobce vždy neposkytují všechny požadované informace. Tato sekce prezentuje obecný postup Instalací standardního přístupového bodu s příbuznými komentářemi k vlastnostem a funkcemi, které neexistují v každém produktu. Je navržen tak, aby přidal postup instalace popsaného v příručce do vašeho přístupového bodu.
Fyzická instalace
Níže jsou uvedeny obecné kroky pro nastavení přístupového bodu:
1. V případě potřeby přístupový bod Mounte. Uživatelská příručka musí obsahovat speciální pokyny pro práci se svým modelem.
2. Vedeni informacemi z plánu umístění, umístěte bod přístupu v místě, kde s ním budete pracovat. Pokud má přístupový bod vestavěnou anténu na závěsu nebo jiném mechanismu, který umožňuje orientovat jej ve vesmíru, instalovat anténu do polohy co nejblíže vertikální. Pokud máte anténu vedle stropu, otočte anténu tak, že je nasměrována přímo dolů. Pokud se anténa nachází vedle podlahy, pošlete ji přímo nahoru. Pokud nemůžete upravit polohu antény, nebojte se o to; V pevné poloze by měl přístupový bod fungovat téměř stejně dobře. Pokud má přístupový bod externí anténní konektor, nainstalujte anténu a připravte kabel od něj do přístupového bodu. Kabel musí být co nejkratší, není natažen a ne ohnutý pod akutním úhelem.
3. Připojte napájení přístupového bodu. Většina z nich je dodávána s DC adaptéry vloženými do zástrčky, ale některé mají napájecí šňůry od střídavého proudu. V každém případě nejprve připojte napájecí kabel do přístupového bodu a poté vložte kabel kabelu nebo napájení do síťové zásuvky. Přístupový bod nespotřebovává velké číslo Energie, takže není třeba použít speciálně vyhrazený zdroj napájení. Pokud však použijete nepřerušitelný zdroj napájení nebo zdroje napětí pro podporu počítačů, měli byste také zabezpečit přístupový bod. Pokud používáte systém Roe, postupujte podle pokynů napájení.
4. Připojte kabel Ethernet k síťovému konektoru v přístupovém bodu a nejbližší síťový rozbočovač, přepínač nebo jiný dostupný síťový bod. Přečtěte si manuál, abyste zjistili, jak připojit řídicí kabel k přístupovému bodu. Některé z nich používají sériový kabel z řady počítačů, zatímco jiné jsou řízeny prostřednictvím sítě. Toto připojení použijete ke konfiguraci konfigurace přístupového bodu. Pokud se použije sekvenční připojení, jednoduše umístěte počítač v blízkosti, kde můžete vidět reakci LED indikátorů (LED) do normálních konfiguračních kroků namísto tažení dlouhého kabelu ke stávajícímu počítači.
5. Zapněte přepínač přístupového bodu. S největší pravděpodobností uvidíte, jak rozsvítí indikátor LED. Může trvat několik minut, zatímco interní procesor přístupového bodu se připraví. Průvodce přístupovým bodem by měl vysvětlit přiřazení LED indikátorů.
Po dokončení fyzické instalace bude další krok konfigurovat přístupový bod. Pokud používáte přístupový bod a bezdrátové adaptéry Jedna značka, výchozí nastavení bude pravděpodobně stejné, takže se dostanete na instalaci adaptéru do nedalekého počítače a okamžitě otestovat síť.
Konfigurace přístupového bodu prostřednictvím prohlížeče
Většina přístupových bodů má porty pro lokální síť, takže přijímají převážně příkazy konfigurace prostřednictvím vybrané místní adresy IP. Chcete-li zobrazit a změnit nastavení přístupového bodu, můžete použít Microsoft Internet Explorer., Netscape Navigator nebo jiný grafický webový prohlížeč. Jak je přístupový bod vybaven vlastními softwareKonfigurační program bude běžet v žádném případě operační systém. Nepotřebuješ různé varianty Pro Windows, Macintosh, Linux, Unix nebo jiné operační systémy.
Grafický nástroj pro konfiguraci většina z nich najde snadnější než verzi příkazový řádekVzhledem k tomu, že nemá potřebu zapamatovat si sadu složitých příkazů, kdykoli chcete něco udělat. Při prvním zapnutí přístupového bodu bude používat výchozí nastavení nainstalované v továrně. Dokud nezměníte některá z těchto nastavení, neautorizované uživatele pravděpodobně získají přístup k síti a uživatelům sítě (autorizovaný nebo ne) - provádět změny, které mají být provedeny pouze správcem sítě. Zvláštní postup konfigurace pro každý typ přístupových bodů přístupu, ale obecné principy zůstávají podobné.
Tento postup použijte jako doplněk k informacím v průvodci přístupovým bodem:
1. Zkontrolujte, zda je přístupový bod připojen k místní síti.
2. Na počítači připojeném k LAN otevřete webový prohlížeč podle svého výběru.
3. V poli Prohlížeč Adresa zadejte výchozí numerickou adresu IP pro přístupový bod, jak je uvedeno v příručce a stiskněte klávesu Enter.
4. Prohlížeč musí najít a otevřít přístupový bod přístupového bodu. Zadejte potřebné informace - obvykle přihlášení, heslo nebo oba parametry.
Musíte vidět aktivní konfigurační stránku.
Pokud se při pokusu o otevření konfiguračního nástroje obdržíte zprávu "Nelze připojit" ("Nelze připojit") namísto registračního okna, odešlete požadavek na přístupový bod ping. V systému Windows otevřete okno Prompt Dos a Enter
Pomocí číselné IP adresy přístupového bodu.
Pokud síť rozpozná adresu, musíte zobrazit odpověď. Pokud nástroje zprávy: "hostitele nedosažitelné" ("host není k dispozici"), může být konflikt mezi serverem s dynamickým konfiguračním protokolem pro konfiguraci hostitele - Dynamic Host Configuration Protocol (DHCP) v síti a výchozí adresu pro přístup směřovat. Další sekce vysvětluje, jak se s tímto problémem vyrovnat. DHCP a další problémy DHCP (Dynamic Host Configuration Protocol - Dynamic Host Configuration Protocol) automaticky přiřadíte adresu IP každému počítači v síti.
Protože DHCP eliminuje potřebu ručně přiřadit samostatnou adresu pro každému počítači, může ušetřit čas a nervy. Nicméně, když přepínač nebo bezdrátový přístupový bod zároveň se snaží jednat jako DHCP servery nebo klientské zařízení, je určen pro konkrétní adresu a server DHCP přiřazuje adresu z cesty, pokus o přizpůsobení sítě se může zapnout noční můra. Při přidání síťového přístupového bodu mohou konfliktní servery DHCP způsobit problémy. Některé autonomní přístupové body jsou navrženy tak, aby přijímat požadavky na přístup pro webové stránky konfigurace na dané numerické IP adresy. Když se však takový přístupový bod připojuje k směrovači, který působí jako server DHCP, je přiřazena další adresa. Proto, když se uživatel pokusí připojit přes IP adresu zadaný v příručce do přístupového bodu, nic se nestane (nebo prohlížeče prohlížeče: "Nelze najít tuto adresu" - "Nelze najít tuto adresu", že to samé).
Konfigurace přístupového bodu pro DHCP může být mnohem jednodušší, pokud každý přístupový bod vzal DHCP stejným způsobem. Ale samozřejmě to se nestane. Jediná věc, která by situace mohla zachránit, je, že inženýři všech společností, kteří rozvíjejí a produkují přístupové body, přišli ke stejnému řešení problému. Ale naděje na to nestačí.
Existuje několik způsobů, jak se s tímto problémem vyrovnat. Můžete se vyhnout úplně pomocí řídicích konzol ve většině přístupových bodů a zadávání konfiguračních příkazů přes sériový port a ne přes webovou stránku. Zároveň by však měl být použit speciální příkazový jazyk, který bude obtížnější než grafický nástroj a některé přístupové body nevědí, jak přijímat příkazy prostřednictvím svých sériových portů.
Druhou možností je použití konzoly pro správu změnit výchozí adresu IP na adresu přiřazenou serverem DHCP. Většina serverů DHCP má přiřazené adresy.
Po změně adresy přístupového bodu použijte webový prohlížeč spustit nástroj pro konfiguraci.
Pokud nechcete obtěžovat s konfiguracím připojení prostřednictvím sériového portu do přístupového bodu, další alternativou je zakázat server DHCP a pomocí výchozí IP adresy pro zobrazení konfiguračního nástroje v prohlížeči. Tento přístup je dobrý jako dočasný řešení problému při nastavování sítě, ale zakáže distribuci adres pro všechny ostatní uživatele, kteří je vezmou ze stejného serveru DHCP. Proto bude nutné buď ručně přiřadit všechny adresy, nebo si ujistěte, že znovu zapnete server DHCP po dokončení konfigurace sítě.
Pokud se všechny tyto metody zdají být příliš komplikované, existuje jiný způsob, jak se dostat na konfigurační stránku: trasa příčného kabelu síťový port. Přístupové body do počítače s ethernetovým portem. Kabelový kabel na konektorech má opačný rozpad výstupů, takže zařízení na každém konci a přijímají a odešlete data do příslušných závěrů. Použití takového kabelu, můžete použít prohlížeč, abyste otevřeli nástroj pro výchozí adresu IP. Takový přístup je jednoduchý, pokud máte správný typ Kabel (standardní ethernetový kabel nebude fungovat), ale to vás nutí vypnout přístupový bod ze zbytku sítě. Je důležité si uvědomit, že síť může mít pouze jeden server DHCP. Pokud je další připojen k síti, přiřazení číselných adres bude lepší zakázat funkci DHCP v přístupovém bodu a povolit hlavní server spravovat cílové adresy pro celou síť, včetně kabelových a bezdrátových uzlů.
Jedná se o jediný případ, kdy je standardní řešení méně užitečné než speciální postup dodaný s konkrétním přístupovým bodem. Hardwarová příručka musí obsahovat pokyny pro instalaci, které ovlivňují jak konfigurační nástroj pro přístupový bod a nastavení sítě Windows, které jsou použitelné pro stroj každého klienta. Najděte příručku a pokuste se dodržovat své pokyny s maximální přesností. Když se zabývajím kombinací přístupového bodu a nastavení konfigurace sítě nastavení systému Windows.Která skutečně pracuje (a nepochybně existuje taková kombinace), napište tato nastavení na papíře a uchovávejte je s příručkou. Následně potřebují přidat více počítačů a přístupových bodů ve stejné síti.
Konfigurace přístupového bodu prostřednictvím sériového portu
Většina přístupových bodů má sériový port, který umožňuje přímé spojení S dálkovým terminálem (nebo z počítače, který spouští program terminálu emulátor, například hyperterminal dodávaný s Windows). Jedná se o alternativu k obecným konfiguračním nástrojům na webu.
Sériový port přístupového bodu může být buď 9-výstup DB-9 datový konektor, nebo konektor RJ-45, který vypadá jako mírně zvětšená verze konektoru RJ-11, široce používaná pro jednu telefonní linku. Pokud je v přístupovém bodu používán RJ-45 RJ-45, výrobce pravděpodobně dodává kabel a adaptér. Pokud je konektor DB-9, budete potřebovat kabel adaptéru z portu SOMA počítače. Pokud je pro přístupový bod vyžadován obyčejný kabel, musí být uvedeno v příručce. Alespoň jeden přístupový bod má konektor DB-9, který neposkytuje přístup k konfiguračnímu nástroji. D-Link DI-713 Bezdrátová brána má sériový port, který se připojuje k modemu a spínací telefonní lince jako volitelný doplněk k připojení WAN.
Chcete-li posílat příkazy do přístupového bodu prostřednictvím sériového portu, proveďte následující:
1. Připojte kabel mezi přístupovým bodem a jedním z portů COM počítače.
2. Spusťte program emulátoru terminálu, jako je hyperterminal, a nakonfigurujte připojení přes port SOM připojeného k přístupovému bodu.
3. Otevřete připojení k přístupovému bodu.
4. Zapněte přístupový bod, pokud ještě nebyl proveden. Startovací zpráva můžete zobrazit v terminálu emulátoru.
Když je přístupový bod připraven k přijetí příkazů, zobrazí se nápověda.
Pro potvrzení, že je spuštěn emulátor terminálu, stiskněte klávesu Enter.
Přístupový bod musí zobrazit další výzvu v novém řádku.
V této fázi je přístupový bod připraven k přijímání konfiguračních příkazů. V různých přístupových bodech se používá různé příkazové jazyky, takže byste měli najít správné příkazy v manuálu, které chcete použít ke změně nastavení sítě.
Příkazy a nastavení konfigurace
Každý konfigurační nástroj je různými způsoby spravuje příkazy a nastavení konfigurace, ale jakýkoliv přístupový bod odpovídající specifikací 802.11b by měl mít stejnou základní sadu funkcí. Vzhledem k tomu, že jste sami nakonfigurovat bezdrátovou síť, můžete nahradit výchozí hodnoty jinými. Mnoho webových konfiguračních nástrojů pomocí karet nebo menu oddělit seznam funkcí do několika oken. Pokud je umístění konkrétního příkazu nejasné z konstrukce aktivního okna, zkuste otevírat neaktivní Windows, dokud nenajdete požadovaný nebo naučíte příručku k přístupovému bodu pro speciální pokyny pro vyhledávání.
V příručce by měl být také uveden příkazový jazyk pro změnu konfigurace prostřednictvím sériového portu přístupového bodu. V mnoha případech bude příkaz nápovědy zavolá seznam dalších příkazů s syntaxí pro ně na obrazovce. Obecně platí, že konfigurační nástroj musí obsahovat následující funkce: IP adresa, masku podsítě, ID bezdrátové sítě, kanál, ochranu a DHCP.
Řetězec adresy IP (IP adresa) zobrazuje numerickou adresu IP aktuálně používané přístupovým bodem. To může být výchozí adresa přiřazená továrně automaticky přiřazeno serveru DHCP nebo ručně přiřazen správci sítě.
Subnet maska
Řetězec masky podsítě (maska \u200b\u200bpodsítě) identifikuje podsíť, která obsahuje přístupový bod a bezdrátové klienty, které jsou připojeny k síti tento bod. Adresa podsítě je přiřazena správci sítě. Pokud nemá podsíť LAN, použijte výchozí hodnotu na 255.255.255.0.
ID bezdrátové sítě (SSID)
SSID (Service Set Identification - Service Set Identifikace) je "Název" bezdrátové sítě, která obsahuje přístupový bod. Když se bezdrátový klient pokusí připojit k síti, hledá přístupový bod se stejným SSID, jako ve vlastních nastaveních konfigurace. Pokud zjistí signál s jiným SSID, sdružení se odchyluje a skenování při hledání správného SSID pokračuje. SSID proto slouží dvěma cíli: to funguje jako první řádek ochrany proti neoprávněnému přístupu k bezdrátové síti, a pokud existuje více než jedna bezdrátová síť, určuje každého klienta. SSID sám o sobě není obzvláště účinným ochranným nástrojem, protože některé síťové adaptéry přijímají SSID jakéhokoliv typu, který umožňuje klientovi kontaktovat první objevený přístupový bod, bez ohledu na jeho SSID.
Nastavení kanálu je číslo rádiového kanálu, který bude přístupový bod používat k výměně dat s klientskými zařízeními v bezdrátové síti. Každý přístupový bod běží na jednom kanálu, ale většina síťových adaptérů skenuje celý rozsah při hledání nejlepšího signálu se stejným SSID. Pokud uživatelé sítě mají funkci skenování, lze předpokládat, že nedaleká zařízení detekují váš přístupový bod bez ohledu na nastavení kanálu. Když se však někdo z uživatelů snaží používat síťový adaptér s předdefinovaným kanálem, jejich nastavení musí odpovídat.
V prostředí hluku některé kanály někdy pracují lépe než ostatní, protože sítě a zařízení mohou interferovat se stejnými frekvencemi a nevytvářejí je na ostatních. Pokud v blízkosti i jiné sítě fungují, můžete snížit rušení a zlepšit efektivitu pomocí čísel kanálů, které se nepřekrývají. Pokud to není možné, použijte kanály, nejvíce zlikvidován odděleně. Pokud má síť více než jeden přístupový bod, upravte sousední body do jiných kanálů. Aby nedošlo k překrytí signálům, nezapomeňte, že potřebujete používat kanály, které jsou od sebe alespoň pět jednotek, například 1, 6 a 11.
WEP (Wired Equivalent soukromí - ochrana, ekvivalentní kabelová síť) je schéma ochrany vaší sítě před osobami, které nemají příslušný elektronický klíč. Jak je vysvětleno v kapitole 14 této knihy, šifrování WEP není dostatečně účinný proti některým špatným přání, ale je to lepší než nic. Všech 802.11b vybavení je dodáváno s volitelným šifrováním WEP, takže byste měli vědět, jak ji používat.
Každý přístupový bod může použít 64bitový klíč WEP pro omezení neoprávněnému přístupu a některé jsou nabízeny tak, aby si vybrali buď z 64-bitový klíč nebo bezpečnější 128-bit. Vzhledem k tomu, že 64bitový klíč ve skutečnosti je 40-bit (v kombinaci s 24bitovým inicializačním vektoru), některé konfigurační programy se nazývají jeho 40bitové šifrování. Přístupové body a síťové adaptéry pomocí 40-bit WEP šifrování jsou plně kompatibilní s 64bitovým klíčem WEP.
Bohužel, jako klíč WEP, někteří výrobci vyžadují řádky z dopisů a čísel, zatímco jiní očekávají, že zadáte sekvence hexadecimálních čísel nebo ve formě pěti skupin dvou, nebo ve formě jedné řady z deseti číslic. Někteří budou stále požadovat identifikační frázi a automaticky generují hexadecimální klíč. Obvykle je snadnější konfigurovat bezdrátovou síť s postiženým šifrováním, ale bylo by dobré jej znovu zapnout, když začnete odeslat skutečná data v síti. WEP klíče musí být stejné v každém z konfiguračních nástrojů pro přístupové body a všechna uživatelská zařízení, která očekáváte.
Jak je uvedeno v části "DHCP a další problémy", několik stránek výše, přístupový bod může fungovat jako server DHCP, který automaticky přiřadí číselné IP adresy s bezdrátovými klienty.
Nezapomeňte, že pouze jeden DHCP server může být aktivní v samostatném okamžiku, takže pokud je již aktivován, odpojte funkci DHCP pro přístupový bod. Pokud je vaše síť více, server DHCP by měl být aktivní pouze v jednom z nich. Je-li DHCP server přístupového bodu v aktivním stavu, může konfigurační nástroj zobrazit seznam aktuálně aktivních klientů DHCP na stejné obrazovce, který obsahuje funkce Zapnuto / Vypnuto. Nástroj může být také určen pro otevření jiného okna nebo zobrazit jinou obrazovku obsahující seznam klientů DHCP.
Další zařízení
Kromě výše uvedených nastavení v konfiguračním nástroji vašeho přístupového bodu můžete detekovat některé další funkce. Mohou ovládat non-bezdrátové síťové funkce integrované do zařízení nebo představují nastavení, která umožňuje uživateli nastavit některé libovolné hodnoty, které by jinak změnily v zařízení.
Průvodce přístupovým bodem by mělo poskytnout informace, které potřebujete ke konfiguraci těchto funkcí. Když je přiřazení nastavení nejasné, buď se zdá být nejpravděpodobnější řešení pro opuštění výchozí hodnoty. Jinými slovy, pokud existují pochybnosti, nechte všechno, jak je!
Více přístupových bodů
V mnoha bezdrátové sítě Rozšiřte oblast pokrytí nad rámec propagace signálu z jednoho základna Více než jeden přístupový bod. Pokud klientské zařízení se pohybuje dále od aktuálně aktivního přístupového bodu a blíže k jinému nebo se zhoršuje kvalita signálu v důsledku rušení z jiných rádiových signálů, zdrojový bod přenášet připojení k jinému přijímání nejlepšího signálu od klienta. To je podobné technologii, která umožňuje mobily Nesoucí roaming bez přerušení jednání.
Specifikace 802.11b umožňuje klientským zařízením vysílat komunikaci v síti z jednoho přístupového bodu do druhého, ale nevysvětluje, jak je aktivní připojení vysíláno. V nepřítomnosti standardu, každý výrobce přístupových bodů nabízí vlastní způsob, který může být neslučitelná se systémem od jiného výrobce. Snad v čase se tato situace změní, ale v dohledné budoucnosti ve vaší síti bude důležité použít pouze jeden typ přístupového bodu. Lze předpokládat, že síťový adaptér kompatibilní s Wi-Fi bude fungovat s bodem přístupu libovolného typu, ale nesprávný předpokládat, že budou spolupracovat dva různé přístupové body. Chcete-li implementovat síť s více než jedním přístupovým bodem, jednoduše se připojte ke stejnému připojenému sítě sítí a nakonfigurujte pro práci se stejnými klávesami SSID a WEP. Pokud nepoužíváte DHCP-Cepver, který automaticky přiřadí IP adresy, přiřaďte numerickou IP adresu každého přístupového bodu, ale použijte stejnou adresu brány pro celou síť a masku podsítě. Pokud přístupový bod funguje jako server DHCP, nezapomeňte vypnout funkci DHCP pro všechny ostatní přístupové body. Každý přístupový bod by měl pracovat na jiném kanálu než ty, které používají přilehlým. Pokud je to možné, použijte čísla kanálů, která se navzájem nezasahují, například 1, 6 a 11. Ve velmi velkém prostoru zkuste ušetřit široké rozsahy mezi čísly kanálů.
Přístupové body v kombinaci s náboji a routery brány
Někteří výrobci nabízejí produkty, které kombinují funkce bezdrátového přístupového bodu a síťového rozbočovače, přepínače nebo routeru. Jiné kombinované produkty zahrnují síťové tiskové servery nebo širokopásmové připojení (přes kabel nebo DSL) přístup k internetu v kombinaci s přístupovými body. Kombinované zařízení může být vynikající volbou pro novou malou síť nebo přidat kabelové a bezdrátové klienty do existující sítě. Vzhledem k tomu, že kombinované zařízení nevyžaduje jednotlivé zdroje napájení, skříně a spojovací kabely pro každou funkci, bude významně nižší než náklady jednotlivých komponent, které provádějí stejné operace. Pohodlí díky poklesu počtu propojovacích kabelů může být také velmi atraktivní, zejména pro malou síť, když je nevhodné položit vodiče zpět na místo instalace.
Rozhodnout, která z kombinovaných zařízení bude nejlépe splňovat vaše specifické požadavky, nejprve je definovat, a pak zkontrolovat katalogy produktů různých výrobců a webových stránek při hledání zařízení, které záleží na vašich potřebách. Mimo jiné, D-Link, Linksys, Intel a Buffalo nabízejí širokou škálu přístupových bodů v kombinaci s dalšími funkcemi.
Nastavení přístupového bodu v kombinačním zařízení se neliší od instalace autonomního bodu. Každé zařízení využívá vlastní konfigurační nástroj, který poskytuje možnost konfigurovat pracovní kanál, SSID a další nastavení spolu s dalšími konfiguračními vlastnostmi aplikovanými na další funkce zařízení. Příručka připojená k každému produktu je jediným zdrojem speciálních informací nezbytných pro provádění normálních konfiguračních a konfiguračních akcí.
Ve většině Wi-Fi-sítí je přístupový bod téměř neviditelný každodenní použití. Nacházejí se na polici nebo na podlaze u stolu, kde si vyměňují data mezi počítači uživatelů a kabelové sítě. Jakmile nastavíte a zapnete přístupový bod, můžete na to zapomenout, dokud nebude muset změnit konfiguraci.









