Router Gpon: Nastavení, připojení. Pokyny vydané Poskytovatelem. MGTS GPON HUAWEI HG8245 ROUTHER State Indikátory
Nedávno, optická síť vlákna byla považována za neslušnost, ale dnes je Gpon router přístupný každému uživateli internetu. Velké a regionální poskytovatelé pro malé množství prostředků provádějí optickou síť vláken pro byty a zároveň používají takové přenosové prostředí jako mgts router.
Gpon Router umožňuje rozvíjet rychlost příchozího provozu až do 2,5 GB / s.
Princip akce routeru
Gigabit pasivní optické sítě (GPON) vám umožní rozvíjet rychlost příchozího provozu až 2,5 GB / s, což je redundantní pro běžný uživatel PC. Všechny aplikace náročné na zdroje s touto rychlostí fungují téměř okamžitě, proto se rychle zvyšuje počet přání pro získání sloučeniny gpon Standard. Ale většina z nich čelí některým problémům v důsledku specifik routeru Gpon.
Většina poskytovatelů vydává modemy, které mají vše potřebné pro stabilní sloučenina. Ve většině modelů je však jedna vážná nevýhoda - nedostatek podpory pro bezdrátový protokol Wi-Fi, který je velmi nepříjemný pro přenosné a mobilní zařízení.

Menší rozdíly v modemu mohou být pouze v konstrukci rozhraní a název některých položek.
Samozřejmě, ont-modemy s podporou Wi-Fi existují, ale tyto modifikace jsou mnohem dražší než použité analogy, což je pro poskytovatele velmi nerentabilní. Kromě toho, jakýkoli účastník chce získat maximální rychlost a stabilitu při minimálních nákladech a s využitím takového drahého vybavení je nemožné.
Nejlepším způsobem z této situace je mgts router. Tato univerzální zařízení kombinují následující funkce:
- vysokorychlostní gpon ont modem;
- router NAT;
- přepínač se 4 porty;
- bezdrátový přístupový bod;
- brána VoIP.
V praxi to znamená, že uživatel nejenže dostane vysokorychlostní spojení s Internetem, ale má také možnost ji použít k vytvoření přístupového bodu Wi-Fi.
Konfigurace routeru
V tomto případě se používá model ZTE ZXA10 F660. Většina těchto zařízení má stejný princip operace, takže nastavení routeru MGTS další značky bude provedeno podobně. Drobné rozdíly mohou být pouze v designu rozhraní a název některých položek.

Modem Gpon Ont je jedním z modemů nejvyšších rychlostí.
Chcete-li spustit nastavení směrovače MGTS, musíte jej připojit k počítači kroucené pár, který je součástí dodávky a projít webovým prohlížečem na konkrétní adresu IP (v tomto případě: 192.168.1.1). Můžete ho najít na zadní straně přístroje nebo z návodu k použití.
Před nastavením nezapomeňte zadat přihlašovací údaje a heslo v takovém okně:
- Zpravidla by v obou oblastech měly být zadány slovo admin.
- Pokud je v nastavení vašeho modelu ruský jazyk - máte velmi štěstí. V případě modelu z ZTE se provádějí všechny postupy anglický jazyk.
Nejdříve musíte změnit tovární heslo správce. Chcete-li to provést, přejděte do nabídky "Administration" a vyberte správce. název Účet Nebudete se moci změnit, ale heslo by mělo být změněno z bezpečnostních důvodů. V řádku "Staré heslo" zadejte staré heslo a v následujících dvou - nová kombinace. Potvrďte vstup pomocí tlačítka "Odeslat", po kterém se zařízení restartuje a budete muset zadat s novým heslem.
Přizpůsobit wi-Fi připojení, Vyberte nabídku Síť a v poli Vybrat SSID zadejte počet bezdrátových sítí. Wi-Fi modul Zaškrtněte políčko "Povolit SSID" a v poli "Maximální klienty" je nastaven maximální počet připojení k Wi-Fi. Název sítě lze nastavit v sloupci "SSID název" a můžete skrýt přístupový bod pomocí možnosti Skrýt SSID.
Nastavení portů a zabezpečení bezdrátového připojení
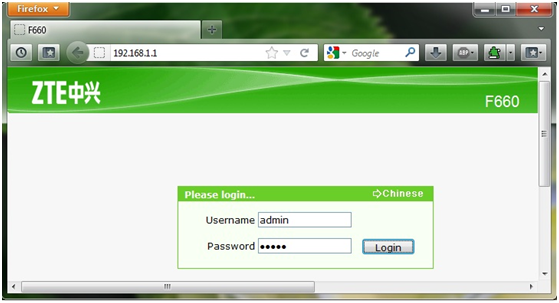
Obrázek 1. Po zapnutí portů instalace klíče před "Povolit" musíte zadat všechna data.
Dnes se bezkonkurenční síť Wi-Fi je shromáždění pro všechny sousedy, kteří nemají router doma.
V důsledku toho budete muset sdílet rychlost spojení se všemi těmi, kteří chtějí.
Aby se zabránilo takové situaci, musíte zadat heslo do přístupového bodu.
Chcete-li to udělat, přejděte do sekce "Security", která bude vypadat takto:
Vyberte číslo sítě, které chcete projít, po kterém zadáte heslo v poli WPA heslo.
Mělo by obsahovat alespoň z 8 znaků.
Lze použít pouze čísla a písmena anglické abecedy.
Jako metoda šifrování (typ ověřování), je lepší použít "WPA2-PSK".
Když je použita a dostatečná složitost hesla, není možné hackovat přístupový bod.
Pokud nehrajete konkrétní online hry a nepoužíváte torrent klient, nemusíte nastavit porty portů. V opačném případě přejděte na menu "Přesměrování portů", poté "Aplikace". Po zapnutí portu instalace zaškrtnutí naopak "Enable" zadejte všechna data uvedená na obrázku 1.
Potíže se mohou vyskytnout pouze s volbou protokolu, který vás aplikace potřebuje. Pokud máte potíže, vyberte obě porty najednou.
ZTE ZXA10 F660 Router - moderní síťový hardwarek připojení ke světu informační síť Vláknovou optickou linkou (Gpon Technology). Podle jeho funkčnosti je to současně terminál a Wi-Fi routerschopný distribuovat Internet jak ethernetovým kabelem a pomocí bezdrátová komunikace s koncovým zařízením.
Kromě standardních možností směrovače ZXA10 F660 také poskytuje funkci IP telefonie a schopnost vytvořit lokální webový server založený na routeru.
A v tomto článku je prezentován instrukce krok za krokem Zvednutím routeru ZTE ZXA10 F660 z MGTS a některé subtleties připojení tohoto zařízení jsou také zvažovány.
ZTE ZXA10 F660 Router: Specifikace a designové prvky
Router Gpon Ont Zxhn F660 je ekonomický mobilní Wi-Fi Vysílač s hlavní provozní frekvencí 2,4 GHz.
Funkčnost směrovače poskytuje přenos dat pomocí "Wi-Fi" na 300Mbps, zatímco zařízení podporuje až 4 SSID se současným připojením 128 uživatelů do každé sítě.
Router ZTE F660 také podporuje režim WPS, přístroj může být použit pro rozbalení WiFi zóny jiného směrovače.

Na zadní straně routeru se nachází:
- - standardní konektory LAN pro připojení k zařízení ZXA10 F660 přes ethernetový kabel;
- - dva konektory hrnců pro implementaci funkce IP telefonie (pro připojení telefonní kabel RJ-11);
- - Dva konektor USB pro připojení externích médií (včetně aktualizace firmwaru zařízení a organizace místního webového serveru);
- - napájecí konektor pro připojení napájecího adaptéru;
- - tlačítka WLAN a WPS funkce;
- - Obnovit tlačítko resetování nastavení routeru do továrny;
- - Tlačítko Router On / Off.
Konektor Gpon pro připojení vláknitého optického kabelu poskytovaného poskytovatelem, a to jak na zadní straně, tak na bočním panelu směrovače ZTE F660.
Připojení modemu ZTE F660
1. Připojte napájecí zdroj (dodávaný s přístrojem) do elektrické zásuvky 220V a její zástrčka je zásuvka na zadním panelu.
2. Připojte optický kabel se zelenou zástrčkou do pólu určeného pro něj a jeho druhý konec je ve výstupu.
3. Vložte zástrčku Patchcord (ethernetový kabel) v jednom ze čtyř hnízda LAN a druhý konec je v konektoru počítačové síťové karty, ze kterého bude router přihlášen mgts gpon. ZTE ZXA10 F660.
Při připojování směrovače k \u200b\u200bpočítači na předním panelu zařízení by měl být indikátor odpovídající aktivnímu připojení LAN-konektoru. Pokud se to nestalo, doporučuje se V tomto počítači.
Jak nastavit router ZXA10 F660?
Připojení, testování a nastavení optické komunikace, zpravidla provádět odborníky poskytovatele poskytovatele služeb společnosti.
Pokud nezávisle nainstalujete optický modem ZTE F660, zavolejte poskytovatele služeb, požádejte o konfiguraci zařízení a postupujte podle pokynů specialisty.
ZTE ZXA10 F660 Router: WiFi Setup
1. Spusťte libovolný internetový prohlížeč nainstalovaný v počítači a zadejte Řádek adresy http://192.168.1.1.
V zobrazeném poli určete uživatelské jméno: admin, heslo: admin a přihlašte se k konfiguračnímu rozhraní zařízení.

2. V okně, které se otevře, zobrazí se nabídka s kartami: "Status", "Síť", "Zabezpečení", "Aplikace", "Správa".

3. Přejděte na kartu "Síť" na podnabídku "WLAN" a jeho pododdíl "Základní".

Ve sloupci "Bezdrátový RF režim" vyberte možnost "Enabled".
- - Dále, "režim" musí být vložen do režimu SMOSED802.11b + g + n.
- - "Země / region" - "Rusko".
- - "Chanel" - "Auto".
- - "Přenosový výkon" - "100%".
4. Stiskněte tlačítko "Odeslat", následované pododdíly nastavení více SSID.
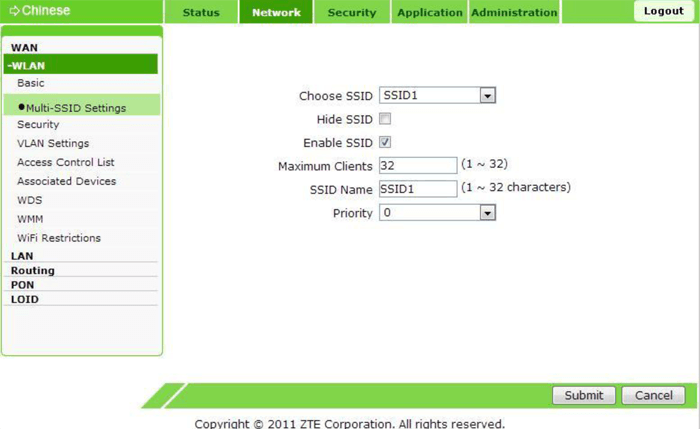
Ve sloupci "Vybrat SSID" vyberte "SSID1".
- - Zaškrtněte políčko v poli Enable SSID (Zkontrolujte, zda je zaškrtnutí políčka SSID).
- - Přijďte s názvem sítě a zadejte jej do pole "SSID název".
5. Znovu stiskněte tlačítko "Odeslat" a přejděte na pododdíl zabezpečení.

- Zde v "Vybrat SSID" vyberte první možnost.
- - Nainstalujte WPA2-PSK v typu ověřování.
- - Přijďte s Wi-Fi síťového hesla a zadejte jej do pole WPA Passphrase.
Heslo musí být jedinečné a obsahovat alespoň 8 latinských znaků. Standardní a snadno se zablokuje hesla (například doma) se nedoporučuje vyhnout neoprávněné připojení Do sítě WiFi.
Jak změnit heslo z routeru MGTS ZTE F660?
Chcete-li nainstalovat unikátní heslo správce, které se používá k přihlášení k nastavení směrovače MGTS Gpon ZTE ZTE ZXA10 F660, přejděte do nabídky Administration a podnabídka "Správa uživatelů".
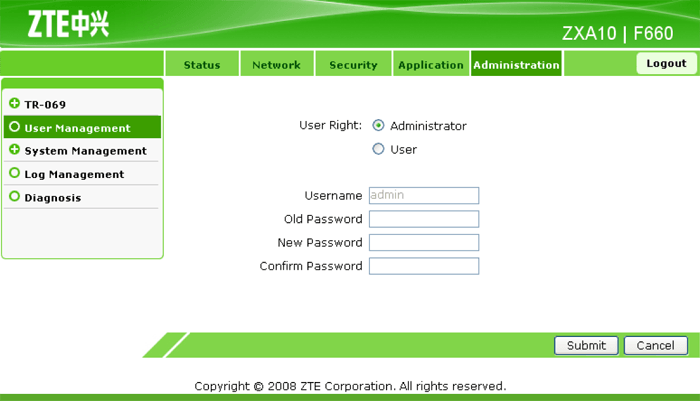
- "Uživatelský správný" Přepněte na "Správce".
Zadejte staré heslo do pole Staré heslo a nové heslo v poli Nové heslo a potvrďte heslo.
Před zahájením směrovače ZTE F660 se doporučuje vypnout funkci WPS. Chcete-li to provést, stiskněte odpovídající tlačítko na zadní straně přístroje.
Nedávno si v poslední době mohly dovolit jednotky optických vláken, data dálnice patřila pouze poskytovatelům a velkým sítím. Ale dnes vlákno je taženo do apartmánů, a to se již stává každodenním záležitostí, a ne luxusní. A samozřejmě použít toto přenosové médium, gonový router je vyžadován (Pon Gigabit, pasivní optická síť).
Jedním z výrobců směrovačů optických vláken je ZTE, a zpravidla produkují poměrně úspěšné, stabilní a vysoce výkonné zařízení. Zvažte více modelu ZXA10 F660.
Kompletní sada routeru
Router je vybaven poměrně zábavným krabicí.
Balení box routeru
Neexistuje žádný obvyklý lesklý povlak, barevné texty a výkresy. Šedá lepenková krabice s nepochopitelným vzorem na předním panelu a pár čínských hieroglyfů na zbytek okrajů - to je taková krabička.
Možná, že Číňané jsou zachráněni tolik, ale hlavní věc není balíček, ale co uvnitř:
- Router optického vlákna;
- Externí impulsní napájecí adaptér;
- Síťový drát;
- Dokumentace.

Kompletní sada routeru
Síťový drát, ačkoli to vypadá neobvyklé, ale toto je obyčejný náplast ethernetové kabely. Vestavěná anténa Wi-Fi, neodnímatelná.
Vnější pohled na router
Tělo přístroje je zajímavé, všechny v otvorech, s chlazením vnitřních problémů nejsou žádné problémy. Také speciální odnímatelná tryska umožňuje instalaci routeru vertikálně i vodorovně.

Router namontovaný na zdi
Ve spodní části skříně směrovače jsou indikátory červené / zelené LED diody. Svítí se středním jasem, což vám umožní umístit ji na úroveň oka - nebude sát.
Celkem ukazatele třináct - napájení, kabelových, bezdrátových a vláknových optických rozhraní, činnosti WPS, USB port a stav zahraniční záložní baterie. Baterii nelze připojit.
Router zadního panelu
![]()
Router zadního panelu
Všechna připojení jsou vyrobena na zadní straně skříně. Konektor pro optický vodič vlákna je uzavřen zástrčkou. I když je router vybaven čtyřmi LAN porty, ale je možné připojit počítače pouze na první tři, čtvrté je zpočátku naprogramován pouze pod digitální televizní IPTV.
Konfigurace routeru
Přizpůsobení routeru je nutný přes vestavěné webové rozhraní. Chcete-li zadat nastavení, připojte se k počítači s krouceným páru z konfigurace a projdete žádným webovým prohlížečem na nastavení v letech 192.168.1.1.

Přihlaste se do nastavení routeru
Ve výchozím nastavení je uživatelské jméno a heslo "admin". Představujeme je do polí a klikněte na "Přihlášení".
Menu Nastavení má krásný salátovou barvu, rusky, bohužel, ne. Pouze angličtina a čínština (možná v budoucích verzích firmwaru se objeví podporu a ruštiny).
Začněme konfigurace změny hesla správce.
Změna správce továrního hesla
Jdeme do menu "User Management" a v okně, které se otevře, přejděte na kartu "Administration".

Menu administrátora
Vyberte bod "Administrator", pole "Uživatelské jméno" je neaktivní, protože upravujeme účet správce a název zůstane a zůstane správce. Další, v poli "Old heslo" píšeme staré heslo (admin) a ve dvou zbývajících polích píšeme naše nové heslo. Klikorm "Odeslat" a router bude restartovat v nastavení, kde budete muset zadat nové heslo.
Pokud zvolíme úpravy účtu "User", pole název bude aktivní.

Uživatelské jméno a heslo
Je však lepší stále změnit správce a zadat nastavení pod jeho účet.
Konfigurace bezdrátové sítě Wi-Fi

Základní nastavení Wi Fi
Ve sloupci "Vybrat SSID" vyberte počet bezdrátových sítí, zaškrtněte políčko "Enable SSID", zadejte maximální počet bezdrátových zákazníků v poli Maximální klienty a v poli Jméno SSID píšeme název našeho Wii Síťová síť.
Pokud je to žádoucí, síť může být skryta tím, že zaškrtnete naproti Skrýt SSID.
Síťová síť Wi-Fi
Instalace základní nastaveníNyní musíte vypnout bezdrátovou síť. Jděte do podmenu "Security".

Heslo na síti Wi Fi
V prvním řádku vyberte číslo sítě, na kterém vložíte heslo (které bylo vytvořeno v předchozím kroku). Typ šifrování je vybrán "WPA2-PSK, protože dnes je obtížnější zaseknout, a s komplexním dlouhým pasope je téměř nemožné. Dále v poli WPA heslo píšeme přímo heslo.
Důležité! Heslo musí být dlouhé, ne méně než osm znaků sestávajících z anglické abecedy a čísel.
Zbývající dvě pole jsou ponechána jako je, klepněte na tlačítko "Odeslat".
Pokud máte nainstalovanou síťovou hru, nebo potřebujete načíst z Torrent Tracker, v jednom slova - použití nestandardního síťový port.Musíte nakonfigurovat přesměrování portů. V opačném případě směrovač bude jednoduše blokovat a ignorovat všechny informace zaměřené na tento port.
Dopravce je nakonfigurován v menu "Přesměrování portů", kartě aplikace.
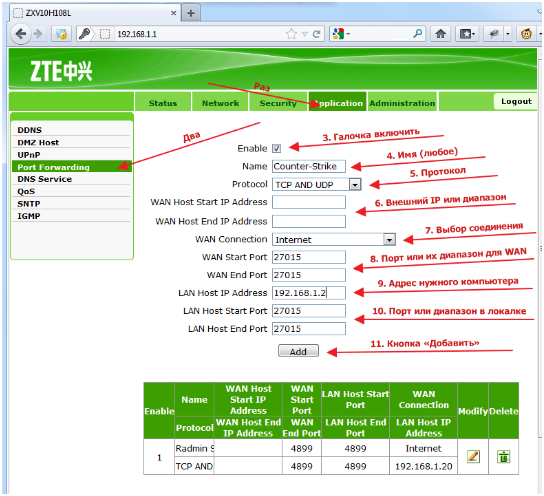
Nastavení přesměrování portů
Zapněte porty portů, uvedení políčko Povolit ". Dále požádejte pravidlo jména. Jméno může být jakýkoliv, ale je lepší dát něco smysluplného, \u200b\u200baby se v budoucnu nezmatil, pokud existuje mnoho těchto pravidel. Například název hry, pro kterou je pravidlo napsáno. V protokolu vyberte protokol, který hra používá, ale pokud nevíte, které, pak vyberte oba současně. V polích Externální IP píšeme adresu sítě hry, v poli připojení WAN vyberte Internet (nebo místní síťPokud je hra lokální). Dále napište číslo portu hry a adresu IP počítače, na kterém je nainstalován tato hra. V posledních dvou řádcích také píšeme číslo přístavu. Klikněte na tlačítko Přidat "(Přidat). Restartujte router.
Optická svorka Huawei HG8245 nebo jeho celé jméno ECHOLIFE HG8245 zajišťuje společnost Rostelecom při připojování internetu nebo interaktivní televize na optické síti Gpon. V tomto článku budu říct svým charakteristikám, jeho kladům a nevýhodám a jak konfigurovat Wi-Fi. HG8245 poskytuje 2 bankovky porty (telefonie), čtyři ethernetové porty a jeden port Wi-Fi. Ethernet porty na HG8245 - Gigabit, je nutné vzít v úvahu pouze v úvahu pouze pro připojení nad 100 Mbps je nutné, aby síťová karta Gigabit znamená v počítači. Při připojování interaktivní televize, obvykle nakonfigurované v IPTV - LAN3 a LAN4 porty, ale je lepší objasnit poskytovatele. Pokud potřebujete připojit více než 2 televizní konzoly, může být poskytovatel nakonfigurován a LAN2 pod IPTV a Internet půjde z prvního portů a Wi-Fi. Rostelecom předplatitelé čelí takový problém: televizní předpona požaduje přihlašovací heslo, i když byl dříve aktivován a pracoval normálně. To se děje, když je port Pachcord port z konzoly přepnut na jiný LAN. Můžete také připojit službu SIP - telefonie pro IT v HG8245 2 portů jsou zvýrazněny.

![]()
Z konce HG8245 je umístěno tlačítko Wi-Fi otočení / na tlačítko WPS tlačítko WPS, tlačítko roste (resetovat nastavení do továrny). A obě připojení jsou jedno USB - zřejmě pro kanál FTP. A konektor BBu pro připojení externí záložní baterie se používá pro zálohování napájení pro monitorování baterie. V rozhraní menu je i položka monitorování baterie.

Sebe sama o ukazatelích huawei HG8245.. Napájení - Světlo Zelená - energie je zapnuta, oranžová svítí z záložního baterie. Pon. - Zelená je spalování stabilní, synchronizace je tam, neexistuje zelená - žádná synchronizace, signál není stabilní. Los. Světla červená - žádný signál, možná na lince rty. LAN1.-LAN4. Světla zelená - připojená k přístroji Plutka nebo PC. Wlan. Světle zelená - Wi-Fi je zapnuta.

A tak teď pokračujte nastavení Wi-Fi V teminálním Huawei HG8245.
1. Je nutné jít na 192.168.100.1 (pokud se neotevře, zkuste se zaregistrovat síťová karta IP adresa 192.168.100.2 Brána 192.168.100.1)
2. Přihlásit se - Root heslo - admin. Je zde další volba telecomadmin AdintEtelecom s více rozšířenými právy správce.

3. Zde musíte otevřít okno s vytvořenými rozhraními pro televizi a internetu, nemám nic takového, terminál je pouze z krabice, takže okno je to.

4. Klepněte na kartu WLAN, pokud chcete, můžete změnit název SSID. Chcete-li zadat heslo, musíte otevřít rozevírací nabídku režimu ověřování a vyberte WPA / WPA2
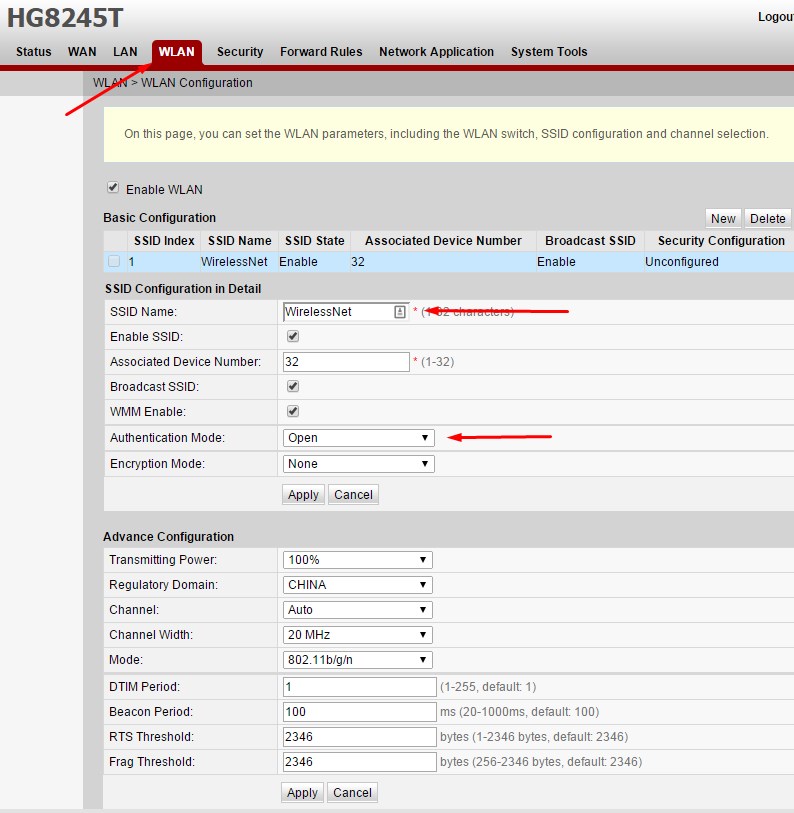
5. Heslo je předepsáno v odstavci WPA Pre-Sharedey. Chcete-li zjistit, co píšete, odeberte zaškrtávací políčko s skrytí. Poté uložte tlačítko Použít.

Poloměr wi-Fi akce Zóny na HG8245 poměrně malá, záleží na tloušťce stěn v bytě a číslo vás síť Wi-Fi. Připojení pod kabelem je jistě spolehlivější než na Wi-Fi a Wi-Fi a Wi-Fi v těchto terminálech je poměrně snadné prasknutí s větší touhou a uzávěrem zavazadel) Chcete-li zakázat službu WF-FI, musíte zaškrtnutí Umožnit Ssid.
P.S.Existují nové svorky Huawei HG8245H bílé, s připojením optického drátu ze dna. Často otázky vyplývají, jak vypnout optický kabel od terminálu. I odpověď - velmi jednoduchá, musíte vytáhnout část konektoru, který je v blízkosti konektoru, na sebe. Zde je obrazovka.

Tento terminál je také 4LAN porty, z nichž dva jsou přizpůsobeny pro internet. Jedná se o první dva a 3. čtvrtek interaktivní televize. Vstup do rozhraní tohoto terminálu je stejný jako v HG8245.
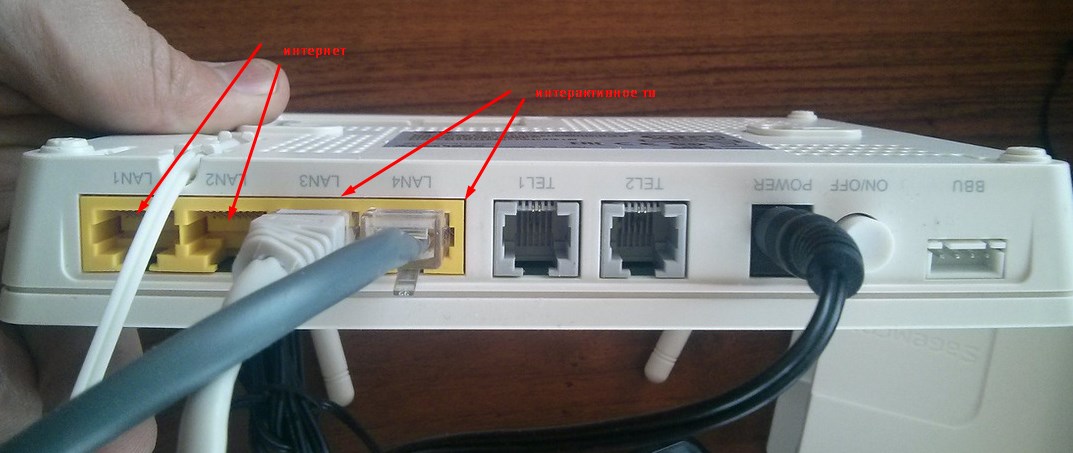
P.S. Pokud máte zájem plné nastavení tento terminál, pak tady.
Číst 66173 čas
Po obdržení MGTS router Gpon by měl být dalším krokem nastavení přístupu k síti. A po operaci zařízení bude nakonfigurován při likvidaci uživatele bude internet rychlostí až 2500 Mbps.
Takové vlastnosti a schopnost poskytovat povlak s velkou oblastí zajišťují, že to není špatné. Zejména proto, že poskytovatel sám nabízí spíše rychlostní rychlosti za konkurenční ceny.
Gpon Redereer System.
Termín Gpon se nazývá moderní verze optických sítí, která vám umožní rozvíjet obrovskou rychlost - ještě více než požadovaný obvyklým uživatelem. Jakákoliv moderní aplikace, hry a dokonce i video ve formátu 4K je více než 100 MB / s.
Používání směrovačů gpon rychlost internetu Ne jeden, ale ihned desítka uživatelů. A počet přání získat stejný rychlý a vysoce kvalitní přístup, neustále roste - i když mohou problémy při používání směrovačů vzniknout problémy.
Jedním z nich je třeba se objevit při připojení k internetu nejen, ale také, to je téměř vždy.

Obr. 1. MGTS ROUTER.
Navrhl směrovače MGTS je relativně dostupné řešení pro připojení k síti velké číslo uživatelů. Kromě toho, s pomocí kabelových a bezdrátových připojení. Tato zařízení jsou schopna nahradit:
Pro uživatele to vše znamená možnost získání a vysokorychlostního spojení s internetem a stvoření je stejné. Maximální hodnota přenosu dat pro většinu směrovačů dosáhne 300 Mbps.
Vlastnosti poskytovatele služeb MGTRS (MGTC)
MGTS nabízí své služby jako poskytovatele internetu na území Ruské federace téměř 15 let. V roce 2013 byl zahájen projekt, který vytváří vysokorychlostní optickou síť MGTS GPON. Společnost zajišťuje své předplatitele vysokorychlostní přístup - minimální paket zahrnuje komunikaci s rychlostí přenosu dat až 30 Mbps, maximálně - nad 200 Mbps.

Obr. 2. Hlavní strana. Společnost MGTS.
Současně MGTS je monopolem v metropolitním trhu, který poskytuje konvenční, kabelové telefonní komunikace. Kromě přístupu k síti se mohou předplatitelé připojit digitální televize S více než 200 kanály. A teď, když míra převodu Poskytovatele se výrazně zvýšila, postupně zmizí potřebu nahrazení směrovačů gpon.
Nastavení pro MGTS
Zadáním smlouvy s MGTS, uživatel obdrží router gpon na jeho likvidaci. Zařízení je již nakonfigurováno pro práci se specifickým operátorem a nevyžaduje další akce Ze strany účastníka - stačí připojit domácí (kancelářské) počítače k \u200b\u200bIT a mobilní gadgets. Někdy se však děje, napravit důsledky, které může potřebovat odbornou výzvu. I když je možné vyřešit otázku a samostatně.
Konfigurace routeru
Princip konfigurace gponových směrovačů, které MGTS poskytuje, není příliš odlišný od podobného procesu s jiným routerem a skládá se z:
- Ustanovení;
- Přihlášení prostřednictvím prohlížeče počítače v nabídce Nastavení přístroje;
- Nastavení připojení;
- Vytvořte bezdrátovou síť a její ochranu s heslem.
Jako modem MGTS lze použít různé modely Směrovače s menu v ruštině nebo v angličtině a malých rozdílů mezi rozhraním konfigurace programu. Hlavní akce však budou pro ně přibližně stejné:
Prvním krokem je připojení směrovače k \u200b\u200bpočítači pomocí obvyklého. Dokud bezdrátové připojení není nakonfigurován (nebo není překonfigurován, pokud začal v důsledku skoku napětí, selhání software nebo něčí akce), je tato metoda jedinou možností.
Poté musíte otevřít libovolný prohlížeč a zadat příslušnou hodnotu adresy v panelu Adresa. To lze nalézt ve smlouvě z návodu k obsluze směrovače, ze samotného nálepka na samotném zařízení nebo najít v síti podle názvu routeru. To je obvykle 192.168.1.1 nebo 192.168.1.254.
Můžete vědět: nastavení směrovače lze provést i v nepřítomnosti internetu. I když je-li přístup k síti, výsledek správné nastavení Bude jasnější.
Jít v nabídce Nastavení, musíte zadat heslo a přihlášení. Ve výchozím nastavení je většina směrovačů stejná - admin. Někdy provozovatel MGTS. Nastaví své hodnoty - například MGTS / MTOAO. Doporučujeme změnit tyto hodnoty, aby se zabránilo přístupu k vaší síti pro cizí - i když se obvykle získává pouze s heslem. Typ připojení by neměl být nainstalován - je již položen ve firmware routeru. Nyní byste měli nakonfigurovat pouze bezdrátovou síť.
Nastavení bezdrátových sítí
Před konfigurací bezdrátového připojení musí uživatel zkontrolovat přítomnost, konfigurace, která je možná na kartě (část hlavních parametrů). Tato volba bude vyžadována pro správně distribuci adres IP zařízení připojeným k routeru. Poté můžete jít přímo do nejvíce konfigurace bezdrátového přístupového bodu:
- Přejděte do menu bezdrátové sítě;
- Jít do základních parametrů;
- Zahrnout síť instalací zaškrtnutí naproti odpovídající položky;
- Přiřadit název SSID (můžete ho najít z nálepky na samotném směrovači);
- Zbývající nastavení ponechte bez změn.
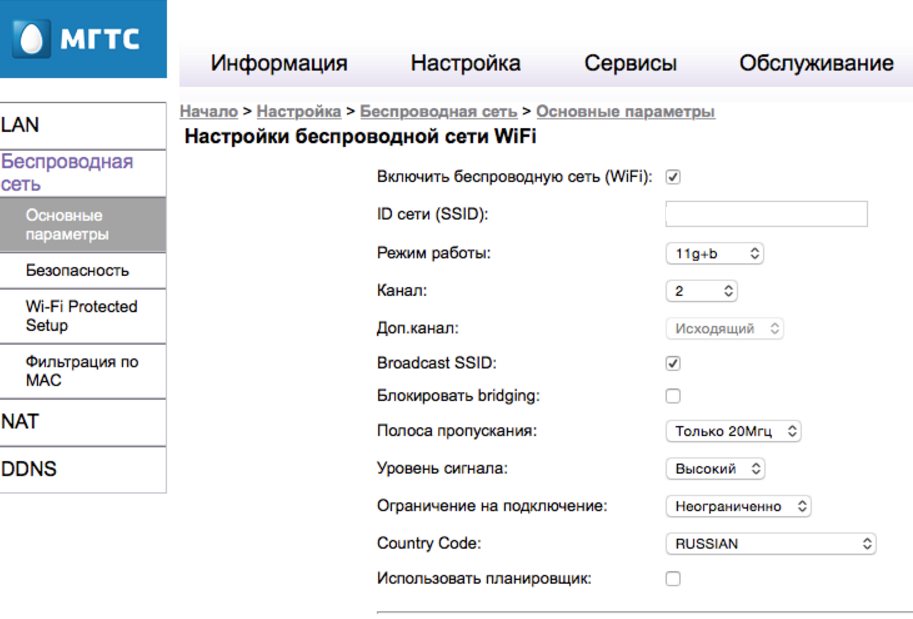
Obr. 3. Nastavení bezdrátové sítě na mgt Gpona routeru.
Pokud potřebujete vědět: Pokud existuje řada dalších wi-fi směrovačů běžících stejných frekvencí jako již nakonfigurovaný router, budete možná muset změnit jeho frekvenci. Kromě toho v závislosti na vzdálenosti zařízení k mobilnímu a mobilní síti připojené k němu stacionární počítače, Smartphony a tablety, můžete nastavit vysokou nebo nízkou úroveň signálu.
Nastavení portů a zabezpečení bezdrátového připojení
Může vést k tomu, že přístup do vaší sítě obdrží cizí lidi a dokonce i vetřelce. Proto jeden z prvního, který má být nakonfigurován bezdrátové připojení Je instalace tajné kombinace znaků. Vyhněte se takové situaci, a ne na snížení rychlosti vašeho internetu kvůli cizím lidem připojeným k ní podle následujících kroků:
- Přejděte na kartu "Security";
- Vyberte název nově vytvořeného bezdrátového bodu;
- Změňte hodnotu hesla. Všechny ostatní parametry nejsou vyžadovány - bezdrátová síť bude pracovat bez ní;
- Uložte nainstalovanou konfiguraci a ukončete nabídku Nastavení.
![]()
Obr. 4. Přechod na bezpečnostní parametry na routeru Gpon.
Jako způsob šifrování dat stojí za to - technologie, docela spolehlivě chrání bezdrátové připojení. A při výběru hesla byste měli přijít s poměrně komplikovaným a zároveň nezapomenutelnou kombinací. Doporučujeme použít pro tato slova a čísla, která jsou platná pouze pro uživatele, ale vyloučit data narození a názvů.









