Obtíže WiFi sloučeniny. Stabilní signál. Co dělat, když WiFi nefunguje
Na první pohled je kritérium pro posuzování kvality internetu rychlost. Nicméně, i když rychlost v sítích třetí generace (3G) může dosáhnout 3 Mbps, ne vždy takový internet bude fungovat lépe než například kabelové připojení ADSL s rychlostí 128 kbps. Není tu nic neobvyklého. Je to prostě další faktor, který rozhoduje o stabilitě spojení, což znamená její kvalitu. to zpoždění nebo ping.. Jaký ping je a jak zjistit, jak rychle a důsledně internetové připojení počítače, mobilního zařízení a routeru, budeme diskutovat níže.
Co je ping a jaké jsou jeho normy pro různé typy připojení
Veškeré informace o internetu jsou přenášeny balenými zprávami - balíčky. Celosvětový web "obsahuje mnoho uzlů, které distribuují datové pakety na různých úrovních. Nejbližší uzel, který umožňuje přístup k Internetu, je počítač nebo mobilní zařízeníKterým datům přenáší směrovač připojeným k routeru Poskytovatele, který přijímá přístup k internetu prostřednictvím jiných uzlů atd. Každé distribuční zařízení je směrovač, - během přenosu dat rozhodně provede určité zpoždění. Jeho hodnota - Ping. (měřeno B. milliseconds.) - Toto je čas strávený na zaslání dvou datových paketů.
Ping. Závisí na souboru faktorů. Za prvé, hodnota zpoždění závisí na množství distribuce zařízení mezi vámi a požadovány hostitel (například webové stránky). V jednoduchém jazyce - než další vzdálenost, Horní více zpoždění. To znamená, že byste neměli doufat na dobré spojení, snaží se kontaktovat Skype s příbuznými žijícími někde v zahraničí.
Za druhé, vysoké zpoždění je bezpodmínečně pozorováno v bezdrátových sítích - WiFi, 4G, 3G, GPRS atd. Zde zpoždění závisí nejen z dálky od opakovače, ale také z povětrnostních podmínek. Bezdrátová připojení jsou velmi nestabilní. Hodnota ping.může se velmi lišit z desítek milisekund na několik sekund, je velmi často ztráta dat.
S ohledem na specifika sítě nebo typu nebo typu internetové připojení, představujeme jsme pro tabulku norem ping. pro kabelové bezdrátové wifi. a mobilní sítě.
| Typ sítě | Ping) |
| Náčiní | < 100 мс |
| Wifi přístupový bod | < 150 мс |
| 3G. | 100-350 ms. |
| 4G. | 50-150 ms. |
| Mobilní internet (GPRS / EDGE) | 500-800 ms. |
Kontrola kvality internetu v prohlížeči
Existuje číslo online službyUmožní vám zkontrolovat kvalitu připojení k Internetu přímo z prohlížeče. Výhodou takového auditu se skládá z jednoduchosti, univerzálnosti a funkčnosti. S pouze jednou službou můžete okamžitě zjistit svou externí IP, zkontrolujte příchozí / odchozí rychlost, zpoždění, sledovat trasu na požadovaný zdroj atd.
Nejoblíbenější, podle našeho názoru je webová stránka. Chcete-li zkontrolovat Internet, vyberte město na mapě, se kterou bude testovací spojení provedeno nebo jednoduše klikněte na "Start Check" tím, že tento výběr služeb poskytne. Po kontrole na obrazovce se výsledek zobrazí - příchozí / odchozí rychlost a ping.
Vývojáři také vytvořili další užitečnou službu. S ním můžete podrobněji definovat stabilita připojení - Ping, jitter (fázová nebo frekvenční zkreslení digitálního signálu), ztráta paketů (požadovaná knihovna Java) a kvalitní linie.
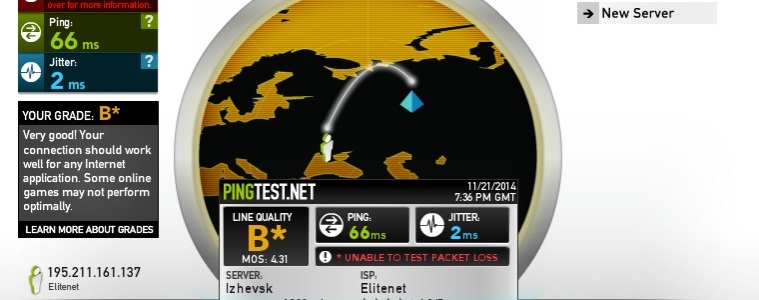
K dispozici je také obrovské množství podobných stránek, které můžete snadno najít v vyhledávači pro klíčové fráze "ping test", "zkontrolovat internet" atd.
Příkaz ping na příkazovém řádku systému Windows
Chcete-li zkontrolovat zpoždění systému Windows, je k dispozici speciální příkaz běžící z příkazového řádku (CMD). Chcete-li to provést, budete muset otevřít příkazový řádek. Pro Windows XP.: Start -\u003e Proveďte, zadejte "cmd" a stiskněte klávesu Enter.
Pro Windows 7.: Otevřete Start, zapisuje do "CMD vyhledávacího řetězce", ve výsledcích vyhledávání klepněte na ikonu. cmd. klikněte pravým tlačítkem myši A zvolte "Run od správce."
Pro Windows 8.: Posuňte myš do pravého horního rohu a dolů. V otevřeném panelu klepněte na ikonu Hledat a zadejte vyhledávací řetězec "Cmd". Ve výsledcích vyhledávání níže klikněte na položku " Příkazový řádek Windows »Klepněte pravým tlačítkem myši a vyberte" Run od správce. "
Po otevření příkazového řádku zadejte příkaz v tomto formátu:
Ping [adresa webu nebo adresa IP] -t
Například, jako je tento:
Ping www.google.com -t.
Pozornost! Pokud během provádění příkazu, žádný datový paket přechází a zprávy "překročily čekací interval pro dotaz na obrazovce, což znamená, že váš směrovač blokuje takové požadavky a měli byste jít na další část článku. 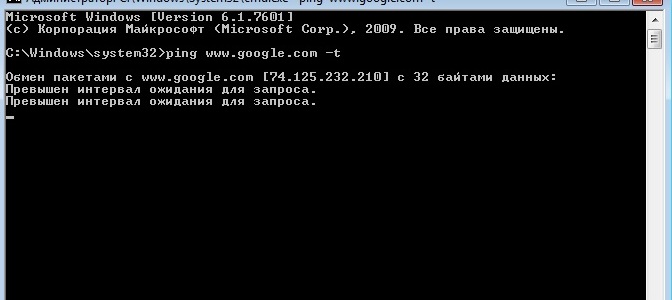
Kvalitní inspekce Internet v ROUTHER Ovládací panel
Kvalita připojení Kontrola nástroje jsou také k dispozici v ovládacím panelu směrovače (router). Chcete-li jej otevřít, zadejte Řádek adresy Adresa prohlížeče 192.168.0.1 (v některých případech - 192.168.1.1 ). V okně, které se otevře, zadejte uživatelské jméno a heslo správce. Jsou označeny na samotném směrovači nebo v příručce. Obvykle musí zadat slovo admin. nebo správce. a v poli přihlásit sea v poli heslo. Pro některé směrovače zadejte pouze přihlásit se.
Podívejme se na problém dříve zámek ping požadavkyvýše uvedeno výše. Zprávy "překročily interval čekání na žádost" řekne nám, že náš router blokuje příkazy ping z počítače připojeného k němu. Chcete-li tuto funkci zakázat, vyhledejte sekci zabezpečení v panelu Správce směrovače. Potřebujeme možnost - "Zabránit ping balíčky z LAN-port". Zaškrtněte políčko a uložte změny.
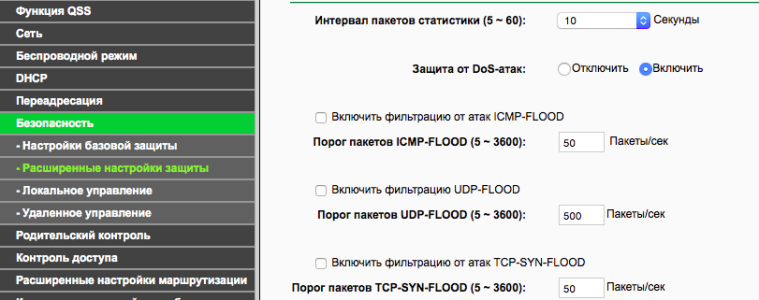
Aby bylo možné zkontrolovat kvalitu internetu, takzvané tzv. Systémové nástroje. Přejděte do příslušné sekce a najděte položku Diagnostika. V okně, které se otevře v poli IP adresy / název domény, zadejte hostitelspojení, s nimiž chcete zkontrolovat. Také specifikujte požadovaný počet odeslaných datových paketů. Další kliknutí Začít. Program vám poskytne stejnou zprávu jako příkaz Řádková okna.
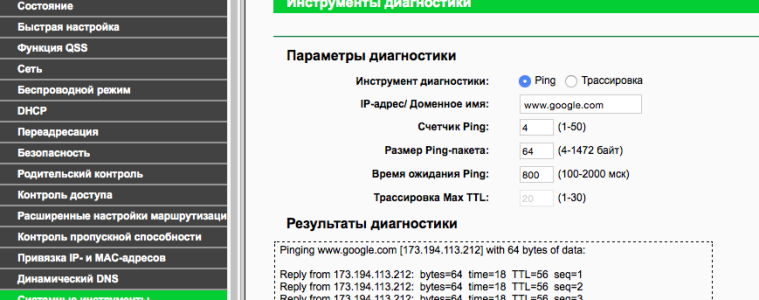
Ping požadavek v systému Mac OS X
V Mac OS X. Zkontrolujte, zda je kvalita internetu dostačující Síťový nástroj Síťový nástroj. Mac OS X verze pod programem Yosemite Síťový nástroj K dispozici ve složce Programy -\u003e Utilities. Ve verzi 10.10 (Yosemite) se nachází na adrese Macintosh HD -\u003e Systém -\u003e Knihovna -\u003e Coreservices -\u003e Aplikace -\u003e Network Utility. Můžete také spustit následujícím způsobem: Apple -\u003e Ikona o tomto Mac -\u003e Systémová zpráva. V okně, které se otevře, klikněte na položku nabídky Okno a vybrat si Síťový nástroj.
V okně programu přejděte na kartu Ping, zadejte adresu ke kontrole a počtu paketů pro přenos. Všechno jako v příkladech demontovaných výše.
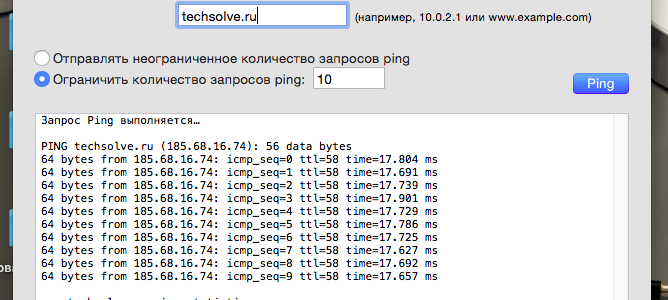
Kontrola kvality internetu na smartphone / Android Tablet
Pro Android OS bylo vyvinuto několik užitečných nástrojů, které budou nejen zkontrolovat zpoždění. ping., ale také znát rychlost a stabilitu Wifi sloučeniny .
Nezastavím podrobně o popisu procesu ověřování, protože se seznámíte s výše uvedenými způsoby, budete intuitivní pochopit, která pole budou muset vyplnit a stisknout tlačítka. Ukazuji jen seznam užitečných utility.
Šek Ping.:
Ping je velmi malý program, který produkuje ping dotaz. Hlavní plus je jednoduchost. Minus - nízká funkčnost (nelze nastavit velikost a počet datových paketů). Program přijímá doménová jména a IP adresy.
Ping & DNS je hezká, multifunkční a pohodlný program. Může zkontrolovat zpoždění ping poskytuje různé informace o připojené síti.
Pro kontroly rychlosti Wi-Fi připojení na Android. Doporučuji, abyste používali nástroj pro testování WiFi. Program je snadno použitelný, externě připomíná službu online, aby zkontroloval rychlost internetu.
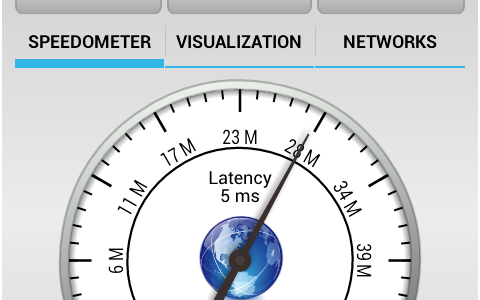
Výsledek
Doufáme, že informace byly užitečné pro vás. Určete jakékoli dotazy v komentáři - pokusíme se odpovědět. Dejte si Husky!
Vaření:
1. Ujistěte se, že připojení k Internetu je stabilní, když je počítač připojen k routeru / směrovači modememTP - odkaz. na kabelu. Pokud ne, zkuste změnit kabelEthernet, LAN Port nebo počítač k provedení kontroly. Můžete také aktualizovat software Modemový router / router .
2. Pokud používáte modem z poskytovatele služeb Internetu a routeruTP - odkaz. Ujistěte se, že internet funguje stabilně, když je počítač připojen přímo k internetovému modemu. Pokud s tímto připojením není internetová práce stabilní, obraťte se na poskytovatele internetových služeb, abyste odstranili závady.
Chyba:
Démon drátová zařízení Alkuly odpojené od bezdrátové síti, zatímco kabelová zařízení zůstávají připojena a pracují správně. Vestavěný router software již byl aktualizován na nejnovější verzi.
Způsobit:
Ve většině případů je tento problém způsoben místními environmentálními faktory ovlivňujícími kvalitu bezdrátového signálu.
Rozhodnutí:
1. Nainstalujte bezdrátová klientská zařízení v rozumné vzdálenosti. Čím větší je vzdálenost zařízení z routeru, bude slabší signál. Pokuste se přiblížit směrovač, abyste zjistili, zda se připojení zlepší.
2. Umístěte zařízení od překážek. Nainstalujte bezdrátový router V středu vašeho domova a daleko od překážek, které mohou blokovat bezdrátový signál, například od velkých kovových předmětů nebo akvárií, železobetonových nebo izolovaných stěn fólie a dalších prvků, které mohou během svého průchodu vážně oslabovat bezdrátový signál.
3. Snižte počet bezdrátových klientů. Čím více zařízení používají jednu bezdrátovou síť, bude pro každém zařízení k dispozici menší šířka pásma. Některá síťová zařízení mohou používat většinu šířky pásma. Zkuste vypnout všechna zařízení pro zlepšení výkonu jiných zařízení. Můžete vyzkoušet testované připojením další zařízení Do bezdrátové sítě určete maximální přípustné množství bezdrátových klientů v síti.
4. Odstraňte interferenci jiných bezdrátových zařízení.Všechna bezdrátová zařízení vysílají data "leteckou". Bezdrátové telefony, Zařízení jako "radionnya", zařízeníBluetooth. (např, bezdrátové sloupce, Myši) a bezdrátové sítě sousedů mohou ovlivnit kvalitu bezdrátové sítě. Přesunout zařízeníWi-Fi. Z jiných vyzařovacích zařízení nebo jejich odpojení, pokud nejsou používány.
5. Posuňte směrovač na vhodnější místo.
Pro směrovače S. vnější antény Vyzkoušejte změnu směru antén, abyste dosáhli maximálního výkonu. bezdrátový přenos data. Doporučujeme instalovat zařízení na výšku a instalovat antény pod úhlem 45 ° (diagonálně) nebo 0˚ (paralelně s podlahou), což bude efektivnější. Protože antény vždy vysílají slabý signál Na základně se nedoporučuje odesílat bezdrátové připojení klientské zařízení Pod bezdrátovým směrovačem.
6. Změňte nastavení modemu router / směrovače Tp.- ODKAZ.. Pokud problém přetrvává, můžete se pokusit změnit bezdrátové nastavení Bezdrátový směrovač / router s modemem.
Vyberte požadovanou kategorii produktu, abyste získali informace o změně nastavení bezdrátového režimu:
2) Jděte Bezdrátový.(Bezdrátový mód) - Bezdrátový.Nastavení(Nastavení bezdrátového režimu) (neboBezdrátový. 2.4 GHz.(Bezdrátový režim 2,4 GHz) - Bezdrátový.Nastavení(Bezdrátová nastavení), vyberte příslušnou oblast / zemi. Pokud nastavení označují jiné umístění, než je vaše, můžete se setkat s podobným problémem odpojení. bezdrátové připojení.
Kanály 1,6 a 11 inssider. 20 MHz."Uložit" (Uložit).
4) Jděte Bezdrátový.(Bezdrátové nastavení) - Bezdrátový.Bezpečnostní(Bezdrátová ochrana).WPA./ WPA.2 Osobní(také zvanýWPA.- Psk./ WPA.2- Psk.). Po provedení všech nastavení klepněte na tlačítko"Uložit" (Uložit).
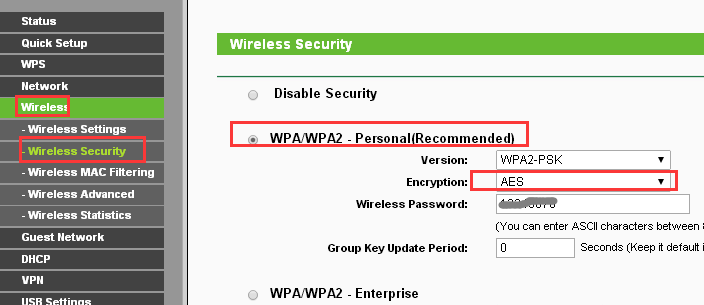
5) Přejděte do menuSystém.Nástroje.(Systémové nástroje)- Reboot(Reboot). Znovu načtěte směrovače pro uložení nastavení, otestujte bezdrátové připojení po restartu.
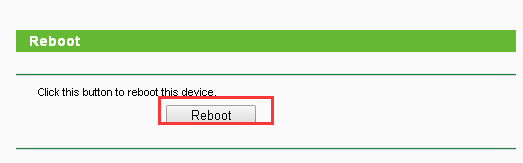
Td. - W. 8901 G. , Td. - W. 8951 Nb. , Td. - W. 8151 N. , Td. - W. 8901 N. , Td. - W. 8951 Nd. , Td. - W. 8961 Nb. , Td. - W. 8961 Nd. , Td. - W. 8961 N.
2) Přejděte do menuRozhraní.Založit.(Nastavení rozhraní) - Bezdrátový.(Bezdrátová síť) a vyberte příslušnou oblast / zemi. Pokud nastavení označují jiné umístění, než je vaše, můžete se setkat s podobným problémem bezdrátového rozbití.
3) Zkuste použít různé bezdrátové kanály.
Kanály 1,6 a 11 obvykle to nejlepší, ale může být použit libovolný kanál. Můžete použít volný softwareinssider. nebo akrylové Wi-Fi zdarma pro definici volný kanál. Můžete také změnit šířku kanálu 20 MHz.To vám poskytne stabilnější a méně naložené bezdrátové prostředí. Po provedení všech nastavení klepněte na tlačítko"Uložit" (Uložit).
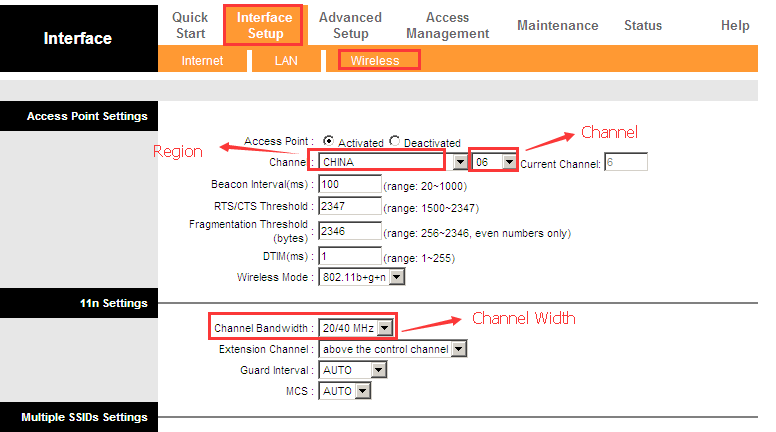
4) Přejděte do menuRozhraní.Založit.(Nastavení rozhraní) - Bezdrátový.(Bezdrátová síť). Vyberte nejbezpečnější typ připojení, abyste se vyhnuli připojení k síti třetích stran.Doporučený typ šifrování jeWPA.- Psk., WPA.2- Psk. neboWPA.- Psk./ WPA.2- Psk. (smíšený).
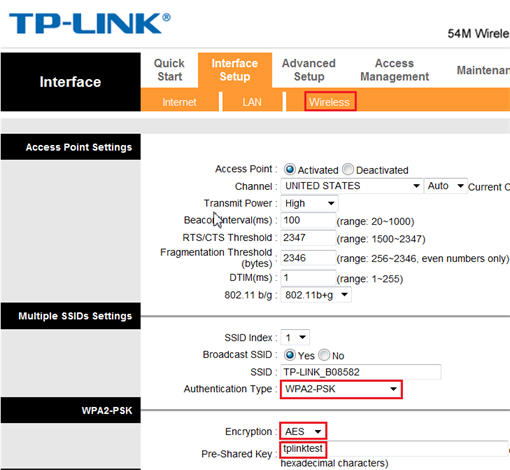
5) Přejděte na kartuÚdržba(Provoz zařízení)
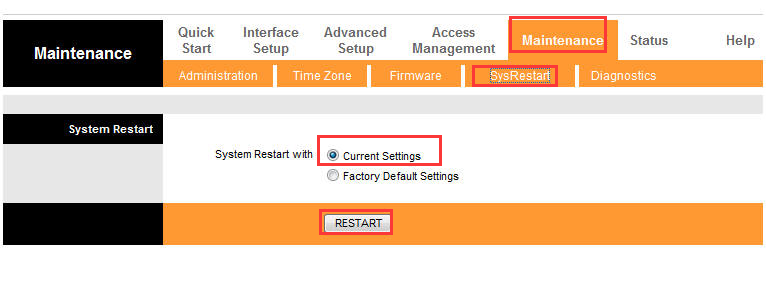
2) Jděte Bezdrátový.(Bezdrátový mód) - Základní.(Základní nastavení). Pokud nastavení označují jiné umístění, než je vaše, můžete se setkat s podobným problémem bezdrátového rozbití. KliknutíAplikovat/ Uložit.
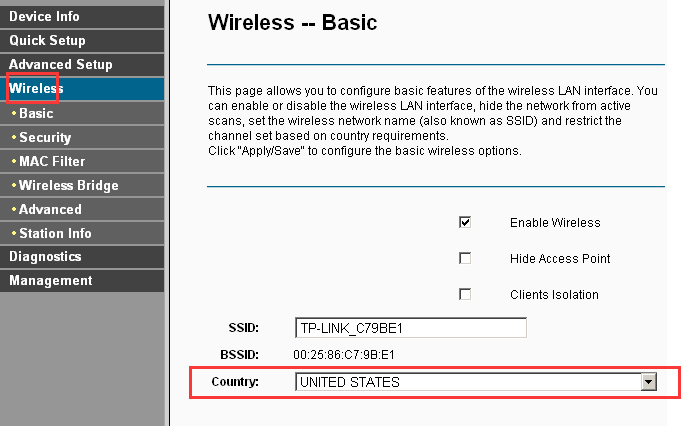
3) Přejděte na kartuBezdrátový.(Bezdrátový mód) -Pokročilý(Pokročilá nastavení) azkuste použít různé bezdrátové kanály. Kanály 1,6 a 11 obvykle to nejlepší, ale může být použit libovolný kanál. Můžete použít volný softwareinssider. nebo akrylové Wi-Fi zdarma, určete volný kanál. Můžete také změnit šířku kanálu 20 MHz.To vám poskytne stabilnější a méně naložené bezdrátové prostředí. KliknutíAplikovat/ Uložit.(Použít / Uložit) pro dokončení nastavení.
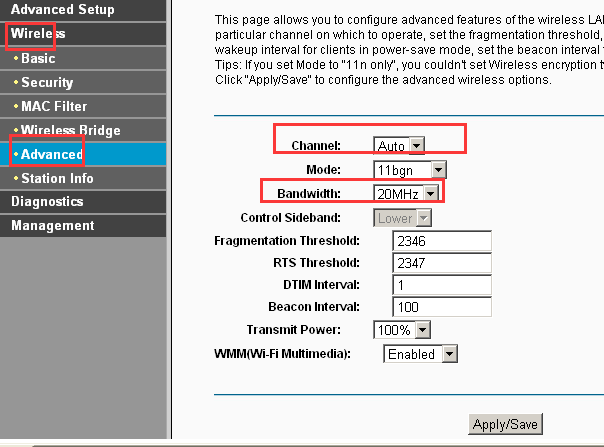
4) Přejděte do menuBezdrátový.(Bezdrátový mód) -Bezpečnostní(Ochrana) . Vyberte nejbezpečnější typ připojení, abyste se vyhnuli připojení k síti třetích stran.Doporučený typ šifrování jeWPA.- Psk. (spolehlivý),WPA.2- Psk. (nejspolehlivější) nebo WPA.- Psk./ WPA.2- Psk. (Adaptivní).
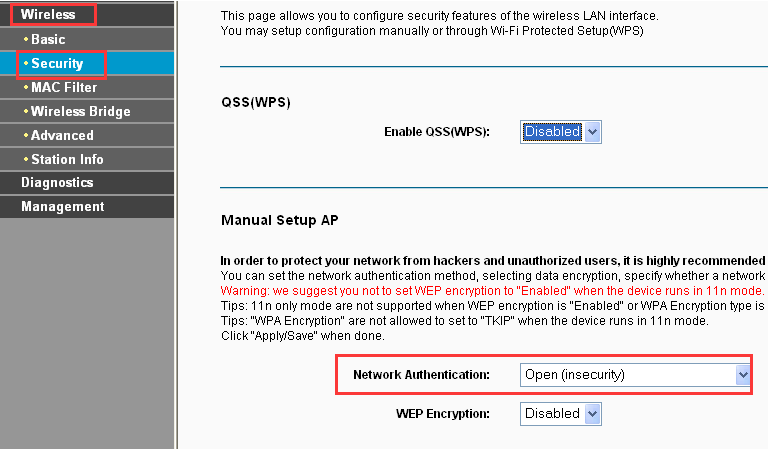
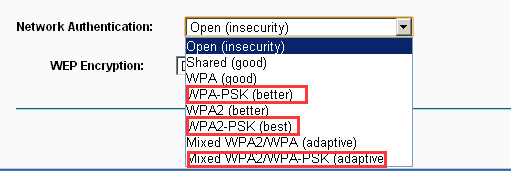
5) Jděte Řízení(Nastavení) - . Potvrďte bezdrátové připojení po restartování směrovače modemem.
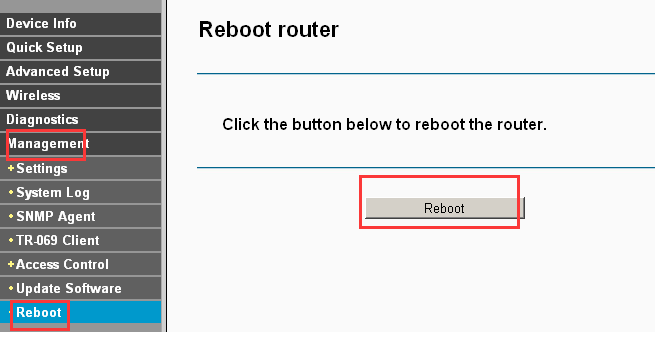
Pro směrovače s modememADSL (jiné modely) : Lukostřelec D. 9, Lukostřelec D. 7, Lukostřelec D. 7 b. , Lukostřelec D. 5, Lukostřelec D. 2, Td. - W. 8980, Td. - W. 8980 B. , Td. - W. 8970, Td. - W. 8970 B. , Td. - W. 8968 PROTI. 1& PROTI. 2, Td. - W. 9980, Td. - W. 9980 B. , Td. - Vg. 3631, Td. - Vg. 3511
S ohledem na vzhled, nedávno, levný a stabilní v práci Směrovače Wi-Fi, Uživatelé internetu bytové domy Začal masivně získávat podobná zařízení. Nicméně v zóně wi-Fi nátěry V bytě budovy mohou být Wi-Fi-routery, z nichž číslo překračuje počet povolených kanálů, v důsledku kterého jeden a více směrovačů bude tichý soused. Silnější a dražší směrovače a přístupové body instalované v sousedech, tím silnější je situace se stabilním přístupem k Wi-Fi zhoršeno. To se může projevit v následujících možnostech:
- Neustále píše získání adresy IPIndikátor signálu, ale více než dva "tyčinky"
- Pravidelně zmizí a zobrazí se připojení k wi-fi, ale indikátor signálu je více než dva "tyčinky"
Druhé a třetí příznaky 99% případů dochází z důvodu neúplné frekvence frekvencí používaných pod Wi-Fi, a to může být jako sousední Wi-Fi zařízenía mikrovlnné trouby, počítače bezdrátové myši, klávesnice, webové kamery atd.
V průběhu času se tyto problémy se budou setkávat více a více. Jak se vyhnout takové situaci? Existuje několik způsobů, jak problém vyřešit.
- Výběr WiFi Canal. Ruční - nezávislý výběr volného Wi-Fi kanálu.
- Nákup 5 GHz routeru - nákup podpůrného dosud žádný kořenový rozsah 5GHz.
- Nakupujte odnímatelné antény s velkým koeficientem zisku (pokud má router schopnost měnit antény).
- Změna umístění routeru v bytě.
- Prodlužovací šňůry antény.
- Instalace opakovače nebo přístupového bodu
- Nákup nebo konstrukce směrové antény z bakalářských materiálů
- Nahrazení adaptéru wi-fi k výkonnějšímu
- Nákup silnějšího routeru (přečtěte si drahý)
1. Channel WiFi ručně
Výběr kanálu lze provést náhodně a používat speciální programy Pro určení volných nebo nejméně roamingových kanálů ve vašem pokoji.
Když několik wi-fi směrovačů zaujímá stejný kanál. Zdá se, že interference rádiových signálů bezdrátových sítí, což je hlavní příčinou problémů Wi-Fi přístupové body a směrovače. Vzhledem k rušení, míra výměny dat, rychlost internetu, významně pád, ale někdy není vůbec žádné spojení.
Programy jako "inssider", nástroj pro Android "WiFi analyzátor" a mnoho dalších vám pomůže najít frekvenci s upřímnou úrovní signálu. Pak je nutné jednoduše nastavit volnou frekvenci na přístup / bod / přístupový bod.
2. Přečtěte si 5 GHz router
Nákup směrovače podporujícího AC Standard Wi-Fi, tj. Práce na nosiči 5 GHz nemůže být vždy slanina. Standard relativně novým a výrobcům koncových zařízení nejsou zvláště spěchat k implementaci z různých důvodů. To znamená, že pokud nejste připraveni navíc zakoupení USB Wi-Fi Adaptéry pro každý počítač nepodporuje tento standard. To a akvizice takového routeru vám nepomůže. Ačkoli tato technologie je budoucí Wi-Fi.
3. Přečtěte si vyměnitelné antény s velkým koeficientem
Získané vyměnitelné antény s velkým koeficientem zisk může být mnohem delší než ty, které chodily a často dosáhnou několika desítek centimetrů. Také vývojový diagram s přihlédnutím k překážkám a interferenci mění nepředvídatelné pro uživatele v cestě. Plus sada dvou "levných" antén může překročit náklady samotného routeru.
4. Umístění routeru v bytě (změny orientačního diagramu)
Volba umístění v bytě lze udělat s průvodcem společná pravidla Ubytovat se nesměrné Wi-Fi body Přístup.
Přístupový bod musí být umístěn v centrální části místnosti, stejně jako nesmí být umístěno na podlaze, v blízkosti zdi a blízko k masivním kovovým předmětům. Významně oslabuje signál stěny a překrytí, takže je žádoucí umístit směrovač / přístupový bod v přímé viditelnosti z připojených zařízení.
5. Ambice antény
Pokud je schopnost posunout směrovač na výhodnější místo, je možné v případě odnímatelných antén, je možné snášet anenne na požadované místo s koaxiálním kabelem (vlnovodem). Přítomnost dvou "zkroucených" antén se jeví jako pohodlná volba, která vám umožní distribuovat signál najednou ve dvou bodech.
6. Instalace opakovače nebo přístupového bodu
V podmínkách zvýšené rušivé oblasti pokrytí vašeho Wi-Fi-routeru se může výrazně snížit a signál se nestane stabilními a slabými. Opakovač nebo přístupový bod se použije, pokud se vyskytují komunikační problémy pouze v určité vzdálenosti od routeru. Ve skutečnosti rozšířit oblast pokrytí. Rozdíly opakovače z přístupového bodu je, že přístupový bod je připojen k směrovači pomocí portu LAN pomocí kabelu a vlastně distribuuje svou síť, zatímco opakovač se připojuje k Wi-Fi routeru a rozšiřuje svou síť díky svému pokrytí plocha. Mnoho směrovačů lze konfigurovat jako opakovače a všechny Směrovače Wi-Fi Můžete konfigurovat jako přístupový bod, také všechny moderní "domácí" přístupové body mohou být provedeny opakovačem.
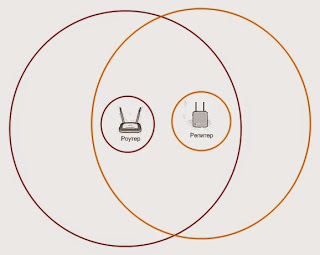 |
| Rozšíření zóny vrstvy Wi-Fi opakovače |
7.PIL nebo struktura směrové antény z infirredů
Na první pohled je nejjednodušší domácí modifikace směrovače antény přidat parabolický reflektor, obvykle z fólie nebo cínu, ale tato metoda vyžaduje přesný výpočet vzdálenosti mezi reflektorem a anténou. Druhou možností je konstrukce směrové antény, ale funguje pouze ve směru přijímacího zařízení, měnící se diagram zaostření směrem k oslabení signálu ve všech ostatních směrech.
8. Výměna adaptéru Wi-Fi k výkonnějšímu
Výměna, nahrazení Wi-Fi adaptér, přečtěte si nákup silnějším. Nakupování Lepší USB Wi-Fi adaptér obvykle pomůže výrazně zvýšit stabilitu připojení k internetu.9.Figal silnější router
Nákup silnějšího routeru. Velký rozsah wi-fi směrovačů může zmást dokonce dobře vědomi v práci bezdrátového vybavení člověka. Realizátoři se snaží sloučit vzorce stálů, nicméně nebezpečí může být chůze, spíše v nedostatečné funkčnosti a nadměrné citlivosti na kapky napětí, které lze vyjádřit v periodickém resetu nastavení než při napájení signálu Wi-Fi. Jak si vybrat router:- Koupit router pouze známé firmy;
- Věnujte pozornost rostoucím antén koeficientu a jejich číslo;
- Doporučuje se získat s odnímatelnými anténami pro možnou následnou náhradu;
- Rozdíl v povlakové zóně dvou-vyučovaného směrovače a jednorázový alternativu významně překračuje rozdíl mezi dvěma a třemi muži;
- Pokud jste nabízeni externě stejné směrovače stejné společnosti, podnikněte dražší.
Mezi účastníky běloruských poskytovatelů došlo k trvanlivé a respektované tradici - v jakékoli nepochopitelné situaci se zhoršováním rychlosti nebo stability připojení k internetu s operátory v obviňování. Nicméně, ne mnoho vědí, že někdy mohou být problémy s přístupem k síti Wi-Fi způsobeny kvůli určitým specifikům domácího routeru.
Místo připravilo malé FAQ, což vám umožní pobyt na internetu pohodlněji.
Dlouho pošli časy, kdy bylo možné vstoupit do celosvětové sítě stacionární počítač. Nyní mnoho rodin v domě má nejen obyčejný PC, ale i tablety, notebooky, "SMART" televizory, nemluvě o smartphone a každý z těchto gadgetů se obvykle připojí k síti Wi-Fi.
Všimněte si, že většina účastníků preferuje použití směrovače vydaného při připojování a nevidí význam v dodatečném přizpůsobení zařízení "pro sebe". Často je to proto, že toto rozhodnutí od předplatitelů a otázek začínají vzniknout z kategorie "Proč je nízká rychlost internetu?" A "Poskytovatel mi slíbil n Mbps a kde jsou?"
Všimněte si, že existují případy, kdy nízká rychlost A přerušení připojení je však poskytovatele viní, než o podpoře volání, můžete si přečíst naše stručné "Libez", možná vám pomůže vrátit "ztracené" megabity za sekundu.
První příznaky, ve kterých by měly být přemýšleny o správném používání bezdrátové sítě:
Vaše zařízení je někdy připojeno k Wi-Fi, někdy ne, zatímco útesy se vyskytují neočekávaně a bez jakékoli logiky.
Rychlost stahování obsahu přes Wi-Fi je extrémně nízká, i když jsou data načtena lokální síť nebo poskytovatel interních zdrojů.
Wi-Fi zmizí na určitém místě, někdy je vedle routeru.
Výsledky zvyšování rychlosti přístupu k Wi-Fi jsou zobrazeny na příkladu internetového připojení z Atlant Telecom, pomocí Akado Speedtest.
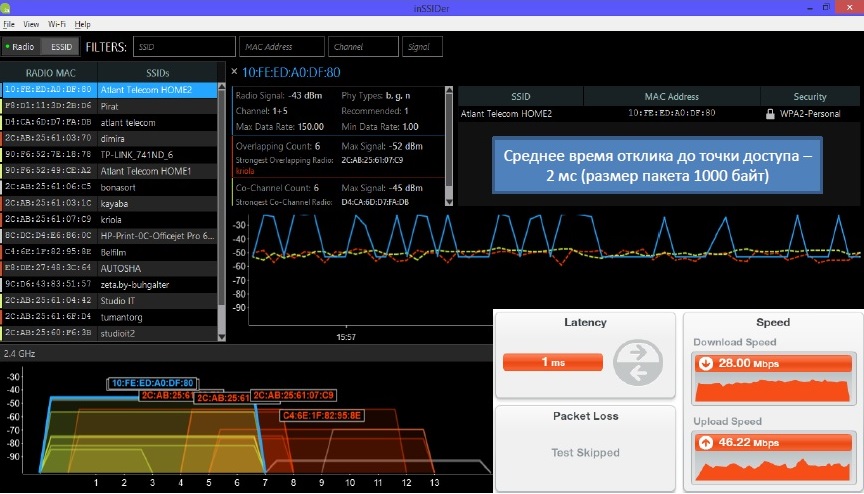 |
V typickém bytě vícepodlažní dům může rychlost připojení Wi-Fi často dosáhnout uvedeného poskytovatele v důsledku různých nuancí. Například rychlostí 100 Mbps za sekundu pro interní zdroje "Atlant Telecom" přijímají více než 28 Mbps za sekundu. |
Volba místa pro router
Nejprve při výběru místa, je třeba vzít v úvahu tloušťku, polohu a počet stěn, kterým bude projít signál Wi-Fi. Kromě toho, jakékoli položky nábytku, které jsou mezi routerem a vaše miniaplikace, vytvoří další rušení, protože bude signál slabý.
Proto se pokuste umístit svůj "Internet Distributor" v centru bytu, například na chodbě a na vznešeném místě.
Nastavení volného kanálu
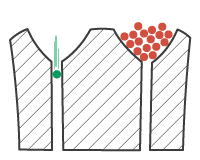 |
Pro výběr nejlepší kanál Komunikace lze použít aplikací, která umožňuje provádět rychlé skenování Wi-Fi-Fi-Network.
Chcete-li přeložit směrovač na požadovaný kanál, musíte jít do nabídky Nastavení zařízení. Pokud používáte router vydaný poskytovatelem, můžete se naučit všechna nastavení nuance podle těchto odkazů: "Beltelecom", "Atlant Telecom", "Cosmos TV". Všimněte si, že v menu je třeba najít oddíl bezdrátové sítě ( Bezdrátové připojení), ve které v vlastnostech kanálu (kanál) vyjměte automatické a vyberte číslo požadovaného kanálu.
Instalace externího adaptéru Wi-Fi
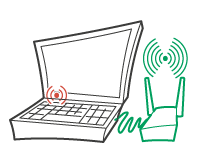 |
Při instalaci externího adaptéru můžete několikrát zvýšit úroveň přijímání signálu. Kromě toho toto zařízení poskytne rozšířený schopnost pronikajícího signálu, díky kterému je přístup k internetu možné, i přes silné překrývání a betonové zdi.
Všimněte si, že další plus Externí adaptér je, že jej lze vyjmout na rozšíření USB na místo, kde bude recepce stabilnější nebo silnější, obvykle chytí i 1-2 metry.
Výměna standardního směrovače na dvouhodinovém modelu
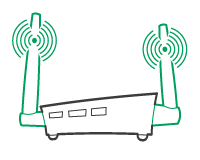 |
Když vyberete router se dvěma anténami, bude pracovat na přenosu signálu, druhý - přijímat, takže zařízení může sdílet proudy a uložit maximální rychlost.
Pokud vaše domácí zařízení podporují příjem signálu na 5 GHz (toto je uvedeno v specifikace Gadget), pak si můžete zakoupit dva-vyučovaný router schopný vysílat signál ve 2 pásmech (2,4 GHz a 5 GHz).
Na rozdíl od obvyklých směrovačů přenášených na frekvenci 2,4 GHz, tento model je schopen distribuovat internet na 19 kanálech (na frekvenci 2,4 GHz, zařízení je vysíláno na 13 kanálech), zatímco všechny tyto 5 GHz kanályje obvykle volný.
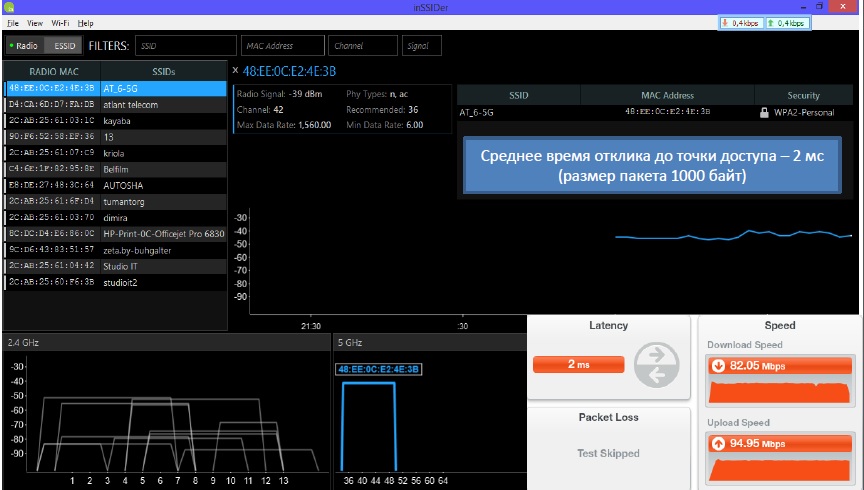 |
Při použití směrovače na 5 GHz frekvenci jsme viděli, že všechny 19 kanálové kanály jsou zdarma, což znamená, že nejsou žádné další rušení ze zařízení sousedů. Rychlost připojení - 82 Mbps. |
Připojení kabelu Ethernet
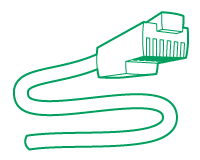 |









