Прямое подключение к сети через кабель.
В этой статье разбираем различные способы подключения телевизоров Samsung Smart TV к интернету. Новые устройства содержат массу настроек, разобраться в которых под силу не каждому, а без интернета умные телевизоры теряют все свои преимущества.
Какие есть способы?
Smart телевизоры Samsung могут выходить в интернет двумя способами: через проводное или беспроводное соединение.
У любого из описанных способов существуют известные недостатки и достоинства.
Проводной способ предполагает прокладку кабеля, а это может быть не везде удобно, так как для того чтобы не нарушить эстетику помещения кабель нужно прятать. Беспроводной способ хорош тем, что современные wi-fi адаптеры уверенно «бьют» на расстояние около ста метров и имеют отличную помехозащитность. Однако встроенный адаптер увеличит стоимость телевизора примерно на десятую часть.
По кабелю
Теперь попробуем подробнее рассмотреть тонкости проводного подключения. Для соединений используется кабель «витая пара» обжатый с двух концов разъёмами RJ-45. Вот его внешний вид:

Может быть разных цветов, а разброс цен от 5 до 50 рублей за метр, то есть в среднем кабель достаточно хорошего качества обойдется в 15-30 рублей. Многие продавцы наживаются на незнании покупателей и завышают цены, иной раз продавая по 100 или даже 300 рублей за метр. Не позволяйте себя обманывать!

Открываем меню телевизора, выбраем:
- пункт "Сеть",
- затем "Настройки сети".

Если ваш девайс подключен проводом, то автоматически начнется настройка, если провода нет, то телевизор переключится на настройку беспроводного соединения.

Нажимаем Пуск. Иногда требуется ввод IP-адреса вручную. Данную операцию можно произвести при помощи режима «Настройки IP». В появившемся окне будет необходимо с использованием пульта управления ввести все необходимые данные. После выполнения всех этих действий нажмите кнопку «ОК».

Однако, чаще необходимо указать "Получать IP автоматически" - в большинстве случаев это сработает. Существует возможность подключить ТВ таким образом, чтобы IP адреса распределялись между устройствами динамическим способом в автоматическом режиме и это самый удобный вариант. Однако, для этого нужен правильно сконфигурированный роутер, но если его у вас нет и вы подключаете ТВ напрямую, то в силу вступают особенности вашего провайдера - позволяет ли он это делать или нет, надо узнавать у него.
Без проводов через Wi Fi
Беспроводной способ представляет собой передачу информации по радиоканалу с использованием несущей частоты 2,4 ГГц. Для такого способа требуется дополнительное оборудование, взамен можно получить удобство, связанное с тем, что не надо заморачиваться на счет прокладки кабеля до ТВ, если допустим он стоит в другой комнате.

Если в вашем ТВ нет поддержки WiFi
Вы обнаружили, что в модели купленного вами устройства его нет, то сможете подключить телевизор по беспроводной сети через специальный USB адаптер. Его можно приобрести практически в любом магазине электроники, или заказать через интернет, не выходя из дома.
Пример такого устройства для телевизоров фирмы Samsung называется WIS 09 ABGN2 (или WIS 12 ABGNX):

В комплекте есть переходник, который позволит подключить адаптер наиболее удобным способом, в зависимоссти от расположения USB гнезда в телевизоре (для того, чтобы ничего не торчало по бокам). Стоят такие адаптеры, в зависимости от производителя и степени паршивости от 1 500 до 3 000 рублей. Указанная выше модель стоит примерно 2 500 рублей.
Адаптер очень прост в использовании. Необходимо просто воткнуть его в USB разъем:

Настройка
Прежде чем подключать к сети телевизор может понадобится конфигурирование wi-fi роутера. По возможности нужно будет активировать функцию DHCP, это позволит не настраивать вручную адреса устройств. Для того чтобы обезопасить систему от несанкционированного доступа посторонних лиц (не следует забывать что технология wi-fi позволяет передавать данные на расстояния до 100 м) нужно поставить пароль.
Итак, приступаем к настройке. Для этого необходимо повторить пункты из предыдущего способа за одним исключением. После нажатия кнопки "Пуск" ваш ТВ начнёт поиск доступных точек доступа к интернету в радиусе вещания. Вы должны знать, как конкретно называется ваш Wi Fi, а еще лучше задать ему уникальное имя в настройках самого роутера.
Выбираем из списка:

После этого будет предложено ввести пароль от Wi Fi, если вы его конечно создали заранее (что очень рекомендуется).
Если вы всё сделали верно, ваш ТВ подключится к интернету, о чем любезно вас проинформирует.
Видео инструкция
Если вы все же не до конца поняли, как именно можно осуществить подключение, рекомендуем посмотреть этот короткий ролик, в котором весь процесс наглядно продемонстрирован:
Что необходимо делать в том случае, если сигнал слишком слабый?
Обычно сила сигнала может быть снижена по причине всевозможных помех или удалённости телевизорв от роутера. Также на него может оказывать влияние тип выбранного маршрутизатора, а так же толстые стены между tv и источником сигнала.
В некоторых случаях преградой, из-за которой настройка подключения становится невозможной, являются строительные материалы, из которых изготовлены стены в доме. Маршрутизаторы, которые используются в соседних квартирах, также могут вызвать неполадки с сигналом или его настройкой.
В таких случаях специалисты рекомендуют использование электропроводки, существующей в квартире, для обеспечения высокоскоростного подключения. Это можно осуществить при помощи PowerLine. Данная технология была специально разработана для бесперебойной работы сети в дальних комнатах дома или квартиры. При помощи данной системы исчезает необходимость в кабелях, которые в противном случае будут протянуты по всему дому. Любая розетка в доме может стать точкой доступа, обеспечивая при этом быструю и бесперебойную работу. Но это тема отдельной статьи.
В последнее время поступает много вопросов о том, как подключить Samsung Smart TV кабелем LAN к сети интернет и настроить на телевизоре сеть. Подключать телевизор к сети интернет мы будем через маршрутизатор, поэтому убедитесь в том что он у Вас правильно настроен и имеет выход во всемирную паутину. Связь устройств между собой с помощью витой пары может доставить некоторое неудобство в виде проводов под ногами, но и обеспечить комфортный просмотр фильмов и телепередач.
Связь телевизора с маршрутизатором Wi-Fi через сетевой кабель LAN, а не через беспроводное соединение в некоторых случаях может помочь избежать перерывов и зависаний во время просмотра фильмов через приложения Samsung Apps, а также во время трансляции видео файлов с компьютера на телевизор.
Для комфортного просмотра онлайн видео или трансляции медиаконтента с компьютера на телевизор через маршрутизатор, нужно еще иметь высокоскоростное интернет подключение и качественное активное сетевое оборудование. Кроме этого, такой способ подключения тоже может дать положительные результаты и избавить от дискомфорта, потому что скорость передачи данных в сетевом кабеле LAN выше нежели в радиоканале Wi-Fi.
О преимуществах того или иного подключения можно рассуждать долго, но это тема уже другой статьи. Данный материал является неким продолжением или дополнением статьи о том как настроить на телевизоре Samsung Smart TV беспроводное соединение Wi-Fi.
Подключение Samsung Smart TV.
Если связь телевизора с маршрутизатором осуществляется через сетевой кабель, то телевизор автоматически начнет настройку сети через провод LAN в два шага. Если же соединение беспроводное, то Smart TV начнет настройку сети по радиоканалу Wi-FI в пять шагов.
Мы будем создавать подключение через сетевой кабель LAN, а где читать о беспроводном соединении я уже писал выше.
Как настроить Samsung Smart TV.
Итак, соедините кабелем маршрутизатор с телевизором через порт Ethernet и зайдите в меню Smart TV в раздел “Сеть” и откройте пункт “Настройка сети”.
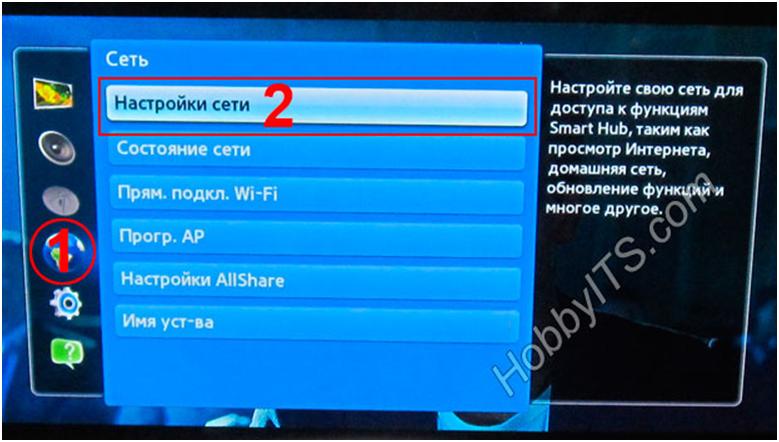
После входа в настройку сети, вы увидите сообщение о том, что сетевой кабель подключен. Нажмите кнопку “Пуск”, чтобы настроить параметры проводной сети.

После успешного сетевого соединения и подключения к сети, нажмите кнопку “Ок”. Теперь доступ к сети интернет на телевизоре Samsung Smart TV для Вас открыт. А вот если соединение и подключение не установлено, то не спешите обращаться к своему интернет-провайдеру, а нажмите на кнопку “Настройки IP”.

В настройках IP попробуйте изменить значения DNS (Domain Name System – система доменных имен). Вместо значения “получать автоматически” установите “ввести в ручную” и укажите публичный адрес DNS от компании Google 8.8.8.8. или 8.8.4.4. После этого попробуйте снова установить связь сетевого соединения нажав на кнопку “Повтор”.

Если подключение опять не установлено, но маршрутизатор работает нормально и выход на других устройствах в интернет есть, то с большой долей вероятности можно предположить, что проблема в самом телевизоре.
Войдите в настройки маршрутизатора (роутера) и отключите на время опцию DHCP (Dynamiс Host Configuration Protocol – протокол динамической настройки узла), а на телевизоре измените настройки сети. Для этого зайдите в меню и перейдите на вкладку “Сеть”, откройте пункт “Состояние сети” и кликните по кнопке “Настройки IP”.
Здесь Вам нужно указать настройки сети в соответствии с параметрами Вашего роутера (маршрутизатора). Например, если адрес шлюза у маршрутизатора стандартный 192.168.1.1, то в настройках Smart TV укажите такие параметры:
IP-адрес: 192.168.1.2
Маска подсети: 255.255.255.0
Шлюз: 192.168.1.1
Во многих случаях телевизор с такими параметрами находит маршрутизатор не только по проводному подключению LAN, но и по беспроводному соединению WI-Fi и получает выход в сеть интернет.

Как видите подключить интернет к телевизору Samsung не сложно, но иногда для этого нужно поэкспериментировать и поиграть с настройками. Надеюсь эта статья поможет вам без труда подключить Samsung Smart TV к интернету. Если у Вас есть чем дополнить данный материал, то прошу оставлять свои решения, отзывы и предложения в комментариях к этой статье.
На этом все. Надеюсь статья была для вас полезной и информативной. До встречи на страницах блога. Пока!!!
Здравствуйте.
В последние годы развитие техники идет столь стремительными темпами, что то, что еще вчера казалось сказкой - сегодня реальность! Это я говорю к тому, что сегодня, даже не имея компьютера, можно уже просматривать интернет странички, смотреть ролики на youtube и делать прочие дела в интернете при помощи телевизора!
Но для этого он, конечно, должен быть подключен к интернету. В этой статье я хотел бы остановиться на популярных, в последнее время, телевизорах Samsung Smart TV, рассмотреть настройку Smart TV + Wi-Fi (такая услуга в магазине, кстати, не самая дешевая) пошагово, разобрать самые встречаемые типовые вопросы.
И так, начнем...
В этой статье, как сказано парой строк выше, я буду рассматривать вопрос исключительно подключения телевизора по Wi-Fi. Вообще, можно, конечно, подключить телевизор и по кабелю к роутеру, но в этом случае придется тянуть кабель, лишние провода под ногами, а если захотите передвинуть телевизор - то плюс еще лишние хлопоты.
Многие считают что Wi-Fi не всегда может обеспечивать стабильную связь, иногда связь рвется и пр. На самом деле, это больше зависит от вашего роутера. Если роутер хорош и не рвет связь при загрузке (кстати, рвут связь при высокой нагрузки, чаще всего, роутеры со слабым процессором) + у вас хороший и быстрый интернет (в крупных городах сейчас вроде бы уже с этим проблем нет) - то связь у вас будет что надо и ничего тормозить не будет. Кстати, про - была отдельная статья.
Прежде чем приступать к настройкам непосредственно телевизора, нужно сделать вот что.
1) Определяетесь сначала - есть ли в вашей модели телевизора встроенный Wi-Fi адаптер. Если он есть - хорошо, если его нет - то для подключения к интернету, нужно приобрести wi-fi адаптер, подключаемый по USB.
Внимание! Для каждой модели телевизора он свой, поэтому будьте внимательный при покупке.

Адаптер для подключения по wi-fi.
2) Вторым важным шагом будет - настройка роутера (). Если на ваших устройствах (например, телефон, планшет или ноутбук), которые так же подключены по Wi-Fi к роутеру - есть интернет - значит все в порядке. Вообще, как настроить роутер для доступа в интернет - это большая и обширная тема, тем более что в рамки одного поста она не впишется. Здесь я приведу лишь ссылки на настройки популярных моделей: , .
2. Настройка телевизора Samsung Smart TV для подключения к интернету по Wi-Fi
Обычно при первом запуске телевизора, он автоматически предлагает осуществить настройку. Скорее всего, этот шаг уже давно был пропущен вами, т.к. телевизор вероятнее всего первый раз включили в магазине, или даже на каком нибудь-складе...
Кстати, если к телевизору не подключен кабель (витая пара), например, от того же роутера - он по умолчанию, при настройки сети, начнет поиск беспроводных соединений.
Рассмотрим непосредственно сам процесс настройки пошагово.
1) Сначала переходите заходите в настройки и переходите во вкладку "сеть", нас больше всего интересуют - "настройки сети". На пульте, кстати, есть специальная кнопка "settings" (или настройки).
2) Кстати, справа показывается подсказка, что эта вкладка используется для настройки сетевого соединения и использования различных интернет услуг.
4) В этом шаге от нас телевизор просит указать, какой тип соединения использовать: кабель или беспроводное соединение Wi-Fi. В нашем случае выбираем беспроводное и нажимаем "далее".
5) Секунд 10-15 телевизор будет осуществлять поиск всех беспроводных сетей, среди которых должна найтись и ваша. Кстати, обратите внимание, что диапазон поиска будет осуществляться в 2,4Гц, плюс название сети (SSID) - то, которое вы задали в настройках роутера.
3. Что делать, если телевизор не подключается к интернету?
Вообще, конечно, причин, почему телевизор не подключился к интернету может быть множество. Чаще всего, конечно, это неправильные настройки роутера. Если другие устройства, кроме телевизора, так же не могут получить доступ в интернет (например, ноутбук) - значит однозначно нужно копать в сторону роутера. Если же другие устройства работают, а телевизор - нет, попробуем рассмотреть ниже несколько причин.
1) Во-первых, попробуйте на этапе настройки телевизора при подключении к беспроводной сети, задать настройки не автоматически, а в ручную . Сначала и отключите на время опцию DHCP (Dynamiс Host Configuration Protocol – протокол динамической настройки узла).
Затем вам нужно зайти в настройки сети телевизора и присвоить ему IP адрес и указать шлюз (IP шлюза - это адрес по которому вы заходили в настройки маршрутизатора, чаще всего всего - 192.168.1.1 (кроме роутеров TRENDnet, у них по умолчанию IP адрес 192.168.10.1 )).
Например, зададим следующие параметры:
IP-адрес
: 192.168.1.102 (здесь можете указывать любой локальный IP адрес, например 192.168.1.103 или 192.168.1.105. Кстати, в роутерах TRENDnet, адрес, скорее всего, нужно указать следующего вида - 192.168.10.102).
Маска подсети
: 255.255.255.0
Шлюз
: 192.168.1.1 (TRENDnet -192.168.10.1)
Сервер DNS
: 192.168.1.1
Как правило, после введения настроек в ручную - телевизор присоединяется к беспроводной сети и получает доступ к интернету.
2) Во-вторых, после того, как вы провели процедуру ручного присвоения телевизору определенного IP адреса, я рекомендую зайти в настройки роутера еще раз и ввести в настройки MAC адрес телевизора и других устройств - чтобы при каждом подключении к беспроводной сети каждому устройству выдавался его постоянный IP адрес. Про настройку разных типов роутеров - .
3) Иногда помогает простая перезагрузка роутера и телевизора. Отключите их на минуту-другую, а затем включите вновь и повторите процедуру настройки.
4) Если при просмотре интернет-видео, например ролики с youtube у вас постоянно "дергается" воспроизведение: видео то останавливается то загружается - скорее всего недостаточно скорости. Причин несколько: либо роутер слабый и режет скорость (можно заменить на более мощный), либо интернет канал загружен другим устройством (ноутбук, компьютер и пр.), возможно стоит перейти на более скоростной тариф у вашего интернет провайдера.
5) Если роутер и телевизор находятся в разных комнатах, например за тремя бетонными стенками - возможно качество соединения будет хуже из-за чего скорость будет уменьшена или связь периодически рваться. Если так - попробуйте роутер и телевизор расположить ближе друг к другу.
6) Если на телевизоре и роутере есть кнопки WPS - можно попробовать присоединить устройства в автоматическом режиме. Для этого нужно зажать кнопку на одном устройстве на 10-15 сек. и на другом. Чаще всего, устройства быстро и автоматически соединяться.
На этом все. Всем удачных подключений...
Телевизором с функцией Smart TV, сейчас уже никого не удивишь. Появились новые модели, на которых эта технология работает очень даже хорошо. Хотя, некоторые производители и до этой поры не смогли сделать нормальный, стабильный и функциональный Smart TV. Если вам интересно мое мнение, то я считаю, что лучшая система Smart TV получилась у компании LG. А новая платформа webOS вывела их телевизоры на новый уровень.
В этой статье я хочу рассказать и показать, как подключить телевизор LG к интернету по Wi-Fi. Процесс подключения мы рассмотрим на примере модели 2013 года. Появится возможность, обязательно подготовлю инструкцию по более новому телевизору LG на платформе webOS. Если вы купили телевизор со Smart TV, то его просто необходимо подключить к интернету, и желательно скоростному. Иначе, от функции за которую вы заплатили немало денег не будет никакого толку. Любой Smart телевизор и LG в том числе к интернету можно подключить по сетевому кабелю. Через роутер, или напрямую от провайдера (если провайдер использует динамический, или статический IP) .
Но, если у вас нет возможности прокладывать сетевой кабель, или вы просто не хотите, то телевизор можно подключить по Wi-Fi к вашему роутеру. В вашем телевизоре должен быть либо встроенный Wi-Fi, либо придется покупать специальный, фирменный приемник. Он подключается в USB разъем телевизора. Простой Wi-Fi приемник не подойдет, нужен именно фирменный. Так что, если вы только собрались покупать телевизор, и хотите подключать его к интернету по беспроводной технологии, то лучше сразу покупайте телевизор со встроенным Wi-Fi. Внимательно смотрите характеристики, лучше всего на официальном сайте.
Подключаем телевизор LG к интернету по Wi-Fi
Включаем телевизор, и сразу заходим в настройки нажав на кнопку SETTINGS .
В настройках откройте вкладку Сеть , затем выберите пункт Сетевое подключение .
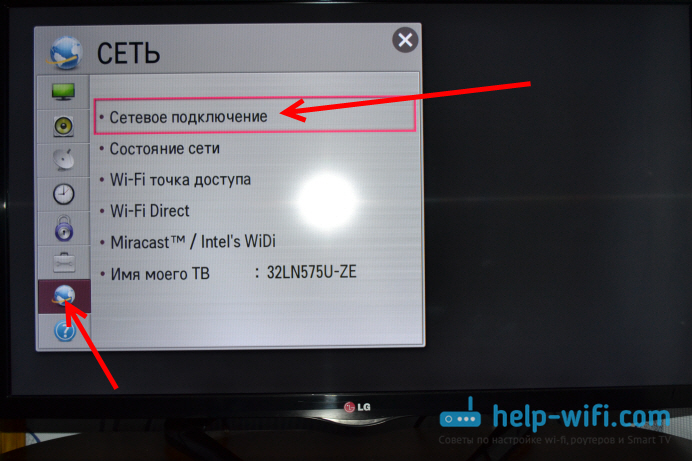
Видим экран, на котором нам сообщают что Smart TV часто использует подключение к интернету и предлагаю подключится по кабелю, или по беспроводной сети. Нажимаем на кнопку Настроить подключение .
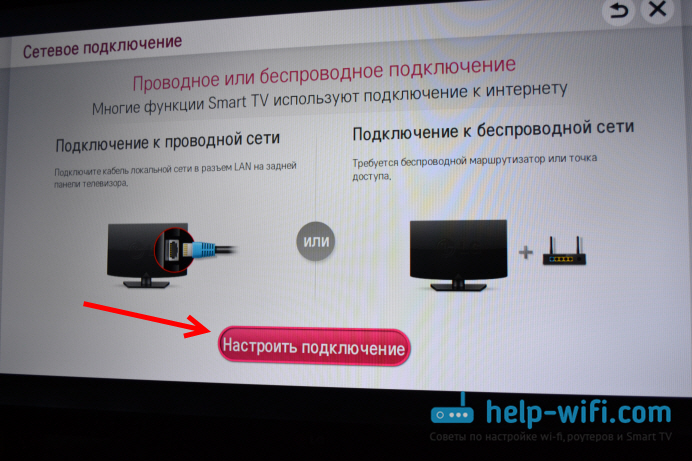
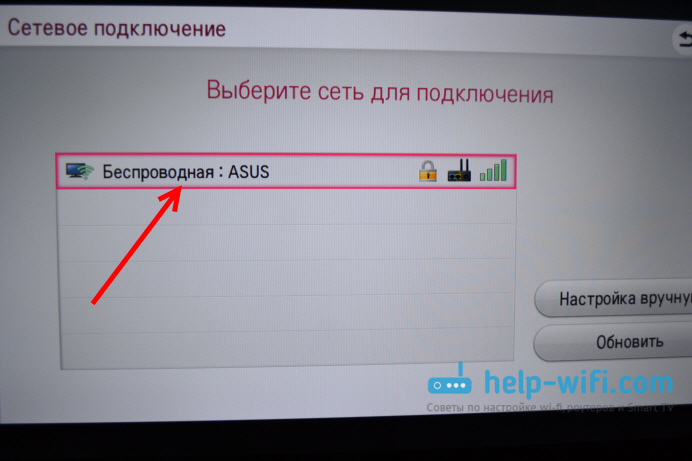
С помощью экранной клавиатуры пишем пароль от своей Wi-Fi сети и нажимаем Ok . Пароль должен быть минимум 8 символов. Вводите пароль не спеша, внимательно.
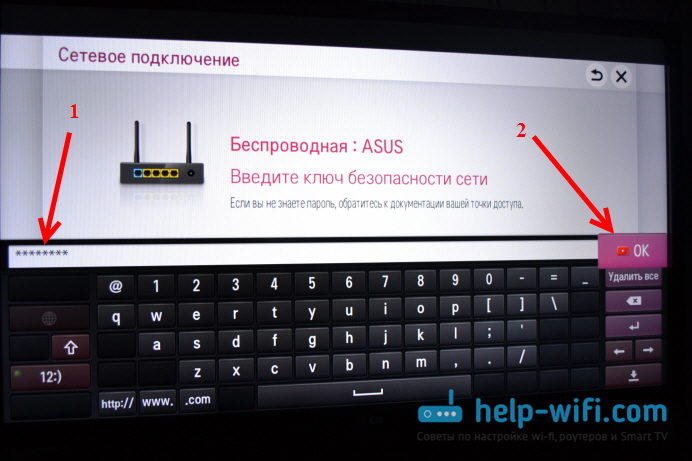
Снова нажимаем Ok , и ждем пока наш телевизор подключится к интернету по Wi-Fi сети.

Вы должны увидеть сообщение о том, что сеть успешно подключена.
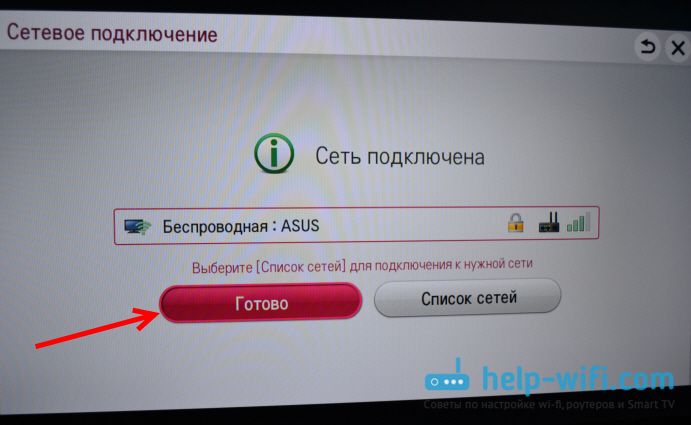
Нажмите кнопку готово , и можно начинать пользоваться интернетом. Можно, например, через браузер почитать сайт:)
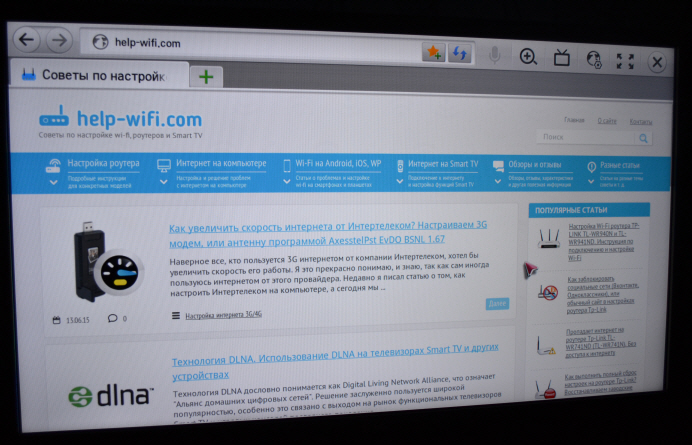
Если у вас во время подключения появились какие-то проблемы, что-то не получается, или появляются ошибки, то напишите об этом в комментариях, постараюсь помочь.
После подключения телевизора к Wi-Fi роутеру, можно будет , просматривать сайты через браузер, устанавливать приложения, смотреть фильмы онлайн и т. д.
Время от времени некоторые владельцы интеллектуальных телевизоров (Smart TV) от компании Samsung, сталкиваются с проблемой беспроводного подключения к сети Интернет. Как правило, в домашних условиях для беспроводного соединения с глобальной сетью пользователи используют Wi-Fi маршрутизатор. Однако не совершенство сетевого оборудования, неправильная настройка или сырая прошивка, может стать причиной, из-за которой телевизор Самсунг не подключается к интернету. Рекомендую , а не напрямую с серверов компании по сети Интернет.
В рамках этой публикации, мы с вами рассмотрим некоторые моменты, которые помогут устранить некоторые проблемы с соединением по Wi-Fi. Как вы понимаете, простое не вызывает трудностей, но вместе с тем обычный коннект не всегда проходит гладко и причины здесь могут быть самые разные. Вот о известных мне причинах мы и поговорим дальше, идя от простого к сложному.
Предполагаю, что у вас уже установлен и настроен Wi-Fi роутер, а беспроводные клиенты получают выход в сеть Интернет. Если же нет, то (на примере модели от компании TP-Link) уже были ранее мною описаны. Все описанное в статье, нужно делать выборочно , а не все сразу.
Первым делом попробуйте вынуть штепсель из розетки на 10 минут, чтобы полностью обесточить телевизор (а после включить). Таким образом вы выведите телевизор из режима ожидания и с большой долей вероятности просто и безболезненно вернёте телевизор в нормальное рабочее состояние.
Если этот номер не прошёл, то попробуйте в деле нижеописанные способы. Удачи!
Определяем исправность встроенного Wi-Fi модуля.
Как бы это не банально звучало, но первым делом вам следует убедиться в том, что ваша модель телевизора имеет встроенный Wi-Fi модуль. Если же беспроводного модуля нет, то вы можете приобрести совместимый с вашей моделью внешний Wi-Fi адаптер. Предположим, что поддержка Wi-Fi на вашей модели есть, то в этом случае нужно проверить работу беспроводного модуля.
1. Зайдите на телевизоре в "Меню" - "Поддержка" - "Обращение в Samsung" и пройдите несколько страниц вниз. Если в строке MAC-адреса (уникальный ID) вы видите одни нули, прочерки или другие однообразные значения, то встроенный WI-Fi модуль телевизора не работает. Обычно производители на этой странице указывают два MAC-адреса. Один для беспроводного, а второй для проводного соединения. Также посмотреть значение MAC-адреса можно по адресу: "Меню" - "Сеть" - "Состояние сети".

В зависимости от создаваемого подключения (проводного или беспроводного) MAC-адрес автоматически будет подставляться для выбранного режима. Чтобы окончательно убедиться в исправности или поломке Wi-Fi модуля, создайте прямое подключение. Для этого можно взять смартфон и включить в нем точку доступа, а после попробовать подключиться с телевизора к мобильному интернету. Если Wi-Fi соединение или сеть отпадает, то обратитесь в специализированную мастерскую для последующей замены или в кибер сервис центр от компании Samsung .
2. Если мобильное соединение состоялось, то убедитесь в стабильности и качестве беспроводного сигнала от Wi-Fi роутера и при необходимости перейдите на другой канал. Что влияет на качество сигнала, а о том и выбрать менее загруженный в ранней статье. Можно просто поэкспериментировать с режимом "Авто" и 11 каналом и на бум поменять частоту с 2.4 на 5 или наоборот.
3. Попробуйте создать беспроводное подключение автоматически. Для этого в Wi-Fi роутере нужно активировать функцию DHCP-сервера и в автоматическом режиме попробовать создать подключение с телевизора. описано, как войти в интерфейс сетевого устройства.
4. Некоторые интернет-провайдеры могут блокировать IP-адреса серверов компании Samsung. Обратитесь к своему поставщику услуг и выясните у него эти моменты. Если все в порядке и блокировки нет, то идем дальше.
5. Попробуйте , а при наличии новой официальной прошивки непременно обновите ее. В предыдущих публикациях писал, как прошить роутер и . Кстати, если вы используете Wi-Fi роутер, который любезно предоставила вам компания провайдера со своими зашитыми сетевыми настройками, то даже после обновления на нем прошивки, телевизор может к нему не подключиться.
Сброс сетевых настроек на телевизоре и смена стандартов.
Если все вышеописанное сделано, то возможно пора сбросить сетевые настройки телевизора на заводские. Из пользовательского "Меню" это сделать невозможно и придется залезть в "Сервисное меню" и выполнить системный сброс.
1. Выключить телевизор и на дистанционном пульте управления быстро нажать последовательно "Info" - "Menu" - "Mute" - "Power" и Smart TV включиться в режиме сервисного меню.
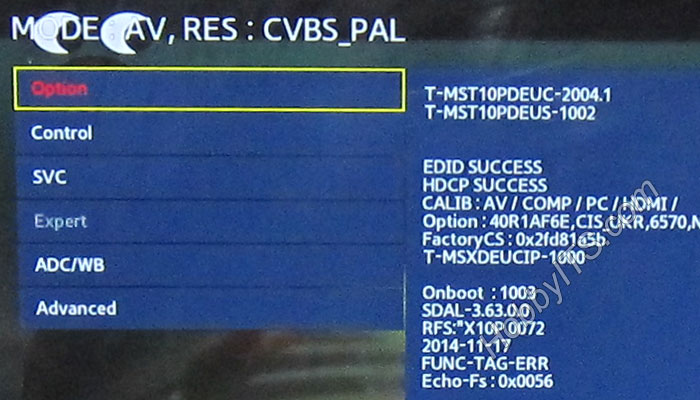
Здесь нужно выбрать пункт "Option" и нажать ввод (Enter). Выбрать функцию "Faktory Rezet" и дождаться пока закончиться процесс.
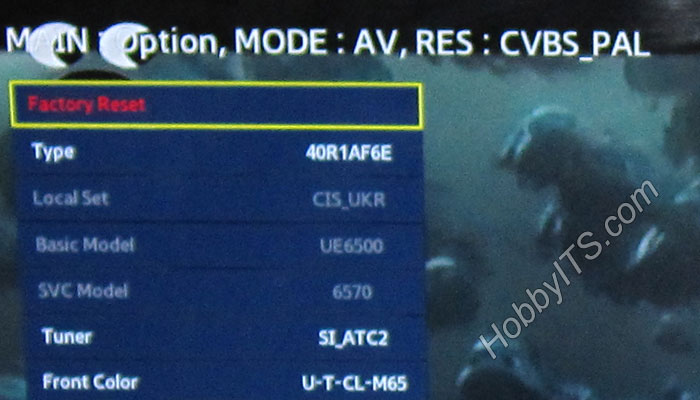
Выключите телевизор (если сам не выключиться) чтобы выйти из "Сервисного меню" минут на 10. После включите Smart TV и настройте все заново. Дайте другое имя сети и смените пароль на другой длительностью не менее 8 символов. Не помогло? Идем дальше...
2. Попробуйте в ручном режиме прописать публичные DNS сервера от компании Google 8.8.8.8 или 8.8.4.4 и создать подключение. Например, если адрес шлюза у маршрутизатора 192.168.1.1, то в настройках можно указать такие значения:
IP-адрес:
192.168.1.103
Маска подсети:
255.255.255.0
Шлюз:
192.168.1.1
Сервер DNS:
8.8.8.8 (или 192.168.1.1)
Предварительно отключите функцию DHCP на маршрутизаторе.
3. Если используете стандарт N, то проверку подлинности поставьте WPA2-PSK, а тип защиты AES и снова выполните подключение. Можно еще попробовать полностью отключить шифрование для беспроводной сети Wi-Fi в роутере.
4. Если активирован "Контроль доступа" в сетевом устройстве, то возможно ваш роутер блокирует IP-адрес телевизора. Отключите "Контроль доступа" (Access Control) на время или сразу создайте правило, используя MAC-адрес телевизора, чтобы он не проходил проверку.
5. При плохой связи, высоком пинге и прочих проблемах можно сделать . Установите входящим порт 9441 и выберите протокол UDP.









