نحوه پیکربندی ویژگی های شبکه بی سیم راه اندازی اینترنت بی سیم خانگی
ایگور آنانچنکو (سن پترزبورگ)
به صورت بی سیم کامپیوتر را به شبکه کامپیوتریامکان استفاده فن آوری های مختلف. برای مثال، رایانه شما ممکن است مجهز به آداپتوری باشد که پشتیبانی می کند استاندارد وای فای(802.11g) یا بلوتوث (نسخه 1.2). آداپتورهایی نیز در دسترس هستند که چندین استاندارد را همزمان پشتیبانی می کنند. ارتباط بی سیم. به عنوان مثال، آداپتور SunCore BlueWiFly USB2.0 می تواند با هر دو استاندارد کار کند.
چرا این لازم است؟
بیایید چندین موقعیت معمولی را در نظر بگیریم که افراد علاقه مند به استفاده از اتصالات بی سیم هستند.
اولاً، یک گزینه نسبتاً رایج زمانی است که شخصی که با لپ تاپ به سفر رفته است، می خواهد با استفاده از یک نقطه دسترسی بی سیم به اینترنت متصل شود. اتصال می تواند پولی یا رایگان باشد. صفحه http://wifi.yandex.ru/where.xml?city=2&mode=list اطلاعاتی در مورد رستوران ها و کافه هایی ارائه می دهد که می توانید با استفاده از آنها به رایگان به اینترنت دسترسی داشته باشید. دسترسی بی سیموای فای. در زمان انتشار، این لیست شامل 202 شرکت کننده بود که دسترسی داشتند و سه دوجین دیگر که مایل به ارائه خدمات دسترسی بی سیم در آینده نزدیک بودند.
ثانیاً، شخصی برای خود رایانه دیگری خرید - لپ تاپ یا پردازنده مرکزی با پشتیبانی از Wi-Fi (به عنوان مثال، HP iPAQ hx4705، Fujitsu-Siemens LOOX 420، ASUS MyPal A730W و غیره) - و شروع به فکر کردن در مورد خرید می کند. آداپتور بی سیمو برای شما کامپیوتر رومیزی. نتیجه افکار در یک شبکه بی سیم خانگی از دو کامپیوتر - شیک - تجسم یافته است، اگرچه اساساً شبیه به اتصال رایانه ها با استفاده از دو آداپتور معمولی (سیمی) و یک سیم پچ کورد متقابل است. استفاده از اتصالات بی سیم در خانه به شما آزادی می دهد: دستگاه ها به هیچ وجه به هم متصل نیستند - می توانید بدون فکر کردن به سیم کشی کابل، مبلمان را به دلخواه خود مرتب کنید.
به علاوه یک، اما در مقابل، دو منفی نیز وجود دارد.
اولین عیب این است که آداپتور کامپیوتر امواج رادیویی ساطع می کند و در آپارتمان شما یا نزدیکترین همسایه شما ممکن است دستگاهی در همان محدوده امواج رادیویی کار کند. به گفته سازندگان، تجهیزات مدرن رادیویی خانگی نباید با سایر دستگاه ها تداخل داشته باشند، اما تئوری یک چیز است و عمل گاهی اوقات کاملاً متفاوت است. از این مواضع، سپر جفت پیچ خوردهدسته پنجم در مقایسه با یک کانال رادیویی، دو کامپیوتر شما را با اطمینان بیشتری به یک واحد متصل می کند.
منهای دومی وقتی دو کارت توسط یک کابل به یکدیگر متصل می شوند، شخص دیگری دیگر نمی تواند از بیرون به آن وصل شود. من ژانر علمی تخیلی و ابر عاملی را که مخفیانه به آپارتمان شما نفوذ می کند و دستگاهی برای بازیابی و اصلاح اطلاعات روی یک کابل ده متری که دو کامپیوتر را به هم وصل می کند نصب می کند، نمی دانم. اما این احتمال را نادیده نگیرید که در همان ساختمان شما یک "استعداد" جوان زندگی می کند که خود را یک هکر باحال می داند. فراموش نکنید که فاصله ای که در آن ارتباط پایدار بین دو کامپیوتر امکان پذیر است شبکه های وای فای، شاید بیش از 100 متر (از لحاظ نظری تا 300) و دیوارها و درها اگرچه این فاصله را کوتاه می کنند اما شبکه بی سیم شما را به طور کامل از دنیای بیرون جدا نمی کنند.
علاوه بر این، یک دستگاه جمع و جور فوق العاده وجود دارد که به شما امکان می دهد شبکه های بی سیم فعال را بدون رایانه پیدا کنید. البته، یک شبکه بی سیم می تواند و باید محافظت شود، اما برخی افراد برای انجام آن تنبل هستند: چرا، اگر فقط من در مورد شبکه می دانم و فقط من از آن استفاده می کنم!؟
و در نهایت، سومین گزینه معمولی - شما فقط نیازی به اتصال دو رایانه به صورت بی سیم ندارید، بلکه یک شبکه بی سیم کامل از چندین رایانه را مستقر کنید. به طور طبیعی، این یک گزینه برای سازمان است تا برای استفاده خانگی.
نقاط دسترسی
برای استقرار شبکه بی سیماگر سه یا چند کامپیوتر دارید، به دستگاه خاصی به نام نقطه دسترسی نیاز دارید. من چندین برند از این دستگاه ها را نام می برم. به عنوان مثال، نقطه دسترسی بلوتوث به LAN D-Link DBT-900AP برای گسترش خدمات طراحی شده است. شبکه محلیدر دستگاه های بلوتوث، مانند کامپیوترهای لپ تاپو PDA این دستگاه به کاربران موبایل اجازه می دهد تا با استفاده از دستگاه های دارای بلوتوث به صورت بی سیم به شبکه های محلی و اینترنت متصل شوند. هزینه دستگاه حدود 2 هزار روبل است. نقطه دسترسی Zyxel G-3000 - برای هات اسپات های اپراتور و بی سیم شبکه های شرکتی. این دستگاه دارای دو آنتن قابل جدا شدن با بهره 2 dBi است، امکان قرار دادن دیوار را فراهم می کند و می تواند برق را از طریق کابل داده (PoE) دریافت کند.
تفاوت های اساسی G-3000 توانایی کار بر روی دو باند فرکانسی 802.11g غیر همپوشانی است (با انتشار PC Card با استاندارد 802.11a، کارکرد همزمان در باندهای 802.11a و 802.11g امکان پذیر خواهد بود). ، قابلیت استفاده در شبکه های بی سیم توزیع شده (WDS) و وجود سرورهای RADIUS با امکانات کامل داخلی. به طور طبیعی، چنین قابلیت های گسترده ای برای صاحب آن ارزان نخواهد بود - هزینه دستگاه تقریبا 12 هزار روبل است.
و آخرین دستگاه از این سری است روتر D-Link DI-524 تقریباً 2 هزار روبل هزینه دارد. به گفته سازنده، این دستگاه یک راه حل ایده آل برای شبکه های خانگی و دفاتر کوچک است. روتر فناوری پرسرعت را ادغام می کند انتقال بی سیماطلاعات 802.11g و عملکردهای فایروال پیشرفته، ایمن را فراهم می کند اتصال پهن باندبه اینترنت یک گروه کاری کوچک. راه حل کاملبرای کسانی که به دنبال دستگاهی هستند که امنیت شبکه و فیلتر محتوای بسته های داده را فراهم کند.
انتخاب و نصب آداپتور
همانطور که قبلا ذکر شد، برای سازماندهی یک اتصال بی سیم می توانید از آداپتورهایی استفاده کنید که با در نظر گرفتن استانداردهای خاصی طراحی شده اند. من خرید آداپتورهایی را که فقط از بلوتوث پشتیبانی می کنند، بدون استدلال قانع کننده توصیه نمی کنم. مزیت استاندارد خانواده Wi-Fi 802.11g افزایش پایداری ارتباط در شرایط انتشار سیگنال چند مسیری به لطف مدولاسیون OFDM (مالتی پلکسی تقسیم فرکانس متعامد) است. دستگاه هایی که از مشخصات 802.11g پشتیبانی می کنند با آنها کار می کنند سرعت نامی 54 مگابیت بر ثانیه در باند 2.4 گیگاهرتز، یعنی از نظر تئوری تقریباً 5 برابر سریعتر از تجهیزات 802.11b با استفاده از همان باند، اما مدولاسیون DSSS.
کدام آداپتور بی سیم را بخرم؟ در فروشگاه می توانید سه نوع دستگاه را پیدا کنید که در نحوه اتصال آنها به رایانه متفاوت است.
اولاً ، اینها فقط برای لپ تاپ ها آداپتورها هستند ، یعنی دستگاه هایی که نام آنها شامل PCMCIA است. به عنوان مثال، وای فای ایسوس WL-100G لوکس PCMCIA، 802.11 گرم یا وای فای دی لینک DWL-AB650 PCMCIA. لازم به ذکر است که هر لپ تاپ به اسلات PCMCIA مجهز نیست، برخی مدل های بودجهفقط به پورت های USB (به عنوان مثال، لپ تاپ Stilo 1515) مجهز هستند.
ثانیاً، آداپتورهایی وجود دارد که فقط برای رایانه های رومیزی «تخصصی» شده اند، یعنی برای مادربردهاکامپیوترهایی که دارای اسلات PCI هستند. به عنوان مثال، کارت PCI شبکه بی سیم D-Link DWL-G510 یا آداپتور وای فای Edimax EW-7105PC+ PCMCIA 22M بی سیم. مزایای دو گروه نامبرده از دستگاه ها این است که کارت ها در داخل کامپیوتر قرار می گیرند و فضای اضافی را اشغال نمی کنند. فشردگی یک مزیت اضافی است، عدم تطبیق پذیری یک منفی است.
گزینه سوم برای آداپتورها، دستگاه هایی است که به یک پورت USB متصل می شوند، که عملاً در رایانه رومیزی مدرن و لپ تاپ یافت می شود. به عنوان مثال، آداپتور Wi-Fi Asus WL-167g USB 802.11g و Wi-Fi Level One WNC-0301USB را نام می برم. مزایا: تطبیق پذیری و توانایی اتصال سریع دستگاه از یک رایانه به رایانه دیگر (نیازی به باز کردن کیس مانند نسخه PCI نیست). نکته منفی این است که دستگاه خارجی است، و بنابراین فضا را اشغال می کند، علاوه بر این، "شاخ" خارجی که از لپ تاپ بیرون زده است، عادت دارد به چیزی بچسبد و در نامناسب ترین لحظه از درگاه USB خارج شود. و یک نقطه ضعف دیگر که اساساً به فناوری مربوط نیست، اما احتمالاً در همه آداپتورهای USB وجود دارد. این دستگاه ها مجهز به آنتن داخلی هستند. این به خودی خود بد نیست، اما گاهی اوقات در منطقه ای با دریافت نامشخص می خواهید یک آنتن خارجی وصل کنید (به عنوان مثال، سطح یک WAN-2085 8.5dBi با قیمت حدود 2 هزار روبل یا سطح یک WAN-1160 6/ 8dBi برای 600 روبل). من دوست دارم، اما نمی توانم، زیرا سوکت برای اتصال است آنتن خارجینه!
هیچ چیز پیچیده ای در مورد اتصال آداپتور به رایانه وجود ندارد - باید با دقت به کانکتور نگاه کنید و کارت را وارد کنید و از اعوجاج جلوگیری کنید. قبل از انجام این کار، حتما دستورالعمل ها را مطالعه کنید، زیرا برای برخی از کارت ها درایور باید قبل از اتصال دستگاه نصب شود، در حالی که برخی دیگر اجازه می دهند درایور قبل و بعد از نصب آداپتور نصب شود. اگر در حال نصب کارت PCI هستید، قبل از نصب باید کامپیوتر را خاموش کنید. در اتصال USBمانند PCMCIA، در بیشتر موارد نیازی به خاموش کردن رایانه نیست.
اتصال به شبکه Wi-Fi
من فرض می کنم که درایور دستگاه نصب شده است، خود آداپتور متصل است و کار می کند، و رایانه از سیستم عامل Windows XP پر استفاده استفاده می کند. یک وضعیت معمولی این است که در ناحیه اعلان (ناحیه روی نوار وظیفه در سمت راست دکمه های وظیفه، مثلاً زمان فعلی را نشان می دهد) یک نماد با یک ضربدر قرمز از طریق آن ظاهر می شود. اتصال بی سیمبه شبکه (کامپیوتر و قوس های امواج رادیویی تابش شده از آن). واضح است که چرا خط خورده است: هنوز ارتباط برقرار نشده است.
ما به شدت طبق دستورالعمل عمل می کنیم (اجازه دهید یادآوری کنم که در هر زمان می توانید با فشار دادن کلید F1 و انتخاب بخش مناسب کمک بگیرید). بنابراین، برای اتصال به یک شبکه بی سیم موجود، کلیک کنید کلیک راست کنیدروی نماد اتصال شبکه در ناحیه اعلان کلیک کنید و View available wireless networks را انتخاب کنید. در پنجره اتصال به شبکه بی سیم، روی شبکه های موجودروی شبکه بی سیمی که می خواهید به آن متصل شوید کلیک کنید. اگر سرویس Wired Equivalent Privacy (WEP) به کلید شبکه نیاز دارد، یکی از موارد زیر را انجام دهید:
اگر کلید این شبکه به طور خودکار بدست آمده است (مثلاً در یک آداپتور شبکه بی سیم صادر شده توسط سرپرست شبکه شما موجود است)، قسمت Network Key را خالی بگذارید.
اگر کلید به صورت خودکار ارائه نشد، آن را در قسمت Network Key وارد کنید.
روی دکمه Connect کلیک کنید. برای پیکربندی تنظیمات اضافی برای اتصال به یک شبکه بی سیم، یا اگر در اتصال به شبکه انتخابی با مشکل مواجه شدید، روی دکمه Advanced کلیک کنید و تنظیمات را در تب Wireless Networks پیکربندی کنید. لطفاً توجه داشته باشید که برای تغییر تنظیمات در این برگه، باید عضو گروه Administrators محلی باشید و یک آداپتور شبکه بی سیم داشته باشید که از سرویس Wireless Zero Configuration پشتیبانی می کند. با این حال، به طور پیش فرض، حساب کاربری لپ تاپ متعلق به این گروه است، مگر اینکه تنظیمات به طور خاص تغییر کرده باشد. اکثر آداپتورهای شبکه مدرن از این سرویس پشتیبانی می کنند.
در شبکه های باز وای فای رایگانبدون نیاز به کلید دسترسی اگر زیاد با لپتاپ خود سفر میکنید و نمیخواهید مجبور باشید هر بار شبکهای را انتخاب کنید، میتوانید مطمئن شوید که در صورت وجود شبکه در دسترس در محدوده آداپتور، فوراً اتصال برقرار میشود. توالی اقدامات با یک دستورالعمل مختصر با عنوان «نصب راه اندازی خودکارشبکه بی سیم، شما نیاز دارید":
1. پنجره را باز کنید اتصالات شبکه.
2. بر روی نماد Wireless Network Connection کلیک راست کرده و دستور Properties را انتخاب کنید.
3. در تب Wireless Networks یکی از موارد زیر را انجام دهید:
- برای فعال کردن پیکربندی خودکار شبکه بیسیم، کادر انتخاب استفاده از پیکربندی شبکه بیسیم را انتخاب کنید.
- برای غیرفعال کردن پیکربندی خودکار شبکه بیسیم، تیک گزینه Use for wireless network configuration را بردارید.
4. برای اتصال به یک شبکه بی سیم موجود، یکی از اقدامات زیر را انجام دهید.
نقطه دسترسی (زیرساخت)
برای اتصال به یک نقطه دسترسی شبکه موجود، نام شبکه را در برگه شبکه های موجود انتخاب کنید و روی دکمه پیکربندی کلیک کنید. در قسمت Wireless Network Properties پارامترهای کلید شبکه بی سیم (WEP, Wired Equivalent Privacy) را مشخص کنید. اگر از نام شبکه پخش استفاده نمی کنید، نام شبکه در برگه شبکه های موجود ظاهر نمی شود. اگر نام نقطه دسترسی در برگه شبکههای موجود نمایش داده نمیشود، اما مطمئن هستید که در دسترس است، برای اتصال، روی دکمه افزودن در برگه شبکهها در تنظیمات برگزیده کلیک کنید. در پنجره Wireless Network Properties، نام شبکه (شناسه مجموعه سرویس) و در صورت لزوم تنظیمات کلید شبکه بی سیم را مشخص کنید.
شبکه همتا به همتا
برای اتصال به یک شبکه همتا به همتا، نام آن را در تب شبکه های موجود انتخاب کنید و روی دکمه پیکربندی کلیک کنید. در بخش Wireless Network Properties، تنظیمات کلید شبکه بی سیم (WEP، Wired Equivalent Privacy) را مشخص کنید یا اگر به صورت خودکار ارائه شده است (مثلاً در یک آداپتور شبکه بی سیم صادر شده توسط سرپرست شما ذخیره شده است)، کلید ارائه شده به طور خودکار را انتخاب کنید. چک باکس
اگر نیاز به اتصال به یک شبکه همتا به همتا دارید و هم شبکه های همتا به همتا و هم شبکه هایی با نقطه دسترسی (زیرساخت) در محدوده آداپتور وجود دارد، باید روی دکمه Advanced کلیک کنید و Computer-to- را انتخاب کنید. فقط شبکه کامپیوتری برای تغییر ترتیب شبکههایی که به آنها متصل میشوید، در تب Networks Preferences، روی نام شبکه بیسیمی که به موقعیت دیگری در لیست منتقل شده است، کلیک کنید و سپس روی دکمه بالا یا پایین کلیک کنید.
شبکه بی سیم دو کامپیوتر
امیدوارم با پیروی از این دستورالعمل ها بتوانید به راحتی رایانه خود را به یک شبکه Wi-Fi در دسترس متصل کنید. در ادامه یک دستورالعمل کوتاه دیگر برای کسانی است که می خواهند یک شبکه بی سیم خانگی از دو کامپیوتر ایجاد کنند.
در ارائه این گزینه، من از یک موقعیت روزمره که اغلب با آن مواجه میشویم، حرکت میکنم. یک فرد دائماً روی رایانه رومیزی اصلی خود کار می کند، ممکن است مانند من، دائماً از طریق ADSL به اینترنت متصل باشد. گاهی اوقات، در حالی که در آشپزخانه هستید، نه تنها می خواهید طرز تهیه شام را تماشا کنید، بلکه می خواهید در صفحات اینترنت نیز حرکت کنید. یا در حالی که روی مبل دراز کشیده اید با کامپیوتر کار کنید. بدیهی است که کامپیوتر بزرگشما نمی توانید آن را با خود ببرید، اما یک لپ تاپ راحتی مورد نظر را به شما می دهد. بنابراین، شما باید بتوانید روی یک لپ تاپ با هر چیزی که روی یک رایانه رومیزی است کار کنید.
در عمل، این به سادگی به دست می آید. ابتدا یک کانال ارتباطی بی سیم بین دو کامپیوتر برقرار می شود و سپس برنامه ای به نام ترمینال روی لپ تاپ راه اندازی می شود. می توانید برنامه را در http://aiv.spb.ru/ufiles/terminal.zip دانلود کنید و جزئیات تنظیمات و استفاده را در http://aiv.spb.ru/47.htm بخوانید. در برنامه می توانید مشخص کنید که صدا از کامپیوتر از راه دوربه مال شما منتقل می شود تا به پورت های سریال، چاپگرها و دستگاه های دیسک رایانه راه دوری که به آن متصل می شوید دسترسی داشته باشید.
در رایانه ای که به آن متصل می شوید، باید تنظیمات زیر را انجام دهید. نشانگر ماوس خود را روی نماد My Computer ببرید و کلیک کنید کلید سمت راستموش ها در منوی باز شده Properties را انتخاب کنید. پنجره System Properties باز می شود. در این پنجره، تب Remote sessions را انتخاب کرده و کادر Allow remote access to this computer را علامت بزنید. شما می توانید یا تحت لاگین دائمی خود (که در رایانه رومیزی استفاده می کنید) کار کنید یا یک مورد خاص ایجاد کنید. اما در هر صورت باید یک رمز عبور تنظیم کنید - دکمه Start > Settings > Control Panel > User Accounts. برای ورودی انتخاب شده، Create a password را تعیین کنید
پس از برقراری ارتباط، سیمی یا بی سیم بودن آن هیچ تفاوت اساسی ندارد. تنظیمات اتصال بی سیم را می توان به صورت زیر تنظیم کرد. بیایید به عنوان مثال یک آدرس IP برای یک کامپیوتر رومیزی 192.168.1.1 و برای یک لپ تاپ 192.168.1.2 اختصاص دهیم. ماسک شبکه باید یکسان باشد، به عنوان مثال، 255.255.255.0. به پوشه Network Connections رفته و روی تصویر Wireless Network Connection دوبار کلیک کنید. روی دکمه Properties کلیک کنید. روی Internet Protocol (TCP/IP) دوبار کلیک کنید و در پنجره باز شده آدرس IP و ماسک زیر شبکه را وارد کنید. سپس به تب Wireless Networks بروید. در صورت وجود، تمام شبکه ها را از لیست حذف کنید و روی دکمه افزودن کلیک کنید. نام شبکه (SSID) را مشخص کنید: 0. احراز هویت: اشتراک گذاری شده. رمزگذاری داده ها: WEP. کلید شبکه: 12345. یک تیک در پنجره This قرار دهید اتصال مستقیمرایانه به رایانه، از نقاط دسترسی استفاده نمی شود. در تب Connection، اگر شبکه در محدوده است، کادر کنار Connect را علامت بزنید.
پس از نصب بر روی دو کامپیوتر، اتصال برقرار می شود و صلیب قرمز از نماد اتصال بی سیم ناپدید می شود - می توانید به کار خود برسید! طول کلید 5 یا 13 کاراکتر است و نیازی به تعیین کلید 12345 نیست - می توانید هر طول نامگذاری دیگری را تعیین کنید، اما باید در هر رایانه یکسان باشد.
شبکه بی سیم با نقطه دسترسی
همانطور که به یاد دارید، هنگامی که نیاز به ایجاد شبکه ای از سه یا چند کامپیوتر متصل از طریق یک اتصال بی سیم باشد، از دستگاهی به نام نقطه دسترسی استفاده می شود. توجه داشته باشم که در یک مفهوم کلی، بدون مشخصات، یک نقطه دسترسی اغلب هم خود دستگاه دسترسی (به عنوان مثال، Zyxel G-560 EE) و هم نامیده می شود. روتر بی سیم(به عنوان مثال، Asus WL-500G 802.11g).
یک روتر، به عنوان یک قاعده، بیش از یک نقطه دسترسی هزینه دارد، اما علاوه بر مسیریابی، معمولاً از عملکردهای اضافی مانند سرور DHCP، اشتراک گذاری IP، فایروال، VPN و غیره پشتیبانی می کند. به طور معمول، دستگاهی که امکان دسترسی بی سیم را برای بسیاری از رایانه ها فراهم می کند، با استفاده از یک مرورگر پیکربندی می شود. از طریق یک کابل به یک آداپتور شبکه معمولی کامپیوتر متصل می شود.
نقطه دسترسی باید حداقل یک پورت برای اتصال از طریق کابل به هاب دیگر، روتر، آداپتور شبکه کامپیوتری یا دستگاه مشابه دیگر داشته باشد. نقطه دسترسی وظیفه انتقال اطلاعات از شبکه بی سیم به شبکه معمولی و بالعکس را بر عهده دارد. خود دستگاه، به عنوان یک قاعده، دارای یک آدرس IP پیش فرض 192.168.0.1 است و برای ویرایش لازم است که کاربر مدیر و یک رمز عبور خالی در مرورگر (http://192.168.0.1) مشخص کنید. به طور طبیعی، در طول فرآیند ویرایش می توانید یک IP متفاوت، رمز عبور (احتمالاً چندین، برای مثال، یک رمز عبور فقط خواندنی - مشاهده آمار عملکرد دستگاه - و دیگری برای ویرایش تنظیمات) تنظیم کنید.
معمولاً هر دستگاه یک دکمه تنظیم مجدد اختصاصی دارد تا اگر مثلاً رمز عبور خود را فراموش کردید، بتوانید به تنظیمات پیش فرض بازگردید. پیکربندی دستگاه بسیار دشوارتر از یک آداپتور بی سیم معمولی نیست. پیکربندی روترهای بی سیم پیشرفته با فایروال دشوارتر است، زیرا باید قوانین را به درستی پیکربندی کنید (از کدام بسته ها باید عبور کرد یا نه، و غیره)، اما اگر دستورالعمل ها را به دقت بخوانید همه چیز حل می شود.
کوچک توصیه عملیدر مورد ایمنی اکثر نقاط دسترسی به شما امکان می دهند تنظیماتی را تنظیم کنید که SSID (نام شبکه) را پنهان کند. اگر SSID ناشناخته باشد، نمی توانید به شبکه متصل شوید. به عبارت دیگر، شما نباید اطلاعات SSID را به آن پخش کنید دنیای خارج، اگر کاربران آنها قبلاً می دانند که برای یک شبکه مشخص چیست و افراد خارج از آن به سادگی نیازی به دانستن آن ندارند. البته، این توصیه تمام اقدامات دیگر با هدف محافظت از شبکه، از جمله رمزگذاری را لغو نمی کند. در عمل، باید بین الزامات امنیتی و تجربه کاربر مصالحه ایجاد شود. به طور طبیعی، برای نقطه عمومیالزامات امنیتی دسترسی بسیار نرم تر از یک نقطه دسترسی در یک شبکه بسته از یک مرکز حساس است.
شبکه یاب
در پایان، چند کلمه در مورد نحوه پیدا کردن شبکه های Wi-Fi. از یک سو، تعداد شبکههای عمومی قابل دسترسی رسمی کم است، اما از سوی دیگر، مشخص است قیمت مقرون به صرفهدستگاه هایی برای سازماندهی یک نقطه دسترسی، در واقع، شبکه های بی سیم آنچنان کم نیستند. بسیاری از مردم یک هات اسپات راه اندازی می کنند تا مهمانانی را که گاهی با لپ تاپ می آیند شگفت زده کنند. اگر به طور خاص محافظت را نصب نکنید و تنظیمات پیش فرض را رها کنید، معمولاً دسترسی به شبکه به صورت خودکار ارائه می شود. اگر همه چیز از قبل کار می کند، چرا به تنظیمات فکر کنید؟ واقعا عالی کار میکنه تا اینکه شخص دیگری به شبکه علاقه نشان دهد!
عقیده ای وجود دارد که اگر شبکه بی سیم خود را ساخته اید و بی سر و صدا و بدون تبلیغات گسترده زندگی می کنید، غریبه ها هرگز از آن مطلع نخواهند شد. کاملاً منطقی به نظر می رسد، اما منطق روزمره همیشه با پیشرفت علمی همراه نیست.
در شهر قدم بزنید با لپ تاپ را باز کنیدو جستجوی شبکهها عجیب و به طور کلی مناسب نیست. با این حال، آداپتور Trendnet TEW-429UB 54Mbps USB 2.0 با دستگاه آشکارساز Wi-Fi اخیراً در فروشگاه ها ظاهر شد. از نام آن مشخص است که این دستگاه می تواند به عنوان یک آداپتور بی سیم معمولی استفاده شود، اما نه تنها. دومین عملکرد دستگاه تشخیص شبکه های وای فای در حال کار است. ابعاد دستگاه 95 x 28 x 15 میلی متر، وزن 30 گرم، قیمت فقط حدود 80 دلار است. به نظر می رسد یک فلش پلیر است، فقط پانل کریستال مایع نام آهنگ ها را نشان نمی دهد، بلکه اطلاعاتی در مورد نام شبکه پیدا شده، قدرت سیگنال و حفاظت در صورت وجود نشان می دهد. می توانید دستگاه را با خود برای پیاده روی ببرید، مکان های جالبی را پیدا کنید، سپس می توانید با لپ تاپ خود از آنها دیدن کنید. پس از چنین سفرهایی ظاهر می شود اطلاعات محرمانهاز رقبا حتی اگر اطلاعات دزدیده نشده باشند، خوشایند نیست، اما به سادگی با هزینه شما به چند میلیون آدرس با استفاده از اتصال اینترنت شما ارسال شده است. لطفاً توجه داشته باشید که در حالی که شما در حال خواندن فراخوان های من برای هوشیاری هستید، بسیاری فوراً این دستگاه نسبتاً ارزان اما بسیار مفید برای خانواده را خریداری می کنند.
با این حال، این دستگاه برای مدیران نیز مفید است، زیرا به شما امکان میدهد ببینید تا چه حد شبکه بیسیم شما گسترش مییابد، و اگر منطقه پوشش بیش از حد بزرگ است (به عنوان مثال، بسیار فراتر از قلمرو دفتر است و همچنین دفتر همسایهتان را نیز پوشش میدهد). سپس باید قدرت سیگنال را کاهش دهید (یکی از تنظیمات نقطه دسترسی).
امیدوارم این داستان از نظر نظری و عملی برای شما مفید باشد و به شما این امکان را می دهد که با کمترین تلاش شبکه بی سیم خود را ایجاد کنید.
بسیاری از کاربران لپتاپ و وسایل ارتباطی به این واقعیت عادت کردهاند که فرودگاهها، مراکز تجاری، هتلها، دانشگاهها، کتابخانهها، کافهها یا رستورانها فرصت استفاده از اینترنت بیسیم را فراهم میکنند. این بسیار راحت است زیرا به شما این امکان را می دهد که در حین حرکت در شهر یا ساختمان به طور مداوم در تماس باشید. در عین حال، سرعت کانال ارتباطی بالا است، سیگنال پایدار است، اما نیازی به اتصال به هیچ سیمی ندارید. در صورت پیکربندی، میتوانید به اینترنت «موبایل» در خانه نیز دسترسی داشته باشید اینترنت بی سیماز طریق وای فای
فناوری Wi-Fi برای تجهیزات بی سیم LAN بی سیم توسعه یافته است. نام آن مخفف انگلیسی Wireless Fidelity است که به معنای "دقت بی سیم" است، بر اساس قیاس با استاندارد Hi-Fi (High Fidelity - "دقت بالا") برای تجهیزات بازتولید صدا.

[b] علامت تجاری Wi-Fi متعلق به توسعه دهنده، کنسرسیوم Wi-Fi Alliance است
Wi-Fi بر اساس استانداردهای بین المللی IEEE 802.11، آخرین نسخه تایید شده آن، به نام IEEE 802.11n، اجازه می دهد تا سرعت انتقال داده ها به 480 مگابیت در ثانیه در صورت استفاده همزمان از دستگاه های سازگار افزایش یابد. هنگام ساخت یک شبکه بی سیم خانگی، باید تجهیزاتی را انتخاب کنید که از یک استاندارد پشتیبانی می کند تا با وضعیتی مواجه نشوید که دستگاه ها به سادگی یکدیگر را "نمی بینند". با ایجاد یک مکانیسم حفاظتی برای یک شبکه ناهمگن، در نهایت به شبکهای میرسیم که در آن همه دستگاهها با سرعت بسیار پایینتری نسبت به زمانی که همگی به آداپتورهایی با استانداردهای قبلی مجهز شده بودند، کار میکنند.
اطلاعات با استفاده از امواج رادیویی ساطع شده توسط منبعی در محدوده فرکانسی مطابق با استاندارد IEEE 802.11 منتقل می شود. اتصال از طریق نقاط بی سیمدسترسی داشته باشید. منطقه تحت پوشش شبکه در اطراف یک نقطه دسترسی "نقطه داغ" یا "نقطه داغ" نامیده می شود. حداقل پیکربندی شبکه Wi-Fi یک نقطه دسترسی به اضافه یک مشتری است.
[ب] تجهیزات شبکه
برای راه اندازی اینترنت بی سیم خانگی در یک آپارتمان معمولی، حداقل به یک نقطه دسترسی نیاز دارید. ممکن است برای آپارتمان های همسایه و حتی برای یک خانه همسایه کافی باشد، زیرا محدوده شبکه در داخل خانه 45 متر است و در فضای باز - همه 450 متر است.

[b]تنوع مدلهای موجود به شما امکان میدهد نقطه دسترسی را انتخاب کنید که تمام نیازهای کاربر را برآورده کند
علاوه بر این، نقطه دسترسی را می توان در یک روتر بی سیم تعبیه کرد - این دستگاه همچنین به طور گسترده در ساخت شبکه های بی سیم استفاده می شود. یک روتر (روتر) در مرز دو شبکه داخلی و خارجی کار می کند. شبکه محلی به پورت LAN داخلی و اینترنت به پورت خارجی متصل است پورت WAN. معمولاً چندین پورت داخلی وجود دارد، آنها در یک سوئیچ ترکیب می شوند. یک کابل اترنت یا مودم ADSL به پورت خارجی متصل است. روتر بی سیم قابلیت اتصال از طریق سیگنال رادیویی را دارد دستگاه های بی سیمو آنها به همراه آنهایی که به پورت LAN متصل هستند، به شبکه خارجی دسترسی خواهند داشت.
اکثر روترهای مدرن طراحی شده برای دفاتر کوچک و مصارف خانگی دارای فایروال های داخلی هستند که به شما امکان می دهد از شبکه داخلی خود در برابر دسترسی غیرمجاز از بیرون محافظت کنید.
شما باید بر اساس کدام یک از این دو دستگاه – یک نقطه دسترسی یا یک روتر بی سیم – برای برنامه ریزی شبکه خود، بسته به هدف آینده آن، انتخاب کنید.
[b] ساخت شبکه
به منظور ساخت یک شبکه خانگی بی سیم با استفاده از فناوری Wi-Fi، می توانید دو راه بروید. اولین مورد Ad-hoc نام دارد. برای اتصال چندین گروه از رایانه ها با آداپتورهای شبکه بی سیم به شبکه های جداگانه استفاده می شود. این حالت به نقطه دسترسی نیاز ندارد. اگر یکی از رایانه ها آداپتور بی سیم نداشته باشد، به یک نقطه دسترسی متصل می شود. اگر نیاز دارید چندین دستگاه نزدیک به هم را در یک شبکه محلی ترکیب کنید، این حالت راحت است. اما در این حالت نمی توانید به اینترنت دسترسی داشته باشید.
مسیر دوم «زیرساخت» نام دارد. در مواقعی که دسترسی به اینترنت مورد نیاز است مرتبط است. دو حالت عملیاتی این شبکه وجود دارد: پایه (BSS) و توسعه یافته (ESS). در حالت اولیه، همه دستگاه ها از طریق یک نقطه دسترسی به یکدیگر متصل می شوند که به عنوان پل شبکه بین بخش های کابلی و بی سیم شبکه عمل می کند و کانالی برای دسترسی به یک شبکه خارجی است. حالت توسعه یافته شامل چندین نقطه دسترسی است که از طریق سیگنال رادیویی یا از طریق کابل به یکدیگر متصل می شوند. هر نقطه دسترسی شبکه خود را تشکیل می دهد و می تواند ترافیک اضافی را به یکدیگر منتقل کند. هر کامپیوتر برای دسترسی به اینترنت از طریق یک شبکه محلی پیکربندی شده است.
راه دیگری وجود دارد که در آن دسترسی به اینترنت با استفاده از فناوری DSL، از طریق اتصال اترنت یا استفاده از مودم کابلی انجام می شود. در این مورد، به طور طبیعی، شما باید یک روتر بی سیم را انتخاب کنید.
[b] راه اندازی شبکه
برای اینکه شبکه محلی به اینترنت دسترسی داشته باشد، باید هر کامپیوتر و تجهیزات بی سیم انتخاب شده را پیکربندی کنید. همه دستگاه ها باید آدرس IP یکسانی داشته باشند و باید در تنظیمات شبکه در هر یک از آنها وارد شود.
همه دارند دستگاه شبکه، از جمله نقطه دسترسی و روتر بی سیم، دارای آدرس های IP تنظیم شده کارخانه هستند. این تنظیمات و رمز عبور برای ایجاد تغییرات در دستگاه در دفترچه راهنمای کاربر ارائه شده است.
سپس باید نقطه دسترسی یا روتر را به رایانه ای که دارای کنترلر اترنت است وصل کنید. اگر به جای اکسس پوینت از روتر بی سیم استفاده می شود، کامپیوتر باید به پورت LAN آن متصل شود.
بیایید فرض کنیم که نقطه دسترسی پیش فرض با آدرس IP 192.168.1.254 پیکربندی شده است. شما باید آدرس IP رایانه متصل را به آدرسی از همان زیرشبکه، به عنوان مثال 192.168.1.100 تغییر دهید. برای انجام این کار، روی نماد "Network Neighborhood" در دسکتاپ کلیک راست کرده و منوی "Properties" را انتخاب کنید - پنجره "Network Connections" باز می شود. در آن باید مورد "شبکه محلی" و دوباره "Properties" را انتخاب کنید. پنجره Properties باز می شود. اتصال شبکه"، که در آن باید آداپتور شبکه را پیکربندی کنید.
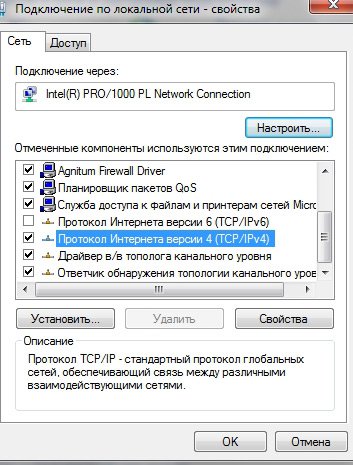
[b]در پنجره «Properties Connection»، «Internet Protocol (TCP/IP)» را انتخاب کنید.
پس از انتخاب "پروتکل اینترنت (TCP/IP)"، باید روی دکمه "Properties" کلیک کنید. در پنجره ای که باز می شود، باید کادر "استفاده از آدرس IP زیر" را علامت بزنید و آدرس IP جدید و داده های ماسک شبکه را با دقت وارد کنید. در در این مثالاینها به ترتیب 192.168.1.100 و 255.255.255.0 خواهند بود.
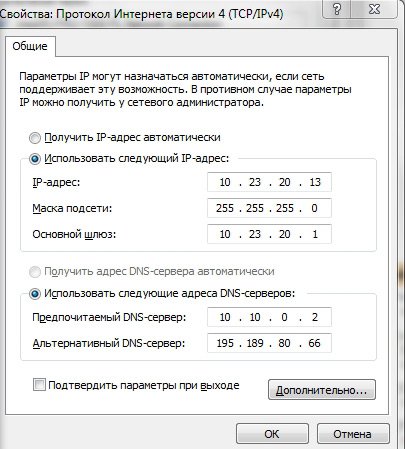
[b]در این پنجره باید تنظیمات آدرس IP رایانه را تغییر دهید
پس از تنظیم رایانه خود روی یک آدرس IP ثابت جدید، باید به تنظیمات نقطه دسترسی یا روتر بی سیم خود بروید. وارد شوید نوار آدرسمرورگری که استفاده می کنید دارای آدرس IP کارخانه (192.168.1.254) است. تنظیمات اکسس پوینت یا روتر باز می شود (اگر سیستم از شما می خواهد که لاگین و رمز عبور موجود در دستورالعمل ها را وارد کنید، این کار را انجام دهید). اگر نیاز به تغییر در آدرس IP نقطه دسترسی دارید، باید یک آدرس IP جدید به آداپتور شبکه روی رایانه اختصاص دهید، در غیر این صورت حفظ ارتباط با نقطه غیرممکن خواهد بود.
در کادر گفتگوی تنظیمات نقطه دسترسی (روتر)، همچنین باید مشخص کنید که از کدام استانداردها در شبکه بی سیمی که در حال ایجاد آن هستید استفاده می کنید. اگر دستگاههایی در شبکه وجود دارند که از پروتکلهای مختلف پشتیبانی میکنند، این را نشان دهید (به عنوان مثال: 802.11b/g). هنگام انتخاب کانال های فرکانس، نشان دادن آیتم منطقی است انتخاب خودکار. در تنظیمات تجهیزات نیز باید منعکس کنید شناسه منحصر به فرد SSID شبکه بی سیم آینده باید برای نقطه دسترسی و برای هر مشتری در شبکه یکسان باشد. بهتر است سرعت اتصال در حال ایجاد را به صورت دستی انتخاب نکنید، بلکه آن را به اتوماسیون نیز بسپارید.
[ب] راه اندازی کامپیوترهای شبکه
پس از تنظیم نقطه دسترسی، باید تمام رایانه های موجود در شبکه را پیکربندی کنید. برای انجام این کار، باید یک اتصال بی سیم بر روی هر یک از آنها، به دنبال جادوگر تنظیم آداپتور بی سیم ایجاد کنید. بسیار ساده است و روش جهانی. روی نماد "Network Neighborhood" کلیک راست کرده و "Properties" را انتخاب کنید. در لیست Network Connections که باز می شود، روی Wireless Connections و روی Properties کلیک کنید. پنجره Wireless Network Connection Properties باز می شود. در این پنجره باید تب "شبکه های بی سیم" را انتخاب کرده و روی دکمه "افزودن" کلیک کنید. در گفتگوی "ویژگی های اتصال بی سیم" که باز می شود، SSID را وارد کنید. نیازی به لمس نقاط باقی مانده نیست.
پس از تکمیل پیکربندی آداپتور بی سیم، به طور مستقل با نقطه دسترسی یا روتر بی سیم ارتباط برقرار می کند.
در مرحله بعد، می توانید یک درایو منطقی یا پوشه مشترک با منابع مشترک ایجاد کنید که همه کاربران شبکه به آن دسترسی داشته باشند. برای انجام این کار، در هر رایانه باید در پنجره My Computer هر درایو یا پوشهای را که میخواهید به اشتراک بگذارید انتخاب کنید و راست کلیک کنید. از لیستی که باز می شود، "Properties" را انتخاب کنید و در زبانه "Access" روی برچسب هشدار تک کلیک کنید.
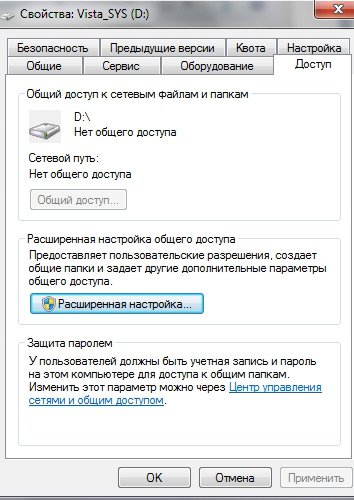
[b]یک اخطار هشدار دهنده خطر اشتراک درایو را نشان می دهد.
در کادر محاورهای که باز میشود، کادرها را علامت بزنید تا به کلاینتهای شبکه شما اجازه دهید از این دیسک (پوشه) استفاده کنند و دادههای روی آن را (در صورت لزوم) تغییر دهند.
اکنون یک شبکه بی سیم در خانه دارید که کاربران آن می توانند به اینترنت دسترسی داشته باشند و فایل ها را به اشتراک بگذارند.
فقط تصور کنید: می توانید در حالی که روی مبل اتاق نشیمن نشسته اید، وب را مرور کنید، در حالی که در رختخواب دراز کشیده اید با دوستان خود چت کنید، و اسناد را از رایانه خود در آشپزخانه به چاپگر دفتر خانه خود ارسال کنید. شبکه بی سیم قابلیت های استثنایی را ارائه می دهد و راه اندازی آن بسیار آسان است. این مقاله ارائه می دهد دستورالعمل های گام به گامتوسط راه اندازی شبکه بی سیمو شروع به استفاده از آن کرد.
تجهیزات مورد نیاز برای اتصال ویندوز به شبکه بی سیم
اجزای زیر برای راه اندازی یک شبکه بی سیم مورد نیاز است:
اتصال به اینترنت باند پهن و مودم
اتصال به اینترنت پهن باندتضمین می کند سرعت بالاانتقال داده - برخلاف کند دسترسی از راه دور، برای پشتیبانی از شبکه بی سیم به اندازه کافی قدرتمند نیست. به طور معمول، یک اتصال پهن باند با استفاده از خط مشترک دیجیتال (DSL) یا کابل برقرار می شود. برای دریافت اتصال پهن باند، با ارائه دهنده خدمات اینترنت خود تماس بگیرید. به طور معمول، اتصالات DSL توسط شرکت های تلفن و اتصالات کابلی توسط شرکت های تلویزیون کابلی ارائه می شود.
ارائه دهندگان خدمات اینترنت اغلب مودم های باند پهن را تهیه و حتی نصب می کنند. برخی از ISP ها ترکیبی از مودم و روترهای بی سیم را ارائه می دهند. این تجهیزات را می توان از فروشگاه های کامپیوتر و کامپیوتر خریداری کرد. تکنولوژی الکترونیکی.
روتر بی سیم
روتر داده ها را بین شبکه و اینترنت منتقل می کند. روتر بی سیم اجازه می دهد کامپیوتر خود را به شبکه وصل کنیداستفاده از سیگنال های رادیویی به جای کابل.
انواع مختلفی از فناوری های شبکه بی سیم وجود دارد، از جمله 802.11a، 802.11b، 802.11g و 802.11n. توصیه میکنیم از روترهایی استفاده کنید که از فناوری 802.11g یا 802.11n پشتیبانی میکند، زیرا چنین مدلهایی میتوانند سرعت انتقال داده کافی را ارائه دهند و از قدرت سیگنال رادیویی کافی پشتیبانی کنند.
آداپتورهای شبکه بی سیم
آداپتور شبکهدستگاهی است که کامپیوتر را به شبکه متصل می کند. برای اتصال لپ تاپ یا کامپیوتر رومیزی به یک شبکه بی سیم، باید مجهز به آداپتور شبکه بی سیم باشد. اکثر لپ تاپ ها و رایانه های رومیزی دارای یک آداپتور شبکه بی سیم از پیش نصب شده هستند. برای اینکه بفهمید آیا کامپیوتر شما یک آداپتور شبکه بی سیم نصب کرده است، این مراحل را دنبال کنید:
- باز کنید مدیر دستگاه
- روی نماد دوبار کلیک کنید آداپتورهای شبکه .
- پیدا کنید آداپتور شبکه، که در نام خود کلمه "wireless" را دارد.
اگر رایانه شما به یک آداپتور شبکه بی سیم نیاز دارد، می توانید آن را از فروشگاه رایانه و لوازم الکترونیکی خریداری کنید و خودتان آن را نصب کنید.
توصیه می کنیم آداپتورهای گذرگاه سریال جهانی (USB) را انتخاب کنید: اندازه آنها کوچک است، نصب آنها آسان است و می توان آنها را از رایانه ای به رایانه دیگر منتقل کرد. مطمئن شوید که نوع آداپتورها با روتر بی سیم شما یکی باشد. معمولاً نوع آداپتور روی بسته بندی مشخص می شود و با یک حرف (مثلاً G یا A) مشخص می شود.

راه اندازی مودم و اتصال به اینترنت
هنگامی که تمام تجهیزات لازم نصب شد، باید مودم و اتصال اینترنت را پیکربندی کنید.
اگر ISP شما مودم شما را راه اندازی نکرده است، مودم را با پیروی از دستورالعمل های موجود در مستندات مودم به کامپیوتر و اینترنت متصل کنید. اگر از خط مشترک دیجیتال (DSL) استفاده می کنید، مودم را به جک تلفن وصل کنید. اگر از کابل استفاده می کنید، مودم را به کانکتور کابل وصل کنید.
محل قرارگیری روتر بی سیم در شبکه
روتر بی سیم شما باید در جایی قرار داشته باشد که بتواند سیگنال قوی را با کمترین تداخل دریافت کند. برای بهترین نتیجه، از نکات زیر استفاده کنید.
- روتر بی سیم خود را در مرکز قرار دهید. روتر باید نزدیکتر به مرکز خانه قرار گیرد تا سیگنال بی سیم قوی در سراسر خانه ارائه شود.
- روتر بی سیم را روی زمین یا نزدیک دیوارها یا اجسام فلزی قرار ندهیدبه عنوان مثال، کمدهای بایگانی فلزی. هرچه موانع فیزیکی کمتری بین رایانه و روتر وجود داشته باشد، سیگنال روتر قویتر خواهد بود.
- کاهش تداخل. تجهیزات شبکه 802.11g از فرکانس رادیویی 2.4 گیگاهرتز (گیگاهرتز) استفاده می کنند. اجاقهای مایکروویو و بسیاری از تلفنهای بیسیم معمولاً با این فرکانس کار میکنند. هنگامی که مایکروفر را روشن می کنید یا تماسی دریافت می کنید تلفن بی سیمسیگنال شبکه بی سیم ممکن است به طور موقت قطع شود. با استفاده از یک تلفن بی سیم با فرکانس بالا (مانند 5.8 گیگاهرتز) می توان از بسیاری از این مشکلات جلوگیری کرد.
محافظت از شبکه بی سیم با استفاده از ویندوز
امنیت همیشه مهم است و هنگام استفاده از شبکه بی سیم، این موضوع حادتر می شود زیرا سیگنال می تواند به خارج از محل پخش شود. اگر شبکه خود را ایمن نکنید، کاربران سایر رایانه های مجاور می توانند به داده های ذخیره شده در رایانه های شبکه شما دسترسی داشته باشند و از اتصال اینترنت شما استفاده کنند. برای ایمن سازی شبکه بی سیم خود، مراحل زیر را دنبال کنید:
- از روتر خود محافظت کنیدبا تغییر نام کاربری و رمز عبور پیش فرض اکثر سازندگان یک نام کاربری، رمز عبور و نام شبکه پیشفرض برای روتر ارائه میکنند. از این اطلاعات می توان برای دسترسی به روتر بدون اطلاع مالک استفاده کرد. برای جلوگیری از این امر، نام کاربری و رمز عبور پیش فرض روتر را تغییر دهید. دستورالعمل های اضافی را می توان در اسناد همراه دستگاه یافت.
- یک کلید امنیتی برای شبکه خود تنظیم کنید. کابینت فایل با کلید، گاوصندوق با کد و شبکه های بی سیم با کلید امنیتی شبکه از دسترسی غیرمجاز محافظت می شوند.
چگونه کلید امنیتی شبکه را در ویندوز تنظیم کنیم؟
- باز کنید مرکز شبکه و اشتراک گذاری .
- روی مورد کلیک کنید راه اندازی یک اتصال یا شبکه جدید .
- منو راه اندازی یک شبکه جدید و Next را انتخاب کنید.
ویزارد دستورالعمل های گام به گام را برای ایجاد نام شبکه و کلید امنیتی ارائه می دهد. اگر روتر شما ایمن را پشتیبانی می کند دسترسی به وای فایدسترسی محافظت شده (WPA یا WPA2)، جادوگر آن را به طور پیش فرض پیکربندی می کند.
علاوه بر این، فناوری WPA2 یا WPA به شما امکان می دهد از یک عبارت عبور استفاده کنید، به این معنی که نیازی به به خاطر سپردن دنباله پیچیده ای از حروف و اعداد نیست.
کلید امنیتی را یادداشت کرده و در مکانی امن نگهداری کنید. کلید امنیتی را می توان با پیروی از دستورالعمل های جادوگر روی یک حافظه فلش USB نوشت.
- از فایروال استفاده کنید. فایروال قطعه ای از تجهیزات یا نرم افزارکه به محافظت از رایانه شما در برابر هکرها کمک می کند بدافزار. استفاده از فایروال در تمام رایانه های موجود در یک شبکه به کنترل گسترش بدافزار در شبکه کمک می کند و همچنین از رایانه ها هنگام دسترسی به اینترنت محافظت می کند. فایروال ویندوزهمراه با ویندوز!
افزودن کامپیوتر به شبکه بی سیم
برای اتصال لپ تاپ یا کامپیوتر رومیزیبه شبکه بی سیم خود، این مراحل را دنبال کنید.
- پنجره اتصال به شبکه را باز کنید.
- شبکه ای که می خواهید به آن متصل شوید را از لیست انتخاب کنید و روی دکمه Connect کلیک کنید.
- کلید امنیتی خود را وارد کنید. می توانید کلید را وارد کنید یا یک فلش مموری USB را با سابقه این کلید به پورت USB کامپیوتر متصل کنید.
به اشتراک گذاری فایل و چاپگر
بیشتر، یک شبکه بی سیم برای دسترسی به اینترنت از هر اتاق در خانه نصب می شود، اما کاربران همچنین نیاز به دسترسی بی سیم به فایل ها و چاپگرها دارند.
اشتراک گذاری فایل
ساده ترین راه برای ارائه دسترسی عمومیبه فایل های موجود در شبکه - اشتراک گذاری را برای گروه خانگی خود تنظیم کنید.اگر گروه خانگی ندارید، میتوانید فایلها را با قرار دادن آنها در پوشهای در بخش Public Folders به اشتراک بگذارید. کاربران متصل به شبکه به طور خودکار همه فایل ها یا پوشه های موجود در پوشه مشترک را به اشتراک می گذارند. برای اجازه دسترسی به یک پوشه مشترک، مراحل زیر را دنبال کنید:
- پنجره را باز کن تنظیمات اضافیدسترسی عمومی .
- برای گسترش جریان، روی فلش دوتایی کلیک کنید پروفایل شبکه .
- در کادر اشتراک گذاری پوشه عمومی، یکی از گزینه های زیر را انتخاب کنید:
- اشتراک گذاری را فعال کنید تا همه کاربران با دسترسی به شبکه بتوانند فایل ها را در پوشه های مشترک بخوانند و بنویسند.
- دسترسی به پوشه مشترک را غیرفعال کنید (کاربرانی که به رایانه متصل هستند همچنان حقوق دسترسی به این پوشه ها را دارند).
- روی دکمه کلیک کنید ذخیره تغییرات . اگر از شما خواسته شد که یک رمز عبور مدیر یا تأیید را وارد کنید، رمز عبور را وارد کنید یا تأیید کنید.
مراحل فوق ضروری است اجرا بر روی تمام کامپیوترها،که میزبان فایل ها برای دسترسی عمومی است.
برای ارائه دسترسی به فایل های خود،این فایل ها را در یک پوشه در رایانه خود ذخیره یا کپی کنید. برای هر نوع کتابخانه (اسناد، موسیقی، تصاویر و ویدئوها) وجود دارد پوشه مشترک. هر فردی دارد حساب کاربریدر رایانه به این پوشه ها دسترسی دارد. به عنوان مثال، برای باز کردن پوشه Shared Documents، موارد زیر را انجام دهید:
- کتابخانه اسناد خود را باز کنید.
- در قسمت Navigation Pane، در زیر کتابخانه ها، روی Documents و سپس روی Shared Documents دوبار کلیک کنید.
اشتراک چاپگر
اگر چاپگری دارید که به یکی از رایانه های شبکه خود متصل است، می توانید از هر رایانه ای که به آن شبکه بی سیم متصل است، روی آن چاپ کنید. ساده ترین راه برای اشتراک گذاری چاپگر، بررسی آن است چاپگرها هنگام تنظیم گروه خانگی. اگر HomeGroup ندارید، می توانید این مراحل را دنبال کنید.
- وارد شوید سیستم ویندوزکه چاپگر به آن متصل است.
- پنجره را باز کن گزینه های اضافیدسترسی عمومی."
- روی پیکان دوتایی کلیک کنید تا نمایه شبکه فعلی خود را گسترش دهید.
- در قسمت File and Printer Sharing، کلیک کنید اشتراک گذاری فایل و چاپگر را فعال کنید ، سپس روی دکمه ذخیره تغییرات کلیک کنید. اگر از شما خواسته شد که یک رمز عبور مدیر یا تأیید را وارد کنید، رمز عبور را وارد کنید یا تأیید کنید.
توجه داشته باشید: هنگامی که اشتراک گذاری محافظت شده با رمز عبور فعال است، کاربران می توانند از یک حساب دارای رمز عبور برای دسترسی به چاپگر استفاده کنند.
برای دسترسی به چاپگر از هر کامپیوتری در شبکه،این مراحل را دنبال کنید:
- پوشه Network را باز کنید.
- روی نماد رایانه ای که چاپگر به آن متصل است دوبار کلیک کنید.
- روی نماد چاپگر دوبار کلیک کنید. ویندوز به طور خودکار یک درایور چاپگر را به رایانه شما اضافه و نصب می کند.
از آزادی خود لذت ببرید!
تمام - شبکه بی سیم آماده استفاده است. اکنون می توانید در اینترنت گشت و گذار کنید، ارسال کنید ایمیلو در حالی که روی کاناپه دراز کشیده اید یا در تراس استراحت می کنید، به صورت آنلاین خرید کنید.
این مقاله به چگونگی سازماندهی سریع و کارآمد یک شبکه بی سیم با کارایی بالا در خانه با دسترسی به آن می پردازد.
اتصال بی سیم ساده و ارزان
بنابراین، فرض کنید در خانه یک رایانه رومیزی با اتصال دائمی به اینترنت و یک لپتاپ دارید که میخواهید با رایانه رومیزی به شبکه محلی متصل شوید و همچنین دسترسی مشترک به اینترنت را فراهم کنید. امروزه راه حل های متعددی برای این مشکل وجود دارد، اما نمی توان همه آنها را ساده و در دسترس نامید، به خصوص برای کاربرانی که دانش شبکه خاصی ندارند.
به نظر ما ساده ترین و به روشی در دسترساستفاده از دو آداپتور (به اصطلاح Ad-Hoc یا "نقطه به نقطه" اتصال) است که طبق استاندارد 802.11b کار می کند و نرخ تبادل 11 مگابیت بر ثانیه را ارائه می دهد که برای عملکرد عادی کاملاً کافی است. .
برای آزمایشهای خود، از کنترلکننده USB USB WNC-0101 و کنترلکننده شبکه بیسیم Realtek RTL 8180 که در لپتاپ MaxSelect Mission Hammer Wide، Mini - PCI تعبیه شده است، استفاده کردیم.
چرا دقیقا USB WiFiکنترل کننده؟ واقعاً مهم نیست که از کدام کنترلر استفاده می کنید، می توانید PCI، PCMCIA، CF یا SD را انتخاب کنید. همه آنها تقریباً سطح یکسانی از عملکرد و کیفیت ارتباط را ارائه می دهند. مزیت اصلی کنترلر USB سهولت نصب و استفاده از آن است. به عبارت دیگر، برای نصب کنترلر نیازی به باز کردن کامپیوتر نیست و می توانید از آن نه تنها با یک کامپیوتر رومیزی معمولی، بلکه با یک لپ تاپ قدیمی که کنترلر وای فای داخلی ندارد، استفاده کنید. و همچنین با پلتفرم های مختلف Barebone فشرده، جایی که همیشه نمی توان اسلات رایگان PCI را پیدا کرد.

در مورد معایب کنترلرهای USB Wi-Fi ، می توان به آنتن داخلی اشاره کرد که تا حدودی برد را محدود می کند ، اما با توجه به اینکه ما در مورد آن صحبت می کنیم شبکه خانگی، در جایی که برد کوتاه شبکه بی سیم حیاتی نیست، به این ویژگی توجه نمی کنیم.
ویژگی های نصب …
اول از همه، توصیه می کنیم درایور و ابزار را برای پیکربندی پارامترها و نظارت بر اتصال نصب کنید و تنها پس از آن کنترلر LevelOne WNC-0101 USB USB Wi-Fi را وصل کنید. این توصیهها نه تنها برای کنترلکننده LevelOne استفادهشده، بلکه در مورد سایر کنترلکنندههای USB Wi-Fi نیز اعمال میشود.
هنگامی که کنترلر USB Wi-Fi را نصب کردید، می توانید راه اندازی شبکه خود را شروع کنید. دو راه برای این کار وجود دارد. در حالت اول، می توانید از IEEE 802.11b WPC Utility (USB) خود و در حالت دوم، می توانید از ابزارهای ویندوز XP استفاده کنید. علاوه بر این، توجه به این نکته ضروری است که قبل از ظهور سرویس پک دوم، که اگر واقعاً به امنیت و پایداری رایانه خود اهمیت می دهید، اکیداً توصیه می کنیم آن را نصب کنید، ابزارهای داخلی XP تا حدودی قابلیت اتصال بی سیم را محدود می کند، اگرچه آنها کاملا کاربردی بودند. در سرویس پک دوم، مایکروسافت به طور قابل توجهی قابلیت ها را گسترش داده و کار با اتصالات بی سیم را به طور قابل توجهی ساده کرده است.
برای اینکه به طور کامل ویژگی های پیکربندی را درک کنید، هر دو روش را ارائه می کنیم و با ابزارهای ساخته شده در XP شروع می کنیم.

بنابراین، اول از همه، ویژگی های محیط شبکه را باز کنید، جایی که تمام اتصالات شبکه موجود در رایانه شما نمایش داده می شود. همانطور که می بینید، رایانه ما دارای بسیاری از کنترلرهای شبکه سیمی و بی سیم مختلف نصب شده است، اما اکنون ما فقط به "اتصال بی سیم 3" علاقه مندیم که بر اساس کنترلر USB LevelOne WNC-0101 است. اکنون ویژگی های این اتصال را باز می کنیم، جایی که ما به تب دوم "شبکه های بی سیم" علاقه مندیم. اینجاست که ما تمام تنظیمات شبکه بی سیم خود را انجام می دهیم.
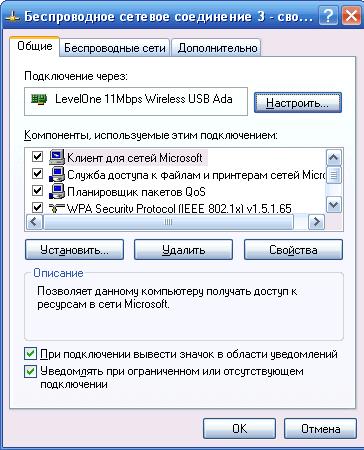
اول از همه، به چک باکس در بالاترین مورد "استفاده از ویندوز برای پیکربندی شبکه" توجه کنید.
در مرحله بعد باید اولین شبکه بی سیم خود را ایجاد کنید که دکمه آن را فشار می دهیم اضافه کردندر بخش "شبکه های ترجیحی" ، جایی که باید نام شبکه خود را وارد کنید (ما نام MyHome را انتخاب کردیم) و همچنین تعدادی را تنظیم کنید پارامترهای خاص، سطح مشخصی از امنیت را برای شبکه بی سیم شما فراهم می کند.
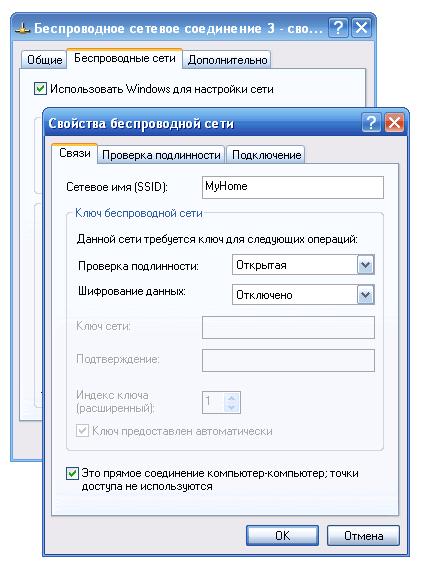
برای ساده کردن اولین اتصال خود تصمیم گرفتیم از آن استفاده کنیم شبکه بازبدون فعال کردن رمزگذاری داده ها همانطور که میدانید، چنین شبکهای امنیت کافی برای دادههای شما فراهم نمیکند، اما برای یک اتصال خانگی مانند Ad-Hoc یا رایانه به رایانه کاملاً کافی است.
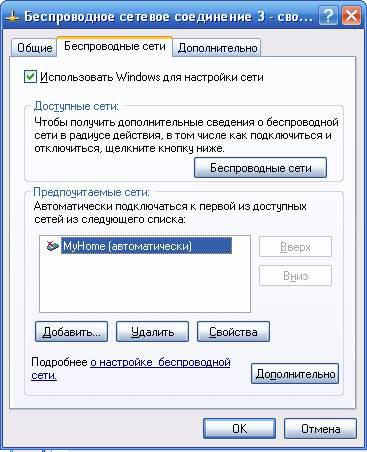
ابزارهای Windows XP به شما امکان می دهد با استفاده از یک جادوگر ویژه موجود در بخش "شبکه های موجود" یک شبکه بی سیم ایجاد کنید. برای انجام این کار، روی دکمه "شبکه های بی سیم" و در مدیر شبکه بی سیم که باز می شود، روی دکمه "تنظیم شبکه بی سیم" کلیک کنید. تفاوت اصلی این ویزارد در قابلیت ذخیره تنظیمات شبکه بی سیم است فلش دیسک، که انتقال پیکربندی شبکه به سایر رایانه های موجود در شبکه شما را بسیار ساده می کند، با این حال، برای شرایط ما، زمانی که ما نیاز به اتصال دو رایانه داریم، این ویژگی مرتبط نیست.

کمی بعد به این مدیر باز خواهیم گشت، اما در حال حاضر روش پیکربندی دوم را با استفاده از ابزار ارائه شده با کنترلر USB LevelOne WNC-0101 در نظر خواهیم گرفت. یادآوری می کنیم که برای اجازه دادن به استفاده از ابزار اختصاصی، باید تیک "استفاده از ویندوز برای پیکربندی شبکه" را در برگه "شبکه های بی سیم" بردارید.

این ابزار شامل مجموعه ای از ویژگی های کمی بزرگتر از ابزارهای ویندوز. در اینجا شش نشانک وجود دارد. تب اول "وضعیت LAN" تمام شبکه های بی سیم موجود در اطراف را نشان می دهد، در مورد ما هنوز هیچ شبکه ای وجود ندارد، و همچنین قدرت و کیفیت سیگنال را نشان می دهد (همچنین برای اتصال Ad-Hoc نمایش داده نمی شود).

ایجاد کنید شبکه جدیدمی توانید با باز کردن تب "تنظیمات" همانطور که در اینجا می بینید، همه چیز بسیار شبیه به آنچه در بالا دیدیم است، اما چندین ویژگی کار بر روی شبکه های بی سیم را بسیار راحت تر می کند.

اول از همه، به توانایی ایجاد حداکثر پنج پروفایل توجه کنید که به شما امکان می دهد به سرعت پارامترهای اتصال را تغییر دهید. بنابراین، اولین نمایه را ایجاد می کنیم، در ابتدا نام شبکه (SSID)، نوع شبکه (AD - Hoc) را نشان می دهیم. کانال ارتباطی مورد استفاده و کشور را می توان بدون تغییر رها کرد. ویژگی های اتصال اضافی در پنجره Advance موجود است. در اینجا کاربر می تواند سرعت انتقال، حالت صرفه جویی در انرژی (مهم برای لپ تاپ ها) و حالت رمزگذاری را انتخاب کند.

بوکمارک های باقیمانده عمل می کنند توابع اطلاعاتیو اگر همه چیز خوب کار کند، تقاضای خاصی ندارند.
در اصل، در این مرحله اولین مرحله از راه اندازی یک کامپیوتر رومیزی را می توان کامل در نظر گرفت و زمان راه اندازی یک شبکه بی سیم بر روی لپ تاپ فرا رسیده است.

به طور کلی، این فرآیند کاملاً با آنچه در بالا توضیح داده شد یکسان است و ما خودمان را تکرار نمی کنیم، فقط به شما یادآوری می کنیم که بسته به کنترلر Wi-Fi مورد استفاده، عملکرد ابزار پیکربندی ممکن است متفاوت باشد، اما تنظیمات اولیه یکسان باقی می مانند. .
برقراری ارتباط
زمان برقراری ارتباط بین دو کامپیوتر فرا رسیده است. برای انجام این کار، می توانید از یک ابزار اختصاصی یا یک مدیر شبکه استفاده کنید. اتصالات ویندوز XP، که در بالا چند کلمه در مورد آن گفتیم، اما قبل از انجام این کار، هر دو رایانه را راه اندازی مجدد کنید، که امکان برقراری اتصال خودکار دو رایانه را فراهم می کند، همانطور که توسط نماد در ناحیه سیستم دسکتاپ نشان داده شده است.

اگر اتصال برقرار نشد، ابزار کمکی را باز کنید تنظیمات وای فایکنترلر یا مدیر اتصال شبکه ویندوز XP. شخصاً توصیه می کنیم از مدیر استفاده کنید. این یک تجربه بی سیم ساده تر و بصری تر را فراهم می کند.

پنجره مدیر اصلی لیستی از شبکه های شناسایی شده را نمایش می دهد. اگر چیزی شبیه به اسکرین شات ما می بینید، می توانیم فرض کنیم که تقریباً به هدف اصلی رسیده اید - اتصال دو رایانه به یک شبکه.
اگر اینطور نیست، توصیه می کنیم روی دکمه "به روز رسانی لیست شبکه" کلیک کنید. اگر در این مورد هیچ اتفاقی نیفتاد، بررسی کنید که آیا رایانه دوم روشن است، آیا کنترلر Wi-Fi کار می کند و آیا در تنظیم اتصال بی سیم خطایی وجود دارد یا خیر.
آخرین مراحل ...
بنابراین، ما به مرحله نهایی اتصال رایانه ها به یک شبکه رسیده ایم - راه اندازی یک اتصال IP، راه اندازی یک دروازه و اشتراک گذاری دسترسی به فایل ها و چاپگرها. با وجود چنین نام پیچیده ای برای رویه آینده، همه چیز بسیار ساده انجام می شود، که برای آن از توسعه دهندگان Windows XP تشکر ویژه ای داریم.
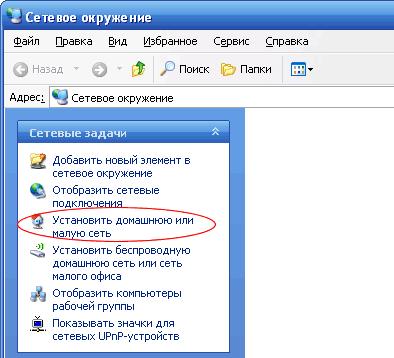
با این حال، قبل از شروع راهاندازی، توصیه میکنیم به برخی از دامهای پنهانی که هنگام راهاندازی یک شبکه بیسیم برای اولین بار با آنها برخورد کردیم، توجه کنید.
اگر رایانه رومیزی شما به یک کانال اینترنتی اختصاصی متصل است و از یک آدرس IP داخلی (مثلاً 192.168.0.0…255 یا در محدوده داخلی دیگری) استفاده می کند، توصیه می کنیم آن را غیرفعال کنید. کابل شبکه. واقعیت این است که در حین راه اندازی، به کنترلر بی سیم شما در رایانه رومیزی شما آدرس 192.168.0.1 اختصاص داده می شود که معمولاً در شبکه داخلی استفاده می شود که باعث تضاد آدرس می شود و نمی توانید دروازه را پیکربندی کنید.
دومین «سنگ» که ما را در راهاندازی یک اتصال بیسیم به مشکل انداخت، فایروال ساخته شده در پاندا است امنیت اینترنت. برای اینکه شبکه بی سیم کار کند، باید فایروال را هم در رایانه رومیزی و هم در لپ تاپ خود به درستی پیکربندی کنید یا به سادگی آن را به طور موقت غیرفعال کنید. ضمناً بسته فایروال تعبیه شده در سرویس دوم هیچ مشکلی ایجاد نمی کند.
بنابراین، اجازه دهید جادوگر را روی یک رایانه رومیزی با اتصال به اینترنت راه اندازی کنیم. پس از پاسخ دادن به چند سوال بی اهمیت، باید اقداماتی را انجام دهید که به استاد نشان می دهد کدام اتصال برای چه چیزی استفاده می شود.
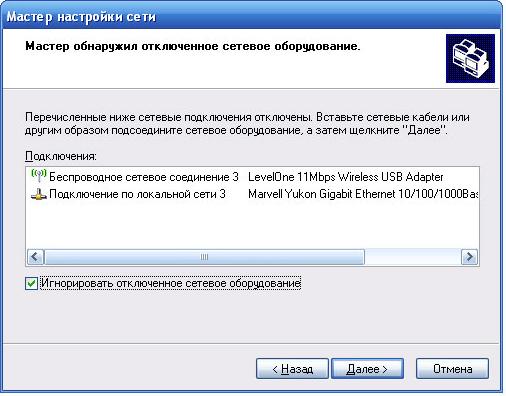
ابتدا باید کادر "نادیده گرفتن غیرفعال" را علامت بزنید تجهیزات شبکه"، که به شما امکان می دهد از یک کنترلر سیمی جدا شده از شبکه استفاده کنید. در پنجره بعدی باید نقش این کامپیوتر را در شبکه خود انتخاب کنید.

با توجه به اینکه کامپیوتر رومیزی ما به یک شبکه خارجی اتصال دائمی دارد و لپ تاپ از طریق آن به اینترنت متصل می شود، اولین روش اتصال را انتخاب می کنیم.
در مرحله بعد مشخص می کنید که از کدام اتصال برای اتصال به اینترنت استفاده می شود. در مورد ما، این "اتصال منطقه محلی" است.
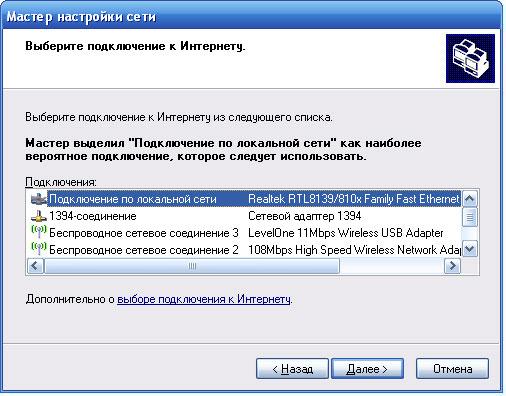
در مرحله بعد، ما انتخاب می کنیم که از کدام اتصالات برای اتصال به رایانه های دیگر در شبکه استفاده شود. لطفاً توجه داشته باشید که می توانید اتصالات سیمی و بی سیم را در اینجا ترکیب کنید. در مورد ما، ما فقط "اتصال بی سیم 3" را انتخاب کردیم که بر اساس کنترلر USB LevelOne WNC-0101 است.

در دو پنجره بعدی، نام کامپیوتر و توضیحات (اختیاری) و همچنین نام گروه کاری را وارد می کنید.
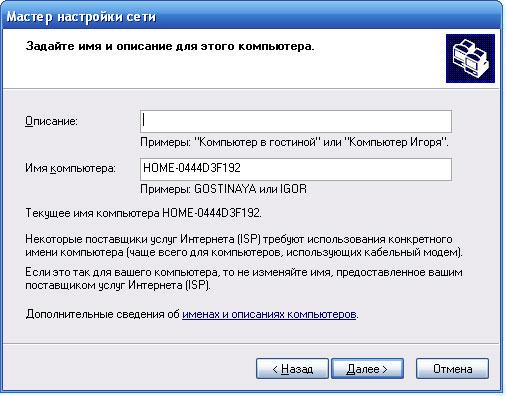
لطفاً توجه داشته باشید که رایانه های موجود در شبکه محلی شما باید متعلق به همان گروه کاری باشند، در غیر این صورت نمی توانید آنها را در شبکه مشاهده کنید.

در نهایت، آخرین پنجره به شما امکان می دهد اشتراک گذاری فایل و چاپگر را فعال یا غیرفعال کنید.

پس از کلیک بر روی دکمه "بعدی"، جادوگر شروع به پیکربندی پارامترهای اتصال IP و همچنین اشتراک گذاری و امنیت می کند. اگر همه چیز را به درستی انجام داده باشید، یک صفحه نهایی باز می شود که در آن از شما خواسته می شود تنظیمات را ذخیره کنید یا به سادگی جادوگر را تکمیل کنید، که ما با خوشحالی انجام خواهیم داد.
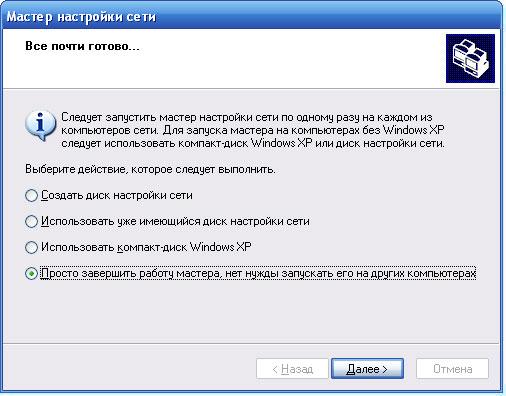
پس از راه اندازی، متوجه تغییراتی در تنظیمات اتصال شبکه خواهید شد.
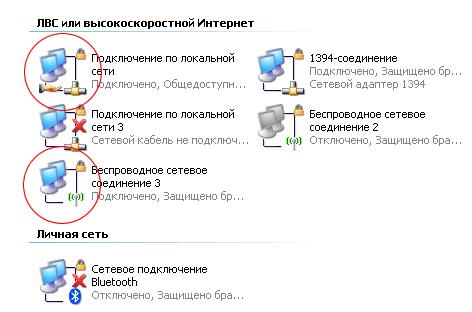
بنابراین، در ویژگی های "اتصالات شبکه محلی" در تب "پیشرفته"، تمام چک باکس ها بررسی می شوند و اتصالات برای شبکه خانگی تعریف می شوند.

و در ویژگی های پروتکل TCP / IP "اتصال بی سیم 3" یک آدرس IP ثابت و ماسک زیر شبکه تنظیم می شود.
![]()
اکنون می توانید به راه اندازی ویزارد روی لپ تاپ خود ادامه دهید. در اینجا همه چیز به طور قابل توجهی سریعتر اتفاق می افتد و فقط باید نوع دوم اتصال را نصب کنید. استاد بقیه کارها را برای شما انجام خواهد داد.
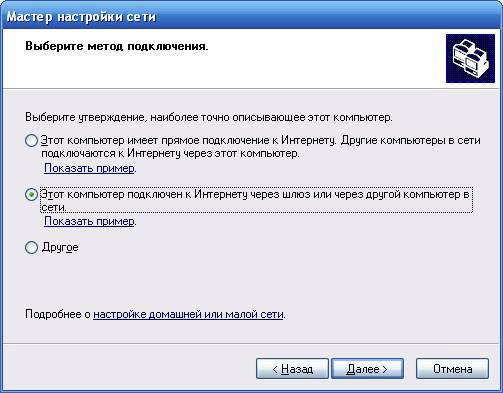
تمام است، فرآیند راهاندازی را میتوان کامل در نظر گرفت و شما بهعنوان مالک کامل شبکه بیسیم خانگی خود، میتوانید هر برنامه اینترنتی از جمله را راهاندازی کنید. علاوه بر این، می توانید به راحتی با هر دو دیسک در رایانه دیگر و چاپگرها کار کنید و چاپ بی سیم را از یک لپ تاپ واقع در اتاق دیگر ارائه دهید.
چند کلمه در مورد سرعت و برد شبکه بی سیم ...
همانطور که در بالا گفتیم، برای اولین شبکه بی سیم خود از کنترل کننده هایی استفاده کردیم که طبق استاندارد 802.11b با حداکثر سرعتتبادل 11 مگابیت بر ثانیه البته، در زمان امروز این خیلی نیست، و در پس زمینه کنترلرهای مدرن، کارکرد تحت پروتکل 802.11 g و 802.11 Super G، ارائه سرعت انتقال 54 مگابیت بر ثانیه و 108 مگابیت بر ثانیه چندان خوب به نظر نمی رسد. با این حال، برای اولین تجربه، این راه حل کافی است و به شما این امکان را می دهد که بدون نیاز به پرداختن به برخی از ویژگی های خاص یک اتصال پرسرعت، به قابلیت های بسیار خوبی دست یابید، که ما همچنان در آینده باید با آنها سر و صدا کنیم.
در مورد سرعت واقعی تبادل، برای مطالعه آن از برنامه ICB 2000 استفاده کردیم که به شما امکان می دهد ترافیک شبکه را اندازه گیری کنید. علاوه بر این، ما به سرعت ترافیک ایجاد شده مصنوعی علاقه مند نیستیم، بلکه به سرعت انتقال واقعی فایل ها و سایر اطلاعات علاقه مند هستیم.
بنابراین، ابتدا به این می پردازیم که شبکه بی سیم ما هنگام کپی کردن یک فایل بزرگ از یک رایانه رومیزی به یک لپ تاپ در حالی که همزمان یک فیلم ضبط شده روی رایانه رومیزی روی لپ تاپ را به صورت آنلاین تماشا می کند، چه توانایی هایی دارد. در این حالت تا حد امکان کانال بی سیم را بارگذاری می کنیم.
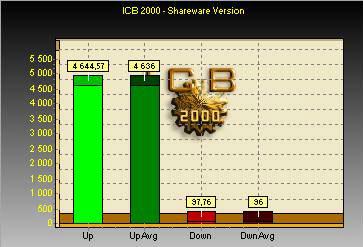
همانطور که می بینید، حداکثر توان عملیاتی کانال بی سیمدر این حالت میانگین 4636 کیلوبایت بر ثانیه است. در اینجا ذکر این نکته بسیار مهم است که در هنگام تماشای فیلم هیچ کاهش سرعتی مشاهده نکردیم که به ما امکان می دهد به این نتیجه برسیم که در شبکه های خانگی کوچک، قابلیت های شبکه های 802.11b کاملاً کافی است.
اگر در جهت مخالف شروع به کپی کنید، یعنی. در حالت دانلود برای یک رایانه رومیزی، حداکثر توان عملیاتی کانال ما کمی بالاتر خواهد بود - 4984 کیلوبایت بر ثانیه با مقدار پیک 5305 کیلوبایت بر ثانیه.
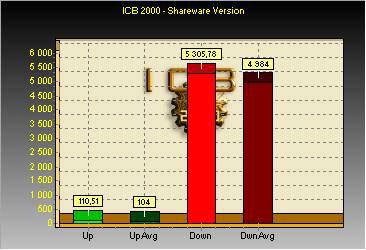
اگر هنگام کپی کردن یک فایل از رایانه رومیزی به لپ تاپ، همان کار را اجرا کنیم، اما در جهت مخالف، سرعت کمی کاهش می یابد. علاوه بر این، سرعت در حالت آپلود کاهش قابل توجهی ندارد، اما در حالت دانلود شاهد کاهش محسوس عملکرد هستیم.
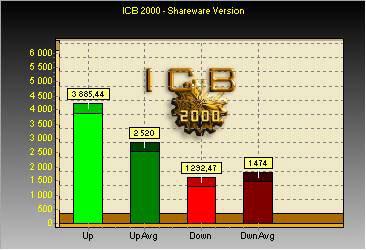
در نهایت، بیایید ببینیم چه اتفاقی میافتد وقتی هر برنامه شبکهای را اجرا میکنیم که بار متعادلی روی پیوند ایجاد میکند. در اینجا ما به سادگی شروع به تماشای یک فیلم ضبط شده روی رایانه رومیزی روی لپ تاپ کردیم.

همانطور که می بینید، در این حالت بارگذاری روی کانال به قدری ناچیز است که می توانید به راحتی مشاهده شبکه را روی چند کامپیوتر دیگر راه اندازی کنید. این همان چیزی است که عدم کاهش سرعت را هنگام تماشای فیلم در حین کپی کردن یک فایل به صورت موازی توضیح می دهد. در مورد برد، در چنین شبکه ای خیلی بزرگ نیست و به پیکربندی اتاق بستگی دارد. در واقع، در یک آپارتمان معمولی یا یک دفتر کوچک همه چیز به خوبی کار خواهد کرد.
چند کامپیوتر را می توان به چنین شبکه بی سیم متصل کرد؟
یک شگفتی خوشایند برای بسیاری از شما این خواهد بود که یک شبکه Ad-Hoc ساده می تواند همزمان چندین کامپیوتر را شامل شود که می توانند به راحتی به یکدیگر متصل شوند و دسترسی آسان به اینترنت را فراهم کنند. با این حال، به یاد داشته باشید که افزایش تعداد رایانه هایی که به طور همزمان در شبکه کار می کنند، عملکرد شبکه را به طور قابل توجهی کاهش می دهد، که به دلیل نیاز به انتقال تمام داده ها از طریق رایانه رومیزی است که در مورد ما دروازه است.
نتیجه گیری…
بنابراین، امیدواریم که موارد فوق توصیه های دقیقاولین تجربه شما از ایجاد یک شبکه خانگی بی سیم را ساده می کند. علیرغم پیچیدگی ظاهری فرآیند، همه چیز بیش از ساده بود. با این حال، ما نمی توانیم ادعا کنیم که راه حل ارائه شده جهانی است و برای همه موارد به یک اندازه صحیح خواهد بود. تجربه نشان می دهد که تقریباً هر نصب یک شبکه بی سیم با تجهیزات جدید، سؤالاتی را ایجاد می کند، به ویژه برای کاربرانی که آموزش خاصی ندارند. نکته اصلی این است که باید به وضوح دنباله اقداماتی را که باید به راه اندازی موفقیت آمیز یک شبکه بی سیم منجر شود، درک و تصور کنید. در مقاله بعدی شما را با تجهیزاتی آشنا می کنیم که می توانند عملکرد شبکه خانگی شما را به میزان قابل توجهی افزایش دهند.
از توجه شما متشکرم!
نظر خود را بگذارید:












