Настройка беспроводного подключения на ноутбуке windows 7. Как настроить WiFi на ноутбуке под управлением Windows XP.
Многих пользователей, которые только недавно приобрели ноутбук, интересует, как настроить Wi-Fi на ноутбуке. Конечно, можно по старинке подключить ноутбук к проводной локальной сети, но это не самое лучшее решение. Ноутбук это портативное устройство и для максимально комфортной работы его нужно .
Для того чтобы настроить Wi-Fi на ноутбуке дожно выполнятся несколько условий:
- На ноутбуке должны быть установлены все драйверы.
- Вы должны находиться в зоне покрытия беспроводной сети.
- Вы должны знать пароль для доступа к беспроводной сети (если сеть защищена паролем).
Итак, если все в порядке, то можно приступать к настройке Wi-Fi на ноутбуке.
Перед тем как начать настройку Wi-Fi на ноутбуке нужно убедиться, что Wi-Fi модуль включен. Открываем Панель Управления – Сеть и Интернет – Центр управления сетями и общим доступом – Изменение параметров адаптера.
В открывшемся окне будет находиться беспроводное сетевое подключение. Если оно отключено включаем его правой кнопки мышки.
Настраиваем Wi-Fi на ноутбуке
После того как мы проверили Wi-Fi модуль можно приступать к настройке Wi-Fi сети. Для того чтобы открыть окно с доступными Wi-Fi сетями кликаем левой кнопкой мышки по иконке беспроводной сети, которую вы можете найти рядом с системными часами.
Любой современный ноутбук имеет встроенный модуль для работы с беспроводными сетями. Это означает, что можно подключить его к интернету через Wi-Fi соединение и иметь доступ к глобальной сети в любой точке квартиры, дома или даже дачи, не беспокоясь о прокладке ненужных проводов к рабочему месту. Все что для этого нужно, кроме самого ноутбука, это беспроводной марширутизатор, подключенный по широкополосному доступу к сети Интернет и современная операционная система, поддерживающая работу в беспроводных сетях.
Если все условия соблюдены, то остается только настроить Wi-Fi на ноутбуке. Для этого потребуется выполнить следующие шаги.
- На время настройки подключить сетевым Ethernet-кабелем ноутбук к беспроводному маршрутизатору. После включения ноутбука и маршрутизатора связь между ними по кабелю должна установиться автоматически, о чем будет свидетельствовать индикация светодиода на соотвествующем Ethernet-порте маршрутизатора.
- Все настройки маршрутизаторов различных производителей проводятся с использованием так называемого веб-интерфеса устройства, который запускается набором в любом браузере специального IP-адреса. Обычно это 192.168.0.1 или 192.168.1.1. Уточнить данный адрес всегда можно воспользовавшись руководством по эксплуатации вашего роутера.
- Войти в веб-интерфейс маршрутизатора, введя имя пользователя и пароль. Обычно по умолчанию пара логин:пароль устанавливается как admin:admin. Если admin:admin не подходит к вашему маршрутизатору, попробуйте найти соответствующую информацию на наклейке на корпусе устройства снизу. Обычно там указывается и адрес веб-интерфеса и логин-пароль к нему.
В тех случаях, когда стандартный пароль был изменен и впоследствии забыт, помогает сброс настроек устройства, нажатием и удерживанием в течении нескольких секунд скрытой кнопки Reset. Учтите, что после сброса настроек прийдется заново настраивать и подключения к интернету.
- В веб-интерфейсе перейдите к настройкам беспроводной сети. Назначьте ей уникальный идентификатор, или имя SSID. Имя должно быть оригинальным и отличаться от названий беспроводных сетей ваших соседей.
- Обязательно защитите вашу сеть включением одного из предложенных режимов безопасности WEP, WPA и WPA2. WPA и WPA2 являются более предпочтительными, чем WEP, но могут не поддерживаться некоторыми устройствами. Установите ключ безопасности (пароль), который необходимо будет вводить на всех подключаемых к сети устройствах. Чтобы не забыть ключ, можете записать его в секретном месте. Перезагрузите маршрутизатор, чтобы проведенные настройки вступили в силу.
- Проверьте, чтобы выключатель беспроводной сети на ноутбуке был включен. Обычно он расположен на лицевой панели ноутбука и предназначен для экономии заряда аккумулятора во время автономной работы без использования беспроводных сетей.
- В правом нижнем углу ноутбука, так называемом системном трее, должно появиться сообщение о том, что вы находитесь в зоне действия одной или нескольких беспроводных сетей. Кликаете по нему, выбираете вашу созданную сеть, вводите ключ безопасности. На этом настройка Wi-Fi на ноутбуке завершена.
- Если в предыдущем шаге сообщения не появляется, можно попробовать найти нужную сеть вручную. Для этого в Windows Vista и Windows 7 нажать кнопку «Пуск», в появившемся меню выбрать пункт «Сеть». В открывшемся окне нажать на кнопку «Центр управления сетями и общим доступом» в левой части которого перейти в «Управление беспроводными сетями».
- Нажмите кнопку «Добавить», выбери имя своей беспроводной сети и нажмите кнопку «Подключиться». По запросу введите ключ безопасности (пароль) и установите Wi-Fi подключение нажатием кнопки «Подключить».
Технологии беспроводной передачи данных развиваются очень быстро. На сегодняшний день большинство выпускаемых нетбуков, ноутбуков, планшетных компьютеров, смартфонов и даже телевизоров оснащаются встроенным беспроводным Wi-Fi адаптером, с помощью которого становится реальным быстрое и удобное подключение к беспроводным сетям. Подключением телевизора или электронной книги к беспроводной сети пользуются далеко не все пользователи, чего нельзя сказать про владельцев ноутбуков. Мы хотим рассказать о том, как правильно настроить Wi-Fi на ноутбуке с операционной системой семейства Windows самостоятельно, без помощи специалиста из сервисного центра.
С проблемами подключения к Wi-Fi сети сталкиваются многие владельцы ноутбуков. По различным причинам компьютер отказывается правильно подключаться к сети, в результате чего либо полностью отсутствует подключение, либо подключение рабочее, но доступ к интернету ограничен. В такой ситуации вопрос настройки Wi-Fi на ноутбуке является очень актуальным, и мы подробно рассмотрим весь процесс на различных операционных системах семейства Windows.
Подключение роутера к ноутбуку и создание Wi — Fi сети
Перед тем. Как производить настройку Wi-Fi на ноутбуке, необходимо грамотно и создать сеть, к которой мы будем подключаться. мы уже разбирали. Внимательно ознакомьтесь с этой статьей, поскольку в ней описаны базовые принципы настройки роутера и создания с его помощью беспроводной сети. Особое внимание уделено непосредственному созданию сети, выбору типа шифрования данных и установке надежного пароля.
К сожалению, немногие пользователи уделяют должное внимание настройке роутера. А ведь правильное проведение этой процедуры зачастую определяет работоспособность всей беспроводной сети, а также возможность корректного подключения к ней не только ноутбуков, но и других совместимых устройств.
Включение Wi — Fi адаптера на ноутбуке
Перед тем как настраивать беспроводное соединение нужно включить Wi-Fi адаптер на ноутбуке. Сделать это можно при помощи специальной кнопки или при помощи комбинации функциональных клавиш (зависит от модели ноутбука и производителя). Если Вы обладатель ноутбука от фирмы HP, то для включения Wi-Fi нужно нажать комбинацию клавиш “Fn+F12” или просто “F12”.
Комбинация клавиш для ноутбуков фирмы Acer “Fn+F3”. После того как Вы нажмете эти клавиши, на экране появится окно настроек менеджера подключений, в котором мы выставляем включение Wi-Fi.

Для умных устройств от Asus комбинация клавиш “Fn+F2”.

Если Вы обладатель ноутбука Toshiba, то для включения адаптера Wi-Fi необходимо нажать на клавиши “Fn+F8”.

Сочетание клавиш для устройств фирмы Samsung “Fn+F12”.
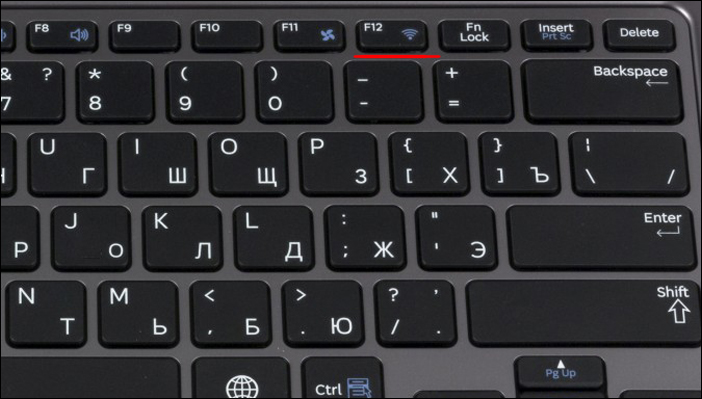
У ноутбуков Lenovo на передней панели имеется специальный переключатель, который отвечает за работу Wi-Fi адаптера. Если Вы владелец устройства фирмы Lenovo, то используйте этот переключатель.

Если после нажатия на функциональные клавиши никаких изменений не произошло, и модуль Wi-Fi не включился, то это может быть вызвано одной из проблем:
- Операционная система работает некорректно
- Драйвера работаю некорректно
- Ноутбук заражен вирусами
Решается такая проблема переустановкой драйверов. Запущенный беспроводной модуль является обязательным условием для настройки Wi-Fi на ноутбуке. Если на Вашем устройстве нет Wi-Fi модуля (такое встречается крайне редко), то всегда можно использовать внешний беспроводной адаптер, который подключается к ноутбуку при помощи USB разъема. Далее мы рассмотрим непосредственную настройку Wi-Fi в зависимости от типа используемой операционной системы. Ранее мы рассматривали вопрос удобной . Почитайте, Вам будет интересно.
Настройка Wi — Fi в Windows XP
Первым делом нам нужно зайти в свойства беспроводного подключения. Для этого мы переходим в раздел “Сетевые подключения” после чего выбираем наше беспроводное соединения и заходим в его свойства.
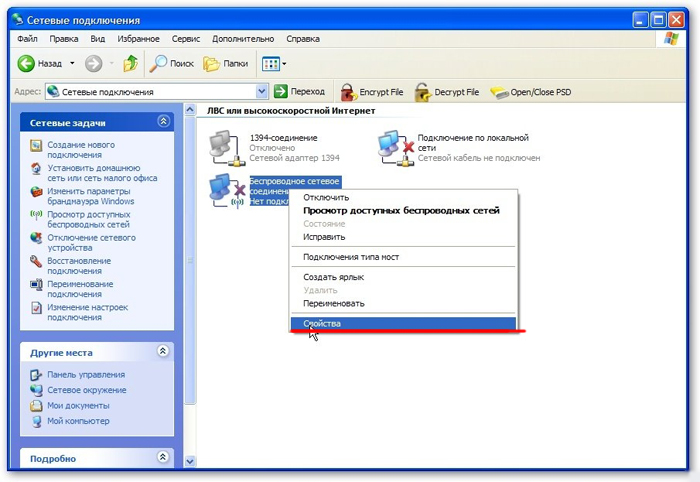

В появившемся окошке устанавливаем селекторы напротив пунктов, соответствующих автоматическому получению параметров сети. Однако этот режим работает не всегда, поэтому в некоторых случаях приходится вводить параметры сети вручную: IP-адрес, маску подсети, основной шлюз и DNS-сервер. После ввода нажимаем “Ок”.
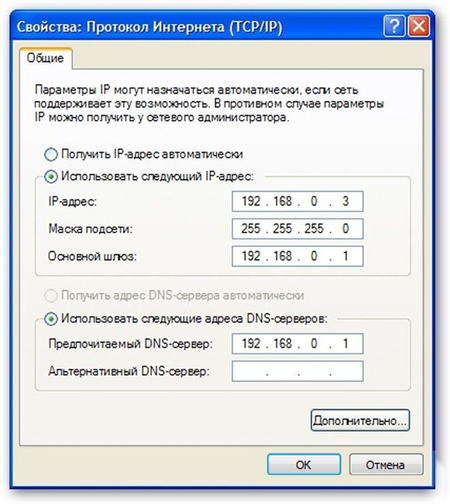
На этом настройка Wi-Fi на ноутбуке завершена. Теперь переходим во вкладку “Беспроводные сети” и нажимаем на кнопку “Беспроводные сети”.

Обновляем список доступных сетей при помощи соответствующей кнопки.
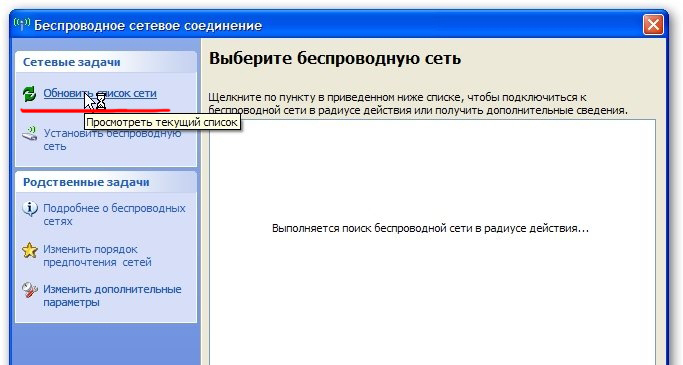
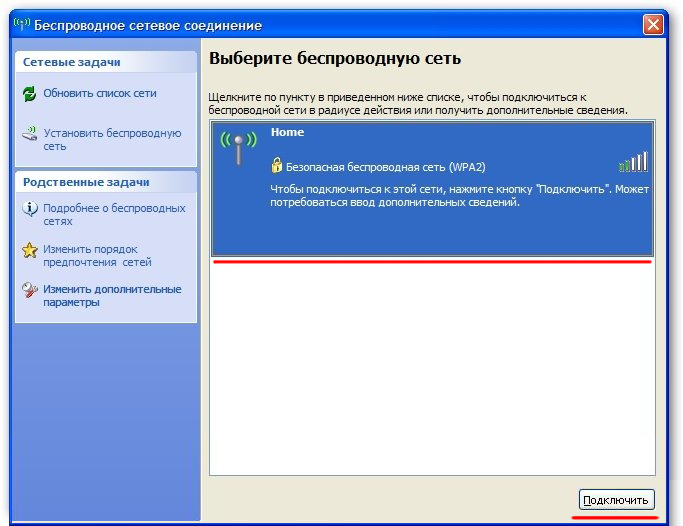
Для подключения нам необходимо ввести “Ключ сети”, который мы задавали при создании беспроводной сети. Нажимаем кнопку “Подключить” и подключаемся к созданной сети, при этом ноутбук имеет доступ к интернету.

Как настроить Wi — Fi на ноутбуке с Windows 7
Настройка Wi-Fi на компьютере с установленной семеркой практически ничем не отличается от рассмотренного ранее примера. В первую очередь нам необходимо перейти в уже знакомый Вам “Центр управления сетями и общим доступом”, далее нажимаем на “Изменение параметров адаптера”.

Перед Вами должно появиться окно сетевых подключений. Сама процедура настроек будет совпадать с той, которую мы рассматривали для Windows XP. Мы перейдем в свойства беспроводного подключения, затем в свойства протокола “TCP/IP” и зададим параметры сети.

После настройки Wi-Fi можно непосредственно подключаться к беспроводной сети. С этой целью осуществляем вход в “Центр управления сетями и общим доступом” и переходим в раздел “Подключиться к сети”.
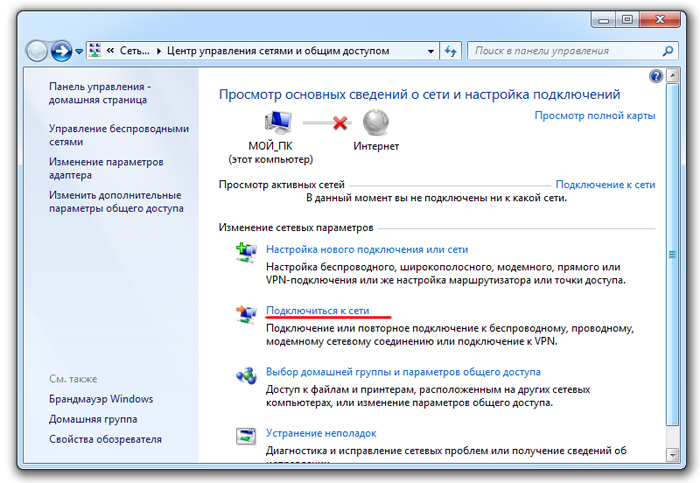
Выбираем из списка доступных сетей ту, которую мы создавали с помощью беспроводного маршрутизатора и нажимаем на “Подключение”.

Вводим защитный пароль и жмем на кнопку “ОК”.
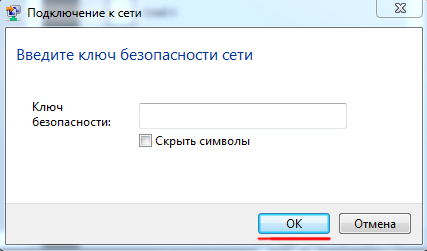
После этого Ваш ноутбук подключиться к беспроводной сети и будет иметь доступ к интернету.
Настройка Wi — Fi в Windows 8
Данная инструкция поможет Вам настроить Wi-Fi на ноутбуке с Windows 8 на борту. Сперва заходим в “Центр управления сетями”, далее кликаем на раздел “Изменение параметров адаптера”.
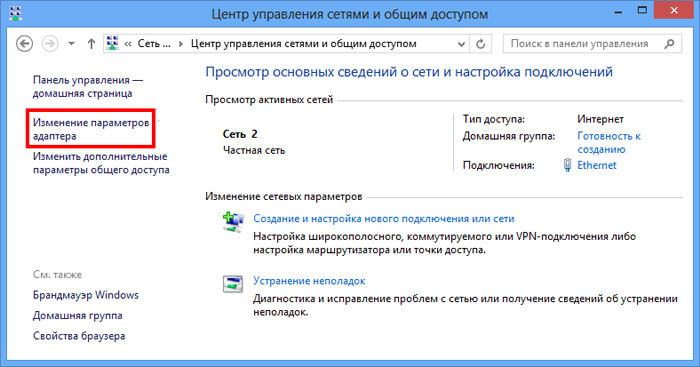
Вы попадете в окно сетевых подключений. Далее инструкция полностью совпадает с шагами, которые мы рассмотрели для других ОС семейства Windows. Мы переходим в свойства беспроводного подключения, затем в свойства протокола “TCP/IP”, после чего задаем параметры сети.

Выбираем сеть, которую мы создавали с помощью роутера и нажимаем на “Подключиться”.

Система запросит пароль, который мы вводим в поле “Ключ безопасности сети” и нажимаем на “Далее”.
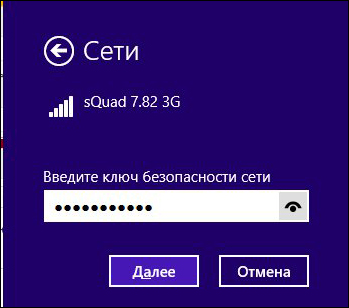
После этого Ваш ноутбук подключиться к Wi-Fi сети и Вы сможете свободно пользоваться интернетом.
Выводы
Мы подробно рассмотрели, как самостоятельно настроить Wi-Fi на ноутбуке с операционной системой Windows XP, 7 или 8. очень надеемся, то Вы успешно справились с этой задачей. Если нет – опишите проблему в комментариях, и мы обязательно Вам поможем.
Когда пользователь приобретает ноутбук, конечно ему хочется пользоваться всеми возможностями, которые он предоставляет. Тема сегодняшней статьи, как включить WiFi на ноутбуке в Windows 7 или 8, я выбрал не спроста. Казалось бы, что ничего сложного здесь нет, но если не знать некоторые нюансы, то эта процедура будет казаться не такой уж и тривиальной.
Проблемы могут возникнуть и к счастью они быстро и просто решаются, достаточно лишь знать – как именно. Как раз в этой статье поговорим о некоторых подводных камнях, которые могут возникнуть при включении Wi Fi.
Есть ли Wi-Fi вообще
Первым делом мы должны узнать, есть ли в вашем компьютере или ноутбуке Wi-Fi. В современных переносных компьютерах, ноутбуков, нетбуков, телефонах и прочих устройствах есть Wi FI. Проверить, обладает ли таковым ваше устройство можно в Google, однако могу заверить сразу, что если вы приобрели его давно, то встроенного приемника просто может там не быть.
Когда будете искать технические характеристики вашего устройства, ищите одноименную надпись Wi – Fi. Для примера, описание ноутбука Asus:

Физическое включение Wi Fi
В некоторых ноутбуках есть специальный бегунок, который нужно перемещать, для включения или отключения Wi-Fi. Чтобы вы понимали, о чем я сейчас толкую, посмотрите на изображение:

Возле него могут быть надписи: «OFF» или «0» — выключить/выключено, а также «On» или «1» — включено/включить. Обычно он размещается справа или слева ноутбука, а также может быть на передней его части.
Есть модели ноутбуков, где для включения или отключения Wi-Fi необходимо совершить нажатие по соответствующей кнопке, которая есть на изображении ниже (кнопка слева):


Частенько производители ноутбуков делают эту кнопку подсвечивающийся: например, когда включен Wi-Fi – горит, если он выключен, то подсвечивать эту кнопку ноутбук не будет.

Хотя это не всегда так, то есть эта кнопка при включении не подсвечивается, тем самым вы должны сами определять включен у вас Wi Fi. Для этого на передней части ноутбука обратите внимание на индикаторы. Если вы включите Wi-Fi, то индикатор, который отвечает за это устройство, должен загореться, таким образом, даёт понять пользователю, что теперь можно им пользоваться.

Функциональные клавиши (Fn +)
На ноутбуках от различных производителей данная процедура немного отличается. Рассмотрим горячие комбинации клавиш, которые могут быть в вашем ноутбуке:
- Acer. Зажимаем клавиши: «Fn+F3».
- Asus. Комбинация «Fn+F2».
- HP. Здесь нажимаем «Fn+F12».
- Lenovo. Нужные кнопки: «Fn+F5».
- Samsung. Либо «Fn+F12», либо «Fn+F9».
Выше были перечислены способы включения WiFi на самых популярных моделях ноутбуков. Однако нельзя гарантировать, что у вас именно один из этих ноутбуков.
Кнопка Fn может попросту отсутствовать. Тогда самым внимательным образом осмотрите все клавиши на клавиатуре. На одной из них должен быть нарисован значок сети WiFi, нажимаем её и сеть включится.
Ниже можете посмотреть, как выглядит значок вай фая:
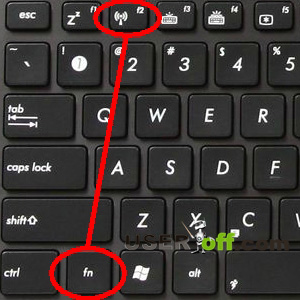
На скриншоте можете увидеть, что на этом ноутбуке надо нажимать «Fn» + «F2».
Включаем Wi-Fi в Windows
Если вы сделали выше описанные способы, но подключиться к Wi Fi не получилось, делаем следующее: проходим в меню «Пуск» — «Панель управления» — «Сеть и интернет» — «Центр управления сетями и общим доступом». Слева нажимаем на пункт: «Изменение параметров адаптера».
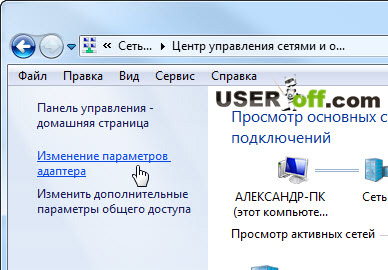
Нажимаем правой кнопкой мыши на: «Беспроводное сетевое соединение» и выбираете «Включить».

Если такого пункта нету, а есть «Отключить», значит Wi-Fi в Windows-е включен.

После этого Wi-Fi должен заработать, однако если не помогло, либо возникла какая-то ошибка, либо сети с таким названием нет, возникает вопрос: «Как включить WiFi на ноутбуке тогда?». Читаем дальше!
Если наш ноутбук автоматически не может подключиться к нужной сети, тогда проблема, возможно, кроется в том, что устройство приемника сигнала отключено в диспетчере устройств. Сейчас я покажу вам, как это исправить на примере Windows 7.
Заходим в меню «Пуск», нажимаем на Компьютер правой кнопкой мыши и выбираете «Свойства».

В открывшемся окне, нажмите слева «Диспетчер устройств».

Отсюда можно смотреть: какие компоненты в ноутбуке, можно управлять — активировать или отключать необходимое устройство. Находим то, в названии которого присутствует слово Wireless . Кликаем по нему правой кнопкой мыши и выбираем пункт «Задействовать».

Кстати, если рядом со значком службы будет желтый треугольник с восклицательным знаком, это означает, что на ноутбуке не установлен драйвер для данного устройства. В этой ситуации используйте другое устройство (компьютер, ноутбук, нетбук, планшет и т.д.) через которое скачиваете драйвера для Wi-Fi-ая, переносим на ноутбук и устанавливаем их.
Другие нюансы включения Wi-Fi
Выше я подробно рассказал, как включить WiFi на ноутбуке. Но чтобы вы видели полную картину, как включить и как подключиться к Wi-Fi, настоятельно перейдите по ссылке дальше, так как в этой статье я рассказываю о других нюансах, которые могут возникнуть в вашем случае. Статья « » писалась на «живом» примере, поэтому она будет крайне полезна для вас.
Если не знакомы с установкой драйверов, то читаем: « ». Чтобы найти драйвер, зайдите на официальный сайт производителя вашего ноутбука, в поиске сайта введите модель. После чего в списке ищите драйвер для Wireless.
Я не исключаю, что пользователи, которые читают эту статью не знают пароль к Wi-Fi. Если вы его не знаете, то зайти в защищенную сеть вы не сможете. Чтобы узнать, как посмотреть пароль для Wi-Fi, рекомендую к прочтению: « ». Также предполагаю, что некоторые будут спрашивать о взломе, да, взломать можно, но об этом писать не буду.
Ситуации бывают разные и не нужно исключать возможность, когда ни один из вышеперечисленных советов вам не поможет. Как поступать тогда? К счастью для вас существует стороннее программное обеспечение, которым вы можете спокойно воспользоваться. Его смысл в том, что после установки, данная программа при каждом запуске Windows будет автоматически включаться и по нажатию определенной комбинации клавиш, выполнять определенные действия. Например, включать Bluetooth или WiFi.
Таких утилит существует огромное количество, могу привести в качестве примера SoftSwitch. Помимо вышеперечисленных функций она также умеет включать камеру и TouchScreen. Для каждой из этих функций существует определенное сочетание клавиатурных кнопок, с которыми вы можете ознакомиться, если надумаете скачивать сие творение программистов. Найти данную программу в Google не составит вам особого труда, так как она имеет лицензию Free Soft (бесплатная лицензия). Скачиваем ее, устанавливаем и радуемся!
А у меня по данному вопросу, пожалуй, все. Спасибо за прочтение и я искренне надеюсь, что помог вам.
Для наглядности посмотрите видео:
Часто пользователи, которые приобрели ноутбук или нетбук, сталкиваются со сложностями при включении и настройке wifi . Сама процедура довольно проста, но в ряде случаев бывают разнообразные загвоздки и непредвиденные трудности, так же иногда требуется настроить роутер перед тем как приступить к подключит вай фай к ноутбуку. В этой статье мы рассмотрим как штатное подключение, так и варианты решения таких проблем.
Как включить WiFi на ноутбуке
Обычно, чтобы включить wifi, достаточно произвести 2-3 несложных операции. Каких именно, зависит от модели и производителя ноутбука. Вот варианты включения сети wifi на буках наиболее популярных производителей:
- На ноутбуке ASUS нужно нажать сочетание кнопок FN и F2.
- На Acer и Packard bell удерживайте кнопку FN и параллельно нажмите F3.
- На ноутбуках HP wi-fi включается сенсорной кнопкой с символическим изображением антенны, а на некоторых моделях — сочетанием клавиш FN и F12. Есть и такие модели, на которых для этой цели предусмотрена обычная кнопка с рисунком-антенной.
- Для включения wi-fi на Lenovo держим FN и нажимаем F5. Встречаются модели, где есть специальный переключатель подключения для беспроводных сетей.
- На ноутбуках от компании Samsung для включения wi-fi нужно удерживая кнопку FN, нажать либо F9, либо F12, в зависимости от модели.
Для подключения wi-fi на ноутбуках различных моделей и разных производителей может использоваться своя оригинальная комбинация клавиш. Подробное описание для конкретной модели можно посмотреть в статье как включить WiFi на ноутбуке аппаратно , или же искать в руководстве пользователя, которое прилагается к ноутбуку. Кнопка FN есть практически на всех моделях современных ноутбуков. С ее помощью осуществляется подключение различных функций и соединение бука с другими устройствами. Если же на ноутбуке нет кнопки FN, значит, для включения беспроводной сети используется специальная кнопка или переключатель. Как правило, он обозначен одним из этих рисунков.
Если не нашли на клавиатуре, исследуйте торцы ноутбука, возможно переключатель находится сбоку. А также внимательно осмотрите нижнюю часть вашего ноутбука. Есть модели, у которых переключатель располагается на нижней крышке. Причем, производители делают эту кнопочку едва заметной. Она практически сливается с корпусом, и ее можно с первого взгляда не увидеть. Она может иметь подпись Wireles или Wlan. Включили wifi нужной кнопочкой или комбинацией, а он не работает? Следует настроить вай фай на ноутбуке.
Пример спрятанного переключателя WiFi
.
Внимание: Стоит сказать что такие переключатели могут находится в самых неожиданных местах, даже на задней крышке ноутбука. Так что если у вас не работает WiFi, внимательно осмотрите ноутбук на предмет то кого переключателя.
Как настроить WiFi на Windows 10
И так давайте разберемся как нам настроить WiFi в операционной системе Windows 10. Выполнив простые действия вы с легкостью это сделаете, вам просто требуется, в точности повторять инструкций представлены ниже. Если они не помогут вы всегда можете спросить совета в комментариях.
Подключение к WiFi на ноутбуке
Давайте сразу рассмотрим как нам подключиться к wifi сети если с настройками ноутбука все впорядке. Делаем простые действия, первое что нам нужно будет сделать это в нижнем правом углу экрана на панели задач найти иконку в виде делений сети (антенны Wi-Fi). Не забывайте что эта иконка может прятаться за стрелочкой вверх. Жмем на него и выплывет поля с доступными к подключению WiFi сетями. И кликнем по кнопке подключиться.

После чего если у сети есть защита,то нужно будет ввести пароль.

Если пароль введен правильно то перед вами появится окно с вопросам, хотите ли вы чтобы ваш компьютер отображался в сети. Не буду вдоваться в подробности но если вы подключаетесь в своей домашняя вай фай сети, тогда нажмите на кнопку ДА .
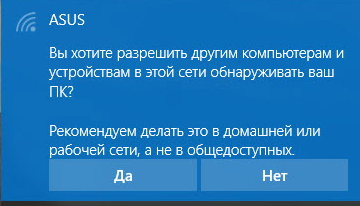
После этих простых действий вы успешно подключитесь к WiFi сет.

Проверим включен ли ваш WiFi адаптер на ноутбуке
Теперь давайте разберемся, в одной из самых распространенных проблем при подключений. Итак вы перевели свой взглянут в нижней правый угол, чтобы найти там иконку в виде делений сети (антенны Wi-Fi). Но её там не оказалось вместо этого там есть иконка в виде монитора, на котором стоит красный крест. Это означает что ваш вай фай адаптер отключён, и вам нужно подключить его заново. Для этого кликнем на иконку в виде монитора правой кнопкой мыши, и в выплывшем меню выберем пункт Центр управления сетями и общим доступам. В открывшимся окне кликнем на пункт в левам меню Изменению параметров адаптера .
![]()
После чего откроется окно Сетевые подключения . В нем если вы ведите иконку Беспроводная сеть, и под этой надписью написано Отключено. То вам нужно просто включить её для этого кликнем по ней правой кнопкой мыши и выберем пункт Включить . И произвести подключение.
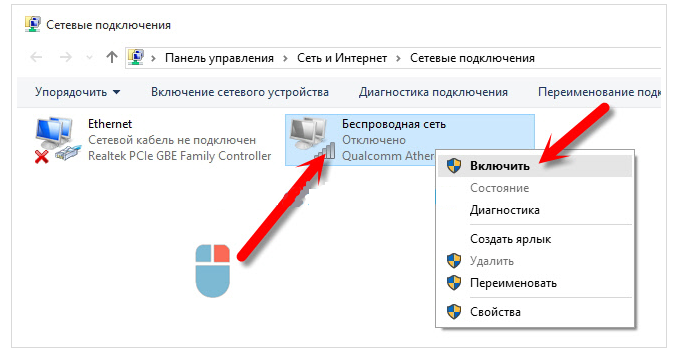
Если же при открытие окно Сетевые подключения, ничего типа иконки Беспроводная сеть не нашли это может означать что ваш вай фай адаптер отключен аппаратно. Вам нужно поикать на корпусе ноутбука кнопку включения WiFi, как это сделать я описывал выше.
Проверим включен ли драйвер WiFi, и исправно ли он работает
Теперь давайте рассмотреть вариант что мы проверили наш ноутбук и на 100% уверены что аппаратно WiFi адаптер ноутбука подключён. А иконки Беспроводная сеть нету, или все есть но там где должны появляться доступные wifi сети нечего нет или вы видите что с вай фа адаптера происходит что то странное. Скорей всего возникла проблема с драйверами wifi адаптера ноутбука. Вам нужно будет зайти в Диспетчер устройств и проверить что происходит с вашими драйверами на wifi.
Кликнете в любом месте (пустом) на нижней панели задач правой кноп мыши, и в выпавшем меню выберите Параметры.

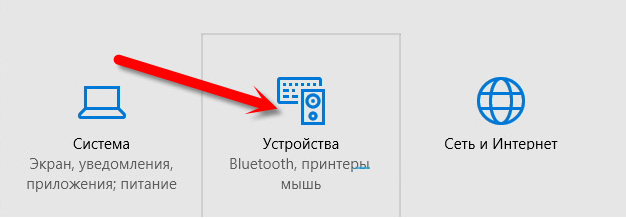
На открывшейся странице в самом низе выбираем Диспетчер устройств .

Теперь в открывшемся окне разворачиваем вкладку Сетевые адаптеры, там должен отображаться драйвер на WiFi адаптер, обычно в его назывании присутствует надпись «Wireless».

И так что может быть не так с вашими драйверами на wifi адаптер? В первую очередь обратите внимание на иконку рядом с названием вашего адаптера, если на ней есть какие то посторонний значки типа «Восклицательный знак» или»Кружочек с точкой». Это означает что драйвер установлено но работает не корректно, для устранения проблемы требуется обновить или переустановить драйвер. Так же если во вкладки Сетевые адаптеры , отсутствует драйвер в которой присутствует слова «Wireless» это означает что драйвер под ваш адаптер не установлен. Если это так то в общем списке Диспетчер устройств будет присутствовать надпись «Неизвестное устройство «. Выглядеть это будет примерно так:
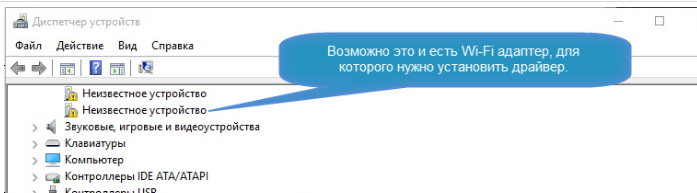
Решением этой проблемы так же будет установка новых драйверов. Если же нет надпись «Неизвестное устройство » и отсутствует драйвер в которой присутствует слова «Wireless «. Это может означать что ваш wifi адаптер отключен, вышел из строя, или просто отсутствует.
Как настроить WiFi на ноутбуке Windows 7
Перед настройкой нужно проверить наличие и подключение драйверов. Проверка драйверов Проверка драйвера заключается в том, чтобы выяснить есть ли они вообще на вашем устройстве и задействован ли он в данный момент. Итак, в Панели управления выбираем пункт Диспетчер устройств , который может скрываться внутри пункта Оборудование и звук .
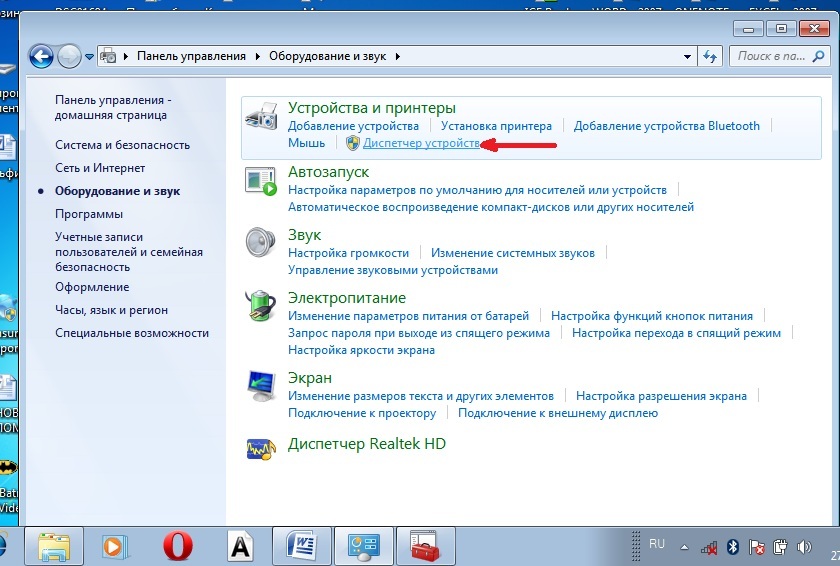
Открывается окошко, в котором находим Сетевые адаптеры . Должны присутствовать два пункта: Ethernet и Wi-Fi. В названии одного из них должно быть слово «Wireless» Это и есть ваш адаптер.

Если запись о wi-fi адаптере отсутствует, или напротив нее стоит значок с восклицательным знаком на желтом фоне, это означает, что у вас есть проблема с драйверами. Если запись отсутствует, значит, драйвера не установлены и вам предстоит установить их с диска, который шел в комплекте с ноутбуком. Или найти на сайте производителя. Без них wi-fi работать не будет. Если запись есть, но напротив нее стоит желтый восклицательный значок, кликните на этот пункт правой кнопкой мыши. В появившемся окне выберите «Задействовать». Причина возникновения сложностей при подключении может крыться в том, что в адаптере установлен режим экономии электроэнергии. Чтобы его отключить, кликните по нему правой кнопкой мыши, далее Свойства – Управление электропитанием, теперь нужно убрать галочку с пункта «Разрешить отключение этого устройства для экономии энергии».
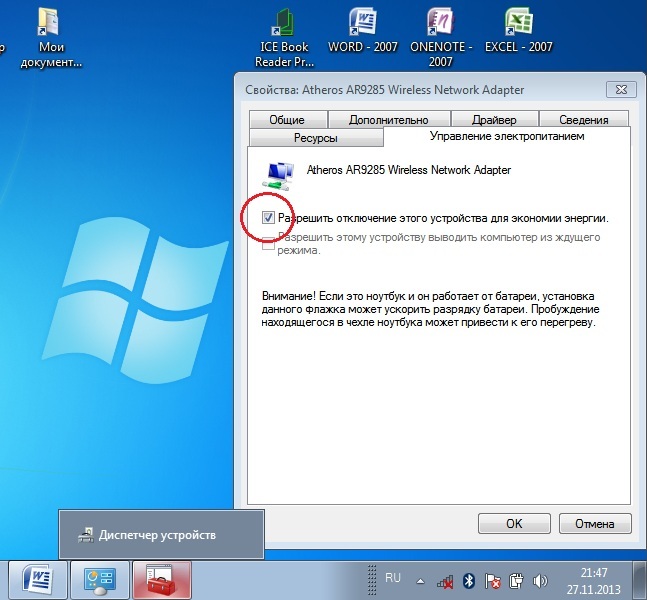
Теперь с драйвером все в порядке. Включение адаптера wi — fi . Для этого через Панель управления → Сеть и Интернет зайдите в Сетевые подключения . Тут находим Беспроводное сетевое подключение . Это и есть адаптер wi-fi. Правой клопкой мыши откройте диалоговое окно и выберите пункт «Включить». Подключение к точке доступа. Осталось подключить ноутбук к точке доступа. Убедитесь, что точка доступа активна. Найдите в правом нижнем углу экрана на панели задач значок wi-fi. При нажатии, откроется окно управления сетями, выберите нужную сеть, нажмите «Подключение».

Если сеть защищена паролем, система попросит его ввести(если вы забыли пароль от своей сети то можно узнать его ). Только после ввода необходимого пароля вы сможете воспользоваться интернетом. Если сеть открытая, подключение произойдет автоматически. Вот и все. Включение и настойка Wifi на ноутбуке завершена . Если вы однажды настроили wi-fi, то больше этого делать не потребуется, так как они автоматически сохранятся в памяти ноутбука. Нужно будет только включать его соответствующей кнопкой или сочетанием клавиш. Помните, что подключение по беспроводной сети забирает много энергии у вашего устройства, так что заряд батареи будет использоваться довольно интенсивно. Приятных и простых подключений без приключений!
.









