Почему не работает интернет по кабелю. Устанавливаем верные настройки. Проблемы на стороне роутера.
Wifi с каждым днем становится все популярнее. Он полностью охватил квартиры, офисы и общественные места. Но часто с ним возникают разные проблемы. В этой статье мы поговорим о том, почему ноутбук не подключается к wifi сети .
Если говорить про то, почему ноутбук не подключается к wifi автоматически , то нужно рассмотреть основные проблемы. Причин, связанных с отсутствием подключения к wifi сети много. Мы разделим их на несколько типов:
- Неисправная работа самого ноутбука.
- Проблемы с маршрутизатором.
- Другие проблемы с сетями .
Итак, давайте рассмотрим каждый из пунктов подробнее.
Проблемы с ноутбуком
Отсутствие драйверов сетевой карты
Для использования wifi ноутом нужно специальные драйвера. Обычно они присутствуют на компьютере, но возникают ситуации, когда пользователь решает переустановить операционную систему. В таких случаях все драйвера приходится скачивать заново.
Для того, чтобы проверить драйвер необходимо зайти в диспетчер устройств. Если вы не найдете там пункта «беспроводной адаптер», то это означает, что нужно немного обновить программное обеспечение системы. Кладем ноутбук на обратную сторону и ищем номер модели. Далее переходим на сайт производителя и вводим его. Скачиваем драйвер вайфая и он автоматически устанавливается. Но обычным юзерам такой метод не подходит. Почему не подходит? Существует более простой способ. В адресной строке браузера пишем «drp» или «driver booster». Это специальные паки драйверов, которые автоматически обновят вашу систему. Скачиваются они абсолютно бесплатно с сайта производителя. Устанавливаем их и запускаем. Далее ищем кнопку для начала обновления. Нажимаем и ждем пока все драйвера обновятся.
Не забудьте перезагрузить компьютер после проделанных операций.
На ноуте выключен беспроводной адаптер вайфай сети
Одной из причин отсутствия подключений к wifi может быть отключенный адаптер. За него отвечает специальная лампочка, которая похожа на антенну. Найти ее можно на передней панели ноутбука. Если лампочка горит, то проблема не в ней.
Если же беспроводной адаптер выключен, то необходимо его запустить. Для этого нажимает клавиши «fn» + «*». Вместо * необходимо выбрать кнопку на которой нарисована антенна. У всех устройств она разная. После этого лампочка должна загореться. Если этого не случилось, то вернитесь к пункту обновления драйверов.
Не работает служба автоматической настройки WLAN
Данная проблема возникает достаточно редко, но мы ее рассмотрим. Сначала нужно зайти в «выполнить». Для этого зажимаем комбинацию клавиш win+r. Появилось небольшое окно. Вводим в него строчку «services.msc». После этого открывается меню служб. Запускаем службу автоматической настройки WLAN. Для этого кликаем по ней правой кнопкой мыши и нажимаем на строчку «запустить».
После данной процедуры wifi должен заработать.
Еще проблемы, связанные с ноутом
Существует ряд очевидных проблем, при которых ноутбук не подключается к wifi . Рассмотрим их:
- Неправильно введены пароль и имя wifi. Необходимо просто проверить все введенные данные. Не забудьте выключать caps lock и ставить правильный регистр при написании ключа. Также проблема может быть в неправильном языке ввода.
- Если вы находитесь на приличном расстоянии от роутера, то необходимо поднести ноутбук ближе к нему.
- Сломался вай фай приемник в ноутбуке. В таких случая поможет только профессиональный ремонт, что может обойтись в крупную сумму.
Если же вы понимаете, что данные решения вам не помогают, то просто перезагрузите ноут. Если все равно ничего не заработало, то перейдем к проблемам с роутером.
Проблемы, связанные с роутером
Выключено беспроводное соединения
Сначала нужно убедиться, что маршрутизатор включен и работает. После этого проверяем включено ли беспроводное соединения. Если же оно выключено, то выполняем следующие действия:
- Запускаем браузер.
- Вводим в адресную строку ip вашего маршрутизатора. Найти его можно на обратной стороне устройства.
- При входе указываем логин и пароль. Стандартными являются admin/admin.
- Переходим в настройки и включаем беспроводное соединение.
- Если нужно, то измените ssid и ключ от вашего wifi.
После этого ваше устройство должно обнаружить вайфай.
Проверяем mac адрес
Бывает случаи, когда все данные введены правильно и ноутбук видит сеть, а подключить не удается. Если вы столкнулись с таким, то необходимо проверить MAC адрес из-за которого доступ для некоторых устройств ограничивается .
Заходим в настройки вашего маршрутизатор так, как мы делали это в предыдущем пункте. Находим параметр «режим ограничений». По умолчанию он должен быть отключен. Рекомендуется не использовать его в домашней сети. Но если он все таки нужен, то проверяем список заблокированных устройств. Если там указан mac адрес вашего устройства, то удаляем его из списка.
Не работает сам интернет
Необходимо понимать, что wi-fi и интернет — разные процессы. Бывают случаи, когда на ноутбуке пишет ограниченный доступ подключения. В таких случаях необходимо подойти к компьютеру и проверить интернет на нем. Если он не работает, то и раздать его не получится.
Также ограниченный доступ к сети может возникать сразу при запуске ноутбука. Не стоит паниковать, просто немного подождите.
Помните, что если интернет подключен , то это не значит, что он работает.
Внешние преграды
Если вы подключились к интернету, но он резко перестал работать, то стоит понимать, что wifi очень зависим от внешних факторов. Стены, мебель, бытовая техника могут сильно ослаблять сигнал. В подобных ситуациях необходимо перенести ноутбук ближе к маршрутизатору.
Если же вы не желаете держать устройства на близком расстоянии, то необходимо приобрести ретранслятор. Установите и настройте. После этого подключитесь к нему. Таким образом, вы сильно увеличите зону покрытия сигнала wifi.
Подведем итоги
Причин по которым не работает wifi на ноутбуке много. Про большую часть из них мы вам уже рассказали. Но бывают моменты, когда wifi не работает по причине неисправности самого маршрутизатора или ноутбука. Попробуйте перезагрузить устройства, если это не поможет, то обратитесь в сервисный центр.
Ноутбук сегодня — прекрасная альтернатива стационарному компьютеру. Он обладает меньшими габаритами и, что самое главное, мобильностью. Давно прошли те времена, когда для перемещения по квартире с лэптопом приходилось таскать с собой Интернет-кабель. Беспроводные сети облегчили жизнь пользователей по всему миру. Но не всегда удаётся легко наладить их работу. Когда ноутбук не подключается к wifi, из мобильного компьютера он превращается обратно в стационарный из-за постоянной привязки к кабелю.
Попробуем вместе выяснить причины появления этой проблемы и основные пути её решения.
А начнём мы с перечисления наиболее распространённых. В 90% случаев владелец лэптопа, испытывающего трудности с wifi, сталкивается с тем, что:
- На ноутбуке вообще не удаётся включить wifi (он не видит ни одно доступное соединение);
- Ноутбук отказывается подключаться к нужной сети, но при этом без проблем контактирует с другими;
- Беспроводная сеть обнаруживается, но компьютер не может соединиться с ней (либо перестал подключаться);
- Компьютер подключается к сети, но веб-страницы до сих пор остаются недоступными.
Это и есть тот «букет» самых распространённых проблем, из-за которых ноутбук может отказаться подключаться к сети. Далее мы рассмотрим каждую подробнее с указаниями практических советов по их устранению.
Полное отсутствие wifi
Если у вас в руках ноутбук, это далеко не значит, что он может подключаться к сетям wifi, и что он вообще их видит. Лишь несколько лет назад наличие модуля беспроводной сети в переносных компьютерах стало нормой. Уверены, что в вашем ноутбуке он присутствует? Если да — самое время проверить, включён ли этот самый модуль. Особенно актуальна данная процедура в случае, если ноутбук ранее подключался к сети, но затем перестал. Сделать это можно следующими способами:
1. С помощью переключателя wifi-адаптера
Он располагается по-разному: как на боковых сторонах ноутбука, так и на тыльной, возле клавиатуры (см. рис.1).
рис.1 Выключатель wifi на левой боковой стороне ноутбука.
2. При помощи отдельной кнопки, активирующей работу модуля
В современных моделях она встречается гораздо чаще переключателя. Если ноутбук вдруг перестал подключаться к сети, но раньше это не вызывало проблем, вполне возможно, что вы случайно нажали эту кнопку. Найти её, в основном, не трудно, но если с поиском возникнут проблемы — открывайте инструкцию устройства, где на первых же страницах вас будет ждать разгадка этой несложной «головоломки». Подсказкой может служить схематическое изображение антенны, нарисованное рядом с кнопкой, либо прямо на ней (см.рис.2).
рис.2 Клавиша, активирующая работу wifi в ноутбуке (на примере HP Probook 4540s)
3. С помощью комбинации клавиш
Иногда производители отказываются от предоставления пространства отдельной кнопке, отвечающей за работу wifi. Тогда её задачу берёт на себя комбинация функциональных клавиш. Обычно, это «Fn+F2» (см.рис.3). Первая располагается возле левого «Ctrl», вторая — над цифровой зоной клавиатуры (в ряду так называемых функциональных клавиш «F»).
рис.3 Комбинация клавиш, с помощью которой подключается wifi.
- Не на всех ноутбуках данную роль выполняет F2 (это базовая установка, которую можно изменить пользовательскими настройками);
- Кроме того, если вы недавно переустановили Windows, но ещё не позаботились об установке всех базовых драйверов устройства, функциональные клавиши могут не работать.
4. Через операционную систему (на примере Windows 7)
Помимо активации wifi-адаптера с помощью кнопок существует и программный метод.
Для этого попадите в «Центр управления сетями и общим доступом» (например, из панели управления). Затем выберите «Изменение параметров адаптера» (пункт меню в панели слева). Откроется перечень всех доступных соединений, которые видит ваш ноутбук. Среди них должна быть и «беспроводная сеть» (при её отсутствии сразу пропускайте эту главу и переходите к следующей, где подробно описан процесс установки драйверов). Значок сети может быть серым («Отключена») и голубым («Активна). Если видите серую пиктограмму, кликните по ней мышкой (правой кнопкой), а затем выберите «Включить» (см.рис.4).
рис.4 Включение wifi через центр управления сетями в Windows 7.
Мы рассмотрели основные причины отсутствия подключения wifi на ноутбуке. Остался лишь один нюанс:
Если вы недавно переустановили Windows, но не позаботились о загрузке драйверов с официального сайта производителя ноутбука, многие его функции могут не работать. Исключением не будет и работа модуля wifi. И, даже если в «Диспетчере устройств» напротив адаптера нет никаких замечаний, его корректная работа не гарантированна. Поэтому отправляйтесь на официальный сайт и берите драйвера для своего ноутбука. Довольно часто это может стать единственно верным решением проблемы подключения.
Теперь, когда мы убедились, что компьютер имеет работоспособный модуль wifi, переходим сразу к двум следующим главам статьи.
Сеть обнаруживается, но ноутбук к ней не подключается
В большинстве случаев такое поведение ноутбука обусловлено отсутствием необходимых драйверов на wifi. В основном это происходит в результате некорректного завершения переустановки Windows, когда не всё оборудование «получает» своё ПО.
И не спешите советоваться с «Диспетчером устройств». Зачастую он не видит и малейшую неполноценность установленного ПО или на какую-либо неисправность. Поэтому чтобы устранить данную проблему, следует позаботиться о наличии актуальных драйверов от модуля wifi. Раздобыть их можно бесплатно с официального сайта производителя, где они всегда доступны.
Где увидеть, какой драйвер к wifi установлен на данный момент
Независимо от версии windows, зажмите одновременно клавиши Win и R, после чего (в открывшемся окне) наберите devmgmt.msc и нажмите Enter. Это запустит диспетчер устройств (см.рис.5).
рис.5 Модуль wifi в Диспетчере устройств.
Если вы впервые здесь, то можете обнаружить, что все устройства распределены по группам. Интересующий нас модуль, с помощью которого ноутбук подключается к wifi, будет в «Сетевых адаптерах», куда мы и заходим. Затем находим его и кликаем правой кнопкой мыши, далее — левой по пункту «Свойства».
В следующем окне найдите вкладку «Драйвер» и зайдите в неё. Посмотрите на строки «Поставщик драйвера» и его «Дату разработки» (см.рис.6).
рис.6 Информация о драйвере модуля.
И если поставщик — не «родной» для ноутбука (не совпадает с названием марки лэптопа), а дата является устаревшей на несколько лет — бегом на официальный сайт производителя. Там, как уже говорилось выше, без труда можно найти актуальную версию драйверов и скачать её.
После успешной установки драйвера, может понадобиться запуск беспроводной сети. Все нюансы выполнения процедуры обновления драйверов были описаны в первой главе.
Сеть подключена, но сайты до сих пор недоступны
В этом случае вместо нормального значка сети на панели задач можно обнаружить такой:
рис. 7. Подключение с ограниченным доступом.
Все причины, по которым пользователь видит этот значок, можно разделить на 3 группы:
- Неисправность, либо неверные настройки маршрутизатора;
- Неверные настройки в ноутбуке, либо его аппаратная неисправность (что бывает значительно реже), из-за которых он не подключается;
- Проблемы на стороне провайдера, который временно перестал поставлять сигнал в полной мере (например, из-за ремонта оборудования на линии).
Попробуем для начала выяснить, почему сеть имеет ограниченный доступ в вашем случае. Другими словами, кого подозревать в проблеме: роутер или ноутбук?
Если виноват роутер
Попробуйте подключиться к сети с помощью другого устройства (планшета, мобильного телефона). Если и они не могут наладить контакт с маршрутизатором, виноват либо он, либо работа провайдера. Чтобы отбросить последний вариант, звоним поставщику услуг и выясняем, как обстоят дела на вашей линии. Если всё в порядке, продолжаем «допрашивать» роутер. Вам необходимо зайти в его настройки (можно через веб-интерфейс, вход в который был подробно описан в соответствующей статье) и выяснить, всё ли там в порядке.
Можете так же вызвать специалистов, но часто их прибытие занимает больше времени, нежели самостоятельная настройка.
Вариант второй — неисправность в ноутбуке
Если хоть одно другое устройство подключается к сети, значит неверные настройки ноутбука ограничивают доступ к wifi.
Этому существует ряд объяснений, некоторые из которых рассмотрим далее.
1. Блокировка сети стандартной программой в ноутбуке
Если вы пользуетесь лэптопом с предустановленной операционной системой, в подавляющем большинстве случаев на нём может быть установлена системная утилита, отвечающая за работу беспроводной сети. Найти это приложение можно либо в меню «Пуск», во «Всех программах», либо в «Стандартных».
рис.8 Окно менеджера беспроводных сетей (стандартная утилита в большинстве моделей ноутбуков).
И, если здесь wifi отключён (off) то полноценно подключиться к нему у вас вряд ли выйдет, даже если ноутбук видит необходимую сеть и соединяется с ней.
2. Устаревшие драйвера
Самая распространённая проблема, из-за которой сеть не подключается. Действия, которые необходимо предпринять для её устранения, мы подробно рассмотрели в главе «2,3» данной статьи.
3. Некорректные настройки беспроводного соединения
Данные настройки могли «слететь» из-за некорректного выхода из Windows, либо при создании подключения про них попросту забыли.
Зайдите в «Изменение параметров адаптера» (данный пункт находится в «Центре управления сетями и общим доступом», а последний — в панели управления). Затем отыщите среди доступных подключений беспроводное и щёлкните по нему правой клавишей мыши. В развернувшемся списке выберите нижний пункт «Свойства» (см.рис.9).
рис.9 Сетевые подключения.
Здесь выберите «Протокол Интернета версии 4», после чего перейдите в его «Свойства» (см.рис.10)
рис. 10 Выбор нужного протокола для настройки сети.
В следующем окне необходимо задать автоматический выбор IP, поместив чёрные кружки напротив соответствующих пунктов (см.рис.11)
рис.11 Автоматический подбор IP.
В большинстве случаев это должно решить проблему (особенно, если адреса были указаны вручную). Если после проделывания всего выше сказанного ноутбук не видит сеть так как нужно, рекомендуем обратиться к специалистам (лучше всего от провайдера).
Другие причины
Пока будете ждать мастера, можете попробовать сделать ещё некоторые манипуляции, способные решить проблему:
- Проверьте в настройках роутера, нет ли в названии сети (SSID) кириллических символов. Лучше задайте новое имя только из цифр и латинницы.
- Установите (там же, в настройках) США в качестве региона сети.
- Поднесите ноутбук ближе к роутеру. Возможно, проблема только в большом расстоянии до маршрутизатора, из-за которого лэптоп не видит сеть.
Надеемся, советы из данной статьи станут полезными для того, чтобы быстро найти причину, по которой ноутбук перестал видеть wifi и более не подключается к ней.
Беспроводными технологиями уже никого не удивить. Они настолько глубоко вошли в быт современных людей, что уже трудно представить себе жизнь без них. Но привычное не всегда оказывается простым: время от времени каждый сталкивается к такой проблемой, когда ноутбук видит Wi-Fi, но не подключается к сети. Это может происходить по разным причинам: мы рассмотрим наиболее распространенные проблемы и их решение.
Стоит понимать, что проблема, когда компьютер видит вай-фай, но не подключается, может быть как на стороне ПК, так и роутера. Поэтому в первую очередь всегда нужно проверять свою сеть. Для этого просто попытайтесь подключить к роутеру другие устройства, например, смартфон или планшет. Если другие гаджеты подключаются к роутеру без проблем, то, скорее всего, проблема именно на стороне ПК.
Не стоит забывать и о технических характеристиках. Например, мы знаем, что стандарты Wi-Fi бывают разными и обозначаются они буквой. Всего их довольно много, но в быту используются три основных:
- 802.11b – открыт в 1999 году. Для вещания сигнала используется частота 2,4 ГГг. Максимальная скорость передачи данных 11 Мбайтс.
- 802.11g – открыт в 2003 году и работает на частоте 2,4 ГГц. Однако скорость увеличена до 54 Мбайтс.
- 802.11n – наиболее современный и быстрый стандарт, который работает на частоте 5 ГГц. Максимальная скорость соединения может достигать 300 Мбайтс
Как видите, стандарты работают на разных частотах. Теоретически 802.11n может работать и на частоте 2,4 ГГц, но при этом довольно часто возникают разные проблемы. Поэтому в идеальном варианте стандарты на раздающем и принимающем устройстве должны совпадать. В наше время подавляющее большинство роутеров работают сразу со всеми тремя режимами, но это поддерживают не все модели маршрутизаторов. Поэтому стоит проверить технические характеристики.
Иногда проблемы с подключением могут быть вызваны шифрованием данных. То есть, если вы поставили пароль на свою беспроводную сеть, то роутер шифрует данные по определенной схеме. Иногда случается, что компьютер просто не поддерживает тот тип шифрования данных, который установлен в роутере и не может декодировать сигнал. Поэтому стоит попробовать убрать пароль для беспроводной сети в настройках роутера и проверить, подключится ли ПК к открытой сети. Для этого войдите в , перейдите в раздел «Безопасность Wi-Fi» и здесь отключите защиту.
Если ПК подключится к открытой сети, то дело в шифровании данных или в самом пароле. Поэтому чтобы защитить свою сеть, снова вернитесь в параметры роутера и установите тип шифрования WPA-PSKWPA2-PSKmixed – этот режим поддерживают практически все устройства.
Это были основные параметры. Теперь давайте рассмотрим, какие же причины могут вызывать проблему, когда ноутбук видит Wi-Fi сеть, но не может к ней подключиться.
Проблемы на стороне компьютера
Если так случилось, что при попытке появляется ошибка, то в первую очередь надо выполнить диагностику неполадок. Это позволит понять, в чем проблема и в какую сторону «копать». Для этого находим значок Wi-Fi в области уведомлений (так называемый системный трей в нижнем правом углу рабочего стола). Жмем на значок правой кнопкой мышки и выбираем «Диагностика неполадок».
Далее внимательно читайте информацию на экране и выполняйте все рекомендации. В итоге система попытается устранить неполадку. Но даже если устранить проблему не получится, в конце диагностики появится отчет, в котором будет указана проблема.
Если диагностика неполадок не помогла, то переходим ко второму шагу. Здесь стоит обратить внимание на уровень сигнала. Если сигнал слабый (1-2 палочки), то ПК может и не подключиться к сети. Происходит это из-за слишком большой потери пакетов с данными (превышается время ожидания ответа и связь отключается). Поэтому в случае слабого сигнала переместите ноутбук ближе к точке доступа.
Также на компьютере могут быть различные сбои в работе сети, в результате чего он видит сеть, но не подключается к Wi-Fi. Это может происходить из-за большого количества скопившегося кэша или в результате каких-то настроек, установки программ, имеющих доступ к изменению параметров адаптера и так далее. Все это решается одним универсальным способом – сбросом сетевых параметров . После сброса нужно перезагрузить компьютер.
Проблемы на стороне роутера
Статьи по теме
Как правило, в самом роутере нужно проверять именно настройки. Мы уже рассмотрели выше стандарты Wi-Fi и тип шифрования данных – в первую очередь проверьте именно их. Рекомендуется устанавливать режим Wi-Fi802.11bgnmixed. То же и с типом шифрования. Если с этими настройками все нормально, но роутер все равно не позволяет устройствам подключаться, то следует перезагрузить его. Отключите его из розетки минимум на 5-7 минут, а потом снова включите.
Если это не помогло, но следует сделать сброс роутера до заводских параметров. Это можно сделать путем нажатия и удерживания специальной кнопки «Reset» или же через параметры: «Системные инструменты»>«Заводские настройки».
Случалось наблюдать ситуацию, когда ноутбук не подключается к сети Wi-Fi? Тогда вы попали по нужному адресу. Цель статьи – разобраться с самыми распространенными ошибками коннекта, выявить неисправность и правильно перенастроить оборудование.
Чаще всего с проблемой сталкиваются юзеры, переустановившие систему, обновившие драйвера и ПО, или же инсталлировавшие сторонние приложения вроде фаервола, антивируса и нечто вроде «Anti-malware» (утилита для чистки ПК от шпионских файлов). Да, есть и иные ситуации, но обо всем по порядку.
Разобрать хотим следующие ситуации:
- отсутствует соединение (красный крест на пиктограмме беспроводной сети);
- ноутбук не видит конкретную сеть;
- сеть видна, но подключение ограничено или невозможно;
- коннект успешный, но сайты не грузятся.
Включаем Wi-Fi модуль
Если думаете, что беспроводная сеть включена по умолчанию, то заблуждаетесь. Некоторые производители, в угоду понижения энергопотребления, программно выключают функцию. Сразу скажем, что дальнейшие действия будут иметь успех лишь на «чистой» системе, которая изначально была установлена производителем. Т.е. все драйвера, программы и утилиты работают в штатном режиме и не изменены на аналогичные продукты с тем же функционалом.
Начнем с элементарного – аппаратного переключателя (что сейчас встретишь лишь на старых моделях) и сочетания клавиш.
В первом случае ищем на торцах корпуса, или боковых стенках специальный рычаг, рядом с которым есть пиктограмма «Wi-Fi» (антенна со схематическими волнами). Переключаем в активное положение и проблема решена.
На современных моделях имеется отдельная кнопка на клавиатуре (чаще дополнительная), или же активация происходит сочетанием клавиш Fn
и F1-F12
(ищите ту, на которой нарисована антенна, или самолет). Жмете обе и наблюдаете за происходящим в правом нижнем углу монитора.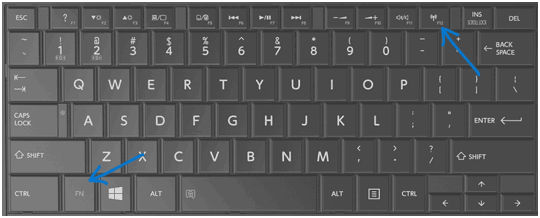
С функциональными клавишами не все так просто. На системе в обязательном порядке должны быть инсталлированы все программы и компоненты фирмы-изготовителя, иначе кнопка просто не будет работать. Драйвер-паки, неофициальные сборки вроде Zver и Ovgorsky не помогут.
Можно попробовать следующее. Зайдите на официальный сайт производителя ноутбука и скачайте нужные компоненты со следующим названием:
- Lenovo – Energy Management;
- ASUS – ATKACPI driver and hotkey-related utilities;
- HP — HP UEFI Support Environment, HP Software Framework.
Так же есть специальные форумы, на которых можно уточнить необходимый софт.
Запускаем беспроводную сеть на разных версиях Windows
Если ноутбук не подключается к Wi-Fi, значит модуль может быть отключен программно. Для Windows 7,8 и 10 алгоритм включения разный, поэтому рассмотрим все варианты.
Windows 7
В этой ОС нужно зайти в «Центр управления сетями…». Нажмите правой кнопкой мыши по пиктограмме сети и выберите нужный пункт меню.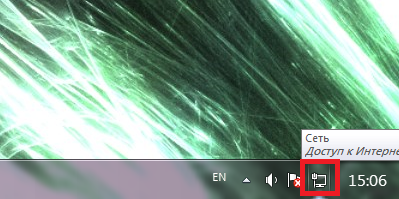
Второй способ – нажать сочетание Win+R
на клавиатуре и прописать команду «ncpa.cpl
». Этот метод даже проще.
Здесь нам нужен значок беспроводной сети. Он должен быть серого цвета (неактивный). Жмем по нему правой кнопкой и выбираем команду «Включить».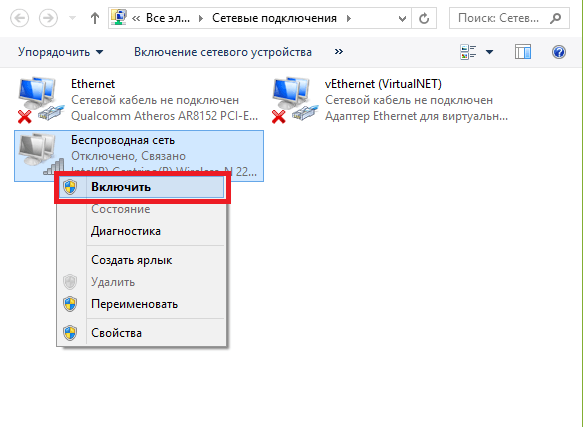
К слову, значка может и не оказаться. В таком случае нужно переустановить драйвер, но об этом ниже.
Windows 8
«Восьмерка» хоть и не плохая ОС, но со своими недостатками. Сложно перестроиться после Win7. Для активации Wi-Fi нужно зайти в параметры и убедиться, что сеть действительно включена.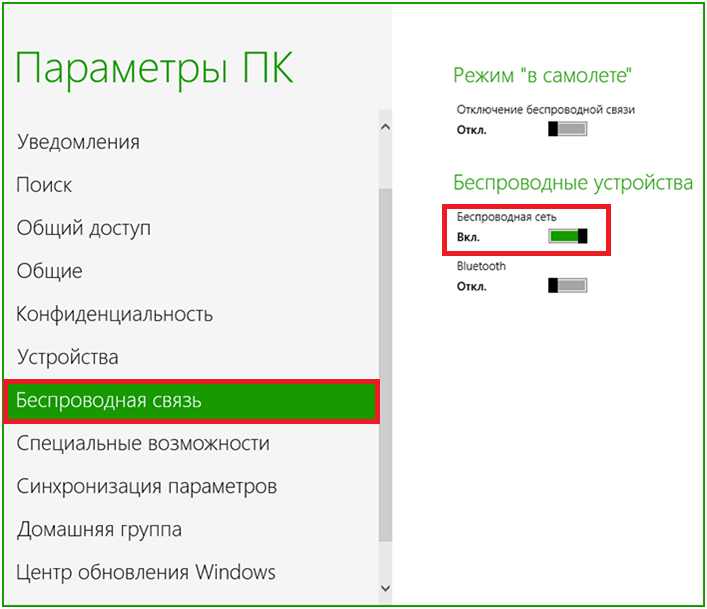
Windows 10
В самой свежей ОС от Microsoft проблем возникнуть не должно. Для начала нажмите на значок сетевого подключения (как в Win7) в правом нижнем углу монитора. Затем смотрите, чтобы «Wi-Fi» был активирован, а режим «В самолете» — нет.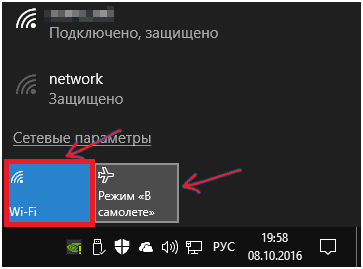
Второй вариант – через параметры, что больше характерно для Win8. Заходим в «Параметры», затем «Сеть и Интернет», и далее «Wi-Fi».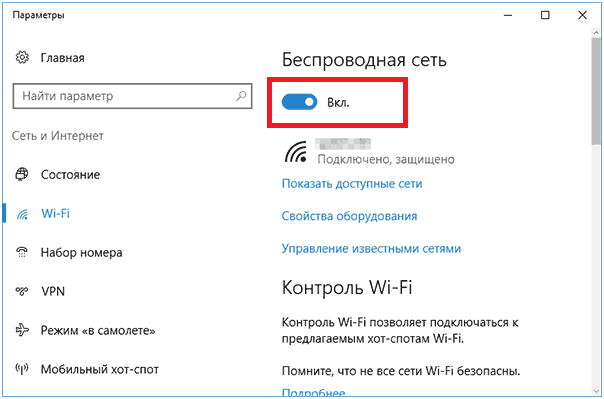
Дополнительно, если стандартные варианты не помогают, читайте официальные инструкции на сайте Microsoft.
Для всех версий
Вышеописанные варианты – не панацея. Дополнительно попробуйте запустить фирменные утилиты от производителей ноутбука, которые должны идти в комплекте. В подавляющем большинстве случаев в названии можно встретить «Wi-Fi» или «Wireless». Интерфейс позволит быстро переключить адаптер в активное положение. Программа находится по пути «Пуск – все программы».
И еще немного о драйверах. Если Windows только установлена, а все драйвера устанавливались в автоматическом режиме или «драйвер-паком» с диска/флешки, то дополнительно загляните на официальный сайт ноутбука скачайте нужные компоненты. В 90% случаев это решит проблему.
Wi-Fi включен, но сеть не видит
С первой проблемой разобрались, но она перешла в другую: вы не можете подключиться к домашней сети – ее не видно. Львиная доля подобных случаев – нет нужных драйверов. Система новая, вирусы поработали, дети пошалили и случайно удалили – неважно. Проблему надо решать. Существует 4 приблизительных варианта развития событий:
- после установки системы все «подтянулось» автоматически;
- вы инсталлируйте отдельные компоненты, которые сразу не определились;
- использование драйвер-паков;
- что-то не определилось, а вы не придали этому значение.
Во всех случаях Wi-Fi может не работать, хотя в диспетчере пишет «устройство работает нормально». В последнем же система и вовсе может не знать об устройстве, хотя оно есть физически и корректно работает. Во всех случаях спасает только официальный сайт производителя. Ищите свою модель лэптопа, и качайте под нужную ОС.
Чтобы узнать текущую версию «дров», нажмите сочетание Win+R и пропишите команду «devmgmt.msc
»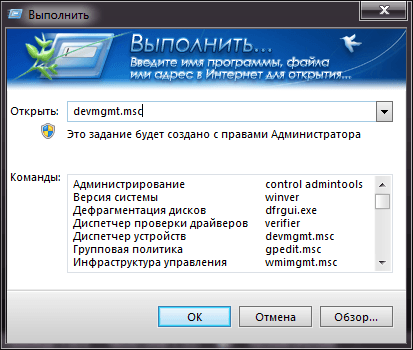
Вы перенесетесь в диспетчер устройств. Здесь ищем подгруппу «сетевые адаптеры», открываем её и просматриваем устройства, в имени которых есть «Wi-Fi» или «Wireless». Жмем по пункту правой кнопкой и открываем Свойства.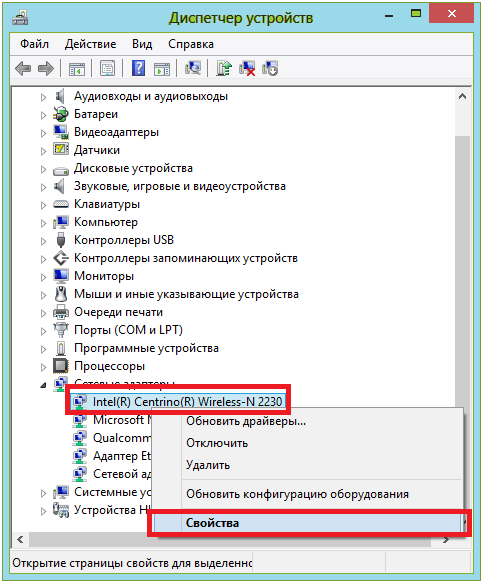
В этом разделе ищем вкладку «Драйвер». Обращаем особое внимание на выделенные строчки на скриншоте.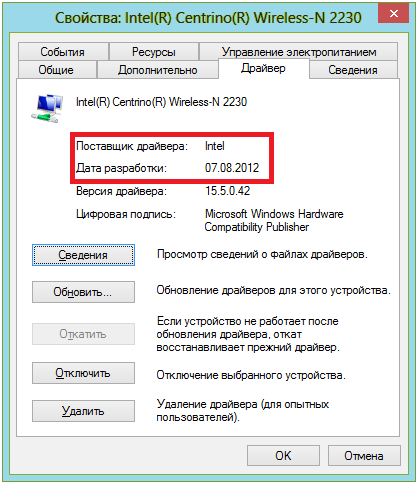
Если поставщиком выступает «Microsoft» (а не Intel, как в данном случае) и дата обновления сильно отличается от нынешней – вперед на официальный сайт за новыми.
Забавно, но в Windows 10 ситуация может быть обратной: свежие «дрова» сознательно меняются системой на заведомо более устаревшие. В таком случае стоит «откатить» версию до предыдущей, после чего запретить всякие обновления.
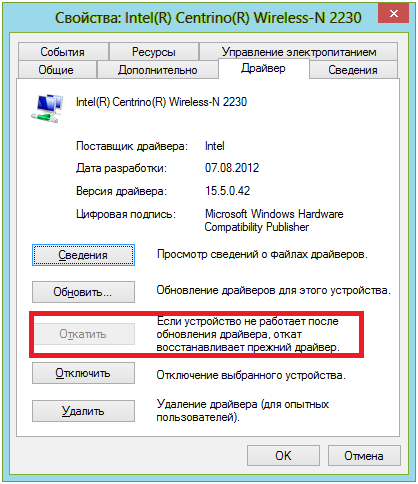
В конце (возможно) придется повторно включить беспроводной модуль.
Дополнительные причины и их решения
Ситуация может решиться и более нестандартными путями. Наиболее частый случай – изменение настроек сети, или же невозможность выбора определенного стандарта и канала Wi-Fi. Попробуйте следующее:
- измените канал на роутере, выбрав конкретный, а не «авто»;
- откорректируйте частоту и тип сети в соответствии со спецификациями маршрутизатора;
- убедитесь, что пароль не содержит кириллицы;
- попробуйте сменить регион на США.
Ноутбук подключен, но сайты по-прежнему не открываются
Если вы подключили все, что требуется, проверили соединение, а страницы не грузятся, значит проблема с настройками роутера. Для начала стоит сделать следующее:
- посмотреть, работает ли интернет на ПК (если имеется);
- подключить смартфон/планшет/консоль/телевизор и другие устройства с беспроводным доступом.
Далее выкладывается более подробная картина. Вполне возможно, что настройки маршрутизатора были сброшены до заводских, поэтому придется вручную (если нет диска с настройками провайдера) возвращать требуемую конфигурацию. Сразу хочется сказать, что информацию стоит искать исключительно у провайдера, который подробно и пошагово распишет процедуру действий, отталкиваясь от вашей конкретной модели роутера.
Но если не открываются только интернет-страницы, а Skype и некоторые другие программы исправно работают, то копаем глубже:
- смотрим реестр;
- избавляемся от вирусов;
- чистим статические маршруты роутера;
- проверяем файл «Hosts».
Реестр
Нажимаем уже привычное сочетание Win+R и вводим команду «regedit ». А затем следуем вот по этому разделу.
Ищем файл с названием «AppInit_DLLs ». Его значение должно быть нулевым (пустая графа). Если есть какое-либо значение – жмем правой кнопкой и обнуляем его. Далее выходим в корневой каталог и проделываем те же действия по пути ниже.
Перезагружаемся и наблюдаем результат.
Вирусы
Здесь все просто. Ставим хороший антивирус и дополнительно «прицепом» Dr.Web CureIt последней версии. Проверяем и пытаемся что-то отыскать. Не получается? Тогда воспользуйтесь программой Anti-Malware от Malwarebytes. У нее несколько иной алгоритм поиска модифицированных файлов и ложных путей маршрутизации, однако эффект есть, и довольно ощутимый.
Чистим маршруты
Для обновления статических маршрутов роутера стоит вызвать команду «CMD
» через Win+R. Откроется командная строка. Здесь стоит прописать значение «route -f
» (пробел перед «-f» обязателен). Жмем Enter и перезагружаем роутер.
Если вы предварительно прописывали что-то вручную, то операцию придется повторить заново.
Hosts
Еще один «корень зла» в системе, за которой не шибко следят пользователи, устанавливая разномастный софт, не обращая внимания на дополнительные флажки и галочки. Лечится элементарно. Идем по следующему пути на своем ноутбуке.
Открываем документ «hosts » (с помощью блокнота) и прокручиваем документ вниз. Он должен заканчиваться такими строчками.
В данной статье мы рассмотрим ситуацию, с которой сталкиваются многие пользователи. Вы кликаете по значку беспроводных сетей в правом нижнем углу рабочего стола, выбираете из списка нужную сеть, нажимаете Подключиться, но вместо доступа в Интернет появляется ошибка: " Windows не удалось подключиться к…" .
Причин, по которым может появиться данное окошко, может быть несколько. Некоторые из них мы рассмотрим в данной статье, и разберемся, почему на ноутбуке может не подключаться вай-фай .
Начнем с настроек в операционной системе .
Выполним диагностику сетей. Кликаем мышкой по значку беспроводной сети в трее, выбираем сеть и нажимаем «Подключение» . Введите пароль, если сеть защищена.
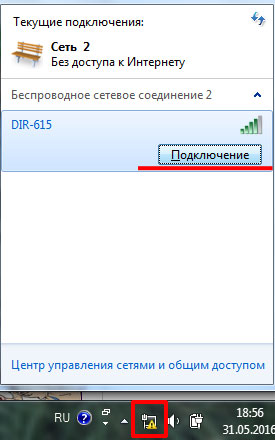
Когда появится окошко с ошибкой, нажмите в нем на кнопочку «Устранение неполадок» . Windows выполнит поиск проблем, и предложит варианты их решения. Просто следуйте рекомендациям. В некоторых случаях это помогает, и ноутбук успешно подключается к Wi-Fi сети.

Если ноутбук по-прежнему не подключается к Wi-Fi, то удалим сеть, к которой мы хотим подключиться, и подключимся заново. Это может помочь в том случае, если Вы или кто-либо другой, недавно поменяли пароль доступа к сети. На ноутбуке сохранены другие настройки, которые не совпадают с текущими, поэтому он и не подключается к вай фай.
Кликаем правой кнопкой мыши по значку сети и выбираем «Центр управления сетями и общим доступом» .


В списке выберите сеть, к которой не может подключиться ноутбук, кликните по ней правой кнопкой мыши и выберите «Удалить сеть» .

После этого, снова кликаем по значку сети в трее и подключаемся к нужной сети Wi-Fi. Возможно, потребуется узнать и ввести текущий пароль сети. После этого, доступ в Интернет должен появиться.

Переходим к настройкам роутера . Они могли сбиться, по какой-либо причине, или их кто-то сменил. Поскольку в ноутбуке у Вас нет доступа к сети, открываем любимый браузер на компьютере, который подключен к этому же роутеру с помощью кабеля, и вводим в адресную строку IP-адрес: 192.168.1.1 или 192.168.0.1 .
route -f
ipconfig /flushdns
netsh int ip reset
netsh int ipv4 reset
netsh int tcp reset
netsh winsock reset
После каждой нажимайте «Enter» . Это поможет очистить данные в DNS и Winsock, сбросить параметры маршрутов и сетевого адаптера.
На этом все. Надеюсь, Вам помог хоть один из описанных способов. И теперь Вы будете знать, что сделать, если ноутбук видит сеть вай-фай, но не может к ней подключиться, в результате чего, появляется окно с ошибкой.









