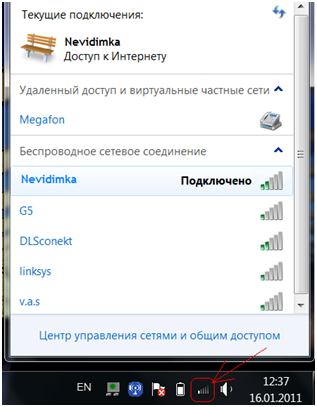Подключение вай фай роутера к компьютеру. Лучшие способы: Как подключить WiFi роутер к компьютеру.
В современной обстановке в каждой квартире появляется все больше устройств, которые можно подключить к сети интернет. Для полноценной работы соединение с интернетом нужно для смартфонов, телефонов, планшетных компьютеров. В качестве самого простого и универсального решения для связи этих устройств с интернетом и между собой можно порекомендовать установку роутера. Поэтому нужно знать, как подключить wifi роутер.
Через роутер к сети интернет либо локальной сети можно подключить такие устройства, как принтер, ноутбук, компьютер, планшет, телевизор и др. Примерный вариант того, как подключить интернет через роутер на разные устройства, схематично представлен на рисунке.
Роутер является сетевым устройством, которое служит для установки связи с интернет провайдером. Через него, после необходимой внутренней настройки, предоставляется доступ к сети интернет для Ваших сетевых устройств, подключенных к роутеру, например компьютера, ноутбука и др.
Сегодня стоимость роутеров постоянно снижается, благодаря большому количеству разнообразных моделей. При выборе роутера нужно знать, какой тип подключения используется у Вашего поставщика интернета (кабельное, телефонное). Кроме того роутеры могут иметь какие-то дополнительные функции, например наличие usb разъема и др., которые могут оказаться необходимыми для подключения Вашей техники. Из приведенной статьи Вы узнаете, как подключить роутер к ноутбуку и компьютеру.
В любом современном роутере есть возможность подключения устройств как по сетевому кабелю (минимум четыре), так и по беспроводному каналу WI-FI. Кроме того, перед тем, как подключиться к роутеру, важно принять все меры для защиты Вашей сети от возможного стороннего доступа.
При выборе места для установки роутера нужно исходить из того, что зона покрытия должна охватывать все места, в которых Вам необходим доступ к интернет. Если сигнал очень слабый, то компьютер или ноутбук не видит роутер. При этом расположить роутер рекомендуется так, чтобы сеть роутера не на много выходила за границы квартиры, чтобы снизить сторонний доступ к ней. А если Вы не планируете использовать беспроводной доступ, то лучше просто, при настройке, отключить Wi-Fi.
После приобретения роутера первым делом необходимо правильно выполнить подключение вай фай роутера к компьютеру или ноутбуку. В данной статье будут даны рекомендации по подключению роутера.
Как подключить вай фай роутер
Все современные роутеры мало чем отличаются один от другого. В общем случае в роутере можно выделить интерфейс, с помощью которого происходит подключение wifi роутера, и его можно соединить с внешней сетью. И есть еще несколько интерфейсов, которые необходимы для подключения внутренней сети.
Перед тем, как подключить вайфай роутер ознакомьтесь с примерным расположением этих разъемов на рисунке.
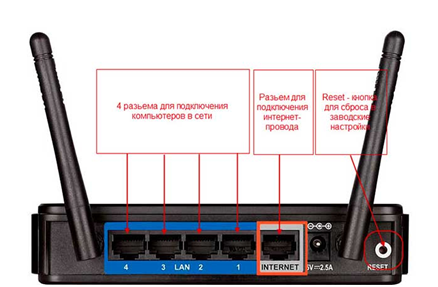
Интерфейс роутера
В зависимости от используемого провайдером подключения, могут быть различные варианты «входящего» провода, который Вы подключаете в соответствующий разъем роутера и нужно знать, чем и как правильно подключить роутер.
Как подключить роутер к интернету
Если у Вас используется телефонная розетка (xDSL подключение):

Если используется сетевая розетка (PPTP подключение) или оптический: канал

Конектор rg46
Если используется модем, то USB разъем:

USB разъем
Для внутренних каналов используются сетевые розетки (обычно их четыре). Возможно наличие USB разъема, который используется для подключения принтера. Беспроводная связь осуществляется по Wi-Fi.
Обычно используется при подключении один входящий канал, разводка сети по сетевому кабелю к тем устройствам, к каким возможно и подключение по Wi-Fi к остальным. При использовании кабеля для подключения роутера нужно чтобы все соединения были сделаны качественно, а то может получиться так, что роутер не видит кабель.
Подключение к интернету через роутер
Если Вы планируете соединить с роутером компьютер, стоящий на столе, то лучше использовать проводное соединение. Такое соединение лучше, как самое скоростное и надежное и имеющее в роутерах больший приоритет.
И настроить проводное подключение будет значительно проще.
При подключении роутера к ноутбуку либо телевизору Вам потребуется сам роутер, подключаемое устройство (компьютер и др.), соединительный
патч-корд, с помощью которого эти устройства будут соединены между собой. Патч-кордом называют определенным образом обжатый кабель. В основе такого кабеля используется «витая пара», что представляет собой восемь проводов, которые попарно свиты между собой. Обычно кабель обжимают после проведенного монтажа. Также используются и фабричные патч-корды, которые выглядят, как на рисунке.

Фабричный патч-корд
Также витую пару используют, если требуется подключение роутера к телевизору, ноутбуку или других устройств. Для соединения с роутером можно использовать и беспроводное соединение по Wi-Fi, но такое соединение будет обладать меньшей пропускной способностью.
Подключение wifi роутера к компьютеру выполняется так: один конец патч-корда вставляется в любой из разъемов LAN(локальной сети) на роутере, а второй конец соединяется с сетевой платой компьютера.
Провод от Вашего интернет-провайдера нужно вставить в разъем WAN(INTERNET), как на рисунке.
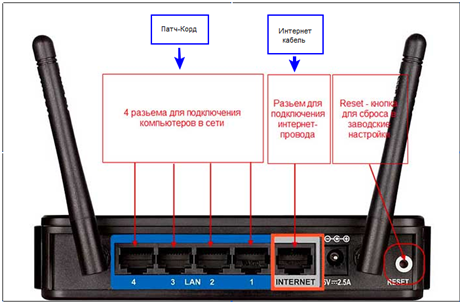
Интерфейс роутера
После подсоединения к роутеру всех проводов, это будет выглядеть примерно как на рисунке. Где провод, соединенный с разъемом WAN, это провод от провайдера, а в разъем LAN1 вставлен провод, соединяющий роутер с компьютером. В разъем Power вставлен кабель от блока питания, который подключен к сети.
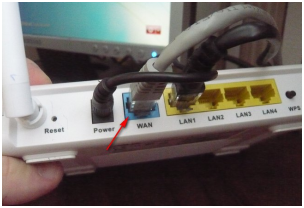
Как Вы видите, количество портов на роутере (в данном случае четыре)
определяет количество устройств, которые можно подключить по проводному соединению к роутеру. Но это ограничение можно легко обойти, если использовать дополнительно специальное устройство – коммутатор либо хаб. Также хаб служит для стабилизации сигнала, если Вы используете достаточно большую длину проводного соединения (протяженность около 100 метров).

Компьютер подключается патч-кордом к роутеру через разъем сетевой карты. Выглядит такой разъем примерно как на рисунке.

Разъем сетевой карты на компьютере
Ноутбук подключается патч-кордом к роутеру через разъем сетевой карты, как на рисунке.
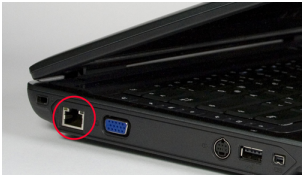
Все остальные устройства, например телефон, смартфон и др., лучше подключить по беспроводному соединению Wi-Fi. После подключения роутера достаточно подождать всего несколько секунд и соединение установится. Иногда может возникнуть ситуация, что ноутбук не видит wifi роутер, тогда рекомендуется обновить прошивку Вашего роутера, скачав свежую версию с сайта производителя. Возможно, плохо был обжат патч-корд и его требуется переобжать.
О наличии сигнала на роутере можно судить по свечению индикаторов на передней панели. Если индикатор WAN не горит и роутер не подключается к интернету, то возможно проблемы с оборудованием провайдера. Далее Вы можете ввести в браузере сетевой адрес Вашего роутера (адрес 192.168.1.1) и выполнить настройку роутера зайдя в веб-интерфейс.
Инструкция по подключению роутера к компьютеру и ноутбуку по WI-FI(Windows 7)
Если Вы используете ноутбук, то сначала Вам необходимо активировать кнопку WI-FI, расположенную на ноутбуке. Большинство ноутбуков содержит такую кнопку, при этом можно включать и выключать модуль WI-FI. Когда данный режим будет активирован, то об этом будет сигнализировать свечение соответствующего индикатора на корпусе ноутбука. Если такой кнопки нет, то возможно для включения режима Wi-Fi необходимо нажать определенную комбинацию на клавиатуре. Такую комбинацию Вы можете посмотреть в инструкции к ноутбуку, например в ноутбуке Asus нужно нажать Fn и F2. Если Ваш ноутбук может работать в WiMAX 4G и Wi-Fi, то нужно выбрать именно режим Wi-Fi.
После этого нужно проверить, включено ли беспроводное соединение в настройках Вашей операционной системы. Для этого Вам нужно открыть меню просмотра сетевых подключений, как на картинке ниже. Посмотрите, чтобы беспроводное соединение было включено.
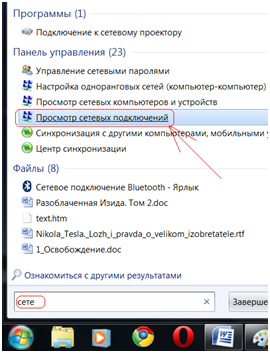
После этого нужно определить, какое приложение в Вашей операционной системе используется для подключения к WiFi. Обычно для подключения используется специальная утилита, которая установлена вместе с драйверами адаптера WiFi. Об использовании такой утилиты Вы можете узнать по увиденному значку в трее или посмотрев в установленных на компьютере программах. На это следует обратить внимание, потому как такая утилита может перехватить управление адаптером WiFi у операционной системы. Эта проблема может привести к тому, что Ваш ноутбук или комп не видит роутер. Когда Вы точно определите, какая утилита отвечает за подключение WiFi, то нужно будет подключиться к WiFi при помощи этой утилиты. Либо Вы можете отключить использование этой утилиты в ее настройках, и вернуть управление подключением операционной системе.
Если подключением WiFi управляет операционная система, то будем настраивать подключение с открытым SSID. Открытое или закрытое SSID влияет на безопасность Wi-Fi сети. Если SSID скрытое, то значит, рассылка сетевого идентификатора деактивирована, и Ваша беспроводная сеть будет спрятана от клиентских устройств. Такое отключение может спрятать сеть только от сравнительно неопытных пользователей.
Для подключения сети нужно щелкнуть левой клавишей по значку, отвечающему за беспроводную сеть и расположенному в трее. Из списка доступных сетей, которые Вы увидите, необходимо выбрать Вашу беспроводную сеть и кликнуть по ней два раза левой клавишей мышки.
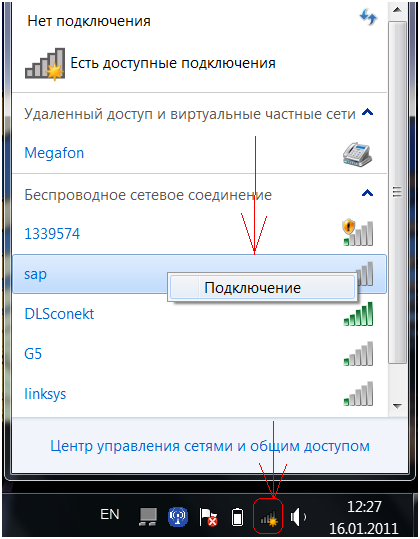
После этого в соответствующем поле Вам нужно ввести значение пароля безопасности Вашей сети и нажать OK.
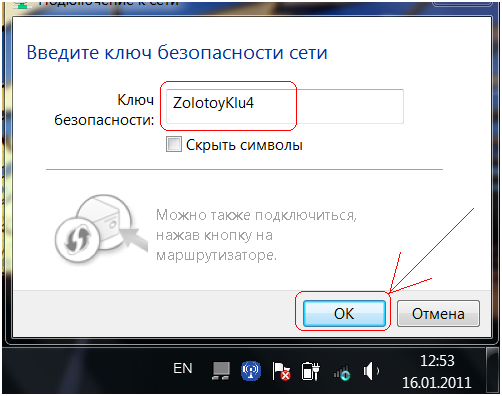
Операционная система произведет подключение роутера к компьютеру или ноутбуку по Wi-Fi. Если подключение прошло успешно, то Вы можете зайти в интернет, открыв браузер. Если роутер не видит интернет, то проверте надежность соединения кабеля от провайдера с роутером. При дальнейшем подключении Вашего компьютера или ноутбука к беспроводной сети Вам не потребуется введение пароля на доступ к сети, так как подключение будет происходить автоматически.
Если Вам требуется выполнить подключение к беспроводной сети при скрытом SSID, то необходимо выбрать в меню компьютера пункт Управление беспроводными сетями, как на рисунке ниже.
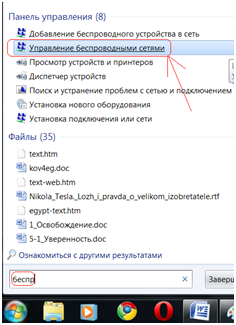
В открывшемся окне необходимо выбрать опцию — Добавить.
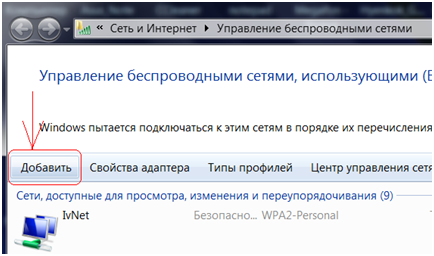
После этого Вам нужно выбрать создание профиля сети вручную.
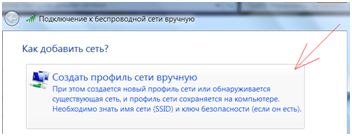
Теперь в открывшемся окне нужно ввести все параметры, необходимые для подключения при скрытом SSID, как на рисунке ниже.
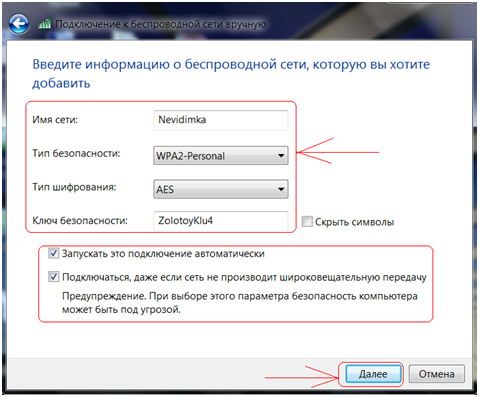
Вам нужно ввести название сети в поле — Имя сети. Тип безопасности сети Вы выбираете такой, который установлен на роутере (WPA, WEP или WPA2). Вам нужно вводить ключ безопасности тот, который задавался Вами при настройке роутера. После выполнения всех настроек нужно нажать Далее и в следующем окне будет сообщено об добавлении Вашей сети.
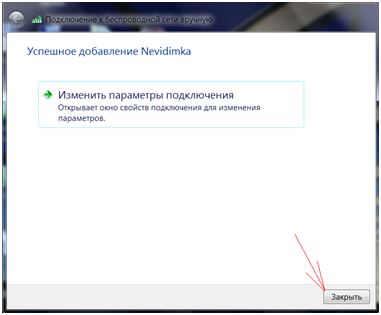
После этого операционная система произведет подключение к Вашей сети, если уровень сигнала будет достаточным. И Вы можете открыть браузер и пользоваться интернетом.
При выполнении подключения компьютера к Wi-Fi нужно подключить Wi-Fi модуль к Вашему компьютеру в USB разъем. Удобнее для этих целей использовать разъем, расположенный на передней панели компьютера. После этого проверьте подключение беспроводных устройств с системе. Для этого откройте Просмотр сетевых подключений, как на картинке ниже.
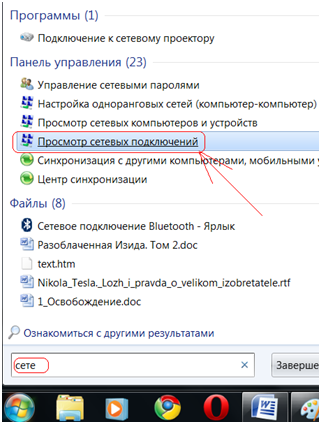
В этом окне беспроводное соединение должно быть включенным. После этого необходимо, как и в варианте с ноутбуком, определить программу, которая используется для подключения Wi-Fi и использовать ее для беспроводного соединения.
Настройка беспроводного соединения при неработающем сервере DHCP
Рассмотрим вариант подключения компьютера к роутеру при отключенном сервере DHCP. Этот способ можно использовать также и в том случае, если компьютер не может получить IP адрес роутера и компьютер не видит wifi роутер. Для настройки такого подключения Вам требуется вручную ввести в настройки TCP/IP значение параметров IP, используемых в Вашей беспроводной сети. В том случае, если параметры DHCP в роутере не изменялись, Вам следует только вписать в соответствующее поле любой подходящий IP адрес, который находится в диапазоне значений, заданных роутером по умолчанию.
Эта настройка должна дать возможность работать, если у Вас была проблема с тем, что компьютер не видит роутер. Даже если будет светиться статус получения сетевого адреса и сетевой адрес не будет получен автоматически.
Для дальнейшей настройки нужно открыть просмотр сетевых подключений, как на рисунке ниже.
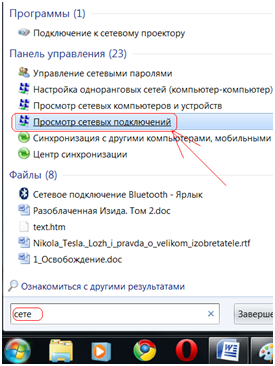
После этого нужно нажать на значок беспроводного соединения и выбрать в меню пункт Свойства.
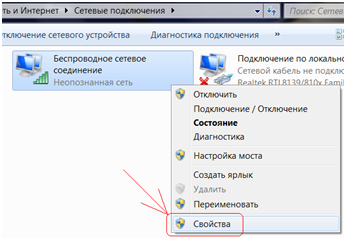
После этого нужно настроить свойства протокола интернета версии 4. В этом окне необходимо вручную прописать параметры IP адреса для подключения к WIFI сети. В этом окне необходимо вручную прописать те параметры, которые принимает роутер. При использовании роутера производства фирм Asus, Linksys или ZyXel можно прописать такие параметры для IP-адреса,
основного шлюза и маски подсети, как на рисунке ниже.
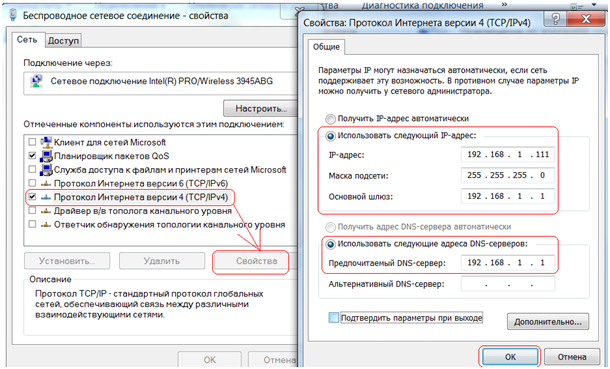
После ввода всех необходимых настроек нужно нажать ОК для применения настроек. При такой настройке следует учитывать, что если Вы часто работаете на ноутбуке с другими Wi-Fi сетями вне дома, то возможны некоторые проблемы автоматического подключения к этим сетям. Это будет происходить из-за того, что Вы жестко прописали настройки TCP/IP, а будут использоваться вне дома другие диапазоны для сетевых адресов.
Теперь Вы знаете, что такое wi fi роутер, как подключить к нему различные устройства.
Видеоролик с настройкой подключения роутера:
Вопросом о том, как подключить wi-fi роутер к компьютеру, пользователи задаются тогда, когда хотят использовать интернет по всей квартире и иметь свободный доступ в сеть wi-fi с нескольких устройств. Кроме того, интересуются тем, сколько компьютеров можно будет подключить.
Установка и подключение роутера – несложный процесс, который, однако, требует тщательного соблюдения алгоритма действий.
Установка роутера
Установка роутера может осуществляться двумя способами:
- по беспроводной сети;
- с помощью витой пары (специального провода, который, обычно, идет в комплекте с устройством).
Второй способ менее предпочтителен. Для того чтобы осуществить подключение необходимы три главных составляющих:
- Собственно wi-fi-роутер;
- Компьютер стационарный или ноутбук с установленной сетевой картой;
- Сетевой кабель.
Перед покупкой роутера рекомендуется изучить параметры собственных компьютеров и иных устройств, так как далеко не все роутеры совместимы с любыми компьютерами. Причем чем старше ноутбук и/или программное обеспечение, тем сложнее найти совместимый роутер.
Одними из самых универсальных считаются роутеры ASUS. Неплохими характеристиками обладают и ZyXEL. Также перед покупкой изучите дальность сигнала устройства.
Если wi-fi-роутер необходим вам только для того, чтобы использовать интернет с телефона или планшета дома, то вам вполне подойдут недорогие модели роутеров, предназначенные на 4–6 устройств.
Однако, все же обратите внимание на то, сколько можно будет подключить к сети компьютеров одновременно.
Совет! Особые требования к устройству стоит предъявлять в том случае, если вы планируете создать мощную локальную домашнюю сеть для хранения данных. Также при выборе стоит уточнить, какие скорости поддерживает устройство, они должны быть гигабайтными. В противном случае работа в интернете станет очень сложной.
Проводное подключение
Подключить роутер с помощью витой пары достаточно просто, однако при таком подключении значительно усложняется его эксплуатация.
В частности, вы не сможете отойти отдалить от него компьютер больше чем на определенное расстояние. А потому такой вариант неприменим для ноутбуков. Но может стать неплохим решением если у вас стационарный компьютер.
Имеет такое подключение к wi-fi и плюсы. Например, считается, что таким образом интернет дает меньше сбоев при работе.
- Сначала подключите к роутеру интернет-кабель.
Найдите на задней панели устройства порт WAN и включите кабель в него. Затем возьмите сетевой провод и подключите его к роутеру в порт Ethernet, а вторым концом – в соответствующий порт на компьютере.
- Настройте роутер.
Откройте любой браузер и введите IP – адрес устройства в адресную строку. Адрес должен иметь формат http://192.168.0.1/. Истинный IP маршрутизатора можно посмотреть на наклейке на его дне или в технической документации к оборудованию.
После того как IP прописан, программа настройки потребует от вас ввести логин и пароль. Потом вы сможете изменить пароль для удобства. После этого открывается главное меню настроек проводной сети.
Важно! Если вы используете проводное подключение, то обратите внимание на количество разъемов в роутере. Сколько их – столько компьютеров вы сможете подключить к устройству.
Беспроводное подключение
В случае если вы намерены подключить wi-fi-роутер беспроводным способом, то настраивать соединение придется в два этапа. Первый из них это собственно настройки, а второй – работа над безопасностью сети.
- В меню маршрутизатора откройте вкладку «Wi-Fi», и там найдите вкладку с названием «Ручная настройка параметров». Названия вкладок могут отличаться в зависимости от типа маршрутизатора, но их значение, обычно, бывает очевидно.
Прописываем имя сети
- Выбирайте стандарты wi-fi. Целесообразно оставить смешанные, установленные по умолчанию. Теперь выбирайте, сколько пользователей сетью смогут подключить к ней несколько компьютеров одновременно.
Если количество пользователь не должно быть ограничено, выбирайте «0».
- Перейдите во вкладку «Безопасность» или «Настройки безопасности». В поле сверху выберите тип защиты. Подойдут WPA2-PSK. Пропишите пароль в поле «Ключ». Такие меры защитят вас от взлома и от любителей использовать интернет за чужой счет.
Подключить устройство к сети можно только тому, кто знает пароль.
Плюс такого способа в том, что можно пользоваться интернетом во всей квартире. А, кроме того, только при таком типе к сети можно подключить второй, третий и больше компьютеров, находящихся далеко от устройства.
Проводную сеть подключить немного проще, это требует не столько дополнительной работы с параметрами безопасности, сколько введения данных, которые не всегда есть под рукой. Перейдите во вкладку «Сеть» в меню маршрутизатора, а оттуда во вкладку «Соединения».
Заполните свободные поля, если таковые имеются. Если все поля заполнены, подтвердите выбор.
Перейдите во вкладку «Настройки IP». Здесь нужно указать LAN сетевой адрес и маску подсети. Эти данные должны быть прописаны в договоре на оказание услуг провайдером. Однако иногда эти данные не указаны. В этом случае можно позвонить в клиентскую поддержку провайдера.
Там вам обязаны будут сообщить эту информацию. Подтвердите выбор нажатием кнопки «Сохранить» или «ОК».
Проводная сеть, хотя и более безопасна, но не слишком удобна и не дает возможности подключить интернет на второй или даже на несколько компьютеров. Тем не менее выбор типа подключения зависит исключительно от потребностей пользователя.
Как подключить маршрутизатор к компьютеру
Для того чтобы подключить маршрутизатор к компьютеру необходимо в один из четырех синих разделов подключить синий кабель. В настройках компьютера подключение настраивается в Центре управления сетями и общим доступом.
Через роутер, но не знаете, с чего начать? Мы поможем вам в этом. Лишь малая часть всех, кто сам подключал Wi-Fi роутер дома, делают эту установку без ошибок – проводят настройку, организовывают беспроводную сеть и объединяют в эту сеть различные устройства. Незнание основ планирования локальных сетей в дальнейшем может привести к проблемам при их использовании.
Важно разбираться в нюансах: чтобы создать функциональную локальную сеть, вы должны приобрести именно Wi-Fi роутер. Не путайте его с проводным роутером без Wi-Fi, использующим провода для разводки сигнала – обычно он не имеет антенны. Или с похожим устройством – точкой доступа, выполняющей другие задачи.
Чтобы провести подключение к интернету через роутер и организовать домашнюю сеть Wi-Fi, можно использовать различные роутеры, ведь основные отличия в настройках и подключении Wi-Fi роутеров к интернету состоят только в графическом оформлении панели администратора. Таким образом, если вы поймете принцип подключения на примере одного роутера, вы легко подключите и настроите любой другой. Для примера мы будем сегодня настраивать ASUS WL-520GC, весь процесс со скриншотами.
Как подключить интернет на компьютере через роутер
До покупки Wi-Fi-роутера ваш ПК сам получал IP-адрес от интернет-провайдера, а теперь, используя ваше новое приобретение, вы сможете подсоединить другие компьютеры и устройства. Теперь именно роутер будет «общаться» с провайдером и в вашей локальной сети он сам присвоит внутренний IP-адрес любому из подключаемых гаджетов.
Итак, поехали.
- Подключаем роутер к электросети и настраиваем его для связи с ПК. Для достижения данной цели вставляем провод интернета в разъем WAN на роутере, а другой провод, имеющий два штекера (RJ45), подключаем к сетевой карте ПК (куда подключали ранее интернет-кабель) и к любому из разъемов роутера LAN1-LAN4.
- Рекомендуем вам всегда использовать источник бесперебойного питания для защиты вашей системы от возможных скачков напряжения сети и возникающих вследствие этого проблем с оборудованием.
- Приступаем к настройке вашего ПК для работы. Помните, что не все сети настраиваются одинаково. Некоторым нужны статические IP, другим – динамические. Третьи используют PPPoE подключение (обычный ввод логина и пароля). Четвертые вообще не требуют никаких настроек: просто подключаете роутер к кабелю провайдера, открываете любой сайт и вам выпадает меню с вводом логина и пароля.
Многих, кстати, интересует, как подключить интернет на хр через роутер. Ничего сложного – совершаем следующие шаги по схеме.
Для Windows 7 путь выглядит так: «Пуск > Панель управления > Сеть и интернет > Центр управления сетями и общим доступом > Изменение параметров адаптера. Затем в списке существующих подключений мы должны найти и два раза кликнуть ярлычок «Подключение по локальной сети», далее выбираем «Свойства», выделяем пункт «Протокол Интернета версии TCP/IP v4» и жмем кнопку «Свойства» (на схеме я в настройках беспроводного соединения, но так как вы его еще не имеете, а объединили ПК и роутер посредством интернет-кабеля, то вы выбираете пункт меню «Подключение по локальной сети»).
При наличии каких-либо данных здесь обязательно перепишите их для себя. Это важно тем пользователям, кто не может найти договор с интернет-провайдером по предоставлению услуг и, соответственно, не помнит важных данных из договора по настройке сети. Эти данные могут пригодиться, когда вы перейдете к задаче, как настроить интернет через Wi-Fi роутер (WAN), что будет рассмотрено далее.
Затем в этом же окне заходим в «Параметры подключения к сети на ПК», выставляем значения IP, шлюза и DNS как автоматические – их мы введем отдельно в нашем роутере сами.
Вбиваем в поисковик браузера адрес 192.168.1.1 или 192.168.0.1 (если первый не сработал), здесь в большинстве случаев находятся настройки практически любого роутера. Если этот адрес не сработал, смотрим в мануале к роутеру, по какому адресу мы можем зайти в меню настроек нашего устройства. Еще вы можете перевернуть ваш роутер. На наклейке на нижней его части содержится необходимая вам информация.
Даже если вы не нашли этот путь вышеуказанными способами – заходим в «Панель управления», кликаем правой кнопкой мыши на «Подключение по локальной сети», в новом окошке кликаем на «Сведения», далее находим IPv4 Основной шлюз - он и является IP-адресом нашего роутера.
- В меню настроек нашего роутера мы должны найти DHCP Server (обычно в подменю LAN или «Локальная сеть»), далее выставляем ряд величин для IP-адресов различных гаджетов, которые будут подключаться к нашей домашней сети.
Я использовал следующие значения Start IP – 192.168.10.101 и End IP 192.168.10.200, вы их можете варьировать в зависимости от количества подключаемых устройств.
Включаем DHCP Server напротив выставляем “Enabled”. “Domain Name”(возможно еще “Host Name”) – название создаваемой локальной сети.
Имейте в виду, что скриншоты делались мною с моих роутеров, имеющих английский интерфейс и новичку понять, что и как, не имея скриншотов, проблематично – поэтому эти скрина должны помочь. А с учетом того, что почти все новые роутеры идут с русскоязычным софтом, вам будет еще легче. Для рассматриваемого устройства это будет выглядеть следующим образом.
Защищаем нашу сеть
При том, что мы все сделали верно и все настройки сохранили, интернет через вай-фай роутер подключен и все наши гаджеты с Wi-Fi увидят созданную нами «локалку». Но при этом сеть открыта и все соседи могут подключаться к ней, не спрашивая разрешения. Чтобы не допустить этого, требуется защита для вашей сети.
Для этого идем в меню безопасности: «Wireless», далее «Interface». Здесь используем либо WPE, либо WPA, придумываем пароль для доступа к вашей сети – минимум 7 знаков (естественно, используем как цифры, так и заглавные и прописные буквы) и записываем или запоминаем его сами. У меня получилось так:
Теперь для подключения к Wi-Fi системе потребуется пароль доступа, придуманный вами.
Надеюсь у вас все получилось и, согласитесь, не так уж сложно создать подключение компьютера к интернету через Wi-Fi роутер и соорудить у себя дома новую сеть.
Как настроить сеть через роутер: Видео
Слово «роутер» – это транслитерация английского «маршрутизатор», и такое понятие вы тоже можете встретить. Это синонимы. Он объединяет ваши домашние гаджеты в одну локальную и выводит их в интернет. Выходит, что роутер – это своеобразный «тройник» для интернета.
Сетевой кабель – это провод, который соединит ваши компьютер и роутер. Длина кабеля должна позволить вам разместить роутер там, где вам будет удобно. Вам нужен кабель, обжатый с двух сторон. Это значит, что он должен заканчиваться двумя коннекторами, которые войдут в соответствующие разъёмы роутера и компьютера.
К слову, не для всех роутеров сейчас требуется сетевой кабель. Многие из них могут предоставлять интернет по Wi-Fi. Это очень удобно для ноутбуков, нетбуков и планшетов, главное качество которых – мобильность.
Внимание! Проследите, чтобы ваш компьютер был оснащён сетевой картой. Все современные компьютеры, ноутбуки и нетбуки включают эту составляющую. Но если вы хотите подключить допотопный бабушкин ПК, обратите внимание на сетевую карту. Возможно, вам придётся докупить её.
Итак, собрав всё необходимое, вы можете приступать к подключению.
Подключаем роутер
Чтобы подключить роутер, нам нужно в один из его разъёмов завести интернет, а в другие подключить все домашние гаджеты. Все эти разъёмы располагаются, чаще всего, не задней панели маршрутизатора. Взгляните туда. Один из них должен быть подписан как «INTERNET», а остальные – как «LAN 1», «LAN 2», «LAN 3», и так далее, в зависимости от количества. Инструкция такова.
- Включите роутер в розетку.
- Возьмите провод, который заводит интернет к вам в квартиру, и воткните его в разъём, над которым написано «INTERNET». Теперь ваш роутер подсоединился к мировой сети.
- Отыщите сетевой разъём на системном блоке вашего компьютера. Чаще всего он располагается на задней панели, недалеко от USB-разъёмов, куда вы втыкаете флешки. Если это ваш домашний , то сетевой разъём, скорее всего, располагается на одной из боковых его сторон.
- Подсоедините сетевой кабель одним концом к этому разъёму. Он ведёт в сетевую карту этого устройства.
- Второй конец кабеля подключите к любому разъёму роутера с надписью «LAN». На вашем компьютере должен появиться выход в интернет. Используйте остальные разъёмы «LAN» для подключения остальных ваших домашних гаджетов.
Совет. Обычно у роутера есть световые индикаторы, которые могут сообщить вам о ходе работы. Один из них должен оповестить вас, что роутер включен в сеть. Если вы правильно подключили устройство к интернету, это подскажет вам другой индикатор. Отдельные лампочки укажут на то, что каждый из «LAN»-портов работает правильно.
Если что-то идёт не так
Обычно этих действий бывает достаточно, чтобы на всех ваших домашних устройствах появилась сеть. Но иногда бывает, что что-то идёт не так. Каждая ситуация требует отдельного рассмотрения. Но чаще всего у пользователей возникают такие проблемы:
- повреждение сетевого кабеля (часто бывает, что он просто неправильно или некачественно обжат);
- неполадки с сетевой картой (её нет на компьютере, для неё нет драйверов, либо она просто отключена);
- проблемы с роутером (он неисправен или отключён от электричества).
Настройка роутера
Современные роутеры требуют минимум настроек. Как правило, если вы всё подключили как надо, то сеть должна появиться на компьютере сама. Тем не менее, иногда этого не происходит. В таком случае требуются дополнительные настройки.
Когда вы подсоединили сетевой кабель к ПК, на трее справа в нижнем углу компьютера должен появиться значок доступа в сеть. Если он не появляется совсем, значит, на вашем компьютере нет сетевой карты, или у вас не установлены соответствующие драйвера. Если он появился, но рядом с ним изображён крест, значит, для доступа в локальную сеть и интернет ещё требуются дополнительные настройки. Если же рядом с ним изображён восклицательный знак в жёлтом треугольнике, значит, с местной сетью у вас всё в порядке, а вот интернет ещё предстоит настроить.
Чтобы проверить, какие неполадки могли возникнуть с сетевой картой устройства, зайдите в меню «Пуск – Панель управления – Сеть и интернет – Сетевые подключения». Найдите значок «Подключения по локальной сети» и проверьте, включено ли оно. Иногда достаточно просто кликнуть правой кнопкой мыши, а потом выбрать в появившемся меню «Включить». Если же этот раздел недоступен, вам нужны дополнительные драйвера. Они должны были прилагаться к вашей сетевой карте при покупке. Так же их можно скачать в интернете.
Если же с сетевой картой у вас порядок, но компьютер выдаёт значок подключения к интернету, перечёркнутый крестом, то вам нужно просто найти ту же иконку «Подключения по локальной сети», а потом выбрать в выпадавшем меню «Свойства». Проверьте, все ли параметры соответствуют вашим гаджетам.
Если вы видите значок сетевого подключения с жёлтым треугольником и восклицательным знаком, попробуйте кликнуть по нему мышкой. В «Центре управления сетями и общим доступом», прямо под надписью «Без доступа к интернету», вам нужно выбрать пункт «Подключение по локальной сети». Зайдите в меню «Свойства». Тут должна быть строка «Протокол Интернета версии 4 (TCP/IPv4)». Выделив его, опять нажмите кнопку «Свойства». Теперь вам нужно проставить галочки напротив строк, позволяющих автоматически получить адрес DNS-сервера и IP-адрес. Не забудьте сохранить эти настройки во всех вкладках, которые будут спрашивать вас об этом.
Это только самые базовые настройки. Проблем может быть гораздо больше, и описать их все не представляется возможным. Часто в отсутствии интернета виноваты не роутер и сетевой кабель, а ваш интернет-провайдер. Ваши домашние гаджеты могут потерять доступ к сети из-за банальной неуплаты за доступ в сеть или из-за обрыва канала связи. Поэтому иногда бывает не лишним позвонить по телефону техподдержки компании, предоставляющей вам выход в интернет. Тем не менее, роутер – это вещь нужная и полезная, особенно сейчас, когда все мы обзавелись не только домашними и портативными, но и наладонными компьютерами.
Как подключить роутер к компьютеру: видео