Co dělat, pokud se systém Windows nepodařilo připojit k síti Wi-Fi. Systém Windows se nepodařilo připojit k Wi-Fi. Co dělat s touto chybou
Velmi často, když se připojujete k bezdrátové síti, se uživatelé setkávají s různými chybami. Pravděpodobně nejčastější je Windows se nepodařilo připojit se k síti WiFi. Jaká je tato chyba a jak jej eliminovat? To bude diskutováno.
Ale před pokračováním problémů spojování a řešení, začít několik slov o tom, jak funguje bezdrátová síť. Faktem je, že WiFi směrovače slouží k vytváření soukromých skupin. Je to pro ně, že počítač je následně připojen. To znamená, že v první řadě Pokud vznikají nějaké problémy, musíte zkontrolovat přístupový bod (router).
Důvody pro vzhled takové chyby jsou více než dost. Zvažte každý z nich prostě nemožný. Proto analyzujeme nejčastější problémy s připojením WiFi sítě A jejich řešení. Takže, pokud počítač vidí síť, ale nelze se k němu připojit, pak byste měli zkontrolovat následující parametry:
- Kontrola správnosti úvodu.
- Nastavení v routheru.
- Zkontrolujte ovladače.
- Nastavení bezdrátového připojení v systému Windows.
- Firewall a antivirové nastavení softwaru.
Může existovat také konflikty programů a řidičů a dokonce i poruchami bezdrátový adaptér. Pojďme v pořádku.
Zkontrolujte klíčovou síť
Velmi často důvodem pro odchod chyby připojení je neshoda hesla. To znamená, že když zadáte klíč, který jste jen mylný. Proto, na prvním místě byste měli zkontrolovat správnost kódu psaní. Zkuste se znovu připojit k síti, ale zároveň pečlivě zkontrolujte rozložení klávesnice a zda není zahrnuta "capslock".
Jak zjistit heslo z WiFi v parametrech routeru: Video
Konfigurace routeru
Pokud jste stále přesvědčeni ve správnosti zadaného klíče, měli byste zkontrolovat nastavení směrovače. Chcete-li to provést, připojte k němu pomocí kabelu. Dále otevřete svůj oblíbený prohlížeč a v Řádek adresy Neděle IP router. Je uveden na spodním panelu zařízení, jakož i v pokynech (je-li k dispozici).
Jak snadné zjistit IP adresu WiFi Router: Video
Nyní musíme zadat heslo a přihlášení. Zpočátku je to správce, admin. Pokud jste tato data již změnila, zadejte své hodnoty. Poté přejděte do nabídky Nastavení. Všechno je tady jednoduché. Máme zájem o konfiguraci bezdrátové sítě (Wi-Fi). Najdeme nastavení zabezpečení (nastavení zabezpečení). V nastavení zabezpečení musíte najít síťový klíč. V případě potřeby ji můžete změnit.
Dále byste měli zkontrolovat filtr adresáře MAC. Je možné, že vy, nebo někdo jiný, který má přístup k směrovači (není vyloučen), přivedl počítač do filtru pomocí adresy MAC. Z tohoto důvodu, i s správným heslem, nebudete moci připojit k síti WiFi.
Chcete-li to zkontrolovat, musíte zadat položku "Filtrování MAC-filtrování" v bezdrátové nastavení a zkontrolujte, zda tam jsou všechna zařízení. Nemusíte rozpoznat MAC adresu počítače, stačí jen pro odstranění všech dostupných zařízení ze seznamu.
Jak konfigurovat filtr MAC v routeru: video
Doporučuje se také restartovat router, protože mohou poskytnout selhání. To platí pro absolutně všechny modely, z rozpočtu, pak nejdražší. Pokud jste provedli všechny výše uvedené akce a systém Windows se stále nepodařilo připojit k síti WiFi, pak přejděte na nastavení operační systém.
Zkontrolujte ovladače
Články na téma
Nejdříve je to nutné. Faktem je, že jakákoli verze systému Windows potřebuje hardwarový software, protože je nutné pracovat tento nebo tento modul speciální program. Práce zařízení (v našem případě bezdrátového modulu) závisí na správnosti své práce.
Takže můžete to zkontrolovat v Správci úloh. Otevřete tuto službu v každém windows verze Můžete prostřednictvím vlastností počítače. Na ploše najdeme "můj počítač" nebo v nabídce Start, klikněte na něj klikněte pravým tlačítkem myši A zvolte "vlastnosti". V okně, které se zobrazí v levém menu, najdeme "Správce zařízení". Nyní musíme najít pobočku s názvem "Síťové adaptéry" a otevřít ji.
Pokud není taková odvětví, pak to naznačuje, že ovladače síťové karty ne. V tomto případě musí být instalovány. Pokud se však můžete zapnout modul WiFi a počítač vidí dostupné sítěAle nemůže být k nim připojen, pak musí být ovladače nainstalovány. Otázkou je pouze ve správnosti jejich práce. Otevřete pobočku síťové adaptéry. Mělo by mít alespoň dvě zařízení:
- Síťový adaptér.
- Adaptér bezdrátová komunikace (Bezdrátový síťový adaptér).
Kromě toho může být Bluetooth zařízení A další síťové moduly. Pokud je bezdrátový adaptér zvýrazněn vykřičníkem, znamená to, že ovladače fungují nesprávně. Mohou existovat i další problémy. Chybu naleznete klepnutím na modul s pravým tlačítkem myši a výběrem "Vlastnosti".
V okně, které se zobrazí, na kartě Obecné (obvykle se otevře první), najdete položku "Stav zařízení". Zde bude zobrazeno chyba a jeho číslo (pokud zařízení funguje nesprávně). Známe chybu, můžete najít způsob, jak jej eliminovat. Zpravidla přeinstalace ovladače řeší všechny problémy.
Resetovač ovladače je velmi jednoduchý. Je na disku, který byl kompletní s notebookem. Ale i když není takový disk, můžete je stáhnout na oficiálních stránkách výrobce notebooku. Po stažení a instalaci zkontrolujte jejich softwarové práce, jak je popsáno výše, a zkuste se připojit k síti.
Jak přeinstalovat ovladač WiFi: Video
Konfigurace bezdrátového připojení v konzole pro správu systému Windows
Nejdříve musíme otevřít centrum pro správu sítě a společný přístup. Je to tento nástroj, který umožňuje spravovat všechna síťová připojení, včetně bezdrátového připojení. Můžete to udělat několika způsoby, ale podíváme se na nejjednodušší.
Ikona sítě najdeme v zásobníku (v pravém dolním rohu), klikněte na něj pravým tlačítkem myši a vyberte položku "Síťová a sdílená řízení přístupu". V okně, které se objeví, nejprve se zajímáme o "Změnit nastavení adaptéru". Nyní jsme přišli do služby, která vám umožní řídit připojení. Najdeme štítek "Bezdrátová síť". Klikněte pravým tlačítkem myši a vyberte možnost "Vlastnosti".
V okně, které se zobrazí v záložce "Síť", musíte najít verzi Internet Protocol verze 4 TCPIPV4. Vyberte jej a klepněte na tlačítko "Vlastnosti". V zobrazené nabídce, musíte zaškrtnout políčko na "Získat IP adresu automaticky". Málo nižší je také za instalaci značky na automatické přijímání dat. Klepněte na tlačítko "OK", zavřete okno a zkuste se připojit k síti.
Pokud se systém Windows stále nemůže připojit k síti, pak se vraťte do řídicího centra a vyberte položku "Bezdrátové sítě". Najít v seznamu Požadovaná síť a klepněte na tlačítko "Vlastnosti adaptéru". Dále zkontrolujte protokol TCPIPV4, jak je popsáno výše. Snažíme se znovu připojit.
Pokud problém nebyl vyřešen, zadejte nabídku "Bezdrátová síť", vyhledejte a odstraňte potřebnou síť. Nebojte se, Windows ji stále najde. To je nutné resetovat všechny parametry připojení.
Diagnostika systému
Pokud jste dokončili všechny výše uvedené akce, systém stále dává chybu a systém Windows se nepodařilo připojit k síti WiFi, pak musíte provést diagnostiku. Můžete ho povolit několika způsoby. Stojí za zmínku, že v případě vzhledu jakýchkoli chyb, zpravidla nabízí samotný systém diagnostiku. Ale pokud se to nestalo, pak nejvíce rychlý způsob To je spuštěno - je kliknout na ikonu sítě v trase pravým tlačítkem myši a vyberte možnost "Diagnostikovat problémy".
Poté bude systém automaticky spustit chyby pro odstraňování problémů. Můžete postupovat podle pokynů na obrazovce. Je třeba poznamenat, že taková diagnostika může být provedena několikrát v řadě, protože systém Windows ne vždy nenajde a eliminuje chybu od prvního času.
Podívali jsme se na nejčastější chyby, které se můžete eliminovat. Děje se však vážnější chyby, které vyžadují individuální přístup. Všechny zprávy o poruchách a poruchách jsou obsaženy v protokolu systému Windows. Pokud je to nutné, můžete jej vidět a zjistit chybový kód spojený s bezdrátové připojení. To vám pomůže najít řešení rychleji.
Jak zobrazit protokol událostí systému Windows
Ve všech operačních systémech je tento časopis na jednom místě. Chcete-li jej otevřít, musíte najít popisek "můj počítač". To může být na ploše v nabídce Start nebo ve Správci souborů. Stiskněte pravým tlačítkem myši a vyberte položku "Management".
V okně, které se zobrazí v levém menu najít "Zobrazit události". Otevřete ji a najděte složku Magazines Windows. Otevři to. Nyní najdeme položku "System". Toto je požadovaný časopis. Otevři to. Při otevírání budete muset počkat trochu, protože systém má obrovské množství záznamů, jejichž skenování trvá nějakou dobu.
V tomto deníku je varování označeno žlutými trojúhelníky s vykřičníkem uvnitř, a chyby jsou červené kruhy. Nyní zůstane snadné najít chybu spojenou s připojením k Internetu nebo místní sítěa otevřít ji dvojklik levé tlačítko myši. V okně, které se zobrazí, zobrazí se všechny informace o chybě, stejně jako jeho kód, kterými můžete najít řešení problému na internetu.
Co když je připojen Wi-Fi a internet je stále žádný: video
Zkontrolujte nastavení I. síťová připojeníChcete-li se pokusit odstranit problém na zařízení iPhone, iPad, ipod touch., Apple TV nebo počítače počítače. nebo PC.
Při pokusu o otevření iTunes Store, Ibooks Store nebo Obchod s aplikacemi. Zobrazí se zpráva "Selhání připojení iTunes Store. Načtení obsahu z obchodu iTunes Store, App Store nebo iBooks úložiště nemusí být prováděno vůbec nebo neočekávaně přerušovat.
Pokud nastane samostatný problém, ve kterém program iTunes. Nerozpoznává zařízení iPhone., iPad nebo iPod Touch připojen k počítači pomocí uSB kabel, cm. .
Pokud je uložena iTunes Store, App Store nebo Ibooks Store, protože by mělo být, ale nelze použít vstup, můžete.
Dostupnost a funkce obchodu se mohou lišit v závislosti na zemi nebo oblasti.
Zkontrolujte sloučeninu
Ujistěte se, že je zařízení připojeno k Internetu. Zkuste otevřít všechny webové stránky v prohlížeči. Pokud se stránky neotevře, zkuste provést stejné v jiném zařízení připojeném ke stejné síti. Pokud jiná zařízení nemají přístup k internetu, vypněte a znovu zapněte. wi-Fi routerprovést jeho reset. Pokud se připojuje k K. wi-Fi síť Stále se nezdaří, hledat další pomoc poskytovateli internetu.
Kontrola stavu systému
Na počítači Mac nebo PC
Postupujte podle pokynů pro váš počítač.
Na počítači Mac
Ve výchozím nastavení se vestavěná brána firewall pro programy v MacOS automaticky umožňuje aplikacím podepsaný společností Apple, přijímat příchozí připojení. Pokud byla změněna nastavení brány firewall pro programy, může být nutné. Pokud problém přetrvává, resetujte mezipaměť přijatých certifikátů:
- Kliknutím na plochu přejdete do programu Finder.
- V nabídce v horní části obrazovky vyberte "Přechod"\u003e "Přejít do složky".
- Ve vstupním poli zadejte / VAR / DB / CRL /.
- Klikněte na tlačítko "go".
- Přetáhněte soubory crlcache.db a ocspcache.db do košíku.
- Pokud potřebujete, zadejte heslo správce.
- Restartujte počítač a zkuste se připojit k úložiště iTunes, obchod iBooks nebo App Store.
Na Apple TV zařízení
- Pokud se nemůžete připojit k úložišti iTunes, App Store nebo Streaming Video Services, zkontrolujte, zda je aktivní síťové připojení v části "Nastavení"\u003e "Síť". Cm. .
Další zprávy při připojení
Akce popsané v tomto článku mohou také pomoci při odstraňování problémů s následujícími chybovými zprávami.
Každý občan, který vlastní drahou vlajkovou lodí od společnosti Apple, nechal to být iPhone nebo jakýkoliv gadget se může setkat s takovým problémem - "Co jít do oficiálního úložiště aplikací (App Store) bude nemožné." Jak říkají v vtipu: narazí na takové neštěstí - je to šance pro každého - 50 o 50 procent. To znamená, že problém může nastat u každého uživatele, bez ohledu na použitý přístroj, stejně jako bez ohledu na některé sociální nebo jiné známky.
Pokud dojde k takové chybě mobilní zařízení Apple nepotřebuje paniku, a ještě více, aby se tvrdý reset (odstranit všechna nastavení a osobní data v mobilním telefonu), protože stačí, aby tento problém vyřešil jinak. Chyba při každém zařízení Apple může být líný různými způsoby. Nicméně, v devadesátních procentních případech, uživatelé hovoří o těchto zprávách souvisejících s tímto problémem, as - "Selhání připojení k App Store", "nelze připojit k App Store" a tak dále.
Proč není schopen se připojit k obchodě iTunes?
Tyto potíže se objeví poté, co člověk chce nastavit aktualizaci programu na jeho smartphonu nebo obecně, stáhnout zcela jinou aplikaci (hru) a zabývá se druhou chybou z důvodu problémů, které mohly být opakovaně vidět dřívější uživatele .
Zde je seznam příkladných problémů, díky které se nemůžete připojit iTunes store.:
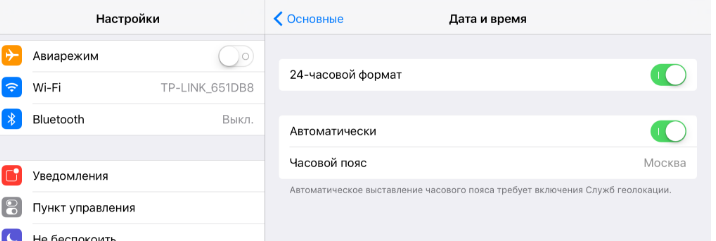
- Datum a časové hodnoty byly nesprávně na smartphonu. Možná není vazba na správné časové pásmo.
- Sériové číslo společnosti Apple z Apple by mohlo být skryté, a to proto, že se vlastně chyba objeví - "Nelze se připojit k iTunes Store." Stačí se však vyrovnat s tímto problémem, jen tak, aby šel do sekce "Nastavení", vyberte sekci "v zařízení" a ujistěte se, že potřebujete hodnoty.
- Třetí problém, díky kterému může chybová chyba vyskočit. Je to obvyklé nazvané "Nedostatek normálního připojení k internetu". Již opakovaně opakovaně se vývojáři Apple opakovali: - "Pro normální fungování, App Store vyžaduje vysoce kvalitní internet." Proto pokud existují problémy s Wi-Fi sítí, je tedy šance, že tato chyba bude opakovaně vyskočí.
- Zpoždění (neplatné) kořenové certifikáty uložené na přístroji se mohou stát i problémem z důvodu kterého se zobrazí informační zpráva - ITUNES se nepodařilo připojit k úložiště iTunes. Tento případ je upraven elementární. Musíte odstranit ze složky certifikátů - dva soubory, jmenovitě "ocspcache.db", "crlcache.db". Dále je nutné restartovat zařízení a pokusit se znovu přejděte do App Store znovu.
Počáteční akce, když dojde k chybě "Selhání připojení App Store".
Před prováděním navrhovaných doporučení nebo kontaktovat pomoc odborníků, je nutné pečlivě prozkoumat router (modem), který je k dispozici doma. Pokud je připojení k Internetu správně spuštěn, můžete se pokusit jít na Apple ID na novém mobilním zařízení, později restartovat telefon a zkontrolovat výkon serverů App Store. Existují případy, kdy je základní procedura "výstupní účet" a znovu zadat potřebné údaje, které pomohly vyřešit tento problém a nemusel trávit spoustu času na odstranění stávajících problémů.
Závěr
Možná to zahrnuje všechny způsoby, jak vyřešit problém selhání připojení k App Store. Pokud se zobrazí zpráva, pak byste se neměli začínat starat, stačí se vzít v ruce, zkuste zadat aplikaci Apple ID účtu novým způsobem, restartujte mobilní telefonzkuste aktualizovat software (verze operačního pokoje iOS Systems.) A uvidí, zda bude stávající problém vyřešen. Občas, nadměrné akce prováděné člověkem může způsobit více škody než dobré. Není třeba okamžitě udělat Tvrdý restart. (Obnovit nastavení), i když existuje uložená kopie osobních údajů a aplikací, protože s obnovou této kopie mohou být také jakékoli problémy. Je lepší začít s malými a pozorovat výsledek.
Zdálo by se tedy, že notebook (netbook atd.) S Wi-Fi sítí a žádné otázky. A v jednom dni se otočíte na - a chyba havárie: "Systém Windows se nepodařilo připojit k Wi-Fi ...". Co dělat?
Takže vlastně to bylo s mým domácím notebookem. V tomto článku chci říct, jak eliminovat tuto chybu (kromě, jako praxe ukazuje, tato chyba je poměrně běžná).
Nejčastější příčiny:
1. Nedostatek řidičů.
2. Nastavení routeru (nebo změněného) bylo zastřeleno.
3. Antivirové programy a firewall.
4. Konfliktní programy a ovladače.
A teď o tom, jak je eliminovat.
Odstraňování problémů "Systém Windows se nepodařilo připojit k síti Wi-Fi"
1) Nastavení operačního systému Windows (na příkladu Windows 7, v systému Windows 8 - podobně).
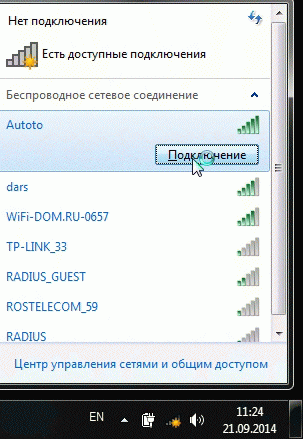
Pokud se chyba stále vypne, že není možné se připojit k síti (jako na obrázku níže), klikněte na tlačítko " odstraňování problémů"(Vím, že mnoho je o tom velmi skeptický (on sám také ošetřil, dokud nepomohla několikrát obnovit síť)).

Pokud diagnóza nepomohla, přejděte na " Centrum řízení sítí a sdíleného přístupu"(Chcete-li jít do této sekce, jednoduše klepněte pravým tlačítkem myši na ikonu sítě vedle hodin).


Teď jen smažte naše bezdrátová síťKdo se systém Windows nemůže připojit jakýmkoliv způsobem (mimochodem, budete mít své vlastní jméno, v mém případě je to "Autoto").
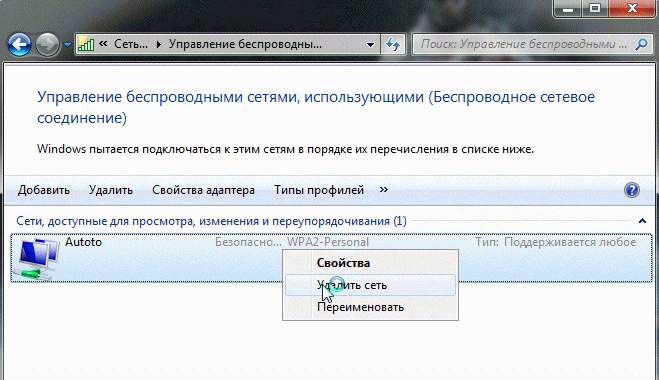
Snažíme se připojit k síti Wi-Fi, která v předchozím kroku jsme smazali.
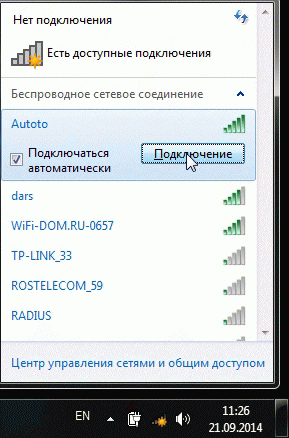
V mém případ oken Mohli bychom se připojit k síti a bez jakýchkoliv dotazů. Důvodem byl Banal: Jeden "soudruh" změnil heslo v nastavení směrovače a v systému Windows v nastavení síťového připojení, staré heslo bylo uloženo ...
![]()
2) Nastavení sítě Wi-Fi v routeru
Po kontrole nastavení bezdrátového připojení v systému Windows se sekunda, kterou chcete udělat, zkontrolujte nastavení routeru. V 50% případů jsou na vině: buď se pohybují (což by se mohlo stát například, když je elektřina vypnuta), nebo je někdo změnil ...
Protože Z notebooku do sítě Wi-Fi jste nemohli, pak nakonfigurovat Wi-Fi připojení Je nutné z počítače, který je připojen k směrovači pomocí kabelu (kroucený pár).
Aby se opakoval, je to dobrý článek. Pokud nemůžete vstoupit, doporučuji se s tímto seznámit:
V nastavení směrovače Máme zájem o sekci "Wireless" (pokud v ruštině je nastavení parametrů Wi-Fi).
Například v směrovače TP-Link Tato sekce vypadá takto:
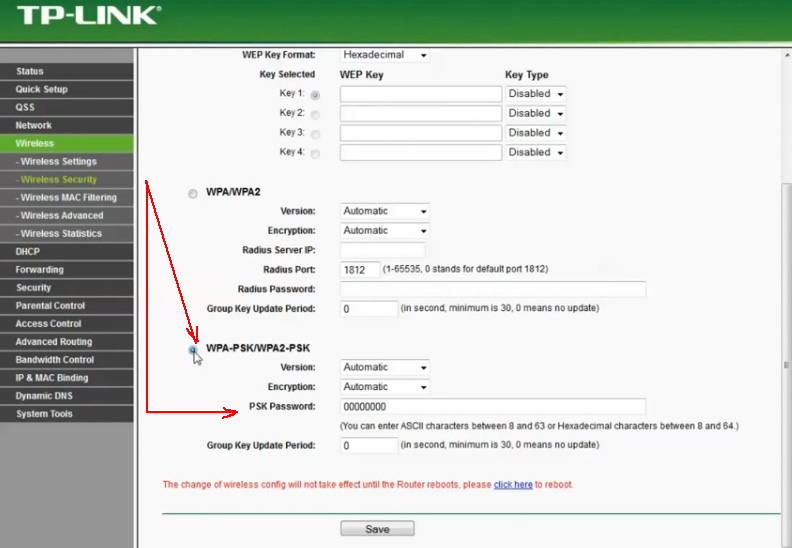
Konfigurace směrovače TP-LINK.
Stat.V některých případech může být nutné resetovat směrovač (router). Na jeho případě je pro to zvláštní tlačítko. Držte ji a držte 10-15 sekund.
Úkol: Změňte heslo a pokuste se konfigurovat bezdrátové připojení V systému Windows (viz článek 1 tohoto článku).
3) aktualizace ovladače
Nedostatek řidičů (nicméně instalace řidičů, které nevyhovují vybavení), mohou způsobit a vážnější chyby a selhání. Proto po kontrole nastavení směrovače a síťového připojení v systému Windows - je třeba zkontrolovat ovladače na síťovém adaptéru.
Jak to udělat?

4) Nastavení autoload a vypnutí antivirů
Antivirové a brány firewall (s určitými nastaveními) mohou blokovat všechna síťová připojení, která vás údajně chrání před nebezpečnými hrozbami. Nejjednodušší možností je proto jednoduše zakázat nebo odstranit.
Týkající se autoload.: V nastavení čase je také žádoucí odstranit všechny programy, které jsou automaticky staženy s Windows. Chcete-li to provést, stiskněte tlačítka "Win + R" (platná v systému Windows 7/8).
Wi-Fi připojení není unavený překvapit všechny nové selhání v provozu. V dnešní krátké exkurze zvažte problém "". S největší pravděpodobností se setkala, když se pokusili připojit přítele notebooku k síti nebo po přerušení spojení se zařízením. V tom není nic strašného, \u200b\u200bstačí opravit parametry sítě a spustí se.
Proč se nemůžete připojit k Wi-Fi?
Systém Windows se nepodařilo připojit k síti z různých důvodů, obvykle problém v selhání Wi-Fi routerpravděpodobně automatická nastavení Svítí nebo problém v systému Windows. Nejčastěji je možné změnit heslo do sítě nebo nahrazení typu šifrování, možná i bez vaší účasti. V každém případě je pro tento problém poměrně efektivní opravný prostředek, stačí přeinstalovat síti s novým zařízením.
Před "Chytáním" se systém musí pokusit restartovat zařízení, což pomáhá ve většině případů. Někdy musíte postup opakovat dvakrát třikrát. Pak spusťte:
- Klikněte na ikonu zásobníku Wi-Fi připojení (samozřejmě neaktivní);
- Rozbalte úplný seznam nastavení klepnutím na tlačítko "Síťové parametry";
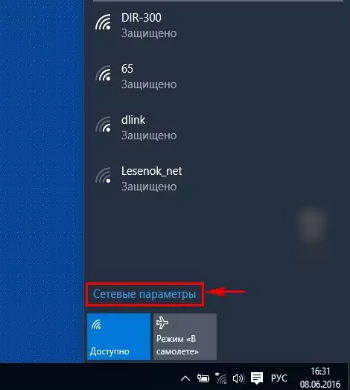
- Opět postupujte podle odkazu "Správa parametrů sítě Wi-Fi";
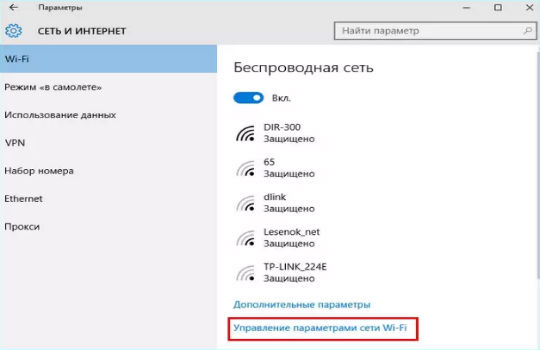
- Vyberte síť s problémovým připojením a klikněte na "zapomenout";
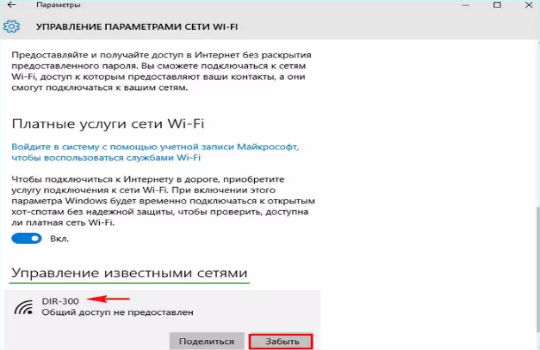
- Znovu se znovu připojte k síti.
Nejčastěji je problém zmizel v této fázi, ale pouze v případě, že příčina je povrchová a nesouvisí s poruchou parametrů routeru, jinak by měla být diagnóza pokračována.
V některých případech je spuštěna kontrola, která identifikuje požadavky sítě, okno hesla se ani neobjeví, ale kontrola nekonečného. Musíte dokončit zařízení, abyste byli plně restartováni.
Pokud je stále zapíše "Nepodařilo se připojit k síti," Pokračovat v eliminaci parametrů, které byly změněny a blokovány připojení pomocí opakované instalace ovladačů. Následovně:
- Stiskněte tlačítko START a PCM podle "Počítač", pak "Vlastnosti";
- Vyberte "Správce zařízení";
- Zveřejněte seznam "Síťové adaptéry";
- PCM na požadovanou položku a "Smazat";









