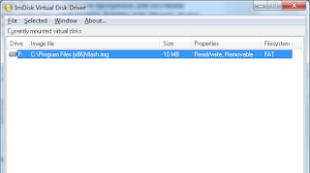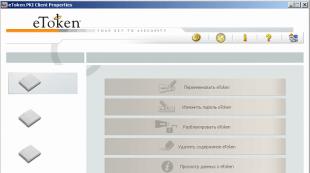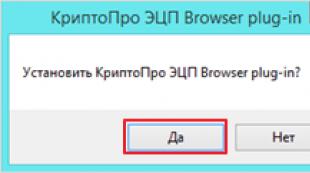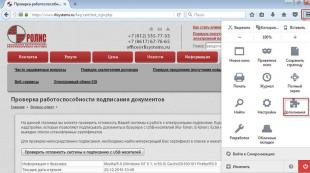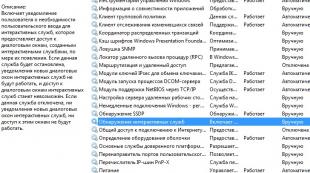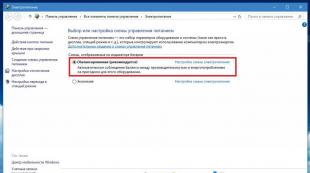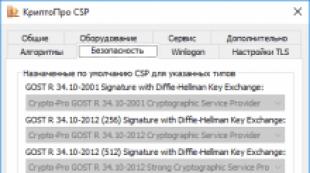Čo robiť, ak WiFi nefunguje? Ťažkosti WiFi Zlúčenina. Stabilný signál
Pomalé načítanie, nespoľahlivé pripojenie alebo nedostatok prístupu k sieti v strategických miestach v byte - v domáca sieť Niečo sa môže pokaziť. Možné príčiny porúch môžu byť rôznorodé: môžu sa držať v konfigurácii alebo umiestnení počítača a routeru.
Okrem toho môžu vzniknúť ťažkosti v dôsledku vnútorných problémov v routeri, poruchách pripojenia s poskytovateľom internetu, alebo to môže byť na stránke, z ktorého chcete údaje prevziať. Eliminácia nepríjemných oneskorení a útesov nie je taká zložitá úloha.
Naše tipy pomôžu analyzovať prácu všetkých komponentov vašej domácej siete, ako aj dostupnosť a rýchlosť navštívenej stránky. Ak to chcete urobiť, budete musieť odkazovať na vaše webové rozhranie routeru, príkazového riadka Windows alebo nástrojov tretích strán, ktoré odporúčame.
Ale pred pokračovaním do optimalizácie siete, nezabudnite nainštalovať najnovší firmvér pre svoj smerovač. Nový firmware zlepšuje kvalitu práce a tiež eliminovať bezpečnostné tyče. Okrem toho stojí za to inštalovať najnovšieho ovládača bezdrôtový adaptér Tvoj počitač. Výrobca a model adaptéra možno nájsť stlačením kombinácie výhry + pozastaviť, a potom Správca zariadení | Sieťové adaptéry.
Problémy s WiFi.
Pre zlé pripojenie Podozrenie prvé padá na počítač a.
1. Kontrola počítača
Ak môžete nainštalovať bezdrôtové pripojenie k smerovaču, ale rýchlosť sťahovania je pomalá, prejdite na krok 3 na nastavenie stabilného pripojenia. A v prípade, že nemôžete založiť wi-Fi pripojenieNajprv skontrolujte, či je Wi-Fi-Fi-adaptér vášho počítača vypnutý chyba - notebooky pre pripojenie a vypnutie bezdrôtová komunikácia Môže existovať kombinácia funkčných tlačidiel.
V systéme Správa Otvorená sieť a internet | Sieťové pripojenia…a vyberte v ľavom stĺpci Zmeniť nastavenie adaptéra. Ak je to bezdrôtové sieťové pripojenie"Vyrobené červeným krížom, potom by ste ho mali pripojiť pomocou hardvérového spínača alebo funkčných tlačidiel buď odpojiť a pripojiť Wi-Fi adaptér. Ak je spojenie označené sivou, kliknite pravej na ňom a vyberte možnosť Aktivovať, aby ste ho pripojili na úrovni programu.
2. Kontrola smerovača
Ak z počítača nie sú žiadne problémy, skontrolujte, či je na smerovači povolená Wi-Fi, ktorá je možné určiť svetelným LED.
Ak tomu tak nie je, aktivujte Wi-Fi alebo pomocou vhodného hardvéru na zariadení alebo z počítača pomocou webového rozhrania - pre tento dočasne pripojte kábel LAN.
3. Kontrola pripojenia Wi-Fi
Ak aj napriek prítomnosti bezdrôtového pripojenia, vaše sťahovanie idú veľmi pomaly alebo často "Fall do strhu", skontrolujte spoľahlivosť pripojenia medzi počítačom a routerom. Ak to chcete urobiť, spustiť príkazový riadok Windows: Použite kombináciu WIN + R, zadajte CMD a stlačte ENTER. Príkaz IPCONFIG zobrazuje všetky rozhrania počítačovej siete. Jeden z nich, ako "hlavná brána", je zadaná IP adresa - to je IP adresa vášho smerovača.
V spoločných modeloch, napríklad smerovačov TP-Link, toto je adresa "192.168.0.1". Zadajte ping -t tím 192.168.0.1 tak, aby sa žiadosť o komunikáciu nepretržite odoslala do smerovača. Ak je odpoveď z 192.168.178.1: BYTES \u003d 32 ... "sa zobrazí základná komunikácia medzi PC a funkciami smerovača. V tomto prípade prerušte príkaz ping pomocou klávesov CTRL + C a prejdite na krok 5.
4. Identifikácia problémov
Ak je čas odozvy ping viac ako 20 ms, je to Označuje potrebu optimalizácie (pozri manuál, ktorý sa vychádza z kroku 6).
Keď je notifikovaný "Celkový zlyhanie" oznámené, znova skontrolujte v kroku 1, keď sa zobrazia upozornenia, "zadaný uzol nie je k dispozícii" prejde do ďalšieho kroku.
5. Overenie miesta zariadenia
Veľké oneskorenia, prestávky spojenia a nízka úroveň signálu Wi-Fi (napríklad na indikátore 1-2 5 pásov), ukazujú, že hoci prichádza signál, je tak slabý, že je takmer nemožné prenášať dáta. Často sa problém vyrieši, ak je smerovač vyšší a aby jeho antény stáli vertikálne. Na prijímacej strane nie je skryť Wi-Fi adaptér na podlahe pre PC, ale umiestnite na stôl pomocou rozšírenia USB.
Poloha vášho notebooku môžete počas testu ping optimalizovať zmenami v pozícii - niekedy aj niekoľko centimetrov udáva hmatateľný rozdiel ako pripojenie. Po definovaní najlepšej polohy optimalizujte nastavenia Wi-Fi.
Na mysli vzhľad, nedávno, lacné a stabilné v práci Wi-Fi smerovačeUžívatelia internetu v apartmánové domy Začali masívne získavať podobné zariadenia. V zóne wi-Fi povlaky V bytových budovách môže byť Wi-Fi-Fi-Routers, ktorých počet presahuje počet povolených kanálov, v dôsledku ktorého jeden a viac smerovačov bude tichý sused. Silnejšie a drahšie smerovače a prístupové body inštalované v susedov, tým silnejšie je situácia so stabilným prístupom k Wi-Fi, zhoršuje. To sa môže prejaviť v nasledujúcich možnostiach:
- Neustále píše získanie IP adresyAle indikátor signálu viac ako dve "tyčinky"
- Pravidelne zmizne a zobrazí sa pripojenie k Wi-Fi, ale indikátor signálu je viac ako dva "tyčinky"
Druhé a tretie príznaky 99% prípadov sa vyskytuje v dôsledku neúplnej frekvencie frekvencií používaných v rámci Wi-Fi, a to môže byť ako susedný Wi-Fi zariadeniaa mikrovlnné rúry, počítače bezdrôtové myši, klávesnica, webové kamery atď.
Postupom času sa takéto problémy stretnú viac a viac. Ako sa vyhnúť takejto situácii? Existuje niekoľko spôsobov, ako vyriešiť problém.
- Výbežok WiFi Canal Manuálne - nezávislý výber bezplatný kanál Wi-Fi.
- Nákup 5 GHz Router - nákup podporného, \u200b\u200bale bez koreňového rozsahu 5GHz.
- Nákup vymeniteľných antén s veľkým koeficientom zisku (ak má smerovač možnosť zmeniť antény).
- Zmena umiestnenia smerovača v byte.
- Predlžovacie káble antény.
- Inštalácia opakovača alebo prístupového bodu
- Nákup alebo výstavba smerovej antény z vysokoškolských materiálov
- Nahradenie adaptéra Wi-Fi na silnejší
- Nákup silnejší router (čítať drahý)
1. Manuálne kanál WiFi
Výber kanála môže byť uskutočnený náhodne aj používaním Špeciálne programy Určiť voľné alebo najmenej roamingové kanály vo vašej izbe.
Keď niekoľko wi-fi-routers zaberá rovnaký kanál. Zobrazí sa rušenie rádiových signálov bezdrôtových sietí, čo je hlavnou príčinou problémov Wi-Fi prístupové body a smerovače. Vzhľadom na rušenie, rýchlosť výmeny údajov, rýchlosť internetu, nie je len výrazne padajúce, ale niekedy nie je žiadne spojenie vôbec.
Programy ako "Inssider", utility pre Android "WiFi Analizer" a mnoho ďalších vám pomôžu nájsť frekvenciu s čestnou úrovňou signálu. Potom je potrebné jednoducho nastaviť voľnú frekvenciu na mieste prístupu / bod / prístupu k nemu.
2. Prečítajte si 5 GHz Router
Nákup routeru podporujúceho AC štandard Wi-Fi, t.j. Práca na nosiči 5 GHz nemôže byť vždy všeliek. Štandardný relatívne nový a výrobcovia koncových zariadení nie sú obzvlášť ponáhľať, aby ho implementovali z rôznych dôvodov. To znamená, že ak nie ste pripravení na dodatočne zakúpiť USB Wi-Fi Adaptéry každému počítaču nepodporuje tento štandard. Že a nadobudnutie takéhoto smerovača vám nepomôže. Hoci táto technológia je budúce Wi-Fi.
3. Prečítajte si odnímateľné antény s veľkým koeficientom zisku
Získané odnímateľné antény s veľkým koeficientom zisku môže byť oveľa dlhšie ako tie, ktoré chodili a často dosahujú niekoľko desiatok centimetrov. Prietokový diagram berúc do úvahy prekážky a rušenie sa mení nepredvídateľný pre používateľa v ceste. Plus súbor dvoch "lacných" antén môže na prekročenie nákladov na samotný smerovač.
4. Umiestnenie smerovača v byte (zmeny diagramu orientácie)
Voľba miesta v byte môže byť vykonaná vedená spoločné pravidlá Ubytovať sa Wi-Fi body Prístup.
Prístupový bod musí byť umiestnený v centrálnej časti miestnosti, rovnako ako nebyť na podlahe, v blízkosti steny a v blízkosti masívnych kovových predmetov. Výrazne oslabujú signál steny a prekrytia, takže je žiaduce umiestniť smerovač / prístupový bod v priamom viditeľnosti z pripojených zariadení.
5. Ambície antény
Ak existuje možnosť posunúť smerovač na priaznivejšie miesto, je možné v prípade odnímateľných antén, je možné vydržať anenne na požadované miesto s koaxiálnym káblom (vlnovod). Zdá sa, že prítomnosť dvoch "skrútených" antén je pohodlná možnosť, ktorá vám umožní distribuovať signál naraz v dvoch bodoch.
6. Inštalácia opakovača alebo prístupového bodu
V podmienkach zvýšenej interferenčnej oblasti krytia vášho Wi-Fi-Router sa môže výrazne znížiť a signál sa nestane stabilným a slabým. Opakovateľ alebo prístupový bod sa uplatňuje, ak sa komunikačné problémy vyskytujú len v určitej vzdialenosti od smerovača. V skutočnosti rozširuje svoju oblasť pokrytia. Rozdiely opakovava z prístupového bodu je, že prístupový bod je pripojený k routeru cez LAN port káblom a skutočne distribuuje svoju sieť, zatiaľ čo opakovač sa pripojí k smerovaču Wi-Fi a rozširuje svoju sieť vďaka svojmu pokrytiu oblasti. Mnohé smerovače môžu byť nakonfigurované ako opakovače a všetko Wi-Fi smerovače Môžete nakonfigurovať ako prístupový bod, tiež všetky moderné "domáce" prístupové body môžu byť vyrobené z opakovača.
 |
| Rozšírenie zóny povlakovej zóny Wi-Fi |
7.POULT ALEBO ŠTRUKTÚRY Smerovej antény z infikovaných materiálov
Na prvý pohľad je najjednoduchšia domáca modifikácia smerovacej antény pridať parabolický reflektor, zvyčajne z fólie alebo cínu, ale tento spôsob vyžaduje presný výpočet vzdialenosti medzi reflektora a anténou. Druhou možnosťou je konštrukcia smerovej antény, ale funguje len v smere prijímacieho zariadenia, zmenu diagramu zaostrenia smerom k oslabeniu signálu vo všetkých ostatných smeroch.
8. Nahradenie adaptéra Wi-Fi na silnejší
Výmena Wi-Fi adaptér, Prečítajte si nákupu na silnejší. Zvyčajne, nákup lepšieho adaptéra USB Wi-Fi pomôže výrazne zvýšiť stabilitu internetového pripojenia.9.figal silnejší router
Kúpite silnejší router. Veľká škála Wi-Fi-Fi-Routers môže zmiasť aj dobre vedomí v práci človeka bezdrôtového vybavenia. Realizátori sa snažia zlúčiť státové vzory, avšak nebezpečenstvo môže byť chôdza, skôr v nedostatočnej funkčnosti a nadmernej citlivosti na kvapky napätia, ktoré môžu byť vyjadrené v periodickom resete nastavení ako pri výkone signálu Wi-Fi. Ako si vybrať smerovač:- Kúpiť router len dobre známe firmy;
- Venovať pozornosť rastúcim anténom koeficientom a ich číslom;
- Odporúča sa získať s odnímateľnými anténami pre možnú následnú náhradu;
- Rozdiel v poťahovej zóne obojho času a jeden alternatívny významne prevyšuje rozdiel medzi dvoma a tromi mužmi;
- Ak ste ponúknuté externe rovnaké smerovače tej istej spoločnosti, vezmite drahšie.
Medzi predplatiteľmi bieloruských poskytovateľov existovala trvanlivá a rešpektovaná tradícia - v akejkoľvek nezrozumiteľnej situácii s zhoršením rýchlosti alebo stability internetového pripojenia na obviňovateľa. Avšak, nie veľa vedieť, že niekedy problémy s prístupom k sieti Wi-Fi môžu byť spôsobené určitým špecifickým špecifikám domáceho smerovača.
Stránka pripravila malé FAQ, ktoré vám umožní urobiť pobyt na internete pohodlnejšie.
Dlho odovzdali časy, kedy bolo možné vstúpiť do celosvetovej siete stacionárny počítač. Teraz mnoho rodín v dome majú nielen obyčajný PC, ale aj tablety, notebooky, "Smart" TVS, nehovoriac o smartphone a každý z týchto pomôcok sa zvyčajne pripája k sieti Wi-Fi.
Väčšinou väčšinou predplatiteľov uprednostňuje použitie smerovača vydaného pri pripojení a nevidí význam v prídavnom mieste zariadenia "pre seba". Často je to kvôli tomuto rozhodnutiu od predplatiteľov a otázok začať vyplývať z kategórie "Prečo je nízka rýchlosť internetu?" A "Poskytovateľ mi sľúbil n Mbps a kde sú?"
Všimnite si, že existujú prípady, keď pomalá rychlosť A prerušenia pripojenia sú v obviňovaní poskytovateľov, ale predtým, ako volajú podporu, môžete si prečítať náš krátky "Libez", možno vám pomôže vrátiť sa "stratené" megabits za sekundu.
Prvé príznaky, v ktorých by ste mali premýšľať o správnom používaní vášho bezdrôtová sieť:
Vaše zariadenie je niekedy pripojené k Wi-Fi pripojenie, niekedy nie, zatiaľ čo útesy sa vyskytujú neočakávane a bez akejkoľvek logiky.
Rýchlosť sťahovania obsahu cez Wi-Fi je extrémne nízka, aj keď sú údaje naložené lokálna sieť alebo poskytovateľ interných zdrojov.
Wi-Fi zmizne na určitom mieste, niekedy je vedľa smerovača.
Výsledky zvýšenia rýchlosti prístupu k Wi-Fi sú uvedené v príklade internetového pripojenia od Atlant Telecom, pomocou AKADO Speedtesttest.
 |
V typickom byte viacpodlažného domu sa rýchlosť pripojenia Wi-Fi často nedosiahne uvedeného poskytovateľa kvôli rôznym nuansom. Napríklad pri rýchlosti 100 Mbps sekundu pre interné zdroje "Atlant Telecom" užívatelia dostávajú približne 28 Mbps za sekundu. |
Výber miesta pre router
Po prvé, keď si vyberiete miesto, musíte vziať do úvahy hrúbku, polohu a počet stien, cez ktoré bude Wi-Fi signál prejsť. Okrem toho, akékoľvek predmety nábytku, ktoré sú medzi routerom a vašimi gadgetmi, vytvoria ďalšie rušenie, vďaka ktorým bude signál slabý.
Preto sa pokúste umiestniť svoj "internetový distribútor" v strede bytu, napríklad v chodbe, a na vyvýšenom mieste.
Nastavenie voľného kanála
 |
Pre výber najlepší kanál Komunikácia môže byť použitá aplikácia, ktorá vám umožní vykonávať rýchle Wi-Fi-Fi-Fi-Fi-Sieťové skenovanie.
Ak chcete preložiť smerovač na požadovaný kanál, musíte prejsť do menu nastavení zariadenia. Ak používate router vydaný poskytovateľom, potom sa môžete dozvedieť všetky nastavenia nuansy podľa týchto odkazov: "PATELECOM", "ATLANT TELECOM", "TV COSMOS TV". Všimnite si, že v menu potrebujete nájsť bezdrôtovú časť (bezdrôtové), v ktorom vyberiete auto v vlastnostiach kanálu a vyberte číslo vlastného kanálu.
Inštalácia externého adaptéra Wi-Fi
 |
Pri inštalácii externého adaptéra môžete niekoľkokrát zvýšiť úroveň prijímania signálu. Okrem toho toto zariadenie poskytne zvýšenú schopnosť prenikanie signálu, vďaka ktorej prístup k internetu je možné napriek silnému prekrývaniu a betónovým stenám.
Poznač si to Ďalšie plus Externý adaptér je, že môže byť vyňatý na rozšírení USB na miesto, kde bude recepcia stabilnejšia alebo silná, zvyčajne chytí ešte 1-2 metra.
Výmena štandardného smerovača na dvojhodinovom modeli
 |
Keď vyberiete smerovač s dvoma anténami, človek bude pracovať na prenose signálu, druhý - na prijímanie, takže zariadenie môže zdieľať prúdy a uložiť maximálnu rýchlosť.
Ak vaše domáce zariadenia podporujú príjem signálu pri 5 GHz (to je indikované v technické údaje Gadget), potom si môžete zakúpiť dvojstupňový smerovač schopný vysielať signál v 2 pásoch (2,4 GHz a 5 GHz).
Na rozdiel od zvyčajných smerovačov vysielajúcich pri frekvencii 2,4 GHz je tento model schopný distribuovať internet na 19 kanáloch (pri frekvencii 2,4 GHz, zariadenie je vysielané na 13 kanáloch), zatiaľ čo všetky tieto 5 GHz kanályje zvyčajne zadarmo.
 |
Pri použití routeru pri frekvencii 5 GHz sme videli, že všetky 19 kanálových kanálov sú zadarmo, čo znamená, že neexistujú žiadne ďalšie rušenie zo zariadení susedov. Rýchlosť pripojenia - 82 Mbps. |
Ethernetový kábel
 |
Varenie:
1. Uistite sa, že internetové pripojenie je stabilné, keď je počítač pripojený k smerovaču / smerovaču s modemomTP - Link. na kábel. Ak nie, skúste meniť kábelEthernet, LAN Port alebo počítač na vykonanie kontroly. Môžete tiež aktualizovať softvér MODEM ROUTER / ROUTER .
2. Ak používate modem od poskytovateľa internetových služieb a smerovač zTP - Link. Uistite sa, že internet funguje stabilne, keď je počítač pripojený priamo na internetový modem. Ak s touto pripojením nie je internetová práca stabilná, obráťte sa na poskytovateľa internetových služieb, aby ste eliminovali chyby.
Porucha:
Démon káblové zariadenia Alterne sa odpojte od bezdrôtovej siete, zatiaľ čo káblové zariadenia zostávajú pripojené a fungujú správne. Vstavaný smerovač softvér už bol aktualizovaný na najnovšiu verziu.
Príčina:
Vo väčšine prípadov je tento problém spôsobený miestnymi faktormi životného prostredia ovplyvňujúce kvalitu bezdrôtového signálu.
Rozhodnutie:
1. Nainštalujte bezdrôtové klientske zariadenia v rozumnej vzdialenosti. Než viac vzdialenosti Zariadenia z routeru, tým slabší signál bude. Pokúste sa pristupovať k smerovaču, aby ste skontrolovali, či sa pripojenie zlepší.
2. Umiestnite zariadenie od prekážok. Inštalácia bezdrôtový router V stredovom móle vášho domova a od prekážok, ktoré môžu blokovať bezdrôtový signál, napríklad od veľkých kovových predmetov alebo akvárií, železobetónových alebo izolovaných fóliových stien a iných prvkov, ktoré môžu vážne oslabiť bezdrôtový signál počas svojej pasáže.
3. Znížte počet bezdrôtových klientov. Čím viac zariadení používajú jednu bezdrôtovú sieť, menej šírku pásma bude k dispozícii pre každé zariadenie. Niektoré sieťové zariadenia môžu použiť väčšinu šírky pásma. Skúste vypnúť žiadne zariadenia na zlepšenie výkonu iných zariadení. Môžete skúsiť testovať pripojením Ďalšie zariadenia K bezdrôtovej sieti, aby ste určili maximálne povolené množstvo bezdrôtových klientov vo vašej sieti.
4. Odstráňte rušenie iných bezdrôtových zariadení.Všetko bezdrôtové zariadenia Prenášanie údajov "vzduchom". Akumulátorové telefóny, Zariadenia ako "Radionnya", zariadeniaBluetooth (napr. bezdrôtové stĺpce, Myši) a bezdrôtové siete susedov môžu ovplyvniť kvalitu vašej bezdrôtovej siete. Presunúť zariadeniaWi - Fi. Z iných vyžarujúcich zariadení alebo ich odpojte, ak sa nepoužívajú.
5. Presuňte smerovač na vhodnejšie miesto.
Pre smerovače S. externé antény Skúste zmeniť smer antény, aby ste dosiahli maximálny výkon. bezdrôtový prenos údaje. Odporúčame inštalovať zariadenie na výstupe a nainštalovať antény v uhle 45 ° (diagonálne) alebo 0 (rovnobežne s podlahou), ktorá bude efektívnejšia. Keďže antény vždy prenášajú slabý signál Na základni sa neodporúča post bezdrôtové klientske zariadenie Pod bezdrôtovým smerovačom.
6. Zmeňte určitý modem Router / Router Nastavenia TP.- Odkaz.. Ak problém pretrváva, môžete sa pokúsiť zmeniť nastavenia bezdrôtového pripojenia Váš bezdrôtový smerovač / smerovač s modemom.
Vyberte požadovanú kategóriu produktu, aby ste získali informácie o zmene nastavení režimu bezdrôtového režimu:
2) Choď Bezdrôtový.(Bezdrôtový režim) - Bezdrôtový.nastavenie(Nastavenia bezdrôtového režimu) (aleboBezdrôtový. 2.4 GHz.(Bezdrôtový režim 2.4 GHz) - Bezdrôtový.nastavenie(Nastavenia bezdrôtovej siete), vyberte príslušnú oblasť / krajinu. Ak nastavenia označujú iné miesto, ako je vaše, môžete sa stretnúť s podobným problémom odpojenia. bezdrôtové pripojenie.
Kanály 1,6 a 11 inssider. 20 MHz"Uložiť" (Uložiť).
4) Choď Bezdrôtový.(Nastavenia bezdrôtovej siete) - Bezdrôtový.Zabezpečenie(Bezdrôtová ochrana).Wpa/ Wpa2 Osobný(tiež nazývanýWpa- PSK./ Wpa2- PSK.). Po vykonaní všetkých nastavení kliknite na tlačidlo"Uložiť" (Uložiť).

5) Prejdite do menuSystém.Nástroje.(Systémové nástroje)- Reštartovať(Reštartovať). Reload routery Ak chcete uložiť nastavenia, otestujte bezdrôtové pripojenie po reštarte.

TD. - W. 8901 G. , TD. - W. 8951 Nb. , TD. - W. 8151 N. , TD. - W. 8901 N. , TD. - W. 8951 Nd. , TD. - W. 8961 Nb. , TD. - W. 8961 Nd. , TD. - W. 8961 N.
2) Prejdite do menuRozhranie.Nastaviť.(Nastavenie rozhrania) - Bezdrôtový.(Bezdrôtová sieť) a vyberte príslušnú oblasť / krajinu. Ak nastavenia označujú iné miesto, ako je vaše, môžete sa stretnúť s podobným problémom bezdrôtového porušenia.
3) Skúste použiť rôzne bezdrôtové kanály.
Kanály 1,6 a 11 zvyčajne to najlepšie, ale každý kanál môže byť použitý. Môžete použiť zadarmo softvérinssider. alebo akrylové Wi-Fi zadarmo, na určenie voľného kanála. Môžete tiež zmeniť šírku kanála 20 MHzTo vám poskytne stabilnejšie a menej naložené bezdrôtové prostredie. Po vykonaní všetkých nastavení kliknite na tlačidlo"Uložiť" (Uložiť).

4) Prejdite do menuRozhranie.Nastaviť.(Nastavenie rozhrania) - Bezdrôtový.(Bezdrôtová sieť). Vyberte najbezpečnejší typ pripojenia, aby ste sa vyhli pripojeniu k sieti tretej strany.Odporúčaný typ šifrovania jeWpa- PSK., Wpa2- PSK. aleboWpa- PSK./ Wpa2- PSK. (zmiešané).

5) Prejdite na kartuÚdržba(Prevádzka zariadenia)

2) Choď Bezdrôtový.(Bezdrôtový režim) - Základné.(Základné nastavenia). Ak nastavenia označujú iné miesto, ako je vaše, môžete sa stretnúť s podobným problémom bezdrôtového porušenia. KliknúťPlatiť/ Uložiť.

3) Prejdite na kartuBezdrôtový.(Bezdrôtový režim) -Pokročilé(Rozšírené nastavenia) askúste použiť rôzne bezdrôtové kanály. Kanály 1,6 a 11 zvyčajne to najlepšie, ale každý kanál môže byť použitý. Môžete použiť zadarmo softvérinssider. alebo akrylové Wi-Fi zadarmo, na určenie voľného kanála. Môžete tiež zmeniť šírku kanála 20 MHzTo vám poskytne stabilnejšie a menej naložené bezdrôtové prostredie. KliknúťPlatiť/ Uložiť.(Apply / Uložiť) na dokončenie nastavení.

4) Prejdite do menuBezdrôtový.(Bezdrôtový režim) -Zabezpečenie(Ochrana) . Vyberte najbezpečnejší typ pripojenia, aby ste sa vyhli pripojeniu k sieti tretej strany.Odporúčaný typ šifrovania jeWpa- PSK. (spoľahlivé),Wpa2- PSK. (najspoľahlivejšie) alebo Wpa- PSK./ Wpa2- PSK. (adaptívne).


5) Choď Zvládanie(Nastavenie) - . Po reštartovaní smerovača s modemom znova otestujte bezdrôtové pripojenie.

Pre smerovače s modemomADSL (iné modely) : Lukostrelec D. 9, Lukostrelec D. 7, Lukostrelec D. 7 b. , Lukostrelec D. 5, Lukostrelec D. 2, TD. - W. 8980, TD. - W. 8980 B. , TD. - W. 8970, TD. - W. 8970 B. , TD. - W. 8968 V. 1& V. 2, TD. - W. 9980, TD. - W. 9980 B. , TD. - Vg. 3631, TD. - Vg. 3511