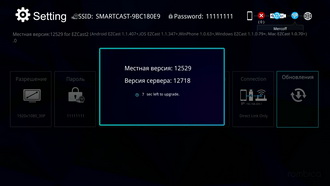Стримеры - это что такое? Стример: отзывы, фото и цена устройства. Беспроводная Miracast-приставка Rombica Smart Cast
Это новое устройство, позволяющее подключить к телевизору или монитору потоковое видео с высоким разрешением. Многие пользователи смотрят на своих ноутбуках,
планшетах и смартфонах видеофильмы и видеоролики напрямую из онлайн кинотеатров или популярных сервисов
YouTube и ВКонтакте.
Как было бы здорово подключиться к большому экрану телевизора или монитора и слушать звук из хороших динамиков,
но сделать это не всегда удобно. То нет под рукой необходимого для соединения кабеля, то нет места поставить ноутбук или планшет рядом с экраном, или в устройстве отсутствует порт для вывода видео изображения.
Эти проблемы легко снимаются при использовании медиа стримера - малогабаритного устройства, вставляемого в порт HDMI телевизора, без проводов принимающего сигналы Wi-Fi от внешних устройств.
Медиа стример поддерживает также передачу данных не только через Wi-Fi, но и через Bluetooth, который имеется практически на всех современных устройствах, приобретать дополнительный передатчик нет необходимости. Медиа стример позволяет передавать на экран высококачественное видео, а в устройство звуковоспроизведения качественный звук.
Для подключения медиа стримера к телевизору, необходимо прежде всего вставить его в разъём HDMI и убедится в прочности соединения. Далее необходимо подключить шнур питания медиа стримера к разъёму USB на телевизоре.
Далее нужно запустить видео с вашего смартфона, планшета или ноутбука, на котором нужно произвести выбор видеофильма и отрегулировать громкость звучания. Устройство поддерживается всеми современными
операционными системами: Android, iOS, Chrome, MacOS, Windows.
Необходимо знать, что медиа стример подключается к маршрутизатору вашей компьютерной сети. Перед покупкой, необходимо убедиться, что он поддерживается моделью вашего роутера.
Комплектация медиа стример Google Chromecast
: медиа стример, шнур USB, адаптер питания 220В, удлинитель HDMI.
Устройство Chromecast подключается к телевизору через порт HDMI и передает видео из
Интернета через существующую сеть WiFi.
Кабель USB используется для питания устройства. Один его разъем подключается к
медиа стримеру, другой – к разъёму USB телевизора, или к адаптеру сетевого питания.
!Нельзя подключать питающий кабель к разъёму SERVICE!
Блок питания используется в случае, когда на телевизоре отсутствуют разъёмы USB.
Удлинитель HDMI используется при неудобстве подключения медиа стримера Google Chromecast напрямую к телевизору. Также лучше использовать удлинитель при слабом сигнале Wi-Fi.
Медиа стример Google Chromecast поддерживает операционные системы: Android 2.3 ,
iOS 6.0,
Windows,
Mac OS 10.7,
Chrome OS 28 и более
поздние версии.
Вставьте устройство медиа стример Chromecast в порт HDMI телевизора, соедините
один разъем кабеля USB с устройством, а другой – с розеткой при помощи адаптера
питания или со свободным USBпортом телевизора.
Убедитесь, что медиа стример Chromecast и ваш смартфон, планшет или компьютер
подключены к одной и той же сети WiFi.
Загрузите приложение Chromecast на смартфон, планшет или компьютер.
Устройство готово транслировать на экран телевизора из
Интернета видеофильмы, телепередачи и музыку.
Через 40 секунд после включения,
откроется
домашняя страница, где в верхней строке
указаны идентификатор сети EZCast
и пароль, иконки подключения к сети Интернет
и сигнала Wi-Fi.
Идентификатор сети и пароль
уникальны и идут вместе с медиа стримером Rombica. Они
необходимы для создания пары с вашим
устройством.
Убедитесь в том, что на вашем устройстве
включен Wi-Fi. В списке беспроводных сетей
выберите сеть и введите пароль (аналогично
данным на экране ТВ)
После установки соединения откройте EZCast
приложение на вашем устройстве. Медиа стример Rombica поддерживает возможность обновления
«по воздуху». Для обновления прошивки до
последней версии нажмите «Обновить». Устройство
проверит версию прошивки и при наличии новой, автоматически начнет обновление.
Используя виртуальный пульт EZCast в разделе
(Settings) можно настроить разрешение экрана:
1920x1080 и 1280x720 (по умолчанию).
После изменения разрешения Медиа стример Rombica
перезагрузится.
Режим фото
позволяет передавать фотографии с устройства
на экран ТВ.
Режим Офис
позволяет передавать документы с устройства
на экран ТВ.
Режим Браузер
позволяет просматривать веб-страницы
и отображать их содержимое на экране ТВ.
Режим Камера
позволяет отобразить содержимое видоискателя
камеры на экране ТВ, при просмотре можно
изменить качество изображения и переключаться
между передней и задней камерами.
Режим DLNA
(медиарендерер)
позволяет использовать технологию DLNA.
Режим
EZMirror позволяет отображать содержимое
экрана вашего устройства на экране ТВ.
Обеспечивает
беспроводное соединение наилучшего качества, если расположить Omnicast
поблизости от мобильного устройства.
Металлические предметы, приборы и стены могут ослабить радиосигнал не должны находиться между устройством и беспроводным экраном.
Включите телевизор и подключите стример Iconbit Omnicast с
помощью кабеля к USB порту
телевизора или другому адаптеру питания
напряжением 5V ;
подключите Omnicast к порту HDMI на
вашем ТВ; выберите в качестве источника
изображения порт HDMI, который вы
использовали для подключения Медиа стример Iconbit;
медиа стример должен автоматически
включиться, на экране появятся
инструкции по эксплуатации устройства;
на мобильном устройстве зайдите
в Настройки, Беспроводные сети и
найдите Iconbit Omnicast.
Webcast в переводе означает веб-трансляция, то есть передача по сети видео и аудио контента на большой экран. Webcast медиа стримеры, становятся очень популярны, и производятся различными производителями под торговыми наименованиями
Google Chromecast, Rombica, Iconbit и другими.
Выбор редакции Распечатано в 07:00, 04 / 09 / 2017
Wi-Fi медиа-стример ДАДЖЕТ Видеомост
ДАДЖЕТ Видеомост < MT3095 > WiFi Receiver (HDMI, WiFi, Miracast, AirPlay, EZCast, EZAir)
Купить в магазине:
Заказать с доставкой:
Позиции временно нет на складе, но со временем она может вновь появиться в продаже. Вы можете , чтобы получить письмо с уведомлением о поступлении товара в продажу.
Характеристики Wi-Fi медиа-стример ДАДЖЕТ Видеомост
| Основные характеристики | |
| Производитель | ДАДЖЕТ |
| Модель | Видеомост |
| Описание | Устройство для передачи изображения или аудио с мобильного устройства (смартфон, планшет, ноутбук) по WiFi на телевизор или проектор с HDMI входом. Обладает поддержкой технологий Miracast, AirPlay для беспроводной передачи изображения с мобильных устройств. Имеет компактный размер, питается от любого USB порта и избавляет от проводов. Изображение с небольшого экрана мобильного устройства легко транслируется на большой экран. |
| Тип оборудования | Wi-Fi медиа-транслятор найти похожий медиаплеер |
| Корпус | Пластик |
| Цвета, использованные в оформлении | Черный |
| Операционная система | Linux 3.0.8 |
| Комплект поставки и опции | |
| Комплект поставки | Кабель USB 2.0 A-->micro B |
| Процессор | |
| Процессор | AM8521 |
| Конфигурация | |
| Память | 128 МБ Flash |
| Коммуникации | |
| Стандарты Wi-Fi | IEEE 802.11n, IEEE 802.11g, IEEE 802.11b (поддержка WiFi Miracast) |
| Поддержка DLNA | Есть |
| Интерфейс, разъемы и выходы | |
| Разъемы | HDMI, USB Type micro B (питание) |
| Питание | |
| Питание | От USB-порта |
| Блок питания | Не требуется |
| Совместимость | |
| Поддерживаемые контейнеры | AVI, DAT, DivX Media Format (.divx), Matroska (.mkv,.mka), MP4(.mp4, .m4a), MPEG transport stream (.ts, .mts), MPEG Video File (.mpg, .mpeg), OGG, RM, RMVB, WMV |
| Поддерживаемые видео кодеки | H.264/AVC, MPEG 1, MPEG 2, MPEG 4 |
| Поддерживаемые аудио кодеки | AAC, ADPCM, MPEG 1 Layers I, II, III (MP3), PCM, WMA |
| Поддерживаемые форматы | Фото: JPEG, BMP, PNG, GIF, TIFF |
| Совместимость | Android 4.0 и выше, Windows XP SP3 и выше, Apple iOS 6.0 и выше для AirPlay Работа через приложения EZCast и EZAir |
| Прочие характеристики | |
| Прочее | Внешняя антенна |
| Логистика | |
| Размеры упаковки (измерено в НИКСе) | 18.2 x 8.1 x 3.2 см |
| Вес брутто (измерено в НИКСе) | 0.076 кг |
Xарактеристики, комплект поставки и внешний вид данного товара могут отличаться от указанных или могут быть изменены производителем без отражения в каталоге НИКС - Компьютерный Супермаркет.
Информация о ценах товара и комплектации указанная на сайте не является офертой в смысле, определяемом положениями ст. 435 Гражданского Кодекса РФ.
На сегодняшний день существует огромное количество различных медиапроигрывателей, стримеров и других устройств, которые предназначены для того, чтобы выводить на телевизор потоковое видео с онлайн-сервисов, а также медиафайлы, хранящиеся локально на компьютере. Стримеры - это очень удобные устройства, и первый шаг при их выборе - это определение цели использования. Для чего будет использоваться стример? Для получения потокового видео или музыки из Сети? Или для использования онлайн-сервисов? А может, у пользователя есть огромная коллекция мультимедиа-файлов на компьютере, которые хотелось бы просматривать на большом экране телевизора?
Определение медиаплееров
Многие путают плееры и стримеры и считают, что это одно и то же. В чем же отличия? Медиаплееры подключаются к домашней сети. Они предназначены для того, чтобы воспроизводить фильмы, которые хранятся на компьютере. Плееры работают по стандарту, который позволяет устройствам принимать и передавать по домашней сети медиаконтент.
Определение стримеров
Стример - это устройство для подключения к онлайн-сервисам. Некоторые модели способны воспроизводить сохраненные файлы. Они имеют в прошивке программу, которая подключается к библиотеке на локальном компьютере или других Но часто стримеры - это устройства, не имеющие сертификата, позволяющего работать по такому же стандарту, как медиаплеер.
Тогда какое устройство лучше подойдет для просмотра фильмов и сериалов, а также прослушивания музыки из онлайн-источников или локального хранилища? На чем остановить выбор? Нужно учесть некоторые факторы.
Простота использования и большой набор возможностей

Если необходимо ориентироваться на членов семьи, которые боятся любых технических сложностей, существуют простейшие стримеры. Это устройства, у которых очень легкое меню, а пульт управления элементарен в использовании. Roku Box - это, наверное, самый простой в навигации и настройке стример. Цена его начинается от 40 долларов. У него большие иконки и очень удобное меню, которое будет понятно любому начинающему пользователю. Пожилые люди говорят, что эту модель легко освоить.
Другие модели являются более функциональными, и для их использования нужно иметь определенные навыки. Одна из хороших моделей - это Boxee. Очень удобный стример. Отзывы о нем преимущественно положительные. Данная модель имеет широкие поисковые возможности. С его помощью можно делиться с другими пользователями своими рекомендациями, а также получать обратный отклик. В наличии большое число приложений и каналов. Несмотря на обширные возможности, такое устройство способно напугать неуверенного пользователя или новичка.
Потоковые медиафайлы или локальная библиотека?

В том случае если основной интерес пользователя связан с сервисами, предоставляющими онлайн-доступ к телевизионным шоу или с воспроизведением онлайн-музыки, необходимо рассматривать варианты покупки стримера, который работает именно с интересующими сервисами. От некоторых производителей можно услышать другие названия потоковых онлайн-сервисов: каналы, приложения. На коробке всегда указывается список таких сервисов, но со временем, благодаря обновлениям, появляются новые. Нужно регулярно проверять сайт производителя, если необходимая служба не находится.
Модель Roku Box отлично подходит для потокового видео, но на компьютере необходимо наличие специального медиасерверного программного обеспечения. Также для воспроизведения заранее скачанных файлов можно использовать подключение через USB.
Что такое стример WD TV Live? Это золотая середина. Модель способна передавать медиа от популярных сервисов, воспроизводить домашние файлы и слайд-шоу из фотографий. Каков в управлении этот стример? Фото пульта говорит о том, что все очень просто, так как кнопок там немного.
Приставка Boxee может искать файлы в домашней сети, проводить их сортировку. К тому же для них можно подобрать обложку. Поддерживает большое число онлайн-сервисов.
Хранение информации

Если у пользователя закончилось место для хранения медиа и хочется переместить библиотеки с компьютера, предпочтение стоит отдать стримерам, имеющим встроенную память или тем моделям, к которым можно подключать жесткие диски посредством USB. При переносе файлов на жесткий диск или в память стримера пропадает надобность во включении компьютера для доступа к мультимедиа. Кроме этого, не будет никакой зависимости от помех в интернет-соединении, и будут исключены проблемы с остановками и буферизацией потока.
Модель стримера WD TV Live с приставкой Hub содержит жесткий диск, на который можно копировать файлы для того, чтобы сохранять информацию в централизованном хранилище. Оттуда к ней будут иметь доступ все компьютеры, подключенные к домашней сети.
Совместимость с форматами медиафайлов

Стримеры - это устройства, способные обрабатывать огромный спектр различных форматов видеофайлов и музыки. Перед покупкой нужно обязательно проверять спецификацию, чтобы убедиться в способности устройства воспроизводить имеющиеся у пользователя файлы. Опытным пользователям, которые хотят воспроизводить такие форматы, как MKV, можно посоветовать стример Netgear.
Apple TV

Если пользователь имеет ноутбук, смартфон или планшет от Apple, можно задуматься о приобретении медиастримера от этой же компании. Он легко осваивается пользователями «яблочной» техники. До тех пор, пока потоковые службы имеют зависимость от покупок в магазине iTunes, есть множество вариантов проигрывания со смартфона или планшета.
Есть интересная возможность создания «зеркального» эффекта, когда то, что пользователь видит на дисплее iPad, передается на стример. Но нужно сказать, что файлы проходят через процесс сжатия, и на большой телевизор они будут выводиться не в таком же качестве, как на маленьком экране планшета.
Стримеры, встроенные в телевизор, или автономные?
Современные «умные» телевизоры и приставки способны воспроизводить потоковые и локальные медиафайлы. Нужно ли покупать такой телевизор или приставку, где стример встроен или лучше остановить выбор на автономном проигрывателе?
У систем «все в одном» есть свои плюсы. Так, видео не проходит лишнюю ступень, ухудшающую качество. Современная техника получает все большее количество приложений. Но с другой стороны, автономные стримеры настолько малы, что их можно переносить и даже брать в поездки. К тому же если телевизор уже есть, то покупка стримера обойдется гораздо дешевле.
Конечно, итоговое решение принимает пользователь. Нужно лишь предварительно изучить информацию, чтобы не ошибиться с выбором. Благо, рынок насыщен моделями для самых разных предпочтений и финансовых возможностей.
Программа, имеющая дружественный интерфейс и богатые возможности для трансляции мультимедиа контента в сеть. Используя ChrisPC Media Streamer, вы сможете показывать телевизионные программы с ТВ-тюнера, а также файлы различных форматов вашим друзьям, находящимся в локальной сети и Интернет.
Ваши друзья, коллеги или бизнес партнеры смогут использовать адрес Интернет, чтобы подключиться к потоку данных. Для подключения можно использовать любой мультимедиа проигрывать, работающий по технологии DirectX и поддерживающий формат Windows Media.
Предусмотрена передача до трех потоков параллельно, взятых с разных источников. В качестве источников могут использоваться не только ТВ-тюнеры, но и видеокарты имеющие VIVO, веб-камеры, комбинированные карты (видеокарты + ТВ-тюнер), а также простые карты захвата видео. Главное, чтобы ваше устройство имело драйверы и работало под Windows.

Пользователи ChrisPC Media Streamer получают в свое распоряжение полный набор настроек, необходимых для управления устройствами - источниками. Возможна интеграция с программой .
Ключевые возможности ChrisPC Media Streamer:
- Вещание телеканалов, фильмов, радиостанций вашим друзьям в локальную сеть и Интернет.
- Вещание с использованием до трех различных источников в одно и то же время.
- Вещание видео и аудио потоков, взятых с устройств захвата и из файлов мультимедиа.
- Поддержка множества различных устройств захвата и ТВ-тюнеров. Интеграция с программой ChrisTV PVR.
- Из программы ChrisPC Media Streamer можно переключать каналы, регулировать цветовые настройки изображения, устанавливать громкость и т.д.
- Настройка в любое время параметров вещания, таких как: видео- и аудиобитрейт, разрешение видео, качество, номер порта.
- Возможность сохранять транслируемый контент локально.
- Изменение таких параметров вещания, как название, описание, автор и копирайт.
- Сохранение текущих установок вещания в файл формата Media Streamer Session (.mss) и использование в дальнейшем его без всяких проблем.
- Возможность работы программы в системном трее и в режиме поверх окон других приложений.
Для работы с программой ChrisPC Media Streamer минимально необходимо:
- Компьютер на базе процессора Intel Pentium III или AMD Athlon с частотой 866 МГц.
- Видеокарта PCI или AGP, совместимая с DirectX и желательно поддерживающая оверлей.
- Объем оперативной памяти от 128 Мб.
Последнее время наблюдается рост популярности миниатюрных устройств, напоминающих по форме и даже размерам обычную USB-флэшку. Такие «стики» подключаются непосредственно к видеовходу телевизора, получая при этом питание от одного из USB портов. В силу миниатюрности, малого количества компонентов, расходуемых на производство подобных устройств, они имеют низкую стоимость. Правда, эта же малогабаритность играет и негативную роль: здесь нет свободного места для размещения дополнительных интерфейсов. Тем не менее, многие из этих электронных малюток в состоянии не только расширить функциональность телевизора, но и готовы предоставить почти полноценную замену настольному мультимедийному аппарату.
Единственный, но главный недостаток приставок-стиков, состоит в том, что все управление аппаратом может осуществляться только и исключительно с помощью сторонних устройств: компьютеров, входящих в данную локальную сеть, смартфонов или планшетов, также подключенных к сети. При этом для управления требуется наличие специальных приложений, осуществляющих необходимую связь. Все эти факторы несколько «утяжеляют» решение, превращая миниатюрный аппарат в несамостоятельное устройство, этакий довесок, мостик между компьютером или смартфоном и телевизором. Что-ж, на то она и приставка.
Комплектность, конструкция
Рассматриваемый аппарат упакован в небольшую картонную коробку с мультиязычным описанием содержимого, схемой подключения и описанием основной функциональности.
Комплектность более чем скромна: USB кабель да краткое руководство пользователя. Хотя, ничего более для работы и не требуется, за исключением уже упоминавшихся смартфонов/компьютеров. Но их в комплект не положишь.

Устройство имеет следующие габариты: 83 мм в длину (от HDMI-штекера), 31 мм в ширину и толщину всего 9 мм. Вес приставки смехотворен, 18 граммов.

Единственный интерфейс, если не считать HDMI, здесь расположен на одной из боковых стенок корпуса — Micro-USB. Через этот порт устройство получает питание, необходимое для работы. Откуда его взять? Разумеется, все от того же телевизора, к которому подключена приставка. Если же в телевизоре отсутствует USB-порт (старые модели), то запитать устройство можно от мобильного пятивольтового Power Bank, коих нынче в избытке.
Думается, что здесь категорически не хватает слота для карты памяти формата microSD: подключаешь к ТВ этот почти невидимый стик, даешь ему питание, и устройство автоматически начинает воспроизведение контента, находящегося на карте памяти. Это стало бы идеальным решением для небольших торговых залов, демонстрации объявлений и прочей информации в различных присутственных местах. Но увы — мы пока подобного не встречали, а рассматриваемому устройству, как уже говорилось, требуется постоянное управление со стороны.

Основные технические характеристики приставки приведены в следующей таблице:
| Процессор | |
| Оперативная память | |
| Флэш-память | |
| Операционная система | |
| Интерфейсы | |
| Видеовыходы |
|
| Аудиовыходы | |
| Сеть |
|
| Прочее |
|
| Источники данных |
|
| Поддержка | |
| Прочие характеристики | |
| Дисплей | нет, только индикатор режима работы |
| Пульт ДУ | нет, управление посредством Wi-Fi и локальной сети через фирменное приложение |
| Питание | |
| Габариты, масса | 83×31×9 мм, 18 г |
| Средняя цена по данным Яндекс.Маркет |
|
| Предложения по данным Яндекс.Маркет |
L-11913606-10 |
Настройки, производительность, эксплуатация
После того, как главный интерфейс приставки отобразится на экране, устройству нужно еще несколько секунд, чтобы активировать свой адаптер беспроводной сети, создать свою точку доступа, протестировать подключение и вывести на экран дополнительную информацию. Созданная устройством точка доступа имеет следующие характеристики:
На главном экране системы отображается имя созданной беспроводной точки доступа, пароль для подключения к ней, показывается состояние адаптера, количество подключенных пользователей, и наличие доступа к Интернету. Прочие графические элементы — это ссылки на мобильное приложение для смартфона или планшета и схематичное описание способов эксплуатации прибора.

Прежде, чем работать с Rombica Smart Cast, к нему следует подключиться. Сделать это можно с помощью мобильных устройств, либо посредством ноутбука или ПК. Но есть два условия: а) компьютер должен иметь адаптер беспроводной сети, и б) на него требуется установить специальное программное обеспечение с названием EZCast. Таковое существует в самых разных версиях, как для стационарных компьютеров и ноутуков (Mac и Windows), так и для мобильных устройств (iOS и Android).
Запущенное на смартфоне или ноутбуке приложение начинает сканировать сеть в поисках Rombica Smart Cast. И тут же находит. Чтобы подключиться к аппарату, нужно ввести указанный на экране телевизора пароль.
| EZCast на смартфоне | EZCast на ноутбуке |
|
|
После успешного соединения в окне программы EZCast отобразится одинаковая картинка, которая содержит множество иконок. Это — главное меню Rombica Smart Cast. Следует отметить, что на телевизоре, проекторе или мониторе, к которому подключена приставка, по прежнему отображается та самая стартовая картинка.
| EZCast на смартфоне | EZCast на ноутбуке |
|
|
Среди значков, расположенных в управляющем приложении, можно видеть иконку настроек — Settings . Зайдем в эти настройки, чтобы получить представление о параметрах устройства, которые дозволяется изменить. Теперь мобильное приложение или компьютер меняются ролями с приставкой: на телевизор выводится меню настроек, в то время как на мобильном устройстве или ПК, с помощью которого ведется управление приставкой, отображается всего лишь лаконичный пульт управления с виртуальными кнопками.
Не так уж и много тут настроек. Впрочем, для данного устройства это даже более чем достаточно — по большому счету, в приставке почти нечего настраивать. К примеру, параметры разрешения экрана и частоты вполне можно было бы оставить автоматическими, которые устанавливаются в соответствии со сведениями EDID, полученными от телевизора. Выбор языка — пожалуй, функция нужная и полезная, однако и язык здесь определяется автоматически, исходя из IP-адреса. Режим работы — вот что непременно потребуется. Ну и, конечно, не менее важным остается пункт Connection .
| Выбор разрешения | Режим работы | Connection (Соединение) |
|
|
|
Если с разрешением экрана всё понятно, то пункты Режим работы и Connection (Соединение) требуют отдельного пояснения. Так, Smart Cast может работать в двух режимах:
- EZCast — стандартный для данного устройства способ трансляции и/или воспроизведения контента, когда приставка самостоятельно воспроизводит медиафайлы различных форматов
- EZMirror — аналог технологии, известной под названием Miracast. В таком режиме приставка превращается из относительно самостоятельного плеера в обычный приемник-транслятор видеосигнала, поступающего с мобильного устройства «по воздуху»
Пункт Connection (Соединение) отвечает за доступ к Интернету:
- Direct Link Only — приставка напрямую соединена с мобильным устройством, связь с Интернетом отсутствует
- Via Router Allowed — приставка соединяется с роутером и получает доступ к Интернету. При этом к Smart Cast могут подключаться другие устройства (смартфон или компьютер), как через созданную приставкой точку доступа, так и по локальной сети данного роутера.
Соединение с Интернет осуществляется довольно просто, для этого служит соответствующий пункт в настройках. Он так и называется: Интернет. Выбор этого пункта приведет к запуску сканирования доступных Wi-Fi сетей, их список приставка выведет на экран. Остается только выбрать нужную сеть, и ввести пароль для подключения к ней.

Таким образом, приставка начинает играть роль клиента, который получает Интернет и раздает его через Wi-Fi. При этом Smart Cast «садится» на тот же канал, на котором работает роутер, что может пагубно отразиться на скорости обмена данными. Взгляните, как точка доступа роутера и точка, созданная приставкой, фактически перекрывают друг друга, когда приставка находится рядом с роутером:

Вслед за установлением соединения с интернетом устройство автоматически проверит наличие новой версии прошивки на удаленном сервере. И, скорее всего, найдет. Процесс обновления встроенного программного обеспечения занимает меньше минуты, все это действо вживую отображается на экране телевизора.
|
|
После обновления прошивки Smart Cast перезагрузится, после чего вновь подключится к уже знакомой сети маршрутизатора. Теперь управление приставкой можно осуществлять не только через Wi-Fi, но и со стационарного ПК, который не имеет адаптера беспроводной сети, и подключен к локальной сети проводным способом.
Разобравшись с настройками, перейдем к изучению функциональности прибора. Мы уже поняли, что он в состоянии играть роль медиаплеера, который получает контент не только с накопителей устройств, подключенных к нему напрямую, но и из локальной сети. К примеру, воспроизведение аудиофайлов производится с помощью соответствующего модуля, который называется Music. Интерфейс приложения EZCast более чем скромен, здесь даже плейлиста не имеется, а воспроизведение композиций возможно лишь поодиночке.
Если с музыкой все проходит без особых нареканий, то с воспроизведением видео дело обстоит не так гладко. Мы, задумавшись (или размечтавшись) сходу попытались запустить воспроизведение «тяжелого» ремукса Blu-ray-диска. В итоге приставка впала в не меньшее размышление, окончательно заморозившись на такой заставке:

По истечении нескольких секунд раздумий связь ноутбука с Rombica Smart Cast оборвалась. Чтобы возобновить работу, пришлось перезагрузить приставку, отключив и снова подав USB-питание.
Да, похоже, «серьезное» видео нашему устройству не по зубам. Может, дело в недостаточной скорости соединения? Проверим эту версию, поочередно воспроизведя специальные тестовые файлы, имеющие разный битрейт.
Для просмотра с большим размером нажмите кнопку Оригинальный размер
Действительно, если видеофайлы с битрейтом в 20 Мбит/с приставка еще в состоянии воспроизвести, пусть и с некоторыми паузами в самом начале проигрывания, то на битрейте 25 Мбит/с нормальное воспроизведение можно считать невозможным из-за постоянных буферизаций и хронического выпадения звукового потока. Кстати, то же самое происходит и другим форматом, гораздо более легким для декодирования — старым добрым MPEG2. При воспроизведении тестовых файлов, имеющих такой формат, приставка начинает запинаться ровно на том же месте — при 25 Мбит/с. Следовательно, проблема кроется не только и не столько в мощности декодирующего процессора (хотя и не без этого).
А что, если мы переключим режим работы устройства из Via Router Allowed в Direct Link Only ? Ведь связь приставки с Интернетом нам сейчас не требуется — мы воспроизводим файлы, хранящиеся локально, на жестком диске ноутбука. Зато устраним одну из возможных причин — мешающие друг другу беспроводные сети, которые вещают на одном канале.
После переключения приставки в режим Direct Link Only оказалось, что точка доступа устройства перескочила с 13-го канала (как у роутера) на 8-й, относительно свободный от других сетей. Но увы, это переключение никак не помогло — приставка по прежнему отказывается нормально воспроизводить видеофайлы с потоком более 20 Мбит/с. Сделаем первый вывод: прибор не предназначен для воспроизведения «тяжелых» видеофайлов, представляющих собой дисковые «сырцы» и тем более оригинальные съемки видео- или фотокамер (видео с мобильных устройств не в счет — на то оно и мобильное, это видео, чтобы его сумел проиграть любой маломощный смартфон).
Кстати, о маломощности. Все устройства, ресурсы которых невысоки и ограничены недостаточной мощностью декодирующего процессора, низкой скоростью обмена данными (и некоторыми другими причинами), частенько вносят в проигрываемое видео свои «коррективы». Первый, наиболее распространенный способ облегчить воспроизведение видео, не допустить отставания видеопотока от аудио, и, как следствие, их рассинхронизации — это пропуск кадров. Плеер или другое устройство при воспроизведении может выбрасывать или дублировать какие-то кадры.
Для проверки корректности отображения видеофайлов с различной частотой кадров мы традиционно воспользуемся набором тестовых роликов с перемещающимися на одно деление за кадр стрелкой и прямоугольником (см. Методику тестирования устройств воспроизведения и отображения видеосигнала). При тестировании использовалось видео с размером кадра 1280×720 и 1920×1080 и разными частотами, от 24 до 60 кадр/с.



Результат оказался неудивителен: умение приставки воспроизводить видео ограничивается стандартными 30 кадрами в секунду, что и неудивительно — такова максимальная частота, с которой устройство подсоединяется к телевизору или иному устройству отображения сигнала.
Похоже, мы выяснили, что рассматриваемое устройство не может похвастать исключительной мощностью, которая позволила бы беспроблемно воспроизводить «тяжелое» видео. Отсюда возникает справедливый вопрос: а не трансформируется ли видео при воспроизведении, выводится ли оно в оригинальном разрешении? Ранее, изучая недостаточно мощные медиапроигрыватели, мы неоднократно натыкались на такой способ облегчить вывод видеопотока. Проверить предположение несложно — снова помогут специальные тестовые файлы, в которых линии толщиной в один пиксель расположены на таком же расстоянии друг от друга.
| 1280×720 | 1920×1080 |
|
|
Можно видеть, что в первом случае приставка, получая оригинальное видео, отображает его без изменений, не допуская трансформаций и прочих шуток. А вот в режиме Full HD, при воспроизведении такого же Full HD файла, налицо геометрическая трансформация, вследствие чего линии слипаются. Таким образом, еще раз приходим к выводу: приставка предназначена для воспроизведения видео с размером 1280×720 и частотой не выше 30 кадров в секунду.
Предыдущее тестирование производилось в режиме работы EZCast, однако точно такая же трансформация происходит и при воспроизведении по DLNA (Digital Living Network Alliance — набор стандартов, позволяющих совместимым устройствам передавать и принимать по домашней сети различный медиаконтент). Активировать такую возможность несложно: если в Windows запущена соответствующая служба, то воспроизведение любого видеофайла можно начать, щелкнув по нему правой кнопкой мышки и выбрав из контекстного меню нужный пункт.

При этом компьютер отобразит минималистичное окошко, где можно управлять воспроизведением данного файла или списка файлов.

Теперь проверим способность аппарата корректно воспроизводить видео самых распространенных сегодня форматов. Для этого используем имеющуюся у нас копилку видеофайлов , а результаты воспроизведения приведем в отдельной табличке:
| Формат | Контейнер, видео, звук | Видеопроигрыватель |
| DVDRip | AVI, XviD 720×400 2200 Кбит/с, MP3+AC3 | |
| Web-DL SD | AVI, XviD 720×400 1400 Кбит/с, MP3+AC3 | воспроизводится нормально, изредка происходит буферизация |
| Web-DL HD | MKV, H.264 1280×720 3000 Кбит/с, AC3 | воспроизводится нормально |
| BDRip 720p | MKV, H.264 1280×720 4000 Кбит/с, AC3 | воспроизводится нормально |
| BDRip 1080p | MKV, H.264 1920×1080 8000 Кбит/с, AC3 | воспроизводится нормально |
Помимо данных распространенных в сети форматов, приставка так же легко воспроизводит и другие, более редкие. В том числе и такие забытые, как RealVideo. 10-битное видео приставкой не воспроизводится.
Уяснив способности приставки воспроизводить аудио и видео, перейдем к изучение прочих функций аппарата. На очереди — иконка Web. При ее активации приложение EZCast превращается в браузер, стартовая страничка которого пестрит ссылками на популярные ресурсы.

Переход на любой из этих ресурсов никак не сказывается на картинке, которую приставка передает на телевизор — там по прежнему «висит» стандартная знакомая заставка. Экран телевизора оживает лишь тогда, когда пользователь запустит воспроизведение видео, находящегося на любой из веб-страниц. Включая, конечно же, YouTube и прочие онлайн-видеосервисы. При этом приставка так же, как и во время воспроизведения локального контента, может «задуматься» на процессе буферизации. Правда, до зависания и исчезновения связи здесь не доходит. Любое интернет-видео так или иначе воспроизводится, а объясняется это очень просто: в Сети практически не имеется видеороликов, которые бы не смог воспроизвести любой смартфон (речь сейчас не о торрент-трекерах).
Следующая функция приставки — интернет-радио. Подключив приставку к одному из HDMI-входов аудиоресивера, можно получить постоянный музыкальный фон любимого жанра.
Но есть и существенный минус: приставка не может работать сама по себе, без постоянного подключения к ней какого-то из управляющих устройств: смартфона или компьютера. Если бы разработчик сумел внедрить возможность самостоятельного функционирования приставки, то режим Интернет-радио можно было бы назвать бесценным, когда единственной проблемой было бы время от времени подключаться к устройству, чтобы сменить надоевшую радиостанцию.
Тем не менее, данный режим работы — интернет-радио — самый, пожалуй, устойчивый в рассматриваемом устройстве. Во время тестирования приставка почти сутки проработала в таком режиме, ни разу не сбившись и не потеряв соединение. Правда, все это время также работал и планшет, с помощью которого осуществлялась связь с приставкой.
Наконец, вкратце коснемся режима работы EZMirror, он же Miracast. Достаточно подробно данная технология была нами описана на примере устройства Defender Smart Transmitter X1 . При активации этой фукции рассматриваемая приставка включится в режим ожидания подключения, наподобие Bluetooth-связи, и будет ждать ровно минуту, после чего вернется в прежний режим работы. Говоря о Miracast в исполнении Rombica Smart Cast, нужно помнить, что здесь стационарный компьютер бесполезен. Требуется мобильное устройство, поскольку главное умение Miracast заключается в зеркалировании дисплея смартфона или планшета на телевизор или иное устройство отображения.
Если пользователь не совсем хорошо представляет себе назначение Miracast и порядок его эксплуатации, то самое время взглянуть на экран телевизора, к которому подключена приставка. В большинстве случаев на нем отображаются иллюстрированные подсказки, помогающие сориентироваться в способах подключения и описывающие ту или иную функцию.
|
|
Выводы
Прежде чем сделать какой-то вывод, попробуем свести плюсы и минусы приставки, найденные при тестировании, в одну небольшую табличку.
Наблюдения, собранные вместе, позволяют определить сферу применения рассмотренного устройства. Это могут быть такие случаи, как незапланированный поход в гости, где с высокой вероятностью имеется телевизор с HDMI-входом; демонстрация поздравительного ролика в кафе или ресторане; информационное оформление стендов на выставке; сопровождение лекций, выступлений и так далее. Конечно, если бы приставка обладала полной самостоятельностью, то к описанным ситуациям можно было смело добавлять еще пяток сценариев, включая беспроигрышно популярный вариант использования в качестве локального постоянно работающего демоплеера в торговом зале.
Виджет от SocialMart
Вконтакте
Одноклассники