Nastavení bezdrátového připojení na přenosném počítači se systémem Windows 7. Jak konfigurovat WiFi na notebooku se systémem Windows XP.
Mnoho uživatelů, kteří právě nedávno zakoupili notebook, se zajímají o konfiguraci Wi-Fi na notebooku. Samozřejmě můžete připojit notebook k kabelovému lokální síťAle to není nejvíce nejlepší rozhodnutí. Notebook je přenosný přístroj a pro nejpohodlnější práci je nutné.
Za účelem konfigurace Wi-Fi na notebooku se provádí několik podmínek:
- Všechny ovladače musí být nainstalovány na notebooku.
- Musíte být v oblasti pokrytí bezdrátová síť.
- Musíte znát heslo pro přístup k bezdrátové síti (pokud je síť chráněna heslem).
Pokud je vše v pořádku, můžete začít nastavit Wi-Fi na notebooku.
Než začnete nastavit Wi-Fi na notebooku, musíte se ujistit, že modul Wi-Fi je zapnutý. Otevřete ovládací panel - Centrum pro správu sítě Internetu a Internetu a společný přístup - Změnit nastavení adaptéru.
V okně, které se otevře bude bezdrátové internetové připojení. Pokud je zakázáno zapnout pravé tlačítko myši.
Konfigurace Wi-Fi na notebooku
Po zkontrolování modulu Wi-Fi můžete začít nastavit Wi-Fi síť. Chcete-li otevřít okno s dostupnými Wi-Fi sítí s levým tlačítkem myši na ikoně bezdrátové sítě, které najdete vedle systému System Clock.
Jakýkoliv moderní notebook má vestavěný modul pro práci s bezdrátovými sítěmi. To znamená, že jej můžete připojit k internetu přes Wi-Fi připojení a mají přístup k globální síť V každém místě bytu, doma nebo dokonce chaty, bez obav o pokládání zbytečných vodičů na pracoviště. Vše, co potřebujete, kromě samotného notebooku je bezdrátový marchirotizer připojen Širokopásmový přístup Internet a moderní operační systém podporující práci v bezdrátových sítích.
Pokud jsou splněny všechny podmínky, pak zůstane pouze konfigurovat Wi-Fi na notebooku. To bude vyžadovat následující kroky.
- V době nastavení připojte notebook síti sítě Ethernet k bezdrátovému směrovači. Po zapnutí notebooku a směrovače musí být spojení mezi nimi na kabelu instalováno automaticky, stejně jako indikace indikace LED na příslušném ethernetovém portu routeru.
- Všechna nastavení směrovačů různých výrobců se provádějí pomocí tzv. Web Internations Device, která je spuštěna s množstvím v libovolném prohlížeči speciální IP adresy. To je obvykle 192.168.0.1 nebo 192.168.1.1. Vyjasněte tuto adresu může být vždy používána instrukční příručkou pro váš router.
- Zadejte webové rozhraní směrovače zadáním uživatelského jména a hesla. Obvykle standardně ve výchozímu spáru Přihlášení: Heslo je nainstalováno jako admin: admin. Pokud admin: admin není vhodný pro váš router, zkuste najít příslušné informace na nálepku na přístroji níže. Obvykle je také adresa webového rozhraní a přihlašovací heslo k němu.
V případech, kdy. \\ t standardní heslo To bylo změněno a následně zapomenuté, pomáhá resetovat nastavení zařízení, stisknutím a podržením tlačítka reset s skrytým tlačítkem. Všimněte si, že po resetování nastavení přijde znovu konfigurovat a připojit k Internetu.
- Ve webovém rozhraní přejděte na nastavení bezdrátové sítě. Přiřaďte ji jedinečný identifikátor nebo název SSID. Název musí být originální a liší se od názvů bezdrátových sítí svých sousedů.
- Ujistěte se, že chráníte svou síť zařazením jedné z navrhovaných bezpečnostních režimů WEP, WPA a WPA2. WPA a WPA2 jsou výhodnější než WEP, ale nemusí být podporovány některými zařízeními. Nastavte klíč zabezpečení (heslo), který má být zadán na všech zařízení připojených k síti. Aby nezapomeňte na klíč, můžete jej napsat na tajném místě. Restartujte router tak, aby nastavení účinku.
- Zkontrolujte, zda je zapnutý přepínač bezdrátového síťového připojení na notebooku. Obvykle se nachází na předním panelu notebooku a je navržen tak, aby šetřil nabití baterie během životnosti baterie bez použití bezdrátových sítí.
- V pravém dolním rohu notebooku, tzv. Systémový zásobník, by se zpráva měla zobrazit, že jste v oblasti působení jednoho nebo více bezdrátových sítí. Klikněte na něj, zvolte vytvořenou síť, zadejte klíč zabezpečení. Na tom je nastavení Wi-Fi na notebooku dokončeno.
- Pokud se zpráva nezobrazí v předchozím kroku, můžete se pokusit najít požadovanou síť ručně. Pro tento B. Windows Vista. A Windows 7 Stisknutím tlačítka Start vyberte nabídku "Síť". V okně, které se otevře, klikněte na tlačítko "Síť a sdílené centrum přístupu" v levé části, která chcete přejděte na "Správu bezdrátových sítí".
- Klepněte na tlačítko Přidat, vyberte název bezdrátové sítě a klepněte na tlačítko Připojit. Na požádání zadejte klíč zabezpečení (heslo) a nastavte připojení Wi-Fi stisknutím tlačítka "Připojit".
Technologie bezdrátový přenos Data se velmi rychle rozvíjí. K dnešnímu dni, nejlépe vyráběné netbooky, notebooky, tabletové počítače, smartphony a dokonce i televizory jsou vybaveny vestavěným bezdrátové Wi-Fi Adaptér, se kterým se stává skutečným rychlým a pohodlným připojením k bezdrátovým sítím. Připojení televize OR. e-kniha Ne všichni uživatelé se používají k bezdrátové síti, které nelze říci o vlastníkech notebooků. Chceme mluvit o tom, jak správně nakonfigurovat Wi-Fi na notebooku s systémem Windows Family System nezávisle, bez specialisty ze servisního centra.
Mnoho vlastníků notebooků čelí problémům připojení k síti Wi-Fi. Z různých důvodů počítač odmítne správně připojit k síti, v důsledku toho není úplné spojení, nebo pracovní spojení, ale přístup k internetu je omezen. V takové situaci, otázka nastavení Wi-Fi Laptop je velmi relevantní a podrobně zvážíme celý proces na různých operačních systémech rodiny systému Windows.
Připojení routeru na notebook a vytvářeníWi.— Fi. síť
Před. Jak nastavit Wi-Fi na notebooku, musíte kompetentně a vytvořit síť, do které se připojit. Už jsme rozebránili. Opatrně si přečtěte tento článek, protože popisuje základní principy směrovače a vytvářejí bezdrátovou síť. Zvláštní pozornost je věnována přímé vytváření sítě, výběru typu šifrování dat a instalaci spolehlivého hesla.
Bohužel málo uživatelů věnuje náležitou pozornost přizpůsobení routeru. Správné jednání tohoto postupu však často určuje výkon celé bezdrátové sítě, stejně jako schopnost správně připojit nejen notebooky, ale i další kompatibilní zařízení.
ZapnutíWi.— Fi. Adaptér na notebooku
Před konfigurací bezdrátového připojení musíte povolit adaptér Wi-Fi na notebooku. Můžete jej vytvořit pomocí speciálního tlačítka nebo pomocí kombinace funkčních kláves (závisí na modelu notebooku a výrobce). Pokud jste vlastníkem notebooku od společnosti HP, pak povolit Wi-Fi, musíte stisknout kombinaci "Fn + F12" nebo jednoduše "F12".
Klíčová kombinace pro Acer "Fn + F3" notebooky. Po klepnutí na tyto klávesy se na obrazovce zobrazí okno Správce připojení Správce připojení na obrazovce, ve které nastavíme zapnutí Wi-Fi.

Pro inteligentní zařízení od společnosti ASUS, kombinace kláves "Fn + F2".

Pokud jste vlastníkem přenosného počítače Toshiba, pak povolit Wi-Fi adaptér, musíte kliknout na klávesy "Fn + F8".

Kombinace klíčů pro zařízení Samsung "Fn + F12".
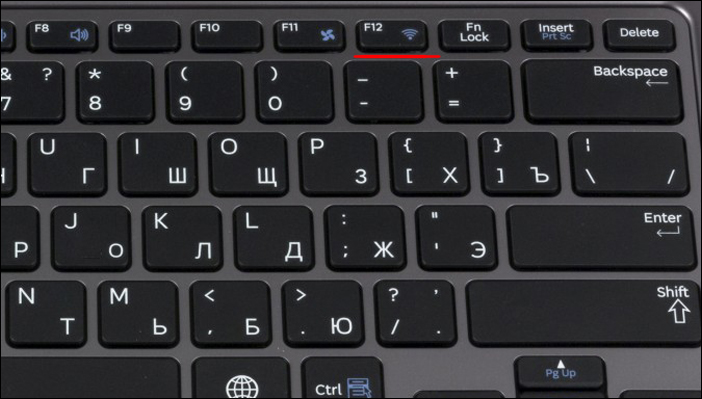
Lenovo notebooky na předním panelu má speciální přepínač, který je zodpovědný wi-Fi práce adaptér. Pokud jste vlastníkem zařízení Lenovo, použijte tento přepínač.

Pokud po kliknutí na funkční klávesy se nestaly žádné změny a modul Wi-Fi se nezapnul, pak to může být způsobeno jedním z problémů:
- Operační systém funguje nesprávně
- Ovladače fungují nesprávně
- Přenosný počítač infikovaný viry
Tento problém je vyřešen přeinstalací ovladačů. Spuštěný bezdrátový modul je povinný stav Konfigurace Wi-Fi na notebooku. Pokud není na vašem zařízení Wi-Fi modul (To je extrémně vzácné), můžete vždy používat externí bezdrátový adaptérkterý se připojuje k notebooku, když uSB HELP. Konektor. Dále zvažujeme přímou konfiguraci Wi-Fi v závislosti na typu použitého operačního systému. Dříve jsme považovali otázku pohodlnou. Přečtěte si, budete mít zájem.
NastaveníWi.— Fi. vOkna XP.
Nejprve musíme jít na vlastnosti bezdrátové připojení. Chcete-li to provést, jdeme do sekce "Síťová připojení", po které zvolíte naše bezdrátové připojení a přejděte na jeho vlastnosti.
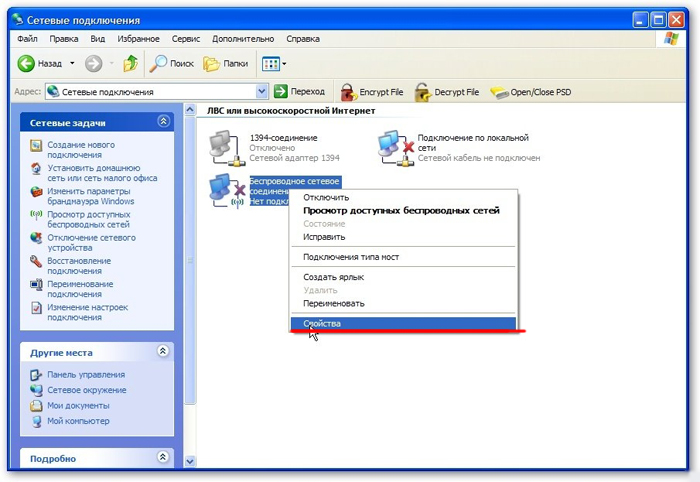

V zobrazeném okně instalujte voliče před položkami odpovídajícím automatickému přijetí parametrů sítě. Tento režim však není vždy spuštěn, takže v některých případech musíte ručně zadávat parametry sítě: IP adresa, masku podsítě, hlavní bránu a server DNS. Po zadání klepněte na tlačítko OK ".
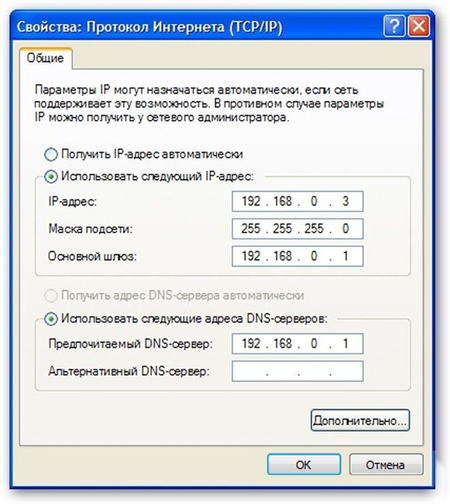
Na tom je nastavení Wi-Fi na notebooku dokončeno. Nyní přejděte na kartu "Bezdrátová síť" a klikněte na tlačítko "Bezdrátové sítě".

Aktualizujeme seznam síť je k dispozici S příslušným tlačítkem.
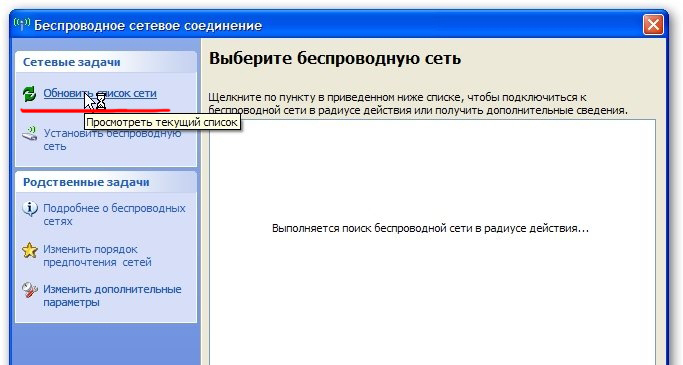
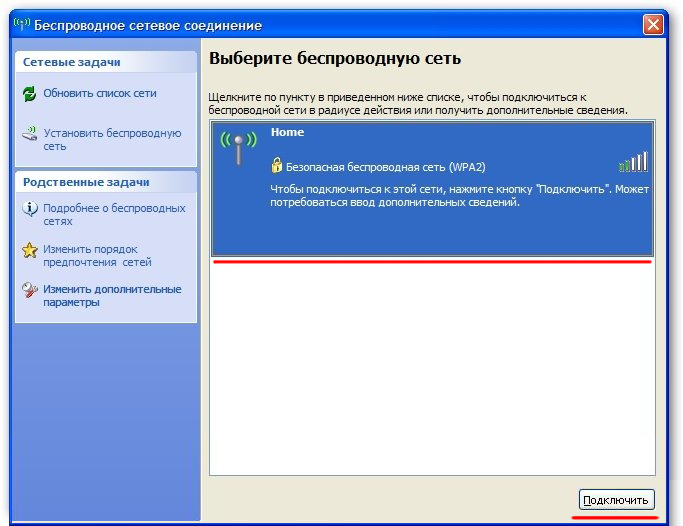
Pro připojení, musíme zadat "síťový klíč", které jsme nastavili při vytváření bezdrátové sítě. Klikněte na tlačítko "Připojit" a připojit se k vytvořené síti, zatímco notebook má přístup k Internetu.

Jak nastavitWi.— Fi. Na notebooku S.Okna 7
Konfigurace Wi-Fi na výpočtu se sedmi instalovanými se prakticky neliší od výše uvedeného příkladu. Nejprve musíme jít k vám již obeznámeni s "Síťovým a sdíleným přístupovým centrem", klepněte na tlačítko "Změna parametrů adaptéru".

Okno Síťové připojení by se mělo zobrazit před vámi. Samotná nastavení se bude shodovat s tím, že jsme zvažovali pro systém Windows XP. Postupujeme na vlastnosti bezdrátového připojení, pak v vlastnostech protokolu TCP / IP a nastavte nastavení sítě.

Po nastavení Wi-Fi se můžete připojit k bezdrátové síti. Za tímto účelem vstupujeme do sekce "Síť a sdílené přístupové centrum" a přejdete na sekci "Připojit k síti".
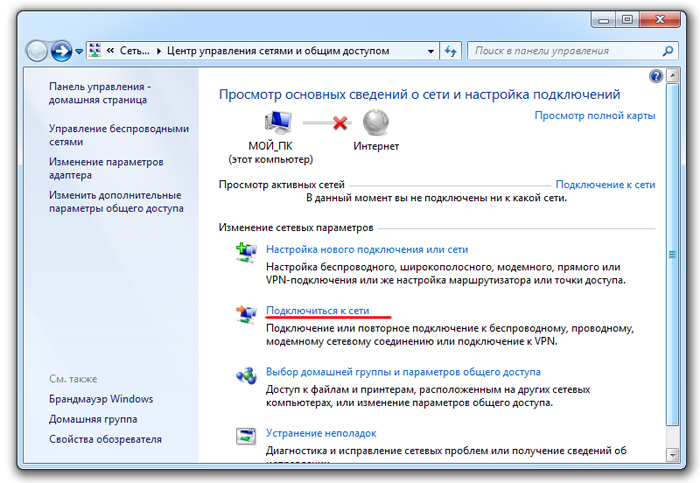
Vyberte ze seznamu dostupných sítí, které jsme vytvořili pomocí bezdrátový router A klikněte na "Připojení".

Zadejte ochranné heslo a klikněte na tlačítko "OK".
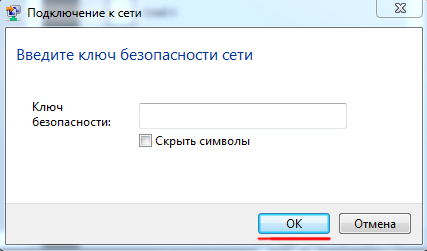
Poté se váš notebook připojit k bezdrátové síti a bude mít přístup k Internetu.
NastaveníWi.— Fi. vOkna 8
Tato instrukce vám pomůže konfigurovat Wi-Fi na notebooku s Windows 8 na palubě. Zpočátku jdeme do "Network Management Center", klepněte na tlačítko "Změnit nastavení adaptéru".
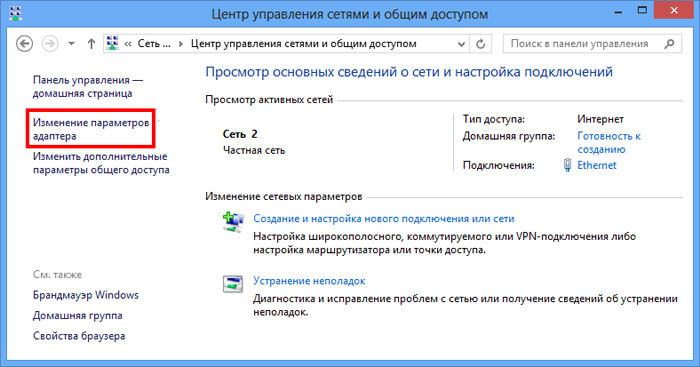
Do okna síťového připojení spadnete. Dále instrukce se plně shoduje s kroky, které jsme se podívali na druhý OS rodiny Windows. Jdeme na vlastnosti bezdrátového připojení, pak na vlastnosti protokolu "TCP / IP", poté nastavte nastavení sítě.

Vyberte síť, kterou jsme vytvořili pomocí routeru a klikněte na "Connect".

Systém požádá o heslo, které zadáváme v poli "Síťová bezpečnostní klíč" a klikněte na tlačítko "Další".
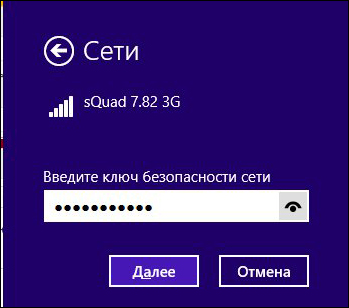
Poté se váš notebook připojit k síti Wi-Fi a můžete volně používat internet.
závěry
Podrobně jsme zkoumali, jak nezávisle konfigurovat Wi-Fi na notebooku s operačním systémem Windows XP, 7 nebo 8. Opravdu doufáme, že jste s tímto úkolem úspěšně zvládli. Pokud ne, popište problém v komentářích a my vám pomůžeme.
Když uživatel získá notebook, samozřejmě chce používat všechny schopnosti, které poskytuje. Tématem dnešního článku, jak povolit wifi na notebooku ve Windows 7 nebo 8, rozhodl jsem se nestačí. Zdálo by se, že zde není nic těžkého, ale pokud neznáte některé nuance, pak se tento postup zdá tak triviální.
Problémy mohou nastat a naštěstí rychle a jednoduše se rozhodnou, jen aby věděli dost - jak přesně. Právě v tomto článku, pojďme mluvit o některých ponorkách, které mohou nastat, když je zapnutý Wi Fi.
Existuje Wi-Fi obecně
Nejdříve musíme zjistit, pokud máte v počítači nebo wi-fi laptop. V moderních přenosných počítačích, noteboocích, netbookech, telefonech a dalších zařízeních jsou Wi Fi. Můžete zkontrolovat, zda přístroj může být ve společnosti Google, ale mohu to ujistit ihned, že pokud jste ji již dávno zakoupili, vestavěný přijímač může být prostě tam.
Při hledání specifikace Vaše zařízení, vyhledejte výběr Wi-Fi stejného jména. Například popis notebooku ASUS:

Fyzické začlenění Wi Fi
Některé notebooky mají zvláštní posuvník, který má být přesunut, aby umožnil nebo zakázal Wi-Fi. Takže pochopíte, co teď mluvím, podívejte se na obrázek:

Může se jednat o nápis v blízkosti: "OFF" nebo "0" - vypnout / vypnout, stejně jako "ON" nebo "1" - povoleno / povolit. Obvykle je umístěna vpravo nebo vlevo od notebooku a může být také na jeho přední straně.
Existují modely notebooků, kde povolit nebo zakázat Wi-Fi, musíte kliknout na odpovídající tlačítko, které je v obrázku níže (tlačítko vlevo):


Úplně, výrobci notebooků, aby toto tlačítko zvýraznění: například když je zapnuto Wi-Fi zapnut, pokud je vypnuta, pak notebook nezvýrazní toto tlačítko.

Ačkoli to není vždy tak, to znamená, že toto tlačítko se nezapne, je třeba určit své wi sami. Chcete-li to udělat, věnujte pozornost ukazatelům na přední straně notebooku. Pokud povolíte Wi-Fi, pak se musí indikátor, který je zodpovědný za toto zařízení otočit, takže dává pochopení uživatele, který nyní můžete použít.

Funkční klávesy (Fn +)
Na notebookech od různých výrobců je tento postup mírně odlišný. Zvažte kombinace horkých klíčů, které mohou být ve vašem notebooku:
- Acer. Klikněte na klíče: "Fn + F3".
- Asus. Kombinace "fn + f2".
- Hp. Zde stisknete "Fn + F12".
- Lenovo. Pravá tlačítka: "Fn + F5".
- Samsung. Buď "fn + f12" nebo "fn + f9".
Výše uvedené byly uvedeny způsoby, jak zahrnout WiFi na nejoblíbenější modely přenosných laptopů. Nicméně, to není možné zajistit, že máte jeden z těchto notebooků.
Tlačítko FN může jednoduše chybět. Pak nejvíce pečlivě zkontrolujte všechny klíče na klávesnici. Na jednom z nich by měl být vypracován ikonu WiFi sítě, stiskněte jej a síť se zapne.
Níže vidíte, co vypadá ikona Wai Faya:
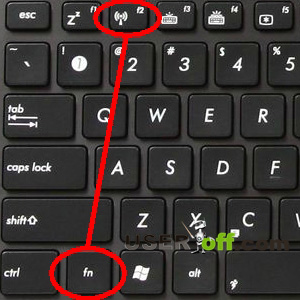
Ve snímku Screenshot můžete vidět, že na tomto notebooku je nutné stisknout "Fn" + "F2".
Zapněte Wi-Fi v systému Windows
Pokud jste provedli výše uvedené metody, ale nefungovalo se připojit k Wi Fi, provedeme následující: Provádíme následující: Přechodu v menu "Start" - "Ovládací panely" - "Síťová a internet" - "Centrum pro správu sítě a Internetu" Společný přístup ". Vlevo klikněte na položku: "Změnit parametry adaptéru".
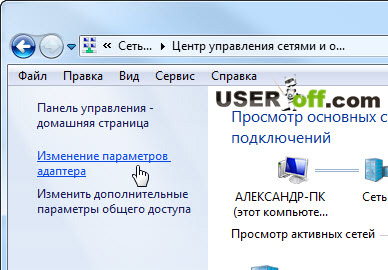
lis klikněte pravým tlačítkem myši Myši na: "Wireless internetové připojení"A zvolte" Povolit ".

Pokud není taková položka, ale je zde "vypnout", pak je povoleno Wi-Fi v systému Windows-E.

Poté by měl Wi-Fi vydělat, ale pokud to nepomohlo, nebo došlo k nějakou chybu, nebo neexistuje žádná síť s takovým názvem, otázka nevyvstává: "Jak povolit wifi na notebooku?". Čteme!
Pokud se náš notebook automaticky nepřipojuje k požadované síti, může se problém zvednout ve skutečnosti, že zařízení přijímače signálu je v Správci zařízení zakázáno. Teď vám ukážu, jak ji opravit s příkladem Windows 7.
Přejděte do nabídky "Start", klikněte na počítače Klepněte pravým tlačítkem myši a vyberte možnost "Vlastnosti".

V okně, které se otevře, klikněte na levé "Správce zařízení".

Odtud můžete sledovat: Jaké komponenty v notebooku mohou být řízeny - aktivovat nebo zakázat požadované zařízení. Najít něco v názvu, z nichž slovo je přítomno Bezdrátový.. Klikněte pravým tlačítkem myši a vyberte položku "Enter".

Mimochodem, pokud žlutý trojúhelník s vykřičníkem je vedle ikony služby, znamená to, že ovladač není nainstalován na notebooku toto zařízení. V této situaci použijte jiné zařízení (počítač, notebook, netbook, tablet atd.), Kterým stahujete ovladače pro Wi-Fi-AYA, transfer na notebook a nainstalovat je.
Další inclusování Wi-Fi
Výše, řekl jsem podrobně, jak povolit wifi na notebooku. Ale že vidíte úplný obrázek, jak povolit a jak se připojit k Wi-Fi, nakonec následovat odkaz na, protože v tomto článku říkám o jiných nuancích, které mohou vzniknout ve vašem případě. Článek "" psal na "žijícím" příkladu, takže bude pro vás velmi užitečné.
Pokud nejste obeznámeni s instalací ovladačů, přečtěte si: ". Chcete-li najít řidiče, přejděte na oficiální webové stránky výrobce svého notebooku, zadejte model na vyhledávače. Poté, v seznamu, vyhledejte ovladač pro bezdrátové připojení.
Nevylučuji, že uživatelé, kteří čtou tento článek, neznají heslo k Wi-Fi. Pokud to nevíte, nemůžete jít do zabezpečené sítě. Chcete-li zjistit, jak zobrazit heslo pro Wi-Fi, doporučuji čtení: "". Předpokládejme také, že někteří se zeptají na hacking, ano, je možné hackovat, ale nebudu psát o tom.
Existují různé situace a není třeba vyloučit možnost, pokud vám žádný z výše uvedených rady nepomůže. Jak to udělat? Naštěstí pro tebe je třetí strana softwareMůžete bezpečně používat. Jeho význam je po instalaci, tento program nastane spusťte systém Windows. Bude automaticky zapnuta a stisknutím konkrétní kombinace klíčů proveďte určité akce. Například zapněte Bluetooth nebo WiFi.
Existují obrovské množství těchto nástrojů, mohu vést jako příklad měkkých spínačů. Kromě výše uvedených funkcí také ví, jak zahrnout fotoaparát a dotykový displej. Pro každou z těchto funkcí existuje určitá kombinace tlačítek klávesnice, se kterou si můžete přečíst, pokud se rozhodnete stáhnout toto programátoři vytváření. Najít tento program Google nebude pro vás mnohem obtížný, protože má bezplatnou licenci (bezplatnou licenci). Stáhněte si ho, instalujte a radujte se!
A já mám na tomto problému, možná všechno. Díky za čtení a upřímně doufám, že vám pomohl.
Pro přehlednost sledujte video:
Často, uživatelé, kteří zakoupili notebook nebo netbook, čelí potížím, když se zapnuli a nastavení WiFi. . Postup sám je poměrně jednoduchý, ale v některých případech existuje celá řada hrug a nepředvídatelných obtíží, někdy je třeba konfigurovat router před pokračováním připojení Wi fi na notebooku. V tomto článku se podíváme na to, jak spojení staniceA řešení těchto problémů.
Jak povolit wifi na notebooku
Obvykle se zapnout WiFi, stačí vyrábět 2-3 nekomplikované operace. Co přesně závisí na modelu a výrobci notebooku. Zde jsou možnosti zařazení WiFi sítě na buk nejoblíbenějších výrobců:
- Na laptop asus. Musíte stisknout kombinaci tlačítek Fn a F2.
- U Acer a Packard Bell držte tlačítko FN a rovnoběžně stiskněte klávesu F3.
- Na notebookech HP je Wi-Fi součástí dotykovému tlačítku se symbolickým obrazem antény a na některých modelech - kombinace kláves Fn a F12. Existují také takové modely, na kterých je k tomuto účelu stanoveno obvyklé tlačítko se vzorem antény.
- Pro povolit Wi-Fi Na Lenovo držte FN a stiskněte F5. Existují modely, kde je speciální připojení připojení pro bezdrátové sítě.
- Na notebookech od společnosti Samsung Chcete-li povolit Wi-Fi, musíte držet tlačítko FN, klepněte buď F9 nebo F12, v závislosti na modelu.
Pro wi-Fi připojení Na notebookech různých modelů a různých výrobců lze použít kombinaci originálního klíče. Detailní popis pro specifický model V článku můžete vidět, jak povolit wifi na hardware notebooku nebo vyhledat v uživatelské příručce, který je připojen k notebooku. Tlačítko FN je téměř na všech modelech moderních notebooků. S ním je připojen k různým funkcím a bukovým připojením s jinými zařízeními. Pokud není na notebooku tlačítko Fn, znamená to, že se pro zapnutí bezdrátové sítě slouží speciální tlačítko nebo přepínač. Zpravidla je označena jedním z těchto výkresů.
Pokud nebyl nalezen na klávesnici, prozkoumejte konce notebooku, je spínač možné na straně. A také pečlivě zkontrolovat nízká část Váš notebook. Existují modely, které je spínač umístěn na spodním krytu. Výrobci navíc činí toto tlačítko sotva patrné. S tímto případem je prakticky sloučeno a na první pohled nelze vidět. Může mít podpis Wireles nebo WLAN. Včetně WiFi tlačítkem s tlačítkem nebo kombinací a nefunguje? Měli byste nakonfigurovat Wi-Fi na notebooku.
Příklad skrytého wifi spínače
.
Pozornost: Stojí za to říkat, že takové přepínače mohou být v nejvíce nečekaných místech, a to i na zadní straně notebooku. Pokud tedy vaše wifi nefunguje, pečlivě zkontrolujte notebook na téma, z nichž spínač.
Jak konfigurovat WiFi v systému Windows 10
A tak se podívejme, jak nakonfigurovat wifi v operačním sále systém Windows. 10. Po provedení jednoduchých akcí budete snadno učinit, právě potřebujete, chcete-li přesně opakovat níže uvedené pokyny. Pokud vám nepomohou, může vždy požádat Radu v připomínkách.
Připojení k wifi na notebooku
Zvažme okamžitě, jak se k nám připojit wiFi sítě Pokud jsou nastavení notebooku v pořádku. Děláme jednoduché akce, první věc, kterou musíme udělat, je v pravém dolním rohu obrazovky panely úkolů Najděte ikonu ve formě síťových divizí (Wi-Fi antény). Nezapomeňte, že tato ikona se může skrýt za šipkou nahoru. Klikněte na něj a padají pole s přístupným připojte WiFi. Sítě. A klikněte na tlačítko pro připojení.

Poté, pokud má síť ochrana, budete muset zadat heslo.

Pokud je heslo zadáno správně, zobrazí se před vámi s otázkami, zda chcete, aby byl počítač zobrazen v síti. Nebudu v detailech, ale pokud se připojujete k síťové sítě domácích úkolů, klepněte na tlačítko ANO.
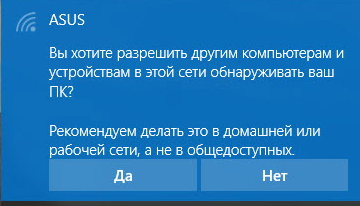
Po tomto jednoduchá akce Úspěšně se připojujete k WiFi Seth.

Zkontrolujte, zda je váš adaptér WiFi povoleno na notebooku
Připojit si to v jednom z nejčastějších problémů. Takže jste převedli svůj pohled do pravého dolního rohu, abyste našli ikonu ve formě síťových divizí (Wi-Fi antény). Ale nebylo tam místo toho ikona ve formě monitoru, na kterém je červený kříž. To znamená, že váš Wi Fi adaptér je zakázán a musíte jej znovu připojit. Chcete-li to provést, klikněte na ikonu ve tvaru monitoru pomocí pravého tlačítka myši a v rozevírací nabídce vyberte položku Centrum pro správu sítě a sdílený přístup.V okně, které se otevře, klepněte na položku v nabídce Menu Změnit parametry adaptéru.
![]()
Poté se okno otevře Síťová připojení. V něm, pokud zadáte ikonu Bezdrátová síť,a pod tímto nápisem je napsáno Zakázáno.Pak to musíte pro to povolit kliknutím pravým tlačítkem myši a vyberte položku Umožnit. A vytvořit spojení.
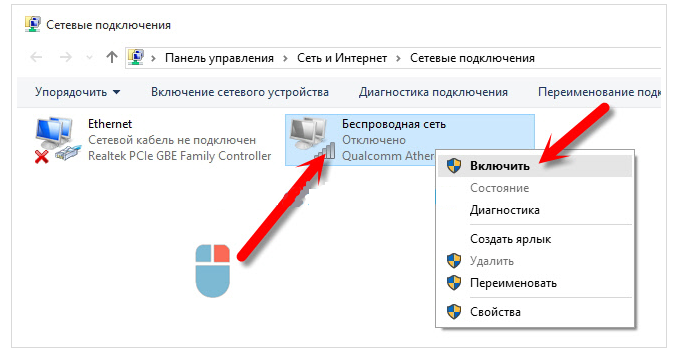
Pokud při otevírání okna Síťová připojení,nic typu ikony Bezdrátová síťnenašlo to, že by to mohlo znamenat, že váš wi fi adaptér je vypnut hardware. Musíte se podívat na bydlení notebooku, tlačítka WiFi Power, jak to udělat výše.
Zkontrolujte, zda je ovladač WiFi povolen a zda funguje
Nyní pojďme zvážit možnost, že jsme zkontrolovali náš notebook a je 100% jistý, že je připojen adaptér pro hardware WiFi. A ikony Bezdrátová síťne, nebo všechno je tam, ale tam, kde by měla být k dispozici WiFi sítě, není nic, co by se objevilo, nebo vidíte, že s WI FA adaptérem se děje něco divného. S největší pravděpodobností byl problém s řidiči wiFi Adapter.notebook. Budete muset jít do správce zařízení a zkontrolovat, co se stane s vaším ovladačem WiFi.
Klikněte kdekoli (prázdný) v dolní části hlavního panelu pravého tlačítka myši a v rozevírací nabídce vyberte Možnosti.

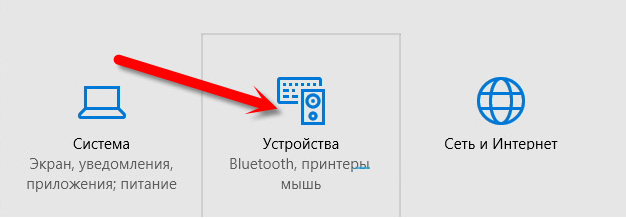
Na stránce otevřenou v dolní části vyberte Správce zařízení.

Nyní v okně, které se otevře, nasadí kartu Síťové adaptéry, Mělo by být řidič na wifi adaptéru, obvykle "bezdrátový" je přítomen ve svém názvu.

A co by mohlo být špatné se svými ovladači na wifi adaptéru? Za prvé, věnujte pozornost na ikonu vedle názvu adaptéru, pokud existují některé cizí ikony jako "vykřičník" nebo "kruh s bodem." To znamená, že ovladač je nainstalován, ale funguje správně, musíte aktualizovat nebo znovu vytvořit ovladač. Jen pokud na kartě Síťové adaptéryNeexistuje žádný řidič, ve kterém je slovo "Wireless", což znamená, že ovladač pro váš adaptér není nainstalován. Pokud ano, pak v celkovém seznamu Správce zařízeníbude nápis " Neznámé zařízení". Bude to vypadat takto:
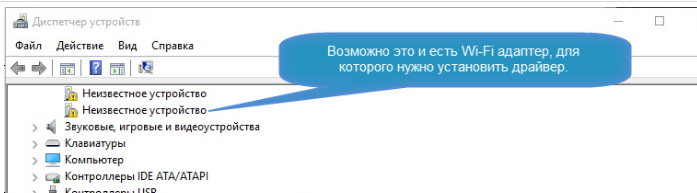
Řešení tohoto problému bude také instalovat nové ovladače. Pokud není nápis " Neznámé zařízení"A není tam žádný řidič, ve kterém jsou slova přítomna" Bezdrátový.". To může znamenat, že váš WiFi adaptér je zakázán, selhal, nebo jednoduše chybělo.
Jak nakonfigurovat WiFi na Windows 7 notebook
Před konfigurací je třeba zkontrolovat dostupnost a připojení ovladačů. Zkontrolujte ovladače Kontrola ovladače je zjistit, zda jsou vůbec v zařízení a zda se jedná o tento moment. Vzlyk. Ovládací panely Vybrat předmět Správce zařízeníkterý může skrýt uvnitř položky Vybavení a zvuk.
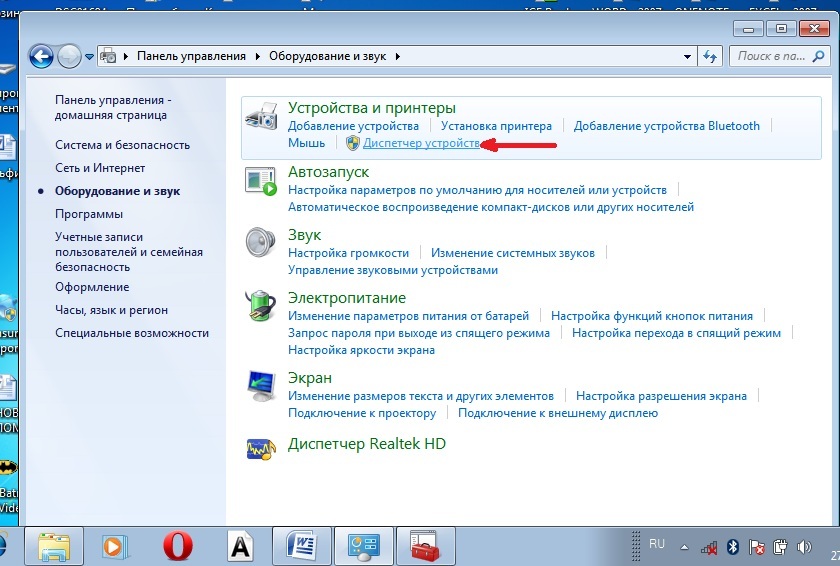
Otevře se okno, ve kterém najdeme Síťové adaptéry. Dva položky musí být přítomny: Ethernet a Wi-Fi. V názvu jednoho z nich by mělo být slovo "Wireless" je váš adaptér.

Pokud záznam adaptéru Wi-Fi chybí, nebo před ním znamená ikonu s vykřičníkem na žlutém podkladu, znamená to, že máte problém s ovladači. Pokud neexistuje žádný záznam, znamená to, že ovladače nejsou nainstalovány a budete muset nainstalovat z disku, který dodal s notebookem. Nebo nalezen na webových stránkách výrobce. Bez nich nebude Wi-Fi fungovat. Pokud je záznam, ale před ním je žlutý vykřičník, klikněte na tuto položku Klepněte pravým tlačítkem myši. V okně, které se zobrazí, vyberte možnost Povolit ". Důvodem výskytu sloučenin může být veden v adaptéru je nastaven režim úspory elektřiny. Chcete-li jej zakázat, klepněte pravým tlačítkem myši a klepněte pravým tlačítkem myši a potom vlastnosti - ovládání napájení, nyní musíte zaškrtnutí políčka z položky "Povolit vypnutí tohoto zařízení pro úsporu energie".
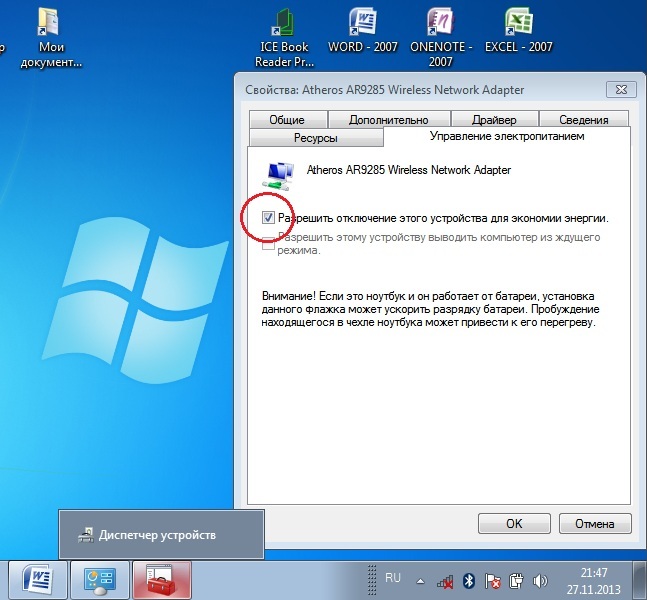
Nyní je řidič v pořádku. Povolit adaptérwi.— fi. . Pro to přes Kontrolní panel → Síť a internet Jít do Síťová připojení. Zde naleznete Bezdrátové internetové připojení. To je to, co je wi-Fi adaptér. Otevřete dialogové okno a vyberte možnost Povolit ". Připojení k přístupovému bodu. Zbývá k připojení notebooku k přístupovému bodu. Zkontrolujte, zda je přístupový bod aktivní. Najít v pravém dolním rohu obrazovky na hlavním panelu ikona wi-fi. Když klepnete na tlačítko, otevře se okno Správa sítě, vyberte požadovanou síť, klepněte na tlačítko "Připojit".

Pokud je síť chráněna heslem, systém vás požádá, abyste zadali (pokud zapomenete heslo z vaší sítě, můžete ji naučit). Pouze po zadání požadovaného hesla můžete použít Internet. Pokud je síť otevřená, připojení se automaticky. To je vše. Zapnutí a tinktura wifi na notebooku dokončen. Pokud jste kdysi nakonfigurovali Wi-Fi, nepotřebuje to již, protože budou automaticky uloženy v paměti notebooku. Bude nutné jej zahrnout pouze s příslušným tlačítkem nebo kombinací klíčů. Nezapomeňte, že připojení přes bezdrátovou síť trvá hodně energie z vašeho zařízení, takže baterie bude použito poměrně intenzivně. Příjemný I. jednoduché připojení Bez dobrodružství!
.









