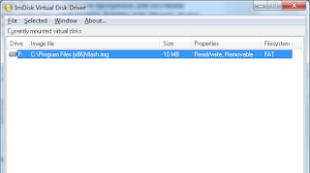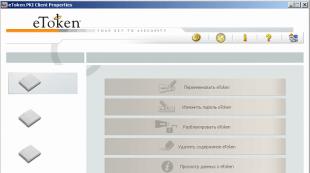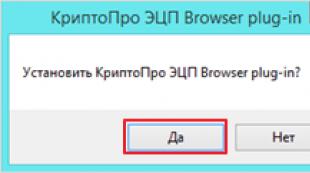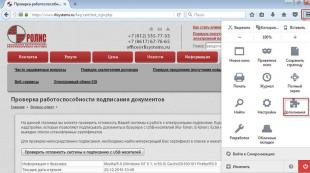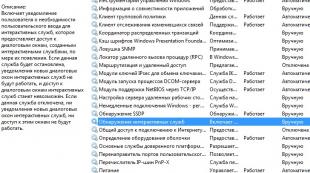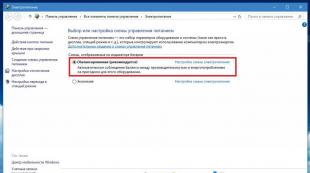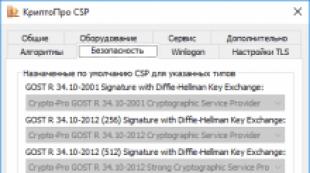Prehľad bezdrôtových lokálnych sietí.
Varovanie: tento proces znamená určitý stupeň rizika, a preto je žiaduce mať aspoň všeobecnú predstavu o tom, čo budeme robiť
Kompletný popis služieb, ako aj názvu a zobrazovacieho mena, môžete vidieť a zmeniť stav tejto cesty: Štart - Ovládací panel - Správa - Služby.
Pre normálnu prevádzku počítača nie sú potrebné všetky služby. Nižšie je uvedený zoznam služieb, ktoré sú zakázané alebo zahrnuté v mojej konfigurácii. Užívateľ jeden (s právami správcu) do siete nepripojený. Prístup k internetu, používam mobilný telefón ako modemové pripojenie.
Vzdialená pracovná plocha Vzdialená pracovná plocha (Umožňuje presmerovať tlačiarne, ovládače alebo porty pre pripojenia k vzdialenej pracovnej ploche) - Manuálne.
Strhnúť pNP-X IP SHINKER (Služba PNP-X Bus LisPier riadi virtuálnu sieť virtuálnej siete) - Manuálne.
Jedlo (Riadi politiku výživy a posielanie výživových oznámení.) - Auto.
Plánovač úloh (Umožňuje nakonfigurovať plán automatických úloh na tomto počítači) - Auto.
Plánovač multimédií (Umožňuje vám vytvoriť relatívnu prioritu úloh založených na systémových prioritách.) - Auto.
Podpora Control Panel Element "Problémy a riešenia" (Táto služba poskytuje zobrazenia, odosielanie a vymazanie správ o problémoch systémovej vrstvy pre prvku "Problémy a riešenia".) Manuálne.
Politika odstraňovania kariet (Umožňuje nakonfigurovať systém tak, aby sa desktop zablokoval, keď je odstránená karta Smart Card.) - Manuálne.
Dodávateľ domácej skupiny (Vytváranie sieťových úloh súvisiacich s nastavením a údržbou domácich skupín) - Manuálne.
Káblové auto-tuning (Wired Autoconfig (DOT3SVC) je zodpovedný za overenie ethernetových rozhraní IEEE 802.1x.) - Manuálne.
Software Copy Software (Microsoft) (Spravuje vytváranie softvéru tieňových kópií služby Toma Toma Shadow Copy Service.) - Manuálne.
Poslucháč domovskej skupiny(Zmeniť nastavenia miestny počítačSúvisiace s konfiguráciou a údržbou počítačov pripojených k domovskej skupine) - Manuálne.
PNRP protokol (Umožňuje servery Peer Názov Názov cez internet) - Manuálne.
Vydávanie prostriedkov na detekciu funkcií(Publikuje tento počítač so svojimi zdrojmi, takže sa nachádzajú online.) - Manuálne.
Pracovná stanica (Vytvorí a podporuje pripojenia klientskych sietí vzdialené servery Podľa protokolu SMB) - Auto
Distribúcia certifikátu (Copies Copies Certifikáty používateľa a koreňové certifikáty Zariadenie karty na aktuálny obchod s používateľským certifikátom) - Manuálne.
Rozšíriteľný overovací protokol (EAP)(Extensible Authentication Protocol (EAP)) - Manuálne
Zberateľ systému Windows (Táto služba spravuje trvalé predplatné udalosti zo vzdialených zdrojov podporujúcich protokol WS-Management.) - Manuálne.
Informácie o aplikácii (Poskytuje interaktívne aplikácie s ďalšími administratívnymi oprávneniami.) - Manuálne.
Server (Poskytuje podporu pre zdieľanie súborov, tlačiarní a pomenovaných kanálov tento počítač prostredníctvom sieťového pripojenia) - Auto.
Streamovanie servera (Poskytuje objednané vykonávanie prietokovej skupiny pre nastavené časové obdobie.) - Manuálne.
Prihlásenie k sieti (Poskytuje bezpečný kanál Komunikácia medzi týmto počítačom a radičom domény pre autentifikáciu a služby používateľa.) - Manuálne.
Sieťové pripojenia (Riadi sieťové objekty "" sieť a vzdialený prístup k sieti ", ktorý zobrazuje vlastnosť lokálnej siete a pripojení vzdialený prístup.) - Manuálne.
COM + Systém udalostí (Podpora oznamovacej služby systémových udalostí (Sens), ktorá poskytuje automatickú distribúciu udalostí na signatárske komponenty com.) - Auto
COM + Systémová aplikácia (COM + Sledovanie a sledovanie komponentu) - Manuálne.
SVP SERVICE (Poskytuje podporu pre SSTP Protocol (Protokol Secure Socket Tunneling) na pripojenie vzdialené počítače z pomocou VPN.) - Manuálne.
WINHTTP AUTOMATICKÉHO PROXY Detekčné služby (WinHTTP implementuje HTTP klienta Stack a poskytuje vývojárom Win32 API pre vývojárov a komponent automatizácie COM na odosielanie požiadaviek HTTP a prijímanie odpovedí) - Manuálne.
WLAN AUTO-TUNING SERVICE (WLANSVC poskytuje logiku potrebnú na konfiguráciu, detekciu, pripojenie a zakázanie lokálnych bezdrôtových sietí podľa noriem IEEE 802.11.) - Manuálne.
Základná filtračná služba (Základné filtračné služby (BFE) je služba, ktorá spravuje politiky brány firewall a politiky zabezpečenia IP (IPSec), aplikovanie používateľom definovaného filtrovania.) - Auto.
Služba vstupu Tablet PC (Zabezpečuje fungovanie pera a vstup rukopisu na počítači Tablet PC) - Zakázaný.
Služba systému Windows (Spustí sa dátum a synchronizácia času na všetkých klientov a serverov v sieti) - Zakázaný.
Windows Loading Service (WIA) (Poskytuje služby na získanie obrázkov z skenerov a digitálnych fotoaparátov) - Manuálne.
Microsoft Iscsi Initiator Service (Spravuje sedenie Internet SCSI (ISCSI) medzi počítačom a vzdialenými cieľovými zariadeniami ISCSI) - Manuálne.
Služba rozhrania na ochranu siete (Táto služba odosiela oznámenia o siete (napríklad pridávanie alebo odstránenie rozhrania atď.)) - Auto.
Služba cache windows Fonty (Optimalizuje výkon aplikácií, ukladanie do pamäte cache najčastejšie používané údaje o písme) - Manuálne.
Z media Center Media (Umožňuje media Center Media Manager nájsť počítač a pripojiť sa k nemu.) - Zakázaný.
Služba modulu bloku (Služba WBEGINE využíva archivácia údajov na vykonávanie operácií archivácie a obnovy) - Manuálne.
Net.tcp ports komunikačná služba (Poskytuje možnosť zdieľania portov TCP na protokole NET.TCP.) - Zakázaný.
Mediálne mediálne zdroje Zdroje zdrojov (Zdieľanie knižníc Windows Media Player Player do iných sieťových prehrávačov a samočinne nastaviteľné zariadenia.) - Manuálne.
Prenosná služba enumerator (Platí skupinové pravidlá na vymeniteľné pamäťové zariadenia.) - Manuálne.
Služba programu Windows Media Center Služby (Štart a zastavenie záznamov televízora v aplikácii Windows Media Center) - Manuálne.
Služba podpory Bluetooth(Služba Bluetooth podporuje detekciu a zmierenie zariadenia Bluetooth) - Zakázaný.
Diagnostická politika (Diagnostická politika vám umožňuje rozpoznať problémy, riešiť problémy s riešením a riešenie problémov súvisiacich s prácou komponentov systému Windows.) Auto.
Služobná služba kompatibility programu (Poskytuje podporu pre asistenta kompatibility softvéru.) - Manuálne.
Servis používateľských profilov (Táto služba je zodpovedná za sťahovanie a vykladanie užívateľských profilov) - Auto.
PNRP Počítačové mená Publikujte (Táto služba publikuje názov počítača prostredníctvom protokolu o rozlíšení spoločnosti Peer Názov - Protokol o rozlíšení spoločnosti Peer Názov) - Manuálne.
Registračná služba chyby systému Windows (Umožňuje prepravu chybových správ v prípade ukončenia programu alebo visí program, a tiež umožňuje dodanie existujúcich riešení problémov.) - Manuálne.
Služba Windows Media Center Receiver (Služba Windows Media Center pre TV a FM prenos) - Manuálne.
Informácie o službách na pripojených sieťach (Zhromažďuje a uloží informácie o konfigurácii siete a upozorní programy pri zmene týchto informácií.) - Auto.
Služba sieťových zoznamov (Určuje sieť, na ktorú je počítač pripojený, zhromažďuje a ukladá údaje o vlastnostiach týchto sietí a upozorní aplikáciu na zmenu týchto vlastností.) - Manuálne.
Notifikačný servis spp. (Aktivácia a upozornenia na licenciu softvér) - Manuálne.
Systémové udalosti Upozornenie Služba (Monitoruje systémové udalosti a upozorní účastníci systému COM + udalostí o týchto udalostiach.) - Auto.
Služba diaľkové ovládanie Windows (WS-Management) (Windows Remote Control Service (WinRM) aplikuje protokol WS-Management pre diaľkové ovládanie.) - Manuálne.
Šifrovanie disku bitlocker (BDESVC poskytuje šifrovaciu službu disk BitLocker.) - Manuálne.
Služba aplikačnej brány (Poskytuje podporu pre protokol tretej strany pre celkový prístup na internet) - Manuálne.
Kryptografické služby (Poskytuje štyri služby správy: adresár databázová služba, ktorá potvrdzuje podpisy windows súbory a umožňuje inštaláciu nových programov) - Auto.
Vzdialené pracovné služby (Umožňuje používateľom pripojenia interaktívne na vzdialený počítač) - Manuálne.
Smart Map. (Spravuje prístup k čitateľom inteligentných kariet) - Zakázaný.
RPC koncový bod porovnateľný (Poskytuje rozlíšenie identifikátorov rozhrania RPC na koncové body dopravy) - Auto.
Prostriedkov na výstavbu konečných body Windows Zvuk. (Audio Management for Windows Audio) - Auto.
Telefonovanie (Poskytuje podporu pre telefónne API (TAPI) pre programy Controlling Telefónne vybavenie na tomto počítači) - Manuálne.
Témy (Spravovanie tém.) - Auto.
Shadow Copying Toma (Riadi vytváranie tieňových kópií (kontrolné body) objemov disku, ktoré sa používajú na archív a obnovenie alebo na iné účely) - Manuálne.
Úroveň Topista Channel (Vytvorí sieťovú kartu obsahujúcu informácie o topológii počítačov a zariadení (pripojenia)) - Manuálne.
Remote Calling Postupy (RPC) (Servis RPCSS je servisný manažér pre servery COM a DCOM) - Auto.
Registry (Umožňuje vzdialeným používateľom zmeniť nastavenia registra v tomto počítači.) - Zakázaný.
Osvedčenie o uplatňovaní (Určuje a kontroluje certifikát aplikácie.) - Manuálne.
Diagnostický systém uzla (Diagnostický systémový uzol používa diagnostickú politiku politiky na umiestnenie diagnostických nástrojov uvedených v kontexte miestneho systému.) Manuálne.
Diagnostický servisný uzol (Diagnostický servisný uzol používa diagnostickú službu politiky pre umiestnenie diagnostických nástrojov, ktoré sa začali v kontexte miestny servis) - Manuálne.
Universal PNP zariadenie (Umožňuje umiestniť zariadenia UPNP na tomto počítači.) - Manuálne.
Riadenie aplikácií(Spracovanie požiadaviek na inštaláciu, odstrániť a vybudovať zoznamy programov nainštalovaných prostredníctvom politiky skupiny) - Manuálne.
Riadenie a výkon certifikátov (Poskytuje osvedčenie o X.509 a správcovi ochrany agentúry prístupový prístup (Napagent).) - Manuálne.
ActiveX Installer (AXINSV) (Poskytuje overenie kontrole používateľského účtu pre inštaláciu ovládacích prvkov ActiveX z internetu a umožňuje správu inštalácie ActiveX Control na základe nastavení politiky skupiny) - Manuálne.
Windows Installer (Žiadosti poskytnuté inštalačným balíkom Windows (* .msi).) - Manuálne.
Inštalátor modulu systému Windows (Umožňuje inštalovať, zmeniť a odstrániť aktualizácie systému Windows a ďalšie komponenty) - Manuálne.
Fax (Umožňuje odosielať a prijímať faxy pomocou zdrojov tohto počítača a sieťových zdrojov.) - Zakázaný.
Pozadie Inteligentná prenosová služba (BITS) (Odosiela súbory v prevádzke pozadia pomocou neobsadených priepustnosť Siete.) - Auto(Odložená spustenie.)
Funkcie detekcie dodávateľa hostiteľa (Služba FDPHOST HOSPODÁRSKEJ ZNÍŽENIA ZNAČKOVACIEHO ZAHRNUTIA FUNKCIE) - Manuálne.
Farebný systém Windows (WCS) (WCSPLUGINSIVE SERVICE HODNOTY SPOTREBA PRIPOJENÝ MODULI MODELU FARBY SYSTÉMU FARBY Windows a kompletné dodávateľov palety mapovanie modelu.) - Manuálne.
Bezpečnostné centrum (Služba WSCSVC (Centrum) zabezpečenie systému Windows) monitoruje výkon bezpečnostného systému a zaznamenáva ich) - Auto(Odložená spustenie.)
Centrum aktualizácie systému Windows (Zahŕňa detekciu, sťahovanie a inštaláciu aktualizácií pre Windows a ďalšie programy.) - Auto(Odložené spustenie)
Šifrovaný súborový systém (EFS) (Poskytuje základnú technológiu šifrovania, ktorá sa používa na ukladanie šifrovaných súborov vo zväzkoch systém súborov NTFS.) - Manuálne
Účel: Windows Server 2008 R2
Bezdrôtový servis miestne siete (WLAN) je zložka systému Windows Server® 2008 R2 a Windows Server® 2008, ktorý možno použiť na umožnenie služby bezdrôtovej siete a nakonfigurovať automatické spustenie automatického ladenia služby bezdrôtových sietí. Byť povolený, automatické ladenie bezdrôtových sietí dynamicky vyberie bezdrôtovú sieť, ku ktorej bude počítač automaticky pripojený, a konfigurácia potrebných parametrov bezdrôtového adaptéra. Nastavenie obsahuje automatická voľba a pripojenie k najvýhodnejšej bezdrôtovej sieti, keď bude k dispozícii.
Bezdrôtové lokálne siete a bezdrôtové siete automobilov
Služba bezdrôtových lokálnych sietí Konfigurácia automatického spustenia automatického ladenia služby bezdrôtových sietí bez ohľadu na to, či je nainštalovaný v počítači bezdrôtový adaptér IEEE 802.11. Byť povolená, automatická tuningová služba bezdrôtových sietí čísla Všetky bezdrôtové adaptéry nainštalované v počítači spravuje bezdrôtové pripojenia IEEE 802.11, rovnako ako riadi profily bezdrôtové pripojeniaObsahujúce parametre potrebné na konfiguráciu pripojenia bezdrôtového klienta k bezdrôtovej sieti. Auto-Tuning Service bezdrôtových sietí vám umožňuje pripojiť sa k existujúcej bezdrôtovej sieti, zmeniť nastavenia konfigurácie pre bezdrôtovú sieť, nakonfigurujte pripojenie k novej bezdrôtovej sieti a preferovaný bezdrôtové siete. Automatická služba bezdrôtových sietí tiež upozorňuje vzhľad nových dostupných bezdrôtových sietí. Pri prepínaní bezdrôtových sietí automatické ladenie bezdrôtových sietí automaticky aktualizuje konfiguráciu bezdrôtového sieťového adaptéra v súlade s novými parametrami siete a potom pokus o pripojenie k sieti.
Keď sa prvýkrát pripojíte k bezdrôtovej sieti, automatické ladenie služby bezdrôtových sietí, ak je zapnuté, konfigurácia hlavných parametrov siete. Ale možno bude potrebné konfigurovať extra možnosti, ako napríklad typ šifrovania dát alebo sieťový kľúč, ak nie sú automaticky nakonfigurované pomocou politík bezdrôtovej siete (IEEE 802.11) v službe Active Directory. Môže byť potrebné požiadať správcu siete so správcom siete Zodpovedajúce oprávnenia pre účet.
Povolenie a spustenie bezdrôtových sietí automatického ladenia
Existuje niekoľko spôsobov, ako povoliť a spustiť auto-ladenie služby bezdrôtové siete.
- Majster nových príležitostí
Konfigurácia bezdrôtových sietí v novom MASTER funkcie systému Windows Server 2008 R2 alebo Windows Server 2008.
- Bezdrôtová sieťová politika (IEEE 802.11)
Povoliť bezdrôtovú sieťovú politiku (IEEE 802.11) Windows Vista.®. V nehnuteľnostiach bezdrôtovej siete (IEEE 802.11), Windows Vista, na karte Všeobecný, Vyberte Použite službu Auto-Tuning WLAN WLAN pre zákazníkov.
Tento parameter umožňuje, aby administrátorom určiť, že automatická tuningová služba bezdrôtových sietí sa použije na konfiguráciu a pripojenie bezdrôtových klientov so systémom Windows® 7, Windows Vista, Windows Server 2008 R2 alebo Windows Server 2008 do bezdrôtovej siete.
- NETSH WLAN SET AUTOCONFIG
Ak chcete spustiť príkazy Netsh WLAN na počítačoch Windows Server 2008 R2 Windows Server 2008, musíte najprv nainštalovať Bezdrôtová sieť LAN.
Použite nasledujúci príkazový syntax "NETSH WLAN SET AUTHOCONFIG":
nastavte AutoConfig ENABLED \u003d{Áno|Č.} rozhranie \u003d.Intervalename.
Príkazy "NETSH WLAN" možno použiť na konfiguráciu lokálneho počítača alebo na konfiguráciu viacerých počítačov pomocou vstupného skriptu.
- V "Service" Snap-in Management Console (MMC).
Prejdite na auto-ladenie služby bezdrôtových sietí a zmeňte vlastnosti služby v súlade s vašimi požiadavkami.
Rozdiely bezdrôtových služieb
Táto časť popisuje rozdiely medzi konfiguračnou službou bezdrôtovej siete na počítačoch so spusteným operačným systémom na jednej strane a bezdrôtová sieťová služba na počítačoch so systémom OS na strane druhej.
Zmeny v mene automatickej konfigurácie bezdrôtových pripojení
Informácie o automatické nastavenie Bezdrôtové pripojenia pre bezdrôtové siete s vysielaním a bez neho.
Windows Server 2003 a Windows XP Windows Server 2008 R2, Windows Server 2008, Windows 7 a Windows Vista V službe Windows XP a Windows Server 2003 nastavenia bezdrôtového pripojenia Pokusy o porovnanie bezdrôtových sietí, ktoré vysielajú svoje názvy sietí, s profilmi preferovaných bezdrôtových sietí, nakonfigurované v tomto počítači. S neprítomnosťou k dispozícii je sieťZodpovedajúce profilu preferovanej bezdrôtovej siete, služba posiela skúšobnú požiadavku na určenie, či sú preferované siete z objednaného zoznamu sietí bez vysielania.
Výsledkom je, že počítač sa prvýkrát pripojí k vysielacím sieťam, a to len do sietí bez vysielania, aj keď sieť bez vysielania je v zozname preferencií nad vysielacou sieťou.
Windows XP a Windows Server 2003 Wired Windows XP a Windows Server 2003 vyhlasujú svoje zoznamy preferovaných bezdrôtových sietí pri odosielaní skúšobných požiadaviek.
V systéme Windows Server 2008 R2, Windows Server 2008, Windows 7 a Windows Vista môžete konfigurovať profily konfigurácie bezdrôtových sietí ako profily siete alebo sieťové profily bez vysielania.
Výsledkom je, že automatická funkcia bezdrôtových sietí sa snaží pripojiť k bezdrôtovým sieťam v poradí, v akom sú uvedené v zozname preferovaných sietí, bez ohľadu na to, či ide o vysielacie siete alebo siete bez vysielania.
Keďže bezdrôtové siete sú jasne označené ako vysielacie siete alebo siete bez vysielania, bezdrôtových klientov so systémom Windows Server 2008 R2, Windows Server 2008, Windows 7 a Windows Vista, iba skúšobné požiadavky sú odoslané pre bezdrôtové siete bez vysielania.
Zmena správania pre neprístupné preferované bezdrôtové siete
Windows Server 2003 a Windows XP Windows Server 2008 R2, Windows Server 2008, Windows 7 a Windows Vista V systéme Windows XP a Windows Server 2003, ak nie je možné pripojenie k preferovanej bezdrôtovej sieti, a bezdrôtový klient je nakonfigurovaný na zabránenie automatické pripojenie Pre bezdrôtové siete, ktoré chýbajú v zozname preferovaných sietí (predvolené), bezdrôtová sieť automaticky vytvorí názov náhodnej bezdrôtovej siete a prekladá bezdrôtový sieťový adaptér do režimu infraštruktúry. Náhodná bezdrôtová sieť však nemá bezpečnostné nastavenie, ktoré umožňuje útočníkovi pripojiť k bezdrôtovému klientovi pomocou názvu náhodnej bezdrôtovej siete. Nová aktualizácia bezdrôtového klienta pre systém Windows XP s aktualizáciou SP2 mení toto správanie, definovanie náhodného názvu a nastavenia zabezpečenia pre bezdrôtový sieťový adaptér, pozostávajúci z 128-bitového náhodného šifrovacieho kľúča a najspoľahlivejšej metódy šifrovania podporovaného bezdrôtovým adaptérom. Toto nové správanie pomáha zabrániť útočníkovi pripojeniu bezdrôtového klienta pomocou náhodného mena bezdrôtovej siete.
Pre počítače so systémom Windows Server 2008 R2, Windows Server 2008, Windows 7 a Windows Vista a použite aktualizované bezdrôtové ovládačeVyvinutý pre systém Windows Vista, Auto adaptér siete Windows Vista prepne bezdrôtový adaptér do režimu pasívneho počúvania, čím sa eliminuje zraniteľnosť ovplyvňujúce počítače so systémom Windows XP a Windows Server 2003, zatiaľ čo v pasívnom režime, bezdrôtový sieťový adaptér nebude vysielať skúšobné nahrávanie Rámy Bezdrôtová sieť alebo iné meno a útočníci sa nebudú môcť pripojiť k bezdrôtovému klientovi.
Ďalšie informácie nájdete v popise. bezdrôtový prístup S autentifikáciou 802.1x (http://go.microsoft.com/fwlink/?linkid\u003d93650 (stránka môže byť v angličtine)).
Komentáre často žiadajú o skutočnosti, že notebook nevidí sieť Wi-Fi (Hoci je zahrnutá Wi-Fi)Alebo nie je možné spustiť distribúciu Wi-Fi na notebooku. Veľmi často sa takéto problémy vznikajú z dôvodu skutočnosti, že služba Auto-Tuning WLAN je zakázaná. V systéme Windows je taká služba, ovláda bezdrôtové pripojenia. Takže, ak je služba WLANSVC zastavená, nebudete môcť počítač pripojiť k Wi-Fi, alebo spustiť prístupový bod na notebooku.
Ak chcete jednoducho pripojiť svoj notebook na sieť Wi-Fi, potom vďaka službe Auto-Tuning WLAN Auto-Tuning, notebook jednoducho nevidí dostupné bezdrôtové siete. Bude štatút. A keď sa pokúsite distribuovať Wi-Fi z notebooku, je s najväčšou pravdepodobnosťou chyba "Nepodarilo sa spustiť službu Auto-Tuning WLAN (1068)." V každom prípade sa tento problém musí nejako stanoviť. Stačí skontrolovať, či sa na počítači beží táto služba. A ak nie, potom ho spustite a nainštalujte automatické spustenie do nastavení.
Ukážem, ako umožniť WLAN Auto-Tuning v systéme Windows 10. Ale ak máte Windows 7, 8 alebo dokonca Windows Vista, potom bude všetko rovnaké. Samotný proces nie je iný.
Čo je to služba Auto-Tuning WLAN?
Ak je bez komplikovaných a nudných podmienok, potom táto služba v operačný systém Windows spravuje všetko bezdrôtové pripojenia (prostredníctvom Wi-Fi a Bluetooth). To znamená, že služba WLANSVC je zodpovedná za vyhľadávanie, pripojenie, odpojenie a iné operácie, ktoré sú potrebné na pracovné bezdrôtové pripojenia na notebooku. Je zrejmé, že ak sa táto služba zastaví, systém Windows nebude môcť zobraziť dostupné bezdrôtové siete a nie je možné ich pripojiť.
V zásade je to všetko, čo potrebujeme vedieť o službe Auto Tuning WLAN. V systéme je táto predvolená funkcia vždy povolená. Pýtate sa, prečo je potom potrebné zahrnúť? Všetko je veľmi jednoduché, existuje mnoho pokynov na internete, kde odporúčajú vypnúť túto službu, "takže počítač fungoval rýchlejšie." Služba môže tiež vypnúť niektoré programy, je to zvlášť rád, aby sa rôzne systémové optimalizátory. A ak ste nenainštalovali originálne obrázok okien.A montáž, služba môže byť okamžite zakázaná po inštalácii systému.
Áno, ak počítač nepripojíte na bezdrôtové siete, potom nepotrebujete túto službu, počítač bude fungovať perfektne bez neho. Ale toto nie je dôvod, prečo ho vypnúť.
Ako povoliť auto-ladenie WLAN v systéme Windows 10, 8, 7
Kliknite na klávesnicu klávesnicu Win + R.. Zobrazí sa okno "RUN". Zadajte príkaz " služby.MSc."a kliknite na tlačidlo" OK ".

Automaticky nastavíme "typ spustenia" - ". Stlačte tlačidlo "OK" a "Apply".

Reštartujte počítač. Po týchto činnostiach by všetko malo zarobiť.
Čo ak služba WLANSVC nezačne?
Ak ste narazili na skutočnosť, že služba Auto Tuning WLAN sa nespustí, potom problém môže byť, že samotná služba je úplne vypnutá. Poďme skontrolovať a zapnúť.
Znova stlačte klávesovú kombináciu Win + R., ale tentoraz som predstavil " msconfig"a kliknite na tlačidlo" OK ".
![]()
Službu nájdeme v zozname, ktorú potrebujeme, a pozrite sa, či za to stojí za začiatok. Ak nie, potom vložte, kliknite na tlačidlo OK "a" Apply ".

Reštartujte počítač.
Ak vám tieto tipy nepomohli vyriešiť problém, ktorý sa vyskytol, potom ju podrobne opisujú v komentároch. Ak je problém pripojený k Wi-Fi, potom sa pozrite na článok. A ak ste išli na túto stránku, aby ste našli riešenie problému distribúcia Wi-Fi Z notebooku a metóda opísaná vyššie nepomohla, potom sa pozrel na rozhodnutie v článku.
V prevádzke systém Windows Nepredstatné veľké množstvo rôznych služieb a služieb neustále funguje, čo zase reguluje a kontroluje prevádzku počítača. Každá služba sa zaoberá jeho prácou a koordinuje určité procesy vyskytujúce sa v operačnom systéme. V tomto článku budeme analyzovať, čo je WLAN Auto-Tuning Service (WLANSVC), ako aj kde a ako to povoliť.
Pre začiatok sa pozrime na to, čo je táto služba a prečo je to potrebné vôbec. Definuje a poskytuje algoritmy, ktoré sú potrebné na konfiguráciu, detekciu, pripojenie a odpojenie miestneho wi-Fi siete V norme IEEE 802.11.
Okrem toho vám táto služba umožňuje vytvoriť virtuálny prístupový bod v počítači. To znamená, že vďaka auto-tuningu WLAN môžete používať váš notebook ako smerovač.
A teraz to isté, ale najviac jednoduché slová. Podstata leží v titule - auto-ladenie. To znamená, že táto služba reguluje prevádzku bezdrôtových sietí v počítači, riadi prevádzku Rádio Modolov Bluetooth a Wi-Fi, nakonfiguruje pripojenia automatický režim atď. Nezamieňajte však toto nastavenie s konfiguráciou protokolov DHCP a IPv4 a IPv6, ktoré môžete upravovať manuálne (IP adresu, masku podsiete a tak ďalej). Automatické ladenie WLAN je hlbšie nastavenie siete.
Je teda jasné, že počítač bude v zásade pracovať s WLANSVC Disabled Service. Ale súčasne nebudete môcť používať určité funkcie bezdrôtového adaptéra. Jednou z týchto funkcií je distribúcia Wi-Fi.
Spravidla, najčastejšie používatelia stretávajú chybu, keď systém nepodarilo spustiť službu Auto Tuning WLAN v čase organizácie distribúcie bezdrôtovej siete.
Je jasné, že v tomto prípade nemôžete používať počítač ako smerovač.
Ak chcete vyriešiť, musíte spustiť službu WLANSVC. Ako sa to robí? Všetko je dosť jednoduché. Ihneď stojí za zmienku, že nasledujúce pokyny sa vzťahuje na všetky verzie systému Windows, počnúc verziou Vista. To znamená, že proces konfigurácie je absolútne identický verzie systému Windows 7.8 a 10.
Aktivácia služby WLANSVC
Takže sme sa dostali k hlavnej téme tohto článku - Ako povoliť službu Auto Tuning WLAN. Spustite nástroj na správu interných služieb systému Windows môže byť niekoľkými spôsobmi. Najjednoduchšie sú dve metódy:
- Cez ovládací panel systému Windows.
- Pomocou služby "RUN".
V prvom prípade otvorte "Ovládací panel". V systéme Windows 7 sa to uskutočňuje prostredníctvom menu "Štart". Stlačte tlačidlo Štart (na klávesnici alebo v pravom dolnom rohu pracovnej plochy). Ďalej otvorte požadovanú možnosť.
V G8 sa ovládací panel otvorí iným spôsobom. Kliknite súčasne dva tlačidlá na klávesnici - + [x] - av ponuke, ktoré sa zobrazí, vyberte požadovanú položku.
Ďalšie opatrenia v oboch OS sú rovnaké. V okne, ktoré sa otvorí, vyberte kategóriu kategórie "System a Security".
Čo by mohlo byť jednoduchšie ako pripojenie k bezdrôtovému wiFi siete? Stačí zadať heslo a počkať na pripojenie k pripojeniu. Zvyčajne sa to stane, ale čo mám robiť, ak je spojenie obmedzené (bez prístupu na internet) alebo spojenie nie je vôbec nastavené? Hovorme o dôvodoch, z dôvodu, z ktorých existujú podobné poruchy a ako sa s nimi vysporiadať.
Prečo Windows 8 nevidí sieť WiFi alebo sa k nim nepripojí
Počítač alebo laptop ovládanie systému Windows 8 Nevidí sieť WII z nasledujúcich dôvodov:
- wiFi adaptér nie sú nainštalované, zdravotne postihnuté alebo chybné;
- systém nemá ovládač bezdrôtového disku;
- počítač zahŕňa režim "lietadlo";
- v zóne vášho umiestnenia neexistuje jediný prístupový bod bezdrôtových sietí;
- prístupový bod ( bezdrôtový router), ktorý je blízko, zakázané, je nesprávne nakonfigurované alebo chybné;
- počítačové komunikačné štandardy a prístupové miesta nie sú vzájomne podporované;
- neďaleko je zariadenie, ktoré vytvára rušenie rádiovým signálom;
- wiFi adaptér pracuje v režime monitorovania.
Ak je sieť viditeľná, ale spojenie nie je vytvorené alebo obmedzené:
- prístup na internet pre túto sieť nie je nakonfigurovaný alebo zakázaný;
- pripojenie k sieti je obmedzené správcom;
- prístupový bod nemôže spracovať žiadosť z dôvodu preťaženia;
- používajú sa nesprávne nastavenia prístupového bodu.
Obnovíme pripojenie k bezdrôtovej sieti
Kontrola sieťového adaptéra
Stacionárne počítače Go na predaj bez sieťových adaptérov WiFi, takže na pripojenie k bezdrôtovým sieťam bude musieť kúpiť a nainštalovať adaptér samostatne. Napríklad, napríklad na obrázku.
Pre notebook, adaptér Wi Fi nie je potrebné kúpiť - už je vo vnútri.

Pre prenosný počítač vidieť bezdrôtové siete a pripojte sa k nim, musí byť povolené WiFi. Na jednom modeloch je pre to poskytnutý prepínač alebo tlačidlo na kryte.

Na iných sa používa kombinácia klávesov FN + F1 ... F12. Na zapnutie bezdrôtového adaptéra je obrázok antény zodpovedaný.

Po povolení by sa mal v dispečteri zobrazený adaptér WiFi zariadenia systému Windows 8. Ak to chcete skontrolovať, spustite dispečer z kontextového menu tlačidlá systému Windows (Štart)

a rozbaľte zoznam "sieťových adaptérov". Ak je váš adaptér v tomto zozname, znamená to, že systém rozpoznaný a inštalovaný. Ak sa zobrazí ako neznáme zariadenie - prejdite na stránku svojho výrobcu a nainštalujte ovládač.

Ak je pripojený adaptér, ale systém ho nevidí, uistite sa, že je aktivovaný v systéme BIOS.
Voľba, ktorá je zodpovedná za prevádzku vstavaného WiFi Palubná bezdrôtová sieť LAN. alebo Podpora bezdrôtovej siete LAN. Jeho hodnota musí byť "povolená" (povolená).

Okrem iného sa uistite, že bezdrôtový adaptér nie je v režime monitorovania dopravy (režim monitora). Aj keď tí, ktorí tento režim používajú, vždy poznáte o tom (vyžaduje to inštaláciu špeciálneho ovládača).
Kontrola prístupového bodu
Ak počítač alebo notebook nevidí miesto prístupu domov, pokúste sa pripojiť k inému. Môžete použiť na kontrolu verejné siete, Napríklad v kaviarni alebo parkoch alebo súkromných - vaše známe. Skontrolovať stacionárny počítač Bez vytiahnutia z domu môžete dočasne vytvoriť na inom zariadení.
Ak bezdrôtové siete nie sú definované nikde - problémy by mali byť podpísané v adaptéri alebo WiFi tinktúr na vašom počítači, a ak nie je spojené len na jeden prístupový bod - problém bude pravdepodobne v ňom.
Diagnostické kroky (ak predchádzajúci krok neviedol k riešeniu problému, prejdite na ďalšie):
- Uistite sa, že je prístupový bod zapnutý a vydáva signál (určený luminiscenciou indikátora bezdrôtovej siete).

- Uistite sa, že neexistujú žiadne zariadenia, ktoré vytvárajú elektromagnetické rušenie s rádiotelefónom, mikrovlnnou rúrou, výkonnými napájacími káblami vedľa smerovača a počítača. Skúste preniesť prístupový bod bližšie k počítaču, aby ste zvýšili úroveň signálu.
- Vypnite napájanie smerovača a znova zapnite. Ak sa problémy uložia, obnovte nastavenia: ostrý objekt - špáradlo alebo uzatvorenie papiera, stlačte tlačidlo reset, ktoré sa nachádza na zadnej alebo spodnej strane prístroja. Po tejto manipulácii sa všetky nastavenia obnovia na stav, ako po zakúpení.

- Zmeňte vysielanie frekvenčného kanála. Pripojte počítač do prístupového bodu pomocou kábla, zadajte ponuku Nastavenia bezdrôtovej siete, nájdite túto možnosť " Kanál"A prepnite na iný kanál. Možno, že na niektorých z nich sa pripojenie obnoví.

- V tom istom menu skontrolujte nastavenie "Skryť SSID" a ak je aktívne, poznámky "NO". SSID skrývanie zakáže Názov siete vysielanie - v zozname k dispozícii pripojenia Táto sieť sa nezobrazí. Zahŕňajú aj podporu pre normy bezdrôtová komunikácia B / G V prípade, že Wio Fi adaptér na počítači pracuje na jednom z nich, a prístupový bod je iný, napríklad "A", ktorý "B" a "G" nepodporuje.

- Ak je mnoho zariadení pripojených k prístupovému bodu v rovnakom čase, môže prestať reagovať z dôvodu preťaženia. V dome sú takéto situácie nepravdepodobné, ale často sa dejú v organizáciách. Pokúste sa pripojiť k inej, menej načítanej sieti alebo skúste znova po chvíli.
Kontrola nastavení systému Windows 8
Režim "v rovine"
WiFi sa môže opustiť kvôli tomu, že užívateľ aktivovaný v systéme Windows 8 v režime lietadla - v tomto režime sieťový adaptér Zapne sa a počítač nevidí žiadnu bezdrôtovú sieť. Zistite, že problémy skutočne vznikli, pretože táto ikona siete v systémovom zásobníku pomôže - trvá typ lietadla.
![]()
Ak chcete ukončiť režim letu v systéme Windows 8, otvorte kontextový panel Charms a kliknite na tlačidlo Miracle Parametre.
Kliknite na položku "Zmena nastavení počítača".

![]()
Uistite sa, že WiFi znova vidí WiFi a ikona siete v zásobníku vzala starý vzhľad.
Diagnostika siete
Windows 8 má nástroj, ktorý automaticky diagnostiuje problémy s pripojením k sieťam. Nazýva sa "Diagnóza windows Networks" Tento nástroj vidí a eliminuje mnoho prekážok WiFi, napríklad, keď je pripojenie, ale počítač nevstúpi do internetu (pripojenie je obmedzené) alebo internet je, ale je obmedzený prístup k lokalitám.
Keď je pripojenia obmedzené, ikona siete v zásobníku je označená výkričníkom.
![]()
Ak chcete spustiť Windows 8 Sieťový diagnostický nástroj, kliknite na ikonu siete kliknite pravým tlačidlom myši Myš a zvoľte "Diagnostidovanie problémov" v menu.

Utility skontroluje všetko sieťové pripojenia Na počítači a určí, čo je obmedzené na prístup na internet. Miestne problémy, ktoré možno opraviť, budú automaticky odstránené. A ak nie je možné pripojenie obnoviť, napríklad vďaka problému prístupového bodu alebo problémov na strane poskytovateľa, informácie sa zobrazia v okne "Nie pevné".

Ak je na počítači niekoľko pripojení, z ktorých je obmedzená iba jedna vec, alebo diagnostický nástroj nie je vidieť problém, môžete číslizovať iba o vybranej sieti. Ak to chcete urobiť, prihláste sa do "Centrum správ siete a spoločný prístup"A prejdite na priečinok" Network Connections "(kliknite na panel" Výmena parametrov adaptéra ").

Otvorené obsahové menu Pripojenia, ktoré sú obmedzené a kliknite na tlačidlo "Diagnostika".

WLAN AUTO-TUNING SERVICE
Problémy s pripojením vznikajú a po zastavení sieťových služieb, ku ktorým došlo náhodne alebo nevedomosťou. Za wiFi práce Windows 8 spĺňa službu Auto-Tuning WLAN. Ak je káblový ethernetové pripojenie Nie je obmedzená a bezdrôtová sieť nevidí bezdrôtovú sieť, spustite kontrolu z tejto služby.
- Spustite aplikáciu Service: Otvorte kontextové menu Tlačidla systému Windows (Štart) a kliknite na položku Spustiť.

- Nasledujúci typ v "Open" príkaz služby.MSc. a kliknite na tlačidlo OK.

- Nájsť v zozname služby systému Windows 8 WLAN AUTOMATICKÉ TUNINGY, OTVORIŤ jeho ponuku a vyberte "Vlastnosti".

- Ak je služba zastavená, kliknite na tlačidlo "Spustiť" a z rozbaľovacieho zoznamu vyberte "Automaticky".

Aby, že služba Auto-Tuning WLAN môže začať, musíte pracovať iná služba - dispečer pripojenia systému Windows. Nájdite ho v tom istom zozname a nainštalujte podobné nastavenia.
Zostávajúce parametre wiFi Connections PC nevyžaduje manuálne nastavenie. Všetky údaje pre internetový prístup - IP, adresa brány, DNS atď., Sieť prijíma automaticky z servera DHCP prístupového bodu.