Pomocí počítače k \u200b\u200bdistribuci WiFi. Jak vytvořit počítač distribuující Wi-Fi místo routeru: Plná instrukce
Navzdory tomu, že nyní nejjednodušší bezdrátový router Můžete si koupit pouze asi 1000 rublů, stále to nemůže dovolit. A někdo na to nechce utrácet peníze. Existují však nouzové případy, kdy je naléhavě nutí organizovat síť Wi-Fi a neexistuje žádný směrovač nebo přístupový bod. Například jste si koupili moderní cHYTRÁ TELEVIZE TV a chcete vidět videa na YouTube. Jak být? Řešení je jednoduché - používáme pichlavé nástroje pro distribuci WiFi bez routeru. Dám několik pracovních příkladů a vy se již rozhodnete, který z nich budete pohodlnější.
Jak distribuovat internet z notebooku v systému Windows 10
V moderních operačních systémech od společnosti Microsoft, který v Rusku je nainstalován na většině počítačů, je možné uspořádat virtuální přístupový bod a udělat router z notebooku. Jediným omezením je připojení k Internetu, tento počítač musí být organizován buď přes kabelový ethernetový adaptér, nebo přes 3G / 4G-modem. Skutečnost je, že pomocí jednoho adaptéru, notebook nebude moci distribuovat internet na Wi-Fi a dostat ji. Druhé omezení je nyní prakticky žalováno. Faktem je, že bezdrátový adaptér Nebo jeho řidič by měl také udržovat takovou funkci. Na moderní počítače Podporované problémy vznikají velmi zřídka.
Takže, aby se váš notebook používal jako router a distribuovat Internet v systému Windows 10, musíte na něm povolit Wi-Fi adaptér, stejně jako ujistit, že to funguje a žádné problémy s nainstalovaný ovladač. Poté existují dva způsoby - aktivovat funkci ručně nebo používat program. Zvážit oba možnosti.
Metoda 1. Příkazy Netsh WLAN HostedNetwork a Sdílení ICS
Konfigurace sami virtuální router Okna a povolení sdílení sdílení pomocí vestavěného mechanismu ICS, děláme následující.
lis klikněte pravým tlačítkem myši Myši na tlačítko "Start" v levém dolním rohu obrazovky. Zobrazí se toto menu:
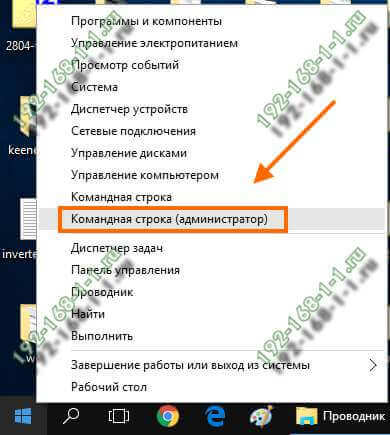
Vyberte bod "příkazový řádek", nebo pokud nefungujete s právy správce, pak položka "příkazový řádek (správce)". Objeví se černé okno, ve kterém musí být zadány příkazy - tzv. "Okna konzoly". První příkaz je nakonfigurovat parametry bezdrátové sítě, které budeme běžet. Zde je příklad:
netsh WLAN Set HostedNetwork Mode \u003d "Povolit" SSID \u003d "MOI-WiFi" klíč \u003d "Wifipassword" Keyusage \u003d Trvalý
Tak to vypadá na příkazovém řádku:

Pojďme se zabývat více. Parametr Ssid. - Toto je název sítě Wi-Fi, kterou vytvoříte a bude distribuovat. Parametr Klíč - Jedná se o bezpečnostní klíč nebo jinými slovy, heslo pro připojení k tomuto wifi. Parametry zadané pomocí tohoto příkazu jsou uloženy v registru a uloží zadané hodnoty, dokud je nezměníte na ostatní.
Druhý tým je to:
netsh wlan start HostedNetwork
Spustí se výše bezdrátová síť.

Ve skutečnosti, takže provést bezdrátový počítačový adaptér distribuovat WiFi bez routeru, to je samo o sobě. Bohužel, zatím, že byste mohli udělat přístupový bod z notebooku, který nemůže distribuovat internet.
Aby bylo možné nyní distribuovat internet v systému Windows 10, musíte provést další nastavení. Stiskněte kombinaci kláves Win + R a zadejte příkaz pro otevření příkazu v řetězci. ncpa.cpl.. Kliknutím na tlačítko klávesnice zadejte a otevřete okno síťového připojení, které je v operačním systému.

Upozorňujeme, že byste měli mít dva bezdrátová připojení zatímco síťový adaptér jeden. To je normální! Druhý - v mém příkladu je "Připojení na lokální síti * 2" a existuje jeden Wi-Fi, který distribuuje počítač. Ale teď to není nutné pro nás, a pak spojení, přes kterou váš počítač dostane přístup k internetu. Mám místní síť. Klikněte na tuto ikonu pravé tlačítko myši:
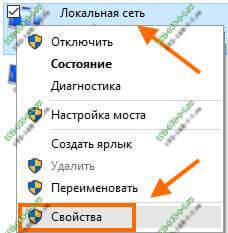
Poznámka: Pokud použijete připojení PPPoE do poskytovatele, musíte vybrat vysokorychlostní připojení. Pokud jste připojeni přes L2TP nebo PPTP- tunel, musíte vybrat připojení VPN.
V zobrazeném okně musíte otevřít kartu "Access":
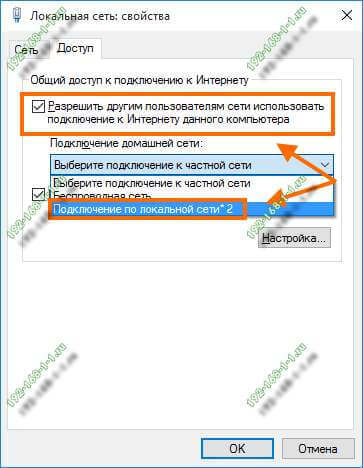
Položte klíště "Umožnit ostatním uživatelům uživatele používat připojení k Internetu tento počítač". Po tom, že se seznam" připojit domácí síť". Takže v něm a musíte si vybrat vytvořenou bezdrátovou síť, kterou jsem již řekl výše. Všechno je stisknuto OKPoužít nastavení.
No, v zásadě, teď, nyní notebook distribuuje internet prostřednictvím WiFi a bez routeru, samostatně provádět své funkce.
Spropitné:
Každý, když je počítač zapnutý pro spuštění virtuálního přístupového bodu, budete muset tento příkaz zadat:
Chcete-li tento proces automatizovat mírně, můžete vytvořit na ploše textový soubor Zde je takový obsah:

Po uložení souboru a přejmenování změníte rozšíření * .txt do * .bat. To provede spustitelný soubor souborů. Nyní musí být umístěn do autoload. Uděláte přenosný počítač, který se automaticky distribuovat WiFi okamžitě, jakmile je načtena Windows 10.
Na předchozí verze OS - Windows 7 a Windows 8 Všechno se provádí absolutně stejným způsobem jako v systému Windows 10. Zde je instrukce videa:
Možné problémy:Pokud se pokusíte spustit virtuální přístupový bod na příkazovém řádku, je vydána chyba. "Nepodařilo se spustit publikovanou síť. Skupina nebo prostředky nejsou v požadovaném stavu provést požadovanou operaci." Nejprve zkontrolujte, zda chcete -Fi adaptér je zobrazen přesně na notebooku. Pokud je přesně povoleno, pak provést tento příkaz:
netsh WLAN SET HostedNetwork Mode \u003d Nakupujte
Poté zkuste spustit virtuální router. Všechno by mělo vydělat!
Metoda pro 2. Programy pro distribuci internetu z notebooku na WiFi
Jedná se o jednodušší způsob, jak distribuovat Wi-Fi, který nevyžaduje žádné "zbytečné akce" vůbec. Zpravidla právě spusťte aplikaci. V některých případech musí být ručně zadán, přes který se uvolní notebook síťového adaptéru. Sami populární program Pro distribuci WiFi - to je samozřejmě užitečnost Připojte hotspot.:
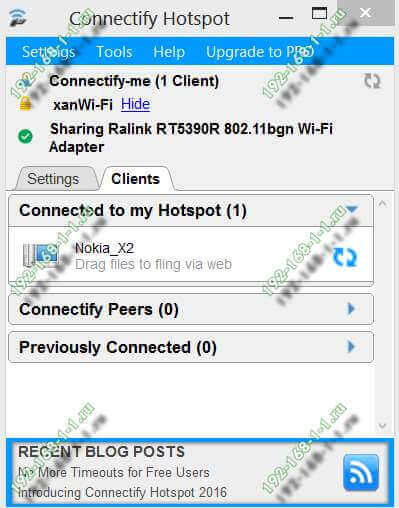
Podle mého názoru, i přes popularitu, není to nejvíce nejlepší způsob. Existují analogy jednodušší, pohodlnější a co je nejdůležitější, absolutně volný poskytuje stejné funkce jako Connectifia.
Jedním z podobných příkladů je program. mhotspot.:

To je skvělé volný program Pro distribuci internetu přes bezdrátovou síť. V hlavním okně aplikace, jen několik polí. Jméno "Hotspot" je jméno wiFi sítě nebo tzv. Ssid.. Pole "Heslo" je heslo pro Wi-Fi. V seznamu "Sdílet z" musíte ručně určit internetové připojeníPřes které počítače se vrátí k internetu. Nedotýkáme se nic jiného a stiskněte tlačítko "Start". No, vychutnejte si kouzlo bezdrátového internetu!
Obecně, jak jsem si všiml výše, takový software moře, ale já osobně jako čínský užitek většina z nich Ostoto hotspot.. Šíří se svobodně, reklama není postavena ještě, to funguje a není buggy! Co jiného je potřeba pro štěstí?!

Nastavení Tento volný program pro distribuci Wai-Faya z notebooku má minimum a funguje hned od krabice. Je tu dokonce školák. Chcete-li změnit SSID nebo heslo pro připojení - stačí kliknout na ikonu "Upravit" a zadejte své parametry v polích. Nezapomeňte uložit změny stisknutím tlačítka "Uložit".
Jak distribuovat internet z telefonu nebo tabletu
Mnoho uživatelů je preferováno různými uživateli mobilní přístup V internetovém kabelu, protože je to vždy v ruce - nejen doma, ale kdekoli jste. Hlavní věc je být jistý recepce mobilní komunikace. Ale pokud je to nutné, dojde k okamžitému připojení jiného zařízení. Naštěstí operativní vývojáři android Systems. A iOS pro mobilní zařízení vybudovala schopnost organizovat wi-fi směrovač přes telefon nebo tabletu. Podívejme se na to, jak se provádí podrobněji.
Jak nastavit přístupový bod na Android
Klikněte na ikonu s obrázkem zařízení a zjistěte nastavení smartphonu:
![]()
V sekci "Bezdrátové sítě" najdete tlačítko "více" a stiskněte jej. V dalším menu najdeme položku "Modem režim":
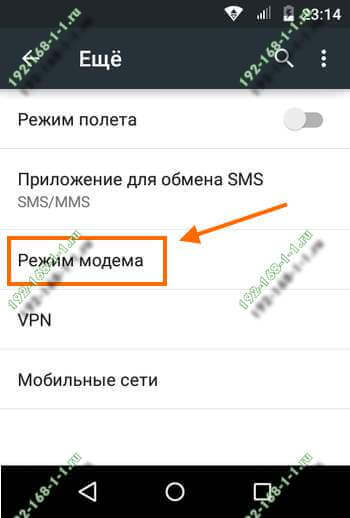
A pak musíte vybrat pucht "wi-fi přístupový bod". Zobrazí se toto menu:
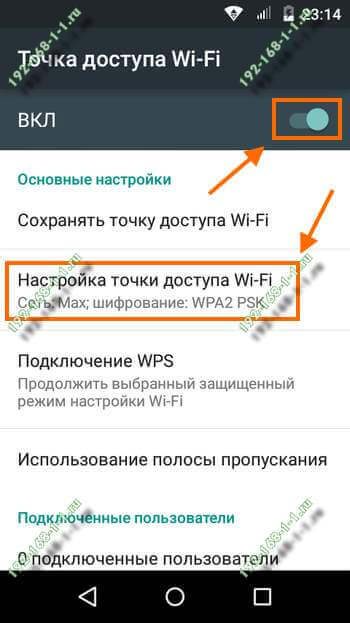
Zde musíte posunout posuvník do polohy "ON".
Tímto jste již spustili virtuální router, který vám umožní distribuovat Wi-Fi na Android.
Chcete-li zjistit, jaké heslo se připojit k této bezdrátové síti nebo změníte - klikněte na řetězec "Access Point Setup":

V případě potřeby zde můžete změnit SSID, typ standardu šifrování a bezpečnostní klíč.
Chcete-li zakázat virtuální router - stačí přesunout přepínač do polohy "OFF".
Jak distribuovat Internet z iPhone
Naštěstí nejen Android má takovou funkci takovou funkci, Eplov IOS také umožňuje zahrnout přístupový bod na iPhone a APAD pro několik pohybů s prstem. To se provádí následovně. Otevřete nastavení iPhone a najděte položku "Mobilní komunikace":
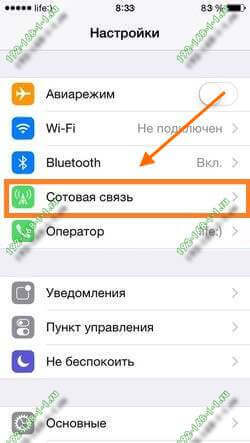
Posouvejte jej do položky režimu modemu a vyberte ji:
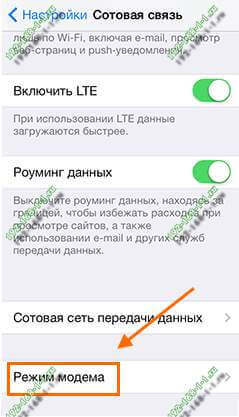
Zobrazí se toto menu:
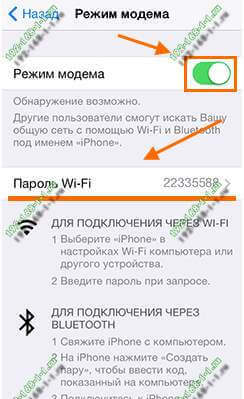
Zde musíte povolit režim modemu, po kterém váš iPhone začne rozdávat Wi-Fi připojené 3G / 4G Internet. Heslo pro připojení k této bezdrátové síti můžete zobrazit a dokonce změnit v poli WiFi Heslo.
Chcete-li vypnout bezdrátový přístupový bod na iPhone a iPad - stačí odpojit režim modemu.
Dnes se internet stal nedílnou součástí našeho života. Aktivně využívají asi 2/3 všech obyvatel naší planety. Koneckonců, přístup k celosvětové síti je možný z různých mobilních a stacionárních zařízení. Je to však nejvhodnější pro moderní muž. bezdrátový internetCož umožňuje zobrazit webové stránky, hrát online hry, sdílet informace s ostatními uživateli a nebýt "svázaný" na jedno místo. Takže stále častěji se mnozí z nás přemýšleli, jak distribuovat WiFi z počítače do telefonu, tabletu nebo jiného gadgetu?
Reakce na výše uvedenou otázku jsme okamžitě všimli, že je nejjednodušší organizovat wifi-síť pro domov nebo kancelář bezdrátový routerTo snadno distribuuje internet a na iPhone a na jakémkoli jiném smartphonu a dokonce ihned do několika počítačů. Schopnost použití takového zařízení však není vždy dostupná (například selhala nebo oblast místnosti je tak velká, že jeho signál nestačí).
Proto můžete zkusit "sílu" váš počítač distribuovat Internet do různých miniaplikací a bez speciálního routeru (router). Je důležité si uvědomit, že ne každý počítač je schopen. Ujistěte se, že stav - přítomnost adaptéru, který mimochodem je několik druhů:
- USB (připomíná flash disk s anténou nebo bez nich);
- PCI (jako samostatný "Planck" ve základní desce).
Zároveň, pokud chcete distribuovat internet z notebooku, pak to má smysl koupit a nainstalovat adaptér. Ve většině modelů jde jako vestavěný přístroj a je přítomen z rostliny.
Pomůže nápověda příkazového řádku?
Tak určitě. Internet je možné distribuovat z počítače i bez pomoci programy třetích stran. Chcete-li to provést, použijte příkazový řádek. Aby bylo snadnější pro vás, navrhujeme dodržovat následující režim akcí:
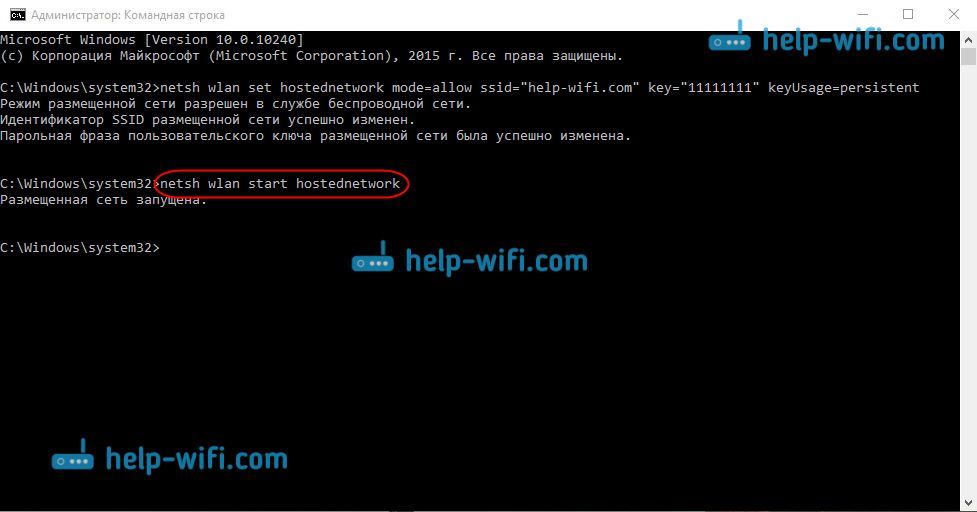
- Klikněte na klávesnici kombinaci kláves "Win + R".
- Zobrazí se okno, v jejímž řádku, který řídíte "cmd". Přirozeně bez uvozovek. Klikněte na "OK". Dodržujeme, jak se okno objeví příkazový řádek.
- Nyní musíme nainstalovat ovladače bezdrátového přístupového bodu. Chcete-li to provést, zadejte příkazový řádek "" Netsh WLAN Set HostedNetwork Mode \u003d Povolit SSID \u003d my_virtual_wifi klíč \u003d přetrvávající "(my_virtal_wifi - název jména, 12345678 - heslo z ní). Pak s největší pravděpodobností musíte počkat několik vteřin. Poté bude systém hlásit na úspěšné instalaci softwaru.
- Dále musíte jít do správce zařízení. Zde to by mělo být nové zařízení, nazývané "adaptér ...". Klikněte na něj a otevřete "Vlastnost" a sekci "Access". Nainstalujte klíšťata naproti první a třetí parametr, čímž uživatelé umožňují připojení k síti.
- Dalším krokem je aktivace WiFi distribuce. Také se zapne konzolou. Chcete-li to provést, příkaz je zadán: "Netsh WLAN START HostedNetwork". Připraven!
- Jak jste mohli pochopit při zadávání příkazového řádku, heslo z vaší sítě je 12345678. Pokud chcete vypnout distribuci WiFi, pak zadejte příkaz Netsh WLAN Stop HostedNetwork.
Všechno je poměrně jednoduché. Kromě toho tato metoda funguje v mnoha OS, včetně Windows 10, Windows 8 a Windows 7.
Na poznámku! Pokud jste náhle čelili problému, který telefon nebo jiný mobilní zařízení Nelze se připojit k přístupovému bodu vytvořenému v počítači, měli byste všechno vypnout antivirové programy a firewall.

Je možné distribuovat WiFi do telefonu z počítače pomocí dalších programů?
Existuje mnoho různých softwaru pro distribuci WiFi prostřednictvím počítače. Proto nebudete obtížné vybrat si nejvhodnější a srozumitelný program. Jako příklad zkusíme v akci virtuálním routerem plus nástrojem:
- Stáhněte si ho do počítače nebo notebooku. Program není vyžadován.
- Otevřete archivovaný soubor. Najdeme "virtuální router plus.exe" a dvakrát s ním na něm.
- Na obrazovce se zobrazí okno. Tam bude několik řádků. Vrchol je název sítě. Přijít s jakýmkoliv. Druhý řádek je přiřazen k heslu. Opět musíš přijít a vstoupit sem. Poté bude toto heslo zapotřebí při připojení k síti je již přes telefon. Nejnovější řetězec je typ připojení. Vyberte "Bezdrátové připojení k síti".
- Dále klepněte na velké tlačítko uprostřed okna. Je podepsán jako "Spustit virtuální router plus".
- Poté budou v zásobníku zobrazeny informace o úspěšném spuštění. Nyní je WiFi distribuováno z počítače.
Samozřejmě není nutné použít virtuální router plus nástroj. Existuje mnoho dalších softwaru s takovou funkcí. Například MHotspot, hotspot připojení a MN. Dr.
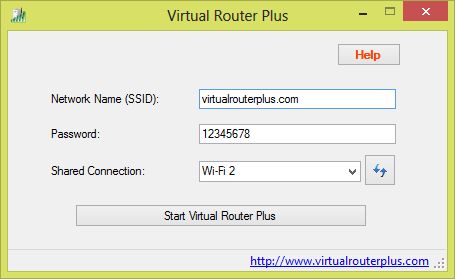
Jak distribuovat WAI FI z počítače do telefonu pomocí možností OS?
Chcete-li začít, zvažte celý posloupnost akcí příklad Windows 7. Potřebujete:
- Přejděte na ovládací panel. Vedle sekce "Síť a Internet". Odtud jděte do "Centrum pro správu sítě a společný přístup».
- Poté klikněte na "Konfigurace nového připojení nebo sítě". Zvolte možnost - "Počítačový počítač". Vyplňte prázdné řetězce: Přijďte se síťovým názvem, vyberte typ připojení - WPA2-PSK, vytvořte heslo. Na konci uložte parametry, klikněte na tlačítko Další ".
- Jít do sekce " Doplňkové možnosti... ". Zde povolí přístup ke spojení. Jak přesně? Jednoduše naproti všem položkám musíte dát zaškrtnutí naproti "Povolit ...".
Pokud se vše provádí správně, nyní z telefonu (tablet, notebook atd.) Můžete spustit vyhledávání dostupných bodů Wi-Fi, najít síť, který jste vytvořili a připojili k ní zadáním hesla zabezpečení, které jste uvedli dříve (v ustanovení 2).
Je nejjednodušší poskytnout distribuce WiFi. Z počítače do telefonu, pokud je systém Windows 10 OS. Zde je třeba vytvořit tzv. "Hot Spot Point". Pojďme v pořádku:
- Otevřete sekci "Parametry" (Toto je tlačítko s ikonou převodovky v nabídce Start) a přejděte do sekce "Síť a Internet".
- Klikněte na kartu "Mobile Hot Spot". V zobrazené nabídce již budou data WiFi sítě. Můžete je odebrat a zaregistrovat své. V každém případě musíte kliknout na "Uložit".
- Poté se zobrazí nové nabídky. Na samém vrcholu bude posuvník, který musí být přeložen do polohy "On".
- Nyní by měla síť WiFi vydělat. Doporučuje se vypnout antivirus tak, aby nebyly s připojením žádné problémy.
Na poznámku! Když distribuujete WAI FI z počítače, existuje jedna nuance. Pokud počítač přejde do režimu spánku, síť je nepřístupná pro jiná zařízení. Proto je režim hibernace lepší odpojit předem.
Shrnule si to
Takže jsme přišli, jak distribuovat wai fi z počítače do telefonu, tabletu nebo dokonce dalšího počítače. Chcete-li to udělat, je nejlepší použít router. Pokud tomu tak není, budete potřebovat adaptér a speciální ovladače. Všechny nastavení trvá více než 10 minut. Ačkoli pro někoho, kdo se může zdát nepříjemný.
Ale všechno je docela jednoduché. Hodně záleží na tom, co windows verze používáte. Můžete také vždy používat speciální aplikace, práce, s nimiž je zcela jednoduchá. Takový software zároveň pomáhá v několika kliknutí otočit počítač do přístupového bodu.
Je však dokonce jednodušší připojení k smartphonu nebo tabletu příznivého tarifu pro surfování na internetu. Pak nemusíte dělat z počítače nebo modemu notebooku, vyzkoušet různé metody popsané výše. Koneckonců dnes mobilní internet Je levné. Můžete jít do stejné beeline nebo připojit tarifní plán Jakýkoli jiný operátor, který nabízí neomezený přístup na World Wide Web. I když se vám v každém případě rozhodnete.
Chcete-li distribuovat bezdrátovou síť Wi-Fi z počítače, uživatel bude potřebovat speciální užitek - MHOTSPOT. Rozprostírá se naprosto zdarma, takže je snadné a snadné najít na internetu a ke stažení. to software Obsahuje vše, co potřebujete vytvořit svůj vlastní přístupový bod na počítači instalovaný Wi-Fi Adaptér, zatímco má docela jednoduché rozhraní, což znamená, že nikdo by neměl mít problémy s provozem. Po instalaci programu přejděte na položku Nastavení hotspotu a zadejte název připojení (SSID), heslo a přihlaste se pro vstup. Stojí za zmínku, že heslo musí být nejméně 8 znaků a obsahují čísla i písmena.
Změna nastavení sítě a připojení
Poté budete muset jít do "Síťové a sdílené přístupové centrum". To lze provést dvěma způsoby. Otevřete například nabídku Start, přejděte na "Ovládací panely" a vyberte položku "Síť a Internet". Objeví se "Síťová a obecná přístupová centrum", bude k dispozici v okně. Kromě toho můžete klepnout pravým tlačítkem myši na ikonu připojení s sítí, která je umístěna v pravém dolním rohu na hlavním panelu a klepněte na tlačítko "Síťové a sdílené přístupové centrum". Otevře se nové okno, kde bude celý seznam vašich připojení. Dále se musíte vrátit do programu a kliknout na tlačítko Start, po kterém jeden z bezdrátová připojení A proces identifikace začne. Zapamatujte si toto připojení a klikněte na tlačítko Stop v programu. Dále se vraťte do seznamu připojení a vyberte možnost "Připojení na LAN", po které jdete na "Vlastnosti" (pokud používáte VPN připojeníPak je třeba vybrat).
Když se otevře nové okno, musíte jít na kartu "Access" a zaškrtněte políčko naproti položce "Chcete-li ostatním uživatelům používat připojení k Internetu" a v poli Domácí síťové připojení zadejte název, který byl identifikován. Poté můžete uložit změny a spustit připojení program MHotspot. Použijte tlačítko Start. Vytvořené připojení by mělo být zobrazeno ve všech připojeních. Vyberte jej, zadejte heslo a připojte se. Na jiná zařízení se mohou připojit k vytvořené sítě, musíte spustit vyhledávání Síť Wi-FiVyberte stejné připojení a zadejte heslo.
Windows 10 vám umožní distribuovat Wi-Fi internet z počítače nebo notebooku. To platí zejména při použití mobilního USB směrovače nebo běžných vláken (ADSL, FTTB atd.). Tato funkce je užitečná pro lidi, kteří jsou připojeni k celosvětovému webu přes kabel, ale nemají přístup k síti prostřednictvím tabletu, telefonu, televize nebo na druhém domovském počítači. Pokud tato instrukce může pomoci.
Pomocí funkce distribuce sítě Wi-Fi můžete uspořádat domácí bezdrátovou síť s připojením k Internetu bez routeru. To vám umožní připojit libovolné zařízení, včetně smartphonu nebo herní konzole (například PS4) na internet bez vodičů.
Pro nejpohodlnější a rozšířenou podporu pro všechny funkce moderních sítí se stále doporučuje zakoupit full-fi Swatch router. Ale dočasně můžete použít tato metodaDistribuovat Internet a používat Wi-Fi pro přenos souborů mezi domácími počítači (bezdrátový domov místní síť). Někteří uživatelé navíc budou dostačující a vestavěný funkce Windows 10 Pro distribuci sítě prostřednictvím virtuálního přístupového bodu (router).
Spustit takový úkol, jak distribuovat WAI fi z notebooku nebo počítače bez směrovače a zpřístupnit přístupový bod na libovolný uživatel. Zároveň není třeba zapamatovat si některé složité příkazy nebo experimentovat systémové soubory. Vše, co budete potřebovat, je vše slavný standard textový editor "Poznámkový blok" (Poznámkový blok nebo jiné) a otevřený přístup Systém příkazového řádku (cmd) zkontrolovat vestavěný modul Wi-Fi.
Zkontrolujte svůj systém distribuovat Wi-Fi.
Ne všechny verze a editory provozu systémy Windows. Podpůrné funkce bezdrátový bod přístup k Wi-Fi. Některé konfigurace zařízení nejsou schopny distribuovat internet na Wi Fi. Chcete-li pochopit, zda váš počítač může provést tuto funkci, budete potřebovat několik minut, abyste zkontrolovali možnosti zařízení.
Udělejte jedno kliknutím na levé tlačítko v nabídce "Start", pak "Všechny aplikace" - "Service". V posledním pododdílu uvidíte malou černou kartu pro spuštění příkazového řádku. Spusťte aplikaci jako správce a zadejte:
Netsh wlan show ovladače
Aplikace zobrazuje informace o wi-Fi adaptérVestavěný do počítače nebo notebooku, stejně jako o možnosti podpory zveřejněné sítě. Když zařízení může pracovat jako distribuční bod přístupu, naproti položce podpory sítě označeno "ano". Pokud vidíte nápis "NO", budete muset aktualizovat ovladače adaptéru.
Distribuce Wi-Fi z notebooku, počítače bez routeru.
Chcete-li počítač zahájit pracovat jako router, postupujte takto:
- Otevřete aplikaci Poznámkový blok a kopírovat textový dokument Jedná se o tyto příkazy (čísla musí odpovídat heslem): Netsh WLAN SET HostedNetwork Mode \u003d Povolit SSID \u003d OkeyGeek klíč \u003d 11111111 Netsh WLAN Start HostenNetwork
- Dále uložte dokument pod jakýmkoliv vhodným názvem, ale s rozšířením systému *. BAT ve formě souboru příkazového DOSu.
- Po restartu Oursera, běžet tento soubor dvojklik Levá tlačítka. Pro distribuce Wi-Fi Tyto akce se opakují po restartování systému.
Jak vidíte, distribuovat Wi-Fi z 10. "Windows" je velmi jednoduchý - dokonce i nováček, který není informován v IT technologiích, který se snadno vyrovnává s nastavením systému pod routerem.









